buttons Seat Leon SC 2015 MEDIA SYSTEM TOUCH - COLOUR
[x] Cancel search | Manufacturer: SEAT, Model Year: 2015, Model line: Leon SC, Model: Seat Leon SC 2015Pages: 52, PDF Size: 1.43 MB
Page 7 of 52
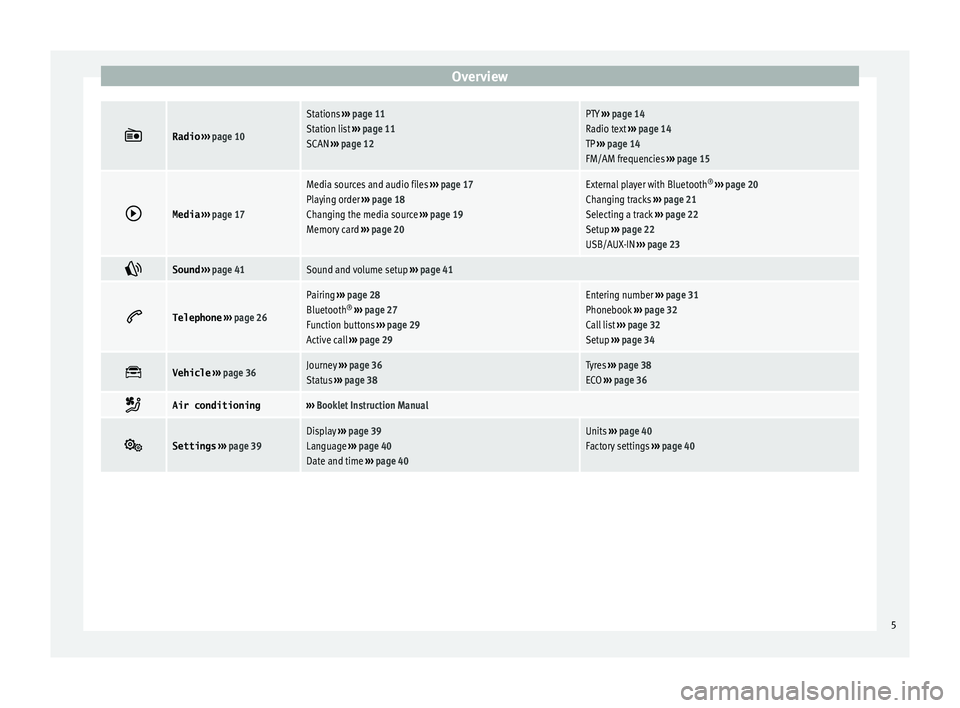
Overview
ÔÄĽRadio
‚Äļ‚Äļ‚Äļ page 10
Stations ‚Äļ‚Äļ‚Äļ page 11
Station list ‚Äļ‚Äļ‚Äļ page 11
SCAN ‚Äļ‚Äļ‚Äļ page 12PTY ‚Äļ‚Äļ‚Äļ page 14
Radio text ‚Äļ‚Äļ‚Äļ page 14
TP ‚Äļ‚Äļ‚Äļ page 14
FM/AM frequencies ‚Äļ‚Äļ‚Äļ page 15 ÔÉ∂
Media
‚Äļ‚Äļ‚Äļ page 17
Media sources and audio files ‚Äļ‚Äļ‚Äļ page 17
Playing order ‚Äļ‚Äļ‚Äļ page 18
Changing the media source ‚Äļ‚Äļ‚Äļ page 19
Memory card ‚Äļ‚Äļ‚Äļ page 20External player with Bluetooth ¬ģ
‚Äļ‚Äļ‚Äļ page 20
Changing tracks ‚Äļ‚Äļ‚Äļ page 21
Selecting a track ‚Äļ‚Äļ‚Äļ page 22
Setup ‚Äļ‚Äļ‚Äļ page 22
USB/AUX-IN ‚Äļ‚Äļ‚Äļ page 23 ÔÄĺ
Sound
‚Äļ‚Äļ‚Äļ page 41Sound and volume setup ‚Äļ‚Äļ‚Äļ page 41 ÔÄĶ
Telephone
‚Äļ‚Äļ‚Äļ page 26
Pairing ‚Äļ‚Äļ‚Äļ page 28
Bluetooth ¬ģ
‚Äļ‚Äļ‚Äļ page 27
Function buttons ‚Äļ‚Äļ‚Äļ page 29
Active call ‚Äļ‚Äļ‚Äļ page 29Entering number ‚Äļ‚Äļ‚Äļ page 31
Phonebook ‚Äļ‚Äļ‚Äļ page 32
Call list ‚Äļ‚Äļ‚Äļ page 32
Setup ‚Äļ‚Äļ‚Äļ page 34 ÔÄł
Vehicle
‚Äļ‚Äļ‚Äļ page 36Journey ‚Äļ‚Äļ‚Äļ page 36
Status ‚Äļ‚Äļ‚Äļ page 38Tyres ‚Äļ‚Äļ‚Äļ page 38
ECO ‚Äļ‚Äļ‚Äļ page 36 ÔĀĀ
Air conditioning‚Äļ‚Äļ‚Äļ
Booklet Instruction Manual ÔÄľ
Settings
‚Äļ‚Äļ‚Äļ page 39Display ‚Äļ‚Äļ‚Äļ page 39
Language ‚Äļ‚Äļ‚Äļ page 40
Date and time ‚Äļ‚Äļ‚Äļ page 40Units ‚Äļ‚Äļ‚Äļ page 40
Factory settings ‚Äļ‚Äļ‚Äļ page 40 5
Page 9 of 52
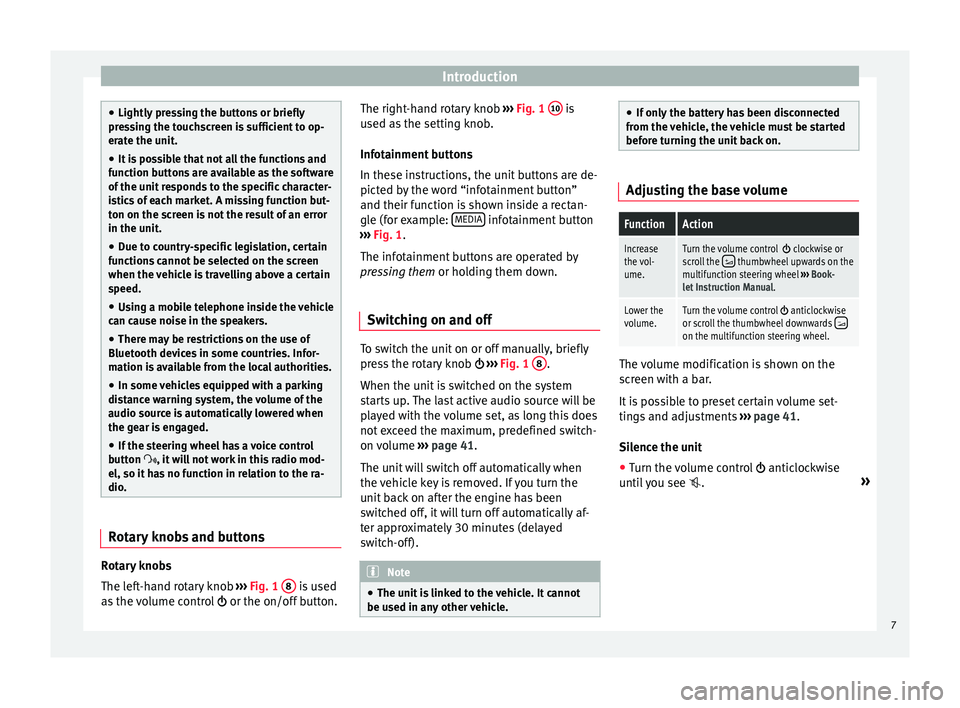
Introduction
‚óŹ
Lightly pr e
ssing the buttons or briefly
pressing the touchscreen is sufficient to op-
erate the unit.
‚óŹ It is possible that not all the functions and
function b
uttons are available as the software
of the unit responds to the specific character-
istics of each market. A missing function but-
ton on the screen is not the result of an error
in the unit.
‚óŹ Due to country-specific legislation, certain
function
s cannot be selected on the screen
when the vehicle is travelling above a certain
speed.
‚óŹ Using a mobile telephone inside the vehicle
can cau
se noise in the speakers.
‚óŹ There may be restrictions on the use of
Bluetooth devic
es in some countries. Infor-
mation is available from the local authorities.
‚óŹ In some vehicles equipped with a parking
dist
ance warning system, the volume of the
audio source is automatically lowered when
the gear is engaged.
‚óŹ If the steering wheel has a voice control
button
ÔĀĶ, it will not work in this radio mod-
el, so it has no function in relation to the ra-
dio. Rotary knobs and buttons
Rotary knobs
The l
ef
t
-hand rotary knob ‚Äļ‚Äļ‚Äļ Fig. 1 8 is used
a s
the
volume control ÔÉľ or the on/off button. The right-hand rotary knob
‚Äļ‚Äļ‚Äļ
Fig. 1 10 is
u sed a
s
the setting knob.
Infotainment buttons
In these instructions, the unit buttons are de-
picted by the word ‚Äúinfotainment button‚ÄĚ
and their function is shown inside a rectan-
gle (for example: MEDIA infotainment button
‚Äļ ‚Äļ
‚Äļ
Fig. 1.
The infotainment buttons are operated by
pressing them or holding them down.
Switching on and off To switch the unit on or off manually, briefly
pr
e
s
s the rotary knob ÔÉľ ‚Äļ‚Äļ‚Äļ Fig. 1 8 .
When the u nit
i
s switched on the system
starts up. The last active audio source will be
played with the volume set, as long this does
not exceed the maximum, predefined switch-
on volume ‚Äļ‚Äļ‚Äļ
page 41.
The unit will switch off automatically when
the vehicle key is removed. If you turn the
unit back on after the engine has been
switched off, it will turn off automatically af-
ter approximately 30 minutes (delayed
switch-off). Note
‚óŹ The unit i
s linked to the vehicle. It cannot
be used in any other vehicle. ‚óŹ
If on ly
the battery has been disconnected
from the vehicle, the vehicle must be started
before turning the unit back on. Adjusting the base volume
FunctionAction
Increase
the vol-
ume.Turn the volume control ÔÉľ clockwise or
scroll the ÔĀě thumbwheel upwards on the
multifunction steering wheel ‚Äļ‚Äļ‚Äļ Book-
let Instruction Manual.
Lower the
volume.Turn the volume control ÔÉľ anticlockwise
or scroll the thumbwheel downwards ÔĀüon the multifunction steering wheel. The volume modification is shown on the
s
c
r
een with a bar.
It is possible to preset certain volume set-
tings and adjustments ‚Äļ‚Äļ‚Äļ
page 41.
Silence the unit
‚óŹ Turn the volume control ÔÉľ anticlock
wise
until you see ÔÄę. ¬Ľ
7
Page 10 of 52
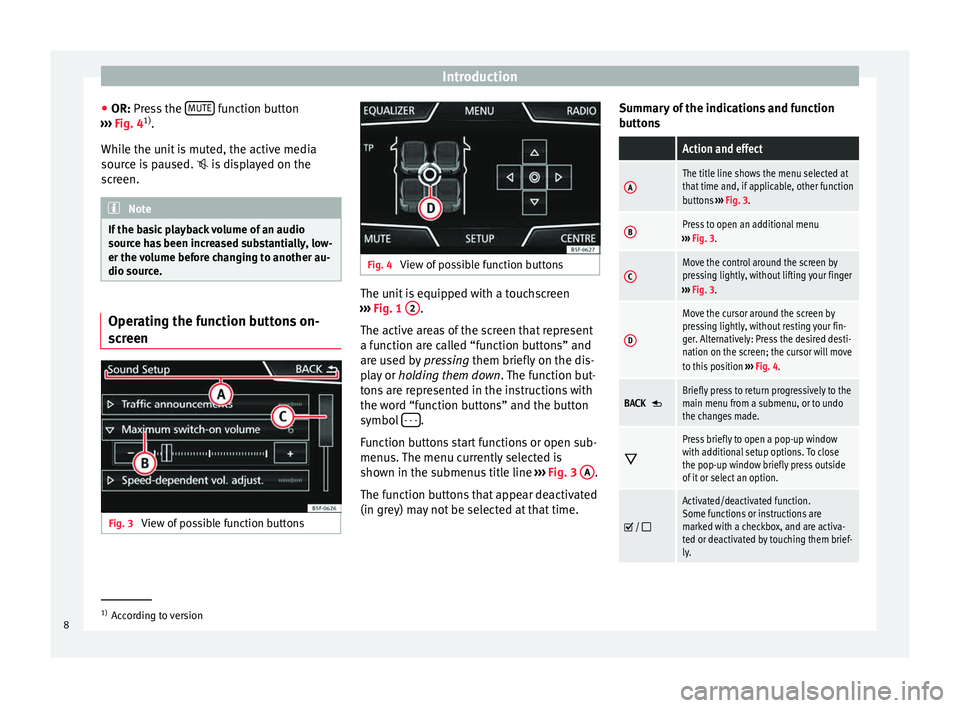
Introduction
‚óŹ OR: Pr e
s
s the MUTE function button
‚Äļ ‚Äļ
‚Äļ
Fig. 4 1)
.
While the unit is muted, the active media
source is paused. ÔÄę is displayed on the
screen. Note
If the basic playback volume of an audio
sourc e h
as been increased substantially, low-
er the volume before changing to another au-
dio source. Operating the function buttons on-
s
c
r
een Fig. 3
View of possible function buttons Fig. 4
View of possible function buttons The unit is equipped with a touchscreen
‚Äļ ‚Äļ
‚Äļ
Fig. 1 2 .
The activ e ar
e
as of the screen that represent
a function are called ‚Äúfunction buttons‚ÄĚ and
are used by pressing them briefly on the dis-
play or holding them down . The function but-
tons are represented in the instructions with
the word ‚Äúfunction buttons‚ÄĚ and the button
symbol - - - .
F u
nction b
uttons start functions or open sub-
menus. The menu currently selected is
shown in the submenus title line ‚Äļ‚Äļ‚Äļ Fig. 3 A .
The f u
nction b
uttons that appear deactivated
(in grey) may not be selected at that time. Summary of the indications and function
button
s
Action and effect
AThe title line shows the menu selected at
that time and, if applicable, other function
buttons ‚Äļ‚Äļ‚Äļ Fig. 3.
BPress to open an additional menu
‚Äļ‚Äļ‚Äļ Fig. 3.
CMove the control around the screen by
pressing lightly, without lifting your finger
‚Äļ‚Äļ‚Äļ Fig. 3.
D
Move the cursor around the screen by
pressing lightly, without resting your fin-
ger. Alternatively: Press the desired desti-
nation on the screen; the cursor will move
to this position ‚Äļ‚Äļ‚Äļ Fig. 4.
BACK ÔāŅBriefly press to return progressively to the
main menu from a submenu, or to undo
the changes made. ÔÉŹ
Press briefly to open a pop-up window
with additional setup options. To close
the pop-up window briefly press outside
of it or select an option.
ÔĀĚ
/ ÔĀě
Activated/deactivated function.
Some functions or instructions are
marked with a checkbox, and are activa-
ted or deactivated by touching them brief-
ly.
1)
According to version
8
Page 12 of 52
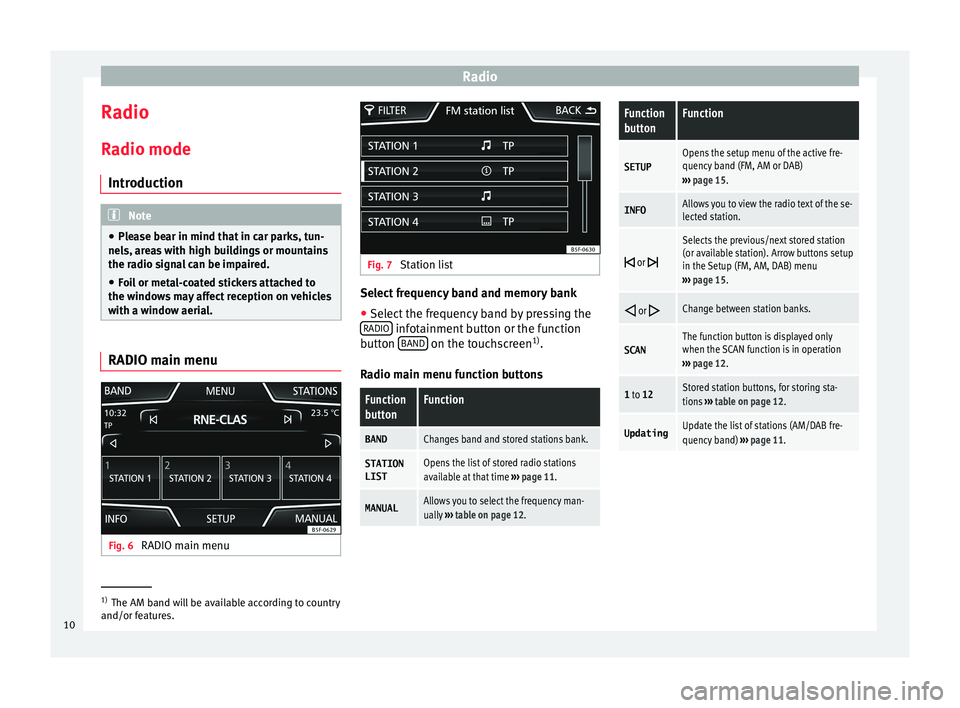
Radio
Radio R a
dio mode
Intr
oduction Note
‚óŹ Ple a
se bear in mind that in car parks, tun-
nels, areas with high buildings or mountains
the radio signal can be impaired.
‚óŹ Foil or metal-coated stickers attached to
the window
s may affect reception on vehicles
with a window aerial. RADIO main menu
Fig. 6
RADIO main menu Fig. 7
Station list Select frequency band and memory bank
‚óŹ Select the frequency band by pressing the
RADIO infotainment button or the function
b utt
on B
AND on the touchscreen
1)
.
R a
dio m
ain menu function buttons
Function
buttonFunction
BANDChanges band and stored stations bank.
STATION LISTOpens the list of stored radio stations
available at that time ‚Äļ‚Äļ‚Äļ page 11.
MANUALAllows you to select the frequency man-
ually ‚Äļ‚Äļ‚Äļ table on page 12.
Function
buttonFunction
SETUPOpens the setup menu of the active fre-
quency band (FM, AM or DAB)
‚Äļ‚Äļ‚Äļ page 15.
INFOAllows you to view the radio text of the se-
lected station. ÔÉę
or 
Selects the previous/next stored station
(or available station). Arrow buttons setup
in the Setup (FM, AM, DAB) menu
‚Äļ‚Äļ‚Äļ page 15. ÔÉĆ
or ÔÉćChange between station banks.
SCANThe function button is displayed only
when the SCAN function is in operation
‚Äļ‚Äļ‚Äļ page 12.
1 to 12Stored station buttons, for storing sta-
tions ‚Äļ‚Äļ‚Äļ table on page 12.
UpdatingUpdate the list of stations (AM/DAB fre-
quency band) ‚Äļ‚Äļ‚Äļ page 11. 1)
The AM band will be available according to country
and/or fe at
ures.
10
Page 13 of 52
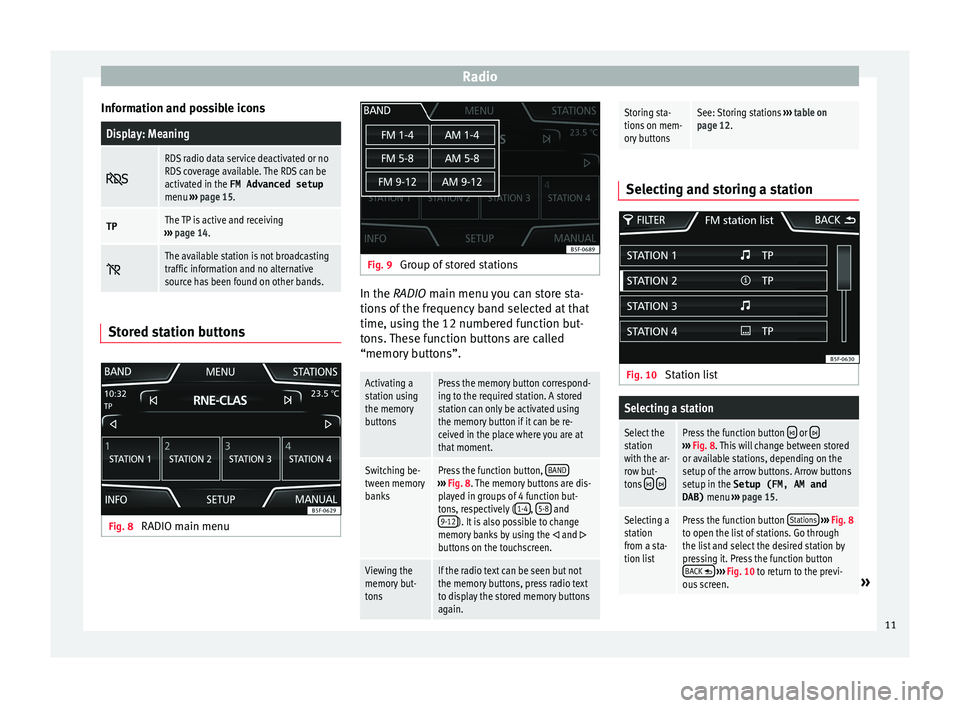
Radio
Information and possible iconsDisplay: Meaning ÔÄę
RDS radio data service deactivated or no
RDS coverage available. The RDS can be
activated in the FM Advanced setup
menu
‚Äļ‚Äļ‚Äļ page 15.
TPThe TP is active and receiving
‚Äļ‚Äļ‚Äļ page 14. ÔĨ
The available station is not broadcasting
traffic information and no alternative
source has been found on other bands.
Stored station buttons
Fig. 8
RADIO main menu Fig. 9
Group of stored stations In the RADIO m
ain menu
y
ou can store sta-
tions of the frequency band selected at that
time, using the 12 numbered function but-
tons. These function buttons are called
‚Äúmemory buttons‚ÄĚ.
Activating a
station using
the memory
buttonsPress the memory button correspond-
ing to the required station. A stored
station can only be activated using
the memory button if it can be re-
ceived in the place where you are at
that moment.
Switching be-
tween memory
banksPress the function button, BAND‚Äļ‚Äļ‚Äļ
Fig. 8. The memory buttons are dis-
played in groups of 4 function but-
tons, respectively ( 1-4
, 5-8 and
9-12). It is also possible to change
memory banks by using the ÔÉĆ and ÔÉćbuttons on the touchscreen.
Viewing the
memory but-
tonsIf the radio text can be seen but not
the memory buttons, press radio text
to display the stored memory buttons
again.
Storing sta-
tions on mem-
ory buttonsSee: Storing stations ‚Äļ‚Äļ‚Äļ table on
page 12. Selecting and storing a station
Fig. 10
Station list
Selecting a station
Select the
station
with the ar-
row but-
tons
ÔÉę Ôɨ
Press the function button ÔÉę or Ôɨ‚Äļ‚Äļ‚Äļ Fig. 8. This will change between stored
or available stations, depending on the
setup of the arrow buttons. Arrow buttons
setup in the Setup (FM, AM and
DAB) menu ‚Äļ‚Äļ‚Äļ page 15.
Selecting a
station
from a sta-
tion listPress the function button Stations
‚Äļ‚Äļ‚Äļ Fig. 8
to open the list of stations. Go through
the list and select the desired station by
pressing it. Press the function button BACK
ÔāŅ ‚Äļ‚Äļ‚Äļ Fig. 10 to return to the previ-
ous screen.¬Ľ 11
Page 14 of 52
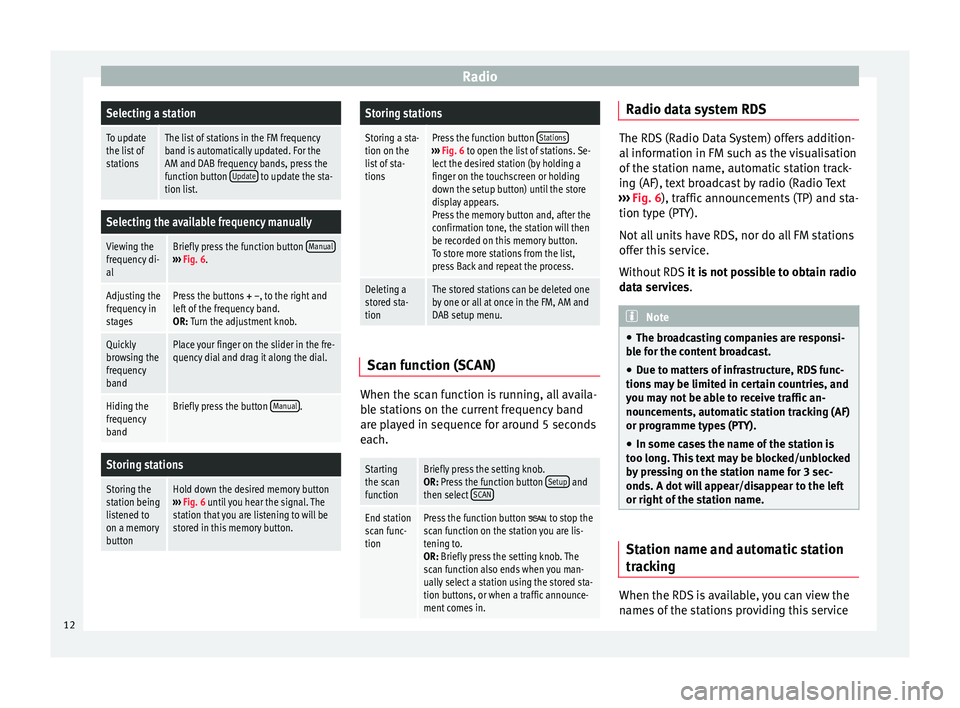
RadioSelecting a station
To update
the list of
stationsThe list of stations in the FM frequency
band is automatically updated. For the
AM and DAB frequency bands, press the
function button
Update
to update the sta-
tion list.
Selecting the available frequency manually
Viewing the
frequency di-
alBriefly press the function button Manual‚Äļ‚Äļ‚Äļ
Fig. 6.
Adjusting the
frequency in
stagesPress the buttons + ‚Äď, to the right and
left of the frequency band.
OR: Turn the adjustment knob.
Quickly
browsing the
frequency
bandPlace your finger on the slider in the fre-
quency dial and drag it along the dial.
Hiding the
frequency
bandBriefly press the button Manual.
Storing stations
Storing the
station being
listened to
on a memory
buttonHold down the desired memory button
‚Äļ‚Äļ‚Äļ Fig. 6 until you hear the signal. The
station that you are listening to will be
stored in this memory button.
Storing stations
Storing a sta-
tion on the
list of sta-
tionsPress the function button Stations‚Äļ‚Äļ‚Äļ
Fig. 6 to open the list of stations. Se-
lect the desired station (by holding a
finger on the touchscreen or holding
down the setup button) until the store
display appears.
Press the memory button and, after the
confirmation tone, the station will then
be recorded on this memory button.
To store more stations from the list,
press Back and repeat the process.
Deleting a
stored sta-
tionThe stored stations can be deleted one
by one or all at once in the FM, AM and
DAB setup menu. Scan function (SCAN)
When the scan function is running, all availa-
b
l
e s
tations on the current frequency band
are played in sequence for around 5 seconds
each.
Starting
the scan
functionBriefly press the setting knob.
OR: Press the function button Setup and
then select SCAN
End station
scan func-
tionPress the function button  to stop the
scan function on the station you are lis-
tening to.
OR: Briefly press the setting knob. The
scan function also ends when you man-
ually select a station using the stored sta-
tion buttons, or when a traffic announce-
ment comes in. Radio data system RDS
The RDS (Radio Data System) offers addition-
al inf
orm
ation in FM such as the visualisation
of the station name, automatic station track-
ing (AF), text broadcast by radio (Radio Text
‚Äļ‚Äļ‚Äļ Fig. 6), traffic announcements (TP) and sta-
tion type (PTY).
Not all units have RDS, nor do all FM stations
offer this service.
Without RDS it is not possible to obtain radio
data services. Note
‚óŹ The bro a
dcasting companies are responsi-
ble for the content broadcast.
‚óŹ Due to matters of infrastructure, RDS func-
tions m
ay be limited in certain countries, and
you may not be able to receive traffic an-
nouncements, automatic station tracking (AF)
or programme types (PTY).
‚óŹ In some cases the name of the station is
too long.
This text may be blocked/unblocked
by pressing on the station name for 3 sec-
onds. A dot will appear/disappear to the left
or right of the station name. Station name and automatic station
tr
ac
k
ing When the RDS is available, you can view the
n
ame s
of the stations providing this service
12
Page 17 of 52
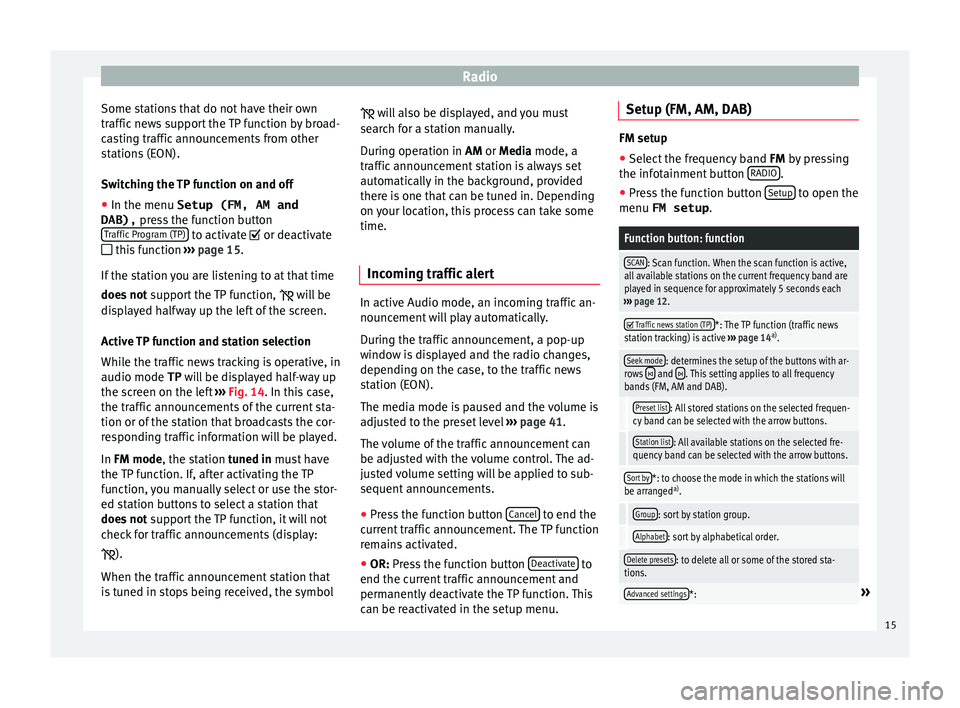
Radio
Some stations that do not have their own
tr affic
new
s support the TP function by broad-
casting traffic announcements from other
stations (EON).
Switching the TP function on and off
‚óŹ In the menu Setup (FM, AM and
DAB), pres
s the function button
Traffic Program (TP) to activate ÔĀĚ or de
activ
at
e
ÔĀě this function ‚Äļ‚Äļ‚Äļ page 15.
If the station you are listening to at that time
does not support the TP function,
 will be
displayed halfway up the left of the screen.
Active TP function and station selection
While the traffic news tracking is operative, in
audio mode TP will be displayed half-way up
the screen on the left ‚Äļ‚Äļ‚Äļ Fig. 14. In this case,
the traffic announcements of the current sta-
tion or of the station that broadcasts the cor-
responding traffic information will be played.
In FM mode, the station tuned in must have
the TP function. If, after activating the TP
function, you manually select or use the stor-
ed station buttons to select a station that
does not support the TP function, it will not
check for traffic announcements (display:
 ).
When the traffic announcement station that
is tuned in stops being received, the symbol 
wi
l
l also be displayed, and you must
search for a station manually.
During operation in AM or Media mode, a
traffic announcement station is always set
automatically in the background, provided
there is one that can be tuned in. Depending
on your location, this process can take some
time.
Incoming traffic alert In active Audio mode, an incoming traffic an-
nou
nc
ement
will play automatically.
During the traffic announcement, a pop-up
window is displayed and the radio changes,
depending on the case, to the traffic news
station (EON).
The media mode is paused and the volume is
adjusted to the preset level ‚Äļ‚Äļ‚Äļ page 41.
The volume of the traffic announcement can
be adjusted with the volume control. The ad-
justed volume setting will be applied to sub-
sequent announcements.
‚óŹ Press the function button Cancel to end the
c urr
ent
traffic announcement. The TP function
remains activated.
‚óŹ OR: Press the function button De
activate to
end the c urrent
traffic announcement and
permanently deactivate the TP function. This
can be reactivated in the setup menu. Setup (FM, AM, DAB) FM setup
‚óŹ Select the frequency band FM by pr
essing
the infotainment button RADIO .
‚óŹ Press the function button Setup to open the
menu FM setup .
Function button: function
SCAN: Scan function. When the scan function is active,
all available stations on the current frequency band are
played in sequence for approximately 5 seconds each
‚Äļ‚Äļ‚Äļ page 12. ÔĀĚ
Traffic news station (TP)*: The TP function (traffic news
station tracking) is active ‚Äļ‚Äļ‚Äļ page 14 a)
.
Seek mode: determines the setup of the buttons with ar-
rows ÔÉę and Ôɨ. This setting applies to all frequency
bands (FM, AM and DAB).
Preset list: All stored stations on the selected frequen-
cy band can be selected with the arrow buttons.
Station list: All available stations on the selected fre-
quency band can be selected with the arrow buttons.
Sort by*: to choose the mode in which the stations will
be arranged a)
.
Group: sort by station group.
Alphabet: sort by alphabetical order.
Delete presets: to delete all or some of the stored sta-
tions.
Advanced settings*:¬Ľ 15
Page 18 of 52
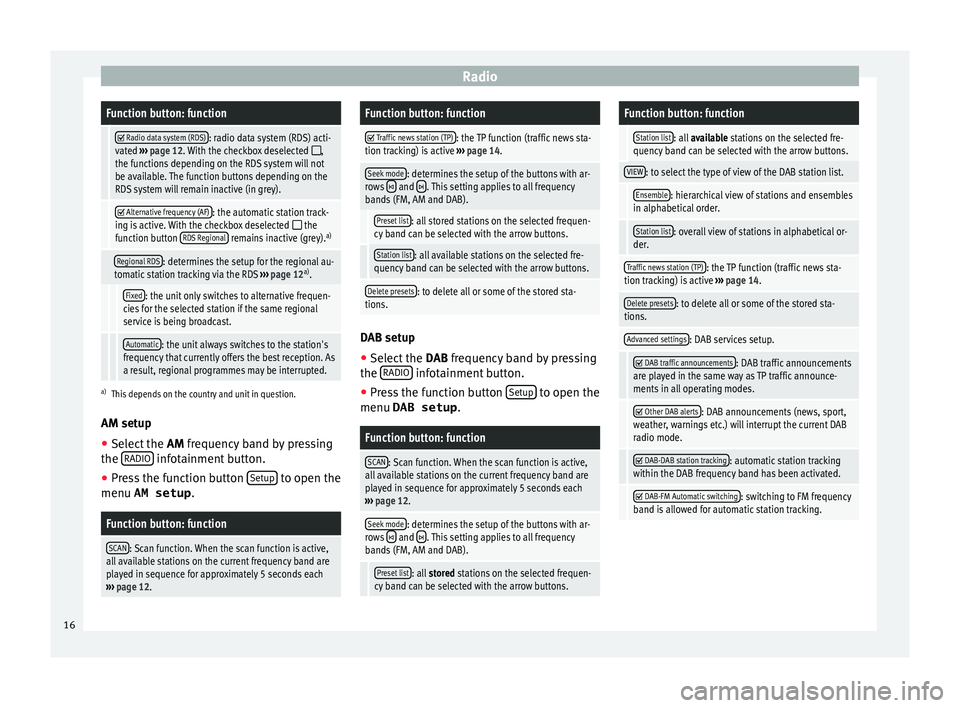
RadioFunction button: function
ÔĀĚ Radio data system (RDS): radio data system (RDS) acti-
vated ‚Äļ‚Äļ‚Äļ page 12. With the checkbox deselected ÔĀě,
the functions depending on the RDS system will not
be available. The function buttons depending on the
RDS system will remain inactive (in grey).
ÔĀĚ Alternative frequency (AF): the automatic station track-
ing is active. With the checkbox deselected ÔĀě the
function button RDS Regional remains inactive (grey). a)
Regional RDS: determines the setup for the regional au-
tomatic station tracking via the RDS ‚Äļ‚Äļ‚Äļ page 12 a)
.
Fixed: the unit only switches to alternative frequen-
cies for the selected station if the same regional
service is being broadcast.
Automatic: the unit always switches to the station's
frequency that currently offers the best reception. As
a result, regional programmes may be interrupted.
a) This depends on the country and unit in question.
AM setup
‚óŹ Select the AM frequency b
and by pressing
the RADIO infotainment button.
‚óŹ Press the function button Set
up to open the
menu AM setup .
Function button: function
SCAN: Scan function. When the scan function is active,
all available stations on the current frequency band are
played in sequence for approximately 5 seconds each
‚Äļ‚Äļ‚Äļ page 12.
Function button: function ÔĀĚ
Traffic news station (TP): the TP function (traffic news sta-
tion tracking) is active ‚Äļ‚Äļ‚Äļ page 14.
Seek mode: determines the setup of the buttons with ar-
rows ÔÉę and Ôɨ. This setting applies to all frequency
bands (FM, AM and DAB).
Preset list: all stored stations on the selected frequen-
cy band can be selected with the arrow buttons.
Station list: all available stations on the selected fre-
quency band can be selected with the arrow buttons.
Delete presets: to delete all or some of the stored sta-
tions. DAB setup
‚óŹ Select the DAB
fr
equency band by pressing
the RADIO infotainment button.
‚óŹ Press the function button Set
up to open the
menu DAB setup .
Function button: function
SCAN: Scan function. When the scan function is active,
all available stations on the current frequency band are
played in sequence for approximately 5 seconds each
‚Äļ‚Äļ‚Äļ page 12.
Seek mode: determines the setup of the buttons with ar-
rows ÔÉę and Ôɨ. This setting applies to all frequency
bands (FM, AM and DAB).
Preset list: all stored stations on the selected frequen-
cy band can be selected with the arrow buttons.
Function button: function
Station list: all available stations on the selected fre-
quency band can be selected with the arrow buttons.
VIEW: to select the type of view of the DAB station list.
Ensemble: hierarchical view of stations and ensembles
in alphabetical order.
Station list: overall view of stations in alphabetical or-
der.
Traffic news station (TP): the TP function (traffic news sta-
tion tracking) is active ‚Äļ‚Äļ‚Äļ page 14.
Delete presets: to delete all or some of the stored sta-
tions.
Advanced settings: DAB services setup.
ÔĀĚ DAB traffic announcements: DAB traffic announcements
are played in the same way as TP traffic announce-
ments in all operating modes.
ÔĀĚ Other DAB alerts: DAB announcements (news, sport,
weather, warnings etc.) will interrupt the current DAB
radio mode.
ÔĀĚ DAB-DAB station tracking: automatic station tracking
within the DAB frequency band has been activated.
ÔĀĚ DAB-FM Automatic switching: switching to FM frequency
band is allowed for automatic station tracking. 16
Page 21 of 52
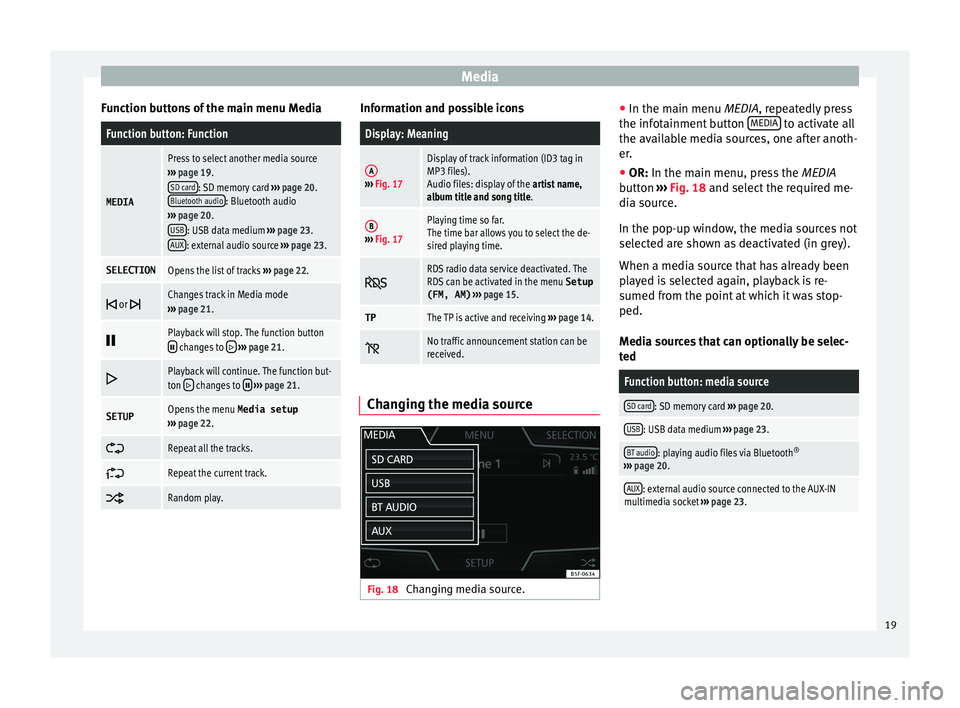
Media
Function buttons of the main menu MediaFunction button: Function
MEDIA
Press to select another media source
‚Äļ‚Äļ‚Äļ page 19.
SD card
: SD memory card ‚Äļ‚Äļ‚Äļ page 20.
Bluetooth audio: Bluetooth audio
‚Äļ‚Äļ‚Äļ page 20.
USB
: USB data medium ‚Äļ‚Äļ‚Äļ page 23.
AUX: external audio source ‚Äļ‚Äļ‚Äļ page 23.
SELECTIONOpens the list of tracks ‚Äļ‚Äļ‚Äļ page 22. ÔÉę
or Changes track in Media mode
‚Äļ‚Äļ‚Äļ page 21. ÔĀģ
Playback will stop. The function buttonÔĀģ changes to ÔÉć
‚Äļ‚Äļ‚Äļ page 21. ÔÉć
Playback will continue. The function but-
ton ÔÉć changes to ÔĀģ
‚Äļ‚Äļ‚Äļ page 21.
SETUPOpens the menu Media setup
‚Äļ‚Äļ‚Äļ page 22. ÔāÖ
Repeat all the tracks.
ÔāÜ
Repeat the current track.
ÔāĄ
Random play. Information and possible icons
Display: Meaning
A‚Äļ‚Äļ‚Äļ
Fig. 17
Display of track information (ID3 tag in
MP3 files).
Audio files: display of the artist name,
album title and song title.
B‚Äļ‚Äļ‚Äļ Fig. 17
Playing time so far.
The time bar allows you to select the de-
sired playing time. ÔÄę
RDS radio data service deactivated. The
RDS can be activated in the menu
Setup
(FM, AM) ‚Äļ‚Äļ‚Äļ page 15.
TPThe TP is active and receiving ‚Äļ‚Äļ‚Äļ page 14. ÔĨ
No traffic announcement station can be
received.
Changing the media source
Fig. 18
Changing media source. ‚óŹ
In the m ain menu
MEDIA
, repeatedly press
the infotainment button MEDIA to activate all
the av ai
l
able media sources, one after anoth-
er.
‚óŹ OR: In the main menu, pre
ss the MEDIA
button ‚Äļ‚Äļ‚Äļ Fig. 18 and select the required me-
dia source.
In the pop-up window, the media sources not
selected are shown as deactivated (in grey).
When a media source that has already been
played is selected again, playback is re-
sumed from the point at which it was stop-
ped.
Media sources that can optionally be selec-
ted
Function button: media source
SD card: SD memory card ‚Äļ‚Äļ‚Äļ page 20.
USB: USB data medium ‚Äļ‚Äļ‚Äļ page 23.
BT audio: playing audio files via Bluetooth ¬ģ
‚Äļ‚Äļ‚Äļ page 20.
AUX: external audio source connected to the AUX-IN
multimedia socket ‚Äļ‚Äļ‚Äļ page 23. 19
Page 23 of 52
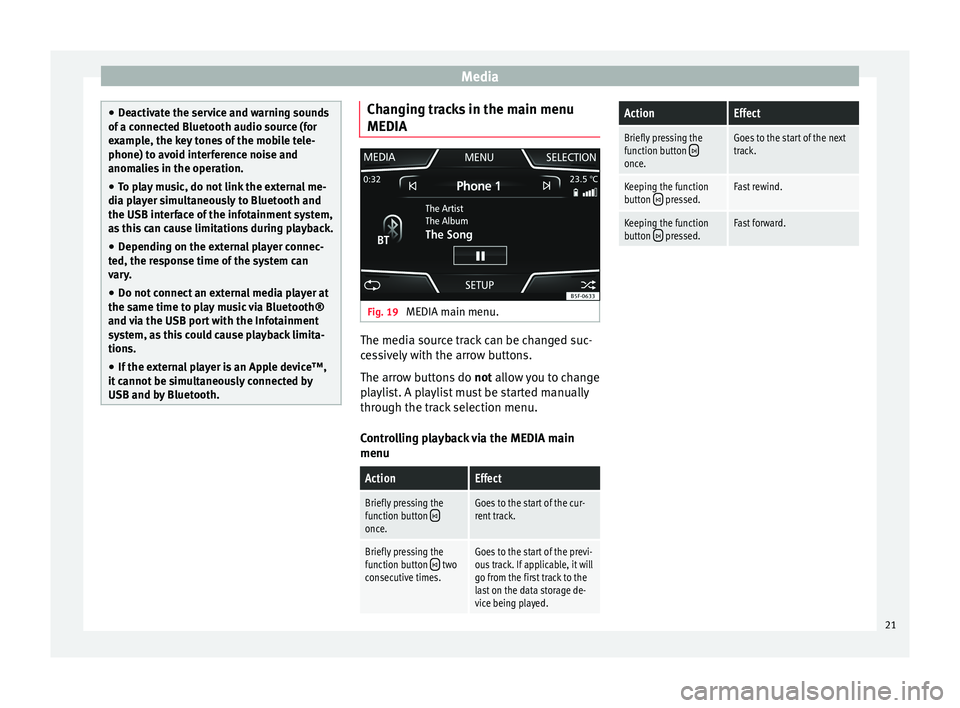
Media
‚óŹ
De activ
ate the service and warning sounds
of a connected Bluetooth audio source (for
example, the key tones of the mobile tele-
phone) to avoid interference noise and
anomalies in the operation.
‚óŹ To play music, do not link the external me-
dia pl
ayer simultaneously to Bluetooth and
the USB interface of the infotainment system,
as this can cause limitations during playback.
‚óŹ Depending on the external player connec-
ted, the re
sponse time of the system can
vary.
‚óŹ Do not connect an external media player at
the same time to p
lay music via Bluetooth¬ģ
and via the USB port with the Infotainment
system, as this could cause playback limita-
tions.
‚óŹ If the external player is an Apple device‚ĄĘ,
it cannot
be simultaneously connected by
USB and by Bluetooth. Changing tracks in the main menu
MEDIA
Fig. 19
MEDIA main menu. The media source track can be changed suc-
c
e
s
sively with the arrow buttons.
The arrow buttons do not allow you to change
playlist. A playlist must be started manually
through the track selection menu.
Controlling playback via the MEDIA main
menu
ActionEffect
Briefly pressing the
function button ÔÉęonce.
Goes to the start of the cur-
rent track.
Briefly pressing the
function button ÔÉę two
consecutive times.Goes to the start of the previ-
ous track. If applicable, it will
go from the first track to the
last on the data storage de-
vice being played.
ActionEffect
Briefly pressing the
function button once.
Goes to the start of the next
track.
Keeping the function
button ÔÉę pressed.Fast rewind.
Keeping the function
button  pressed.Fast forward. 21