navigation system Seat Toledo 2014 MEDIA SYSTEM 2.2
[x] Cancel search | Manufacturer: SEAT, Model Year: 2014, Model line: Toledo, Model: Seat Toledo 2014Pages: 114, PDF Size: 2.47 MB
Page 33 of 114
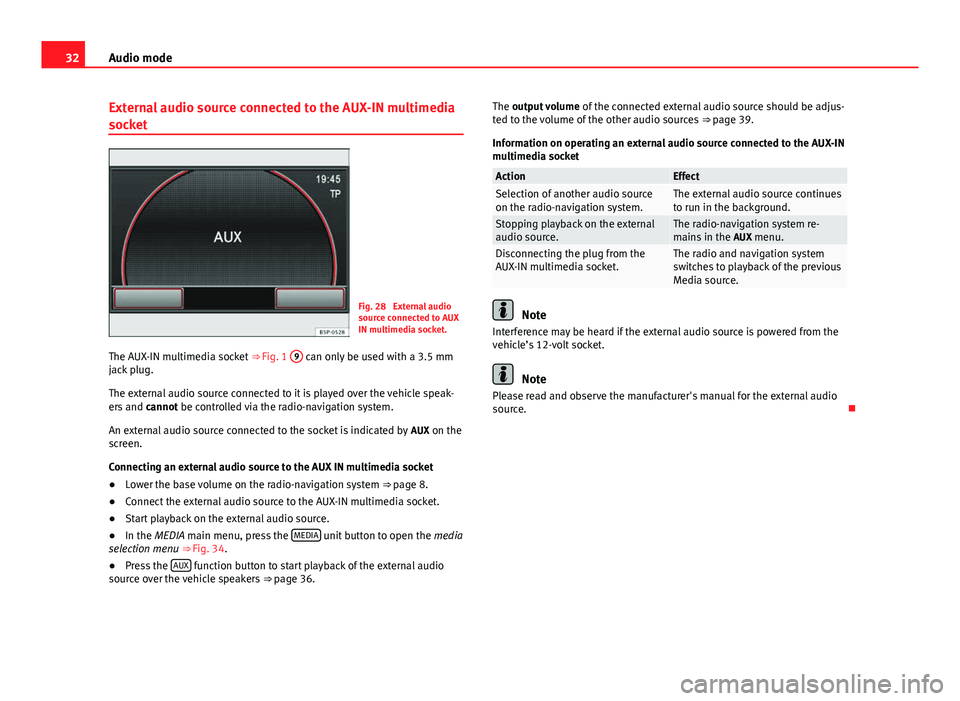
32Audio mode
External audio source connected to the AUX-IN multimedia
socket
Fig. 28 External audio
source connected to AUX
IN multimedia socket.
The AUX-IN multimedia socket ⇒ Fig. 1 9
can only be used with a 3.5 mm
jack plug.
The external audio source connected to it is played over the vehicle speak-
ers and cannot be controlled via the radio-navigation system.
An external audio source connected to the socket is indicated by AUX on the
screen.
Connecting an external audio source to the AUX IN multimedia socket
● Lower the base volume on the radio-navigation system
⇒ page 8.
● Connect the external audio source to the AUX-IN multimedia socket.
● Start playback on the external audio source.
● In the MEDIA main menu, press the MEDIA
unit button to open the
media
selection menu ⇒ Fig. 34.
● Press the AUX
function button to start playback of the external audio
source over the vehicle speakers ⇒ page 36. The output volume
of the connected external audio source should be adjus-
ted to the volume of the other audio sources ⇒ page 39.
Information on operating an external audio source connected to the AUX-IN
multimedia socket
ActionEffectSelection of another audio source
on the radio-navigation system.The external audio source continues
to run in the background.
Stopping playback on the external
audio source.The radio-navigation system re-
mains in the AUX menu.
Disconnecting the plug from the
AUX-IN multimedia socket.The radio and navigation system
switches to playback of the previous
Media source.
Note
Interference may be heard if the external audio source is powered from the
vehicle’s 12-volt socket.
Note
Please read and observe the manufacturer's manual for the external audio
source.
Page 34 of 114
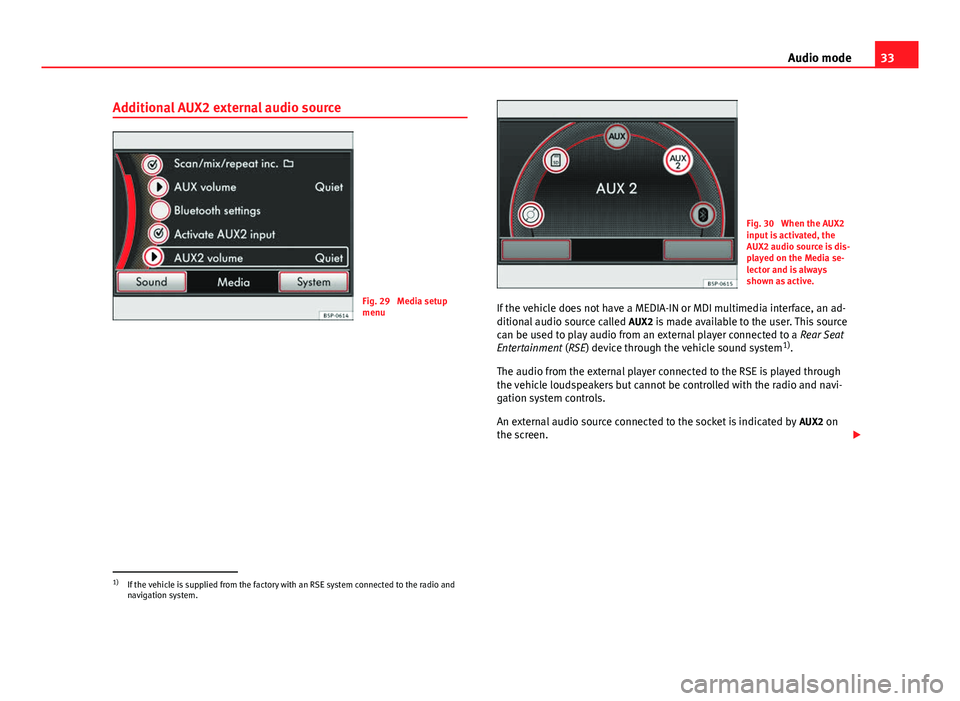
33
Audio mode
Additional AUX2 external audio source
Fig. 29 Media setup
menu
Fig. 30 When the AUX2
input is activated, the
AUX2 audio source is dis-
played on the Media se-
lector and is always
shown as active.
If the vehicle does not have a MEDIA-IN or MDI multimedia interface, an ad-
ditional audio source called AUX2 is made available to the user. This source
can be used to play audio from an external player connected to a Rear Seat
Entertainment (RSE) device through the vehicle sound system 1)
.
The audio from the external player connected to the RSE is played through
the vehicle loudspeakers but cannot be controlled with the radio and navi-
gation system controls.
An external audio source connected to the socket is indicated by AUX2 on
the screen.
1)
If the vehicle is supplied from the factory with an RSE system connected to the radio and
navigation system.
Page 35 of 114
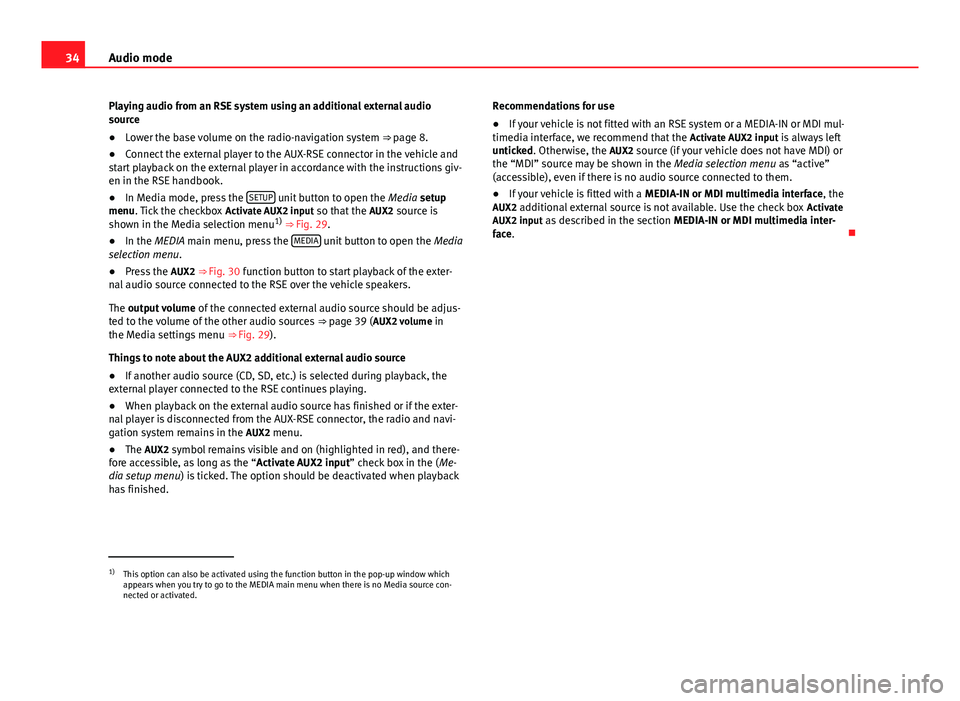
34Audio mode
Playing audio from an RSE system using an additional external audio
source
● Lower the base volume on the radio-navigation system ⇒ page 8.
● Connect the external player to the AUX-RSE connector in the vehicle and
start playback on the external player in accordance with the instructions giv-
en in the RSE handbook.
● In Media mode, press the SETUP
unit button to open the
Media setup
menu. Tick the checkbox Activate AUX2 input so that the AUX2 source is
shown in the Media selection menu 1)
⇒ Fig. 29.
● In the MEDIA main menu, press the MEDIA
unit button to open the
Media
selection menu.
● Press the AUX2 ⇒ Fig. 30 function button to start playback of the exter-
nal audio source connected to the RSE over the vehicle speakers.
The output volume of the connected external audio source should be adjus-
ted to the volume of the other audio sources ⇒ page 39 ( AUX2 volume in
the Media settings menu ⇒ Fig. 29).
Things to note about the AUX2 additional external audio source
● If another audio source (CD, SD, etc.) is selected during playback, the
external player connected to the RSE continues playing.
● When playback on the external audio source has finished or if the exter-
nal player is disconnected from the AUX-RSE connector, the radio and navi-
gation system remains in the AUX2 menu.
● The AUX2 symbol remains visible and on (highlighted in red), and there-
fore accessible, as long as the “ Activate AUX2 input” check box in the ( Me-
dia setup menu ) is ticked. The option should be deactivated when playback
has finished. Recommendations for use
●
If your vehicle is not fitted with an RSE system or a MEDIA-IN or MDI mul-
timedia interface, we recommend that the Activate AUX2 input is always left
unticked. Otherwise, the AUX2 source (if your vehicle does not have MDI) or
the “MDI” source may be shown in the Media selection menu as “active”
(accessible), even if there is no audio source connected to them.
● If your vehicle is fitted with a MEDIA-IN or MDI multimedia interface, the
AUX2 additional external source is not available. Use the check box Activate
AUX2 input as described in the section MEDIA-IN or MDI multimedia inter-
face.
1)
This option can also be activated using the function button in the pop-up window which
appears when you try to go to the MEDIA main menu when there is no Media source con-
nected or activated.
Page 36 of 114
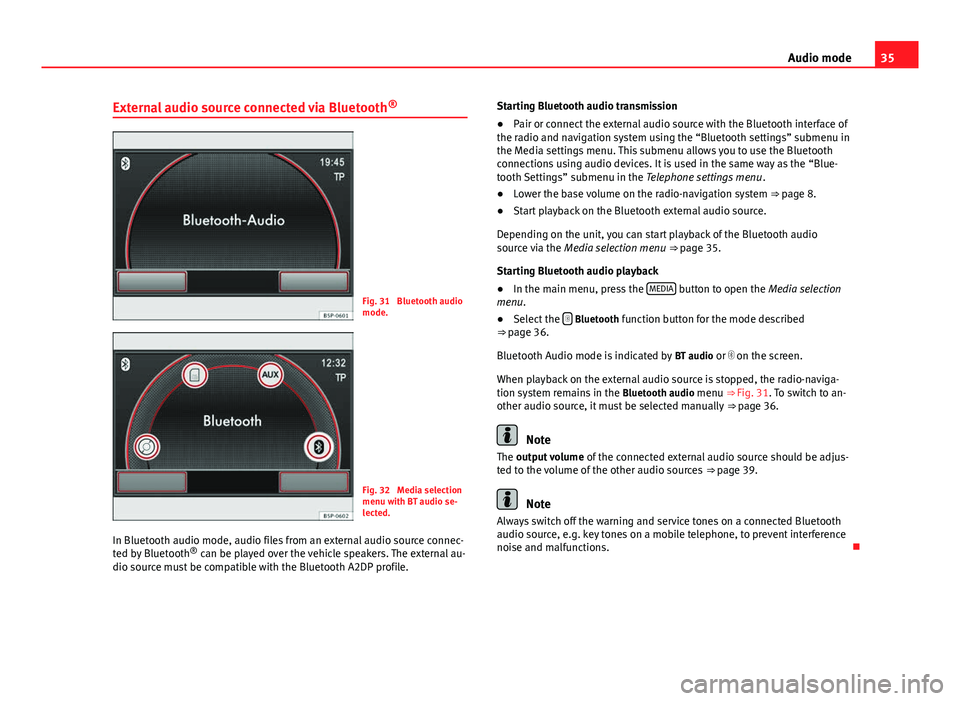
35
Audio mode
External audio source connected via Bluetooth ®
Fig. 31 Bluetooth audio
mode.
Fig. 32 Media selection
menu with BT audio se-
lected.
In Bluetooth audio mode, audio files from an external audio source connec-
ted by Bluetooth ®
can be played over the vehicle speakers. The external au-
dio source must be compatible with the Bluetooth A2DP profile. Starting Bluetooth audio transmission
●
Pair or connect the external audio source with the Bluetooth interface of
the radio and navigation system using the “Bluetooth settings” submenu in
the Media settings menu. This submenu allows you to use the Bluetooth
connections using audio devices. It is used in the same way as the “Blue-
tooth Settings” submenu in the Telephone settings menu .
● Lower the base volume on the radio-navigation system ⇒ page 8.
● Start playback on the Bluetooth external audio source.
Depending on the unit, you can start playback of the Bluetooth audio
source via the Media selection menu ⇒ page 35.
Starting Bluetooth audio playback
● In the main menu, press the MEDIA
button to open the Media selection
menu.
● Select the
Bluetooth function button for the mode described
⇒ page 36.
Bluetooth Audio mode is indicated by BT audio or on the screen.
When playback on the external audio source is stopped, the radio-naviga-
tion system remains in the Bluetooth audio menu ⇒ Fig. 31. To switch to an-
other audio source, it must be selected manually ⇒ page 36.
Note
The output volume of the connected external audio source should be adjus-
ted to the volume of the other audio sources ⇒ page 39.
Note
Always switch off the warning and service tones on a connected Bluetooth
audio source, e.g. key tones on a mobile telephone, to prevent interference
noise and malfunctions.
Page 38 of 114
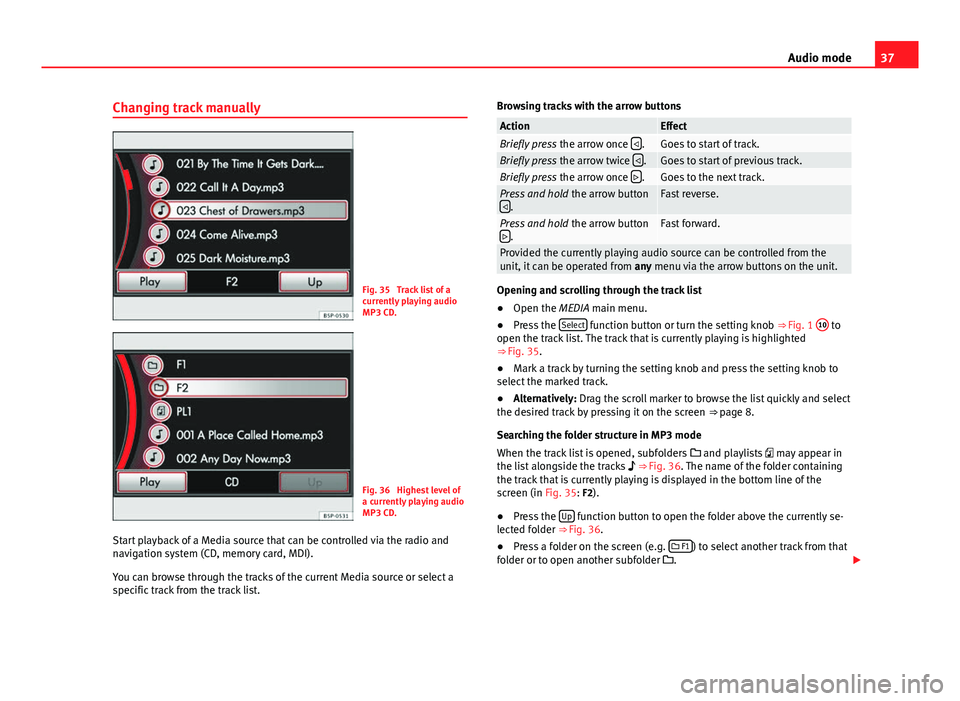
37
Audio mode
Changing track manually
Fig. 35 Track list of a
currently playing audio
MP3 CD.
Fig. 36 Highest level of
a currently playing audio
MP3 CD.
Start playback of a Media source that can be controlled via the radio and
navigation system (CD, memory card, MDI).
You can browse through the tracks of the current Media source or select a
specific track from the track list. Browsing tracks with the arrow buttons
ActionEffectBriefly press
the arrow once .Goes to start of track.Briefly press
the arrow twice .Goes to start of previous track.Briefly press
the arrow once .Goes to the next track.Press and hold
the arrow button
.Fast reverse.
Press and hold the arrow button
.Fast forward.
Provided the currently playing audio source can be controlled from the
unit, it can be operated from any menu via the arrow buttons on the unit.
Opening and scrolling through the track list
●Open the MEDIA main menu.
● Press the Select
function button or turn the setting knob
⇒ Fig. 1 10 to
open the track list. The track that is currently playing is highlighted
⇒ Fig. 35.
● Mark a track by turning the setting knob and press the setting knob to
select the marked track.
● Alternatively: Drag the scroll marker to browse the list quickly and select
the desired track by pressing it on the screen ⇒ page 8.
Searching the folder structure in MP3 mode
When the track list is opened, subfolders and playlists may appear in
the list alongside the tracks ⇒ Fig. 36. The name of the folder containing
the track that is currently playing is displayed in the bottom line of the
screen (in Fig. 35: F2).
● Press the Up
function button to open the folder above the currently se-
lected folder ⇒ Fig. 36.
● Press a folder on the screen (e.g.
F1
) to select another track from that
folder or to open another subfolder .
Page 40 of 114
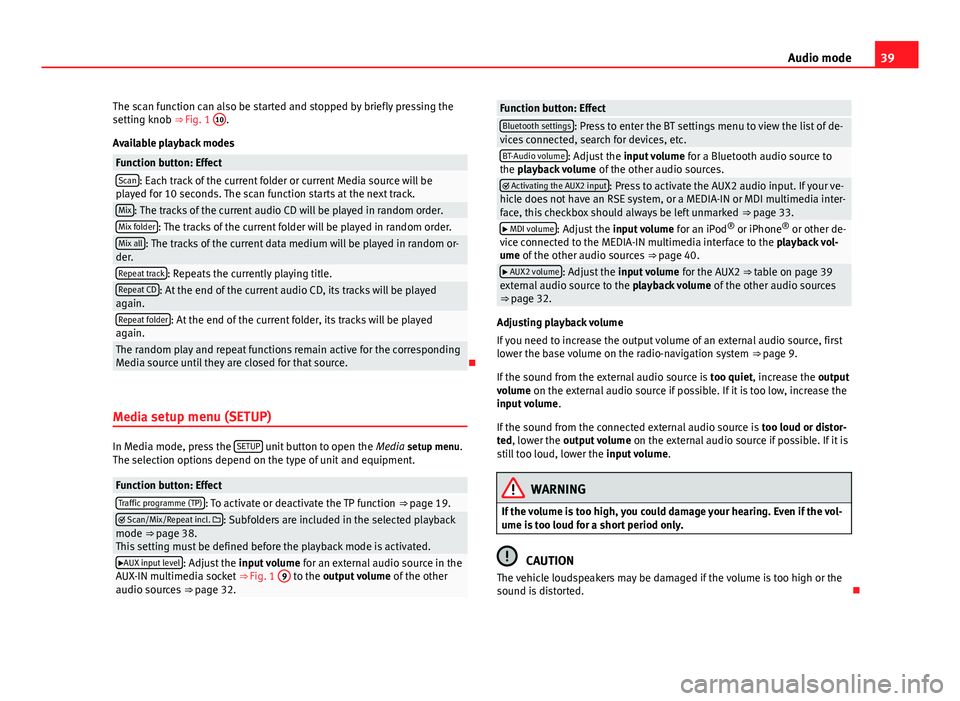
39
Audio mode
The scan function can also be started and stopped by briefly pressing the
setting knob ⇒ Fig. 1 10
.
Available playback modes
Function button: EffectScan: Each track of the current folder or current Media source will be
played for 10 seconds. The scan function starts at the next track.
Mix: The tracks of the current audio CD will be played in random order.Mix folder: The tracks of the current folder will be played in random order.Mix all: The tracks of the current data medium will be played in random or-
der.
Repeat track: Repeats the currently playing title.Repeat CD: At the end of the current audio CD, its tracks will be played
again.
Repeat folder: At the end of the current folder, its tracks will be played
again.
The random play and repeat functions remain active for the corresponding
Media source until they are closed for that source.
Media setup menu (SETUP)
In Media mode, press the SETUP unit button to open the
Media setup menu.
The selection options depend on the type of unit and equipment.
Function button: EffectTraffic programme (TP): To activate or deactivate the TP function ⇒ page 19. Scan/Mix/Repeat incl. : Subfolders are included in the selected playback
mode ⇒ page 38.
This setting must be defined before the playback mode is activated.
AUX input level: Adjust the input volume for an external audio source in the
AUX-IN multimedia socket ⇒ Fig. 1 9 to the output volume
of the other
audio sources ⇒ page 32.
Function button: EffectBluetooth settings: Press to enter the BT settings menu to view the list of de-
vices connected, search for devices, etc.
BT-Audio volume: Adjust the input volume for a Bluetooth audio source to
the playback volume of the other audio sources.
Activating the AUX2 input: Press to activate the AUX2 audio input. If your ve-
hicle does not have an RSE system, or a MEDIA-IN or MDI multimedia inter-
face, this checkbox should always be left unmarked ⇒ page 33.
MDI volume: Adjust the input volume for an iPod®
or iPhone ®
or other de-
vice connected to the MEDIA-IN multimedia interface to the playback vol-
ume of the other audio sources ⇒ page 40.
AUX2 volume: Adjust the input volume for the AUX2 ⇒ table on page 39
external audio source to the playback volume of the other audio sources
⇒ page 32.
Adjusting playback volume
If you need to increase the output volume of an external audio source, first
lower the base volume on the radio-navigation system ⇒ page 9.
If the sound from the external audio source is too quiet, increase the output
volume on the external audio source if possible. If it is too low, increase the
input volume .
If the sound from the connected external audio source is too loud or distor-
ted, lower the output volume on the external audio source if possible. If it is
still too loud, lower the input volume.
WARNING
If the volume is too high, you could damage your hearing. Even if the vol-
ume is too loud for a short period only.
CAUTION
The vehicle loudspeakers may be damaged if the volume is too high or the
sound is distorted.
Page 41 of 114
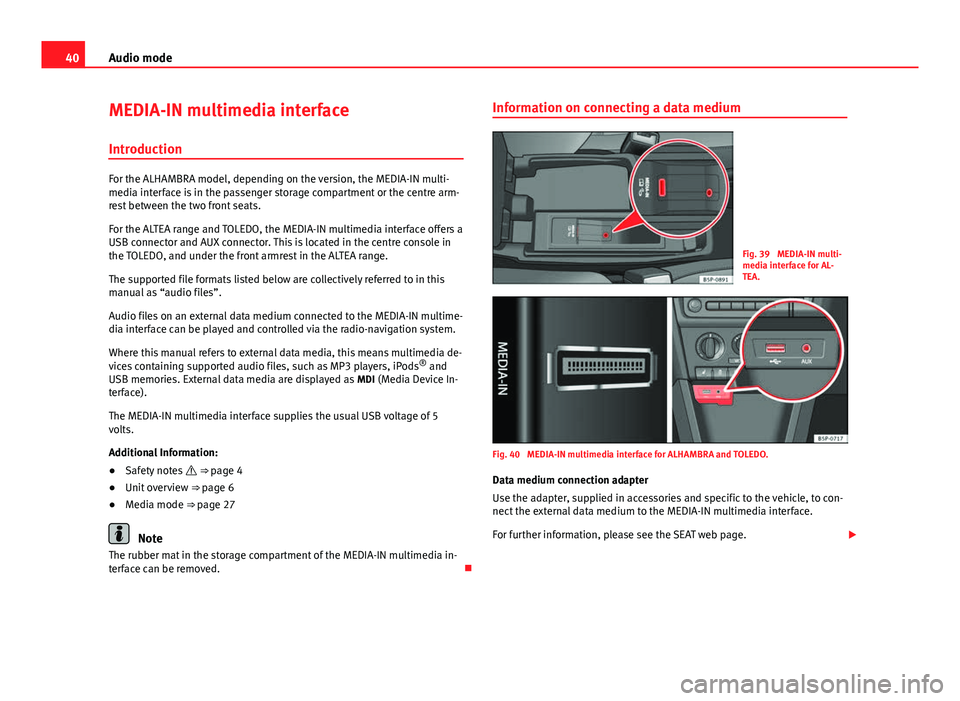
40Audio mode
MEDIA-IN multimedia interface
Introduction
For the ALHAMBRA model, depending on the version, the MEDIA-IN multi-
media interface is in the passenger storage compartment or the centre arm-
rest between the two front seats.
For the ALTEA range and TOLEDO, the MEDIA-IN multimedia interface offers a
USB connector and AUX connector. This is located in the centre console in
the TOLEDO, and under the front armrest in the ALTEA range.
The supported file formats listed below are collectively referred to in this
manual as “audio files”.
Audio files on an external data medium connected to the MEDIA-IN multime-
dia interface can be played and controlled via the radio-navigation system.
Where this manual refers to external data media, this means multimedia de-
vices containing supported audio files, such as MP3 players, iPods ®
and
USB memories. External data media are displayed as MDI (Media Device In-
terface).
The MEDIA-IN multimedia interface supplies the usual USB voltage of 5
volts.
Additional Information:
● Safety notes ⇒ page 4
● Unit overview ⇒ page 6
● Media mode ⇒ page 27
Note
The rubber mat in the storage compartment of the MEDIA-IN multimedia in-
terface can be removed. Information on connecting a data medium
Fig. 39 MEDIA-IN multi-
media interface for AL-
TEA.
Fig. 40 MEDIA-IN multimedia interface for ALHAMBRA and TOLEDO.
Data medium connection adapter
Use the adapter, supplied in accessories and specific to the vehicle, to con-
nect the external data medium to the MEDIA-IN multimedia interface.
For further information, please see the SEAT web page.
Page 42 of 114
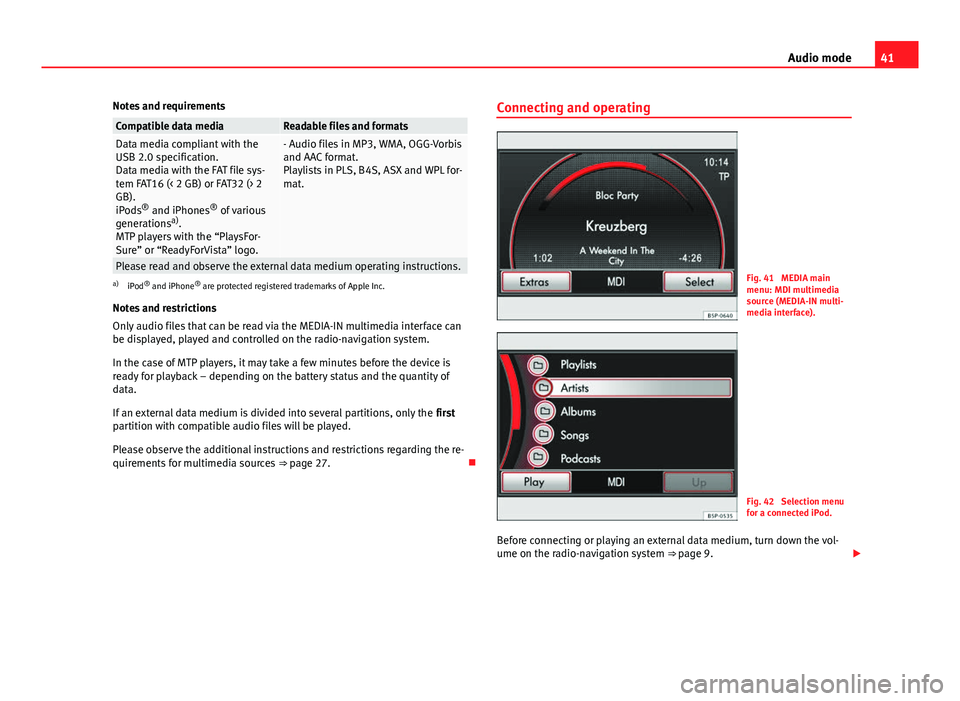
41
Audio mode
Notes and requirements
Compatible data mediaReadable files and formatsData media compliant with the
USB 2.0 specification.
Data media with the FAT file sys-
tem FAT16 (< 2 GB) or FAT32 (> 2
GB).
iPods ®
and iPhones ®
of various
generations a)
.
MTP players with the “PlaysFor-
Sure” or “ReadyForVista” logo.- Audio files in MP3, WMA, OGG-Vorbis
and AAC format.
Playlists in PLS, B4S, ASX and WPL for-
mat.
Please read and observe the external data medium operating instructions.a) iPod ®
and iPhone ®
are protected registered trademarks of Apple Inc.
Notes and restrictions
Only audio files that can be read via the MEDIA-IN multimedia interface can
be displayed, played and controlled on the radio-navigation system.
In the case of MTP players, it may take a few minutes before the device is
ready for playback – depending on the battery status and the quantity of
data.
If an external data medium is divided into several partitions, only the first
partition with compatible audio files will be played.
Please observe the additional instructions and restrictions regarding the re-
quirements for multimedia sources ⇒ page 27. Connecting and operatingFig. 41 MEDIA main
menu: MDI multimedia
source (MEDIA-IN multi-
media interface).
Fig. 42 Selection menu
for a connected iPod.
Before connecting or playing an external data medium, turn down the vol-
ume on the radio-navigation system ⇒ page 9.
Page 43 of 114
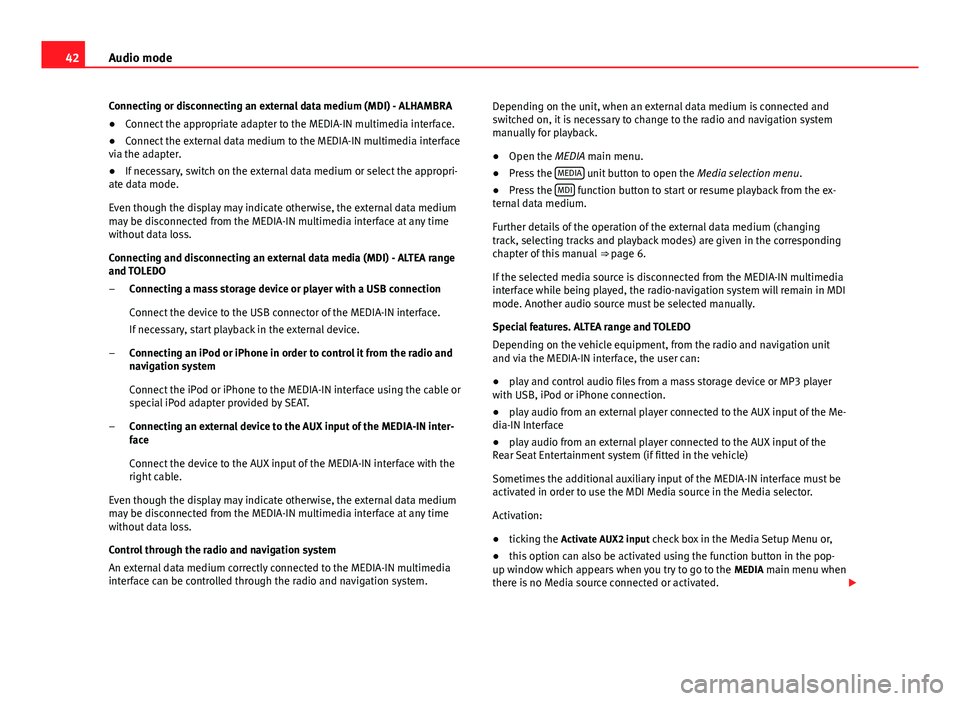
42Audio mode
Connecting or disconnecting an external data medium (MDI) - ALHAMBRA
● Connect the appropriate adapter to the MEDIA-IN multimedia interface.
● Connect the external data medium to the MEDIA-IN multimedia interface
via the adapter.
● If necessary, switch on the external data medium or select the appropri-
ate data mode.
Even though the display may indicate otherwise, the external data medium
may be disconnected from the MEDIA-IN multimedia interface at any time
without data loss.
Connecting and disconnecting an external data media (MDI) - ALTEA range
and TOLEDO
Connecting a mass storage device or player with a USB connection
Connect the device to the USB connector of the MEDIA-IN interface.
If necessary, start playback in the external device.
Connecting an iPod or iPhone in order to control it from the radio and
navigation system
Connect the iPod or iPhone to the MEDIA-IN interface using the cable or
special iPod adapter provided by SEAT.
Connecting an external device to the AUX input of the MEDIA-IN inter-
face
Connect the device to the AUX input of the MEDIA-IN interface with the
right cable.
Even though the display may indicate otherwise, the external data medium
may be disconnected from the MEDIA-IN multimedia interface at any time
without data loss.
Control through the radio and navigation system
An external data medium correctly connected to the MEDIA-IN multimedia
interface can be controlled through the radio and navigation system.
–
–
– Depending on the unit, when an external data medium is connected and
switched on, it is necessary to change to the radio and navigation system
manually for playback.
●
Open the MEDIA main menu.
● Press the MEDIA
unit button to open the
Media selection menu.
● Press the MDI function button to start or resume playback from the ex-
ternal data medium.
Further details of the operation of the external data medium (changing
track, selecting tracks and playback modes) are given in the corresponding
chapter of this manual ⇒ page 6.
If the selected media source is disconnected from the MEDIA-IN multimedia
interface while being played, the radio-navigation system will remain in MDI
mode. Another audio source must be selected manually.
Special features. ALTEA range and TOLEDO
Depending on the vehicle equipment, from the radio and navigation unit
and via the MEDIA-IN interface, the user can:
● play and control audio files from a mass storage device or MP3 player
with USB, iPod or iPhone connection.
● play audio from an external player connected to the AUX input of the Me-
dia-IN Interface
● play audio from an external player connected to the AUX input of the
Rear Seat Entertainment system (if fitted in the vehicle)
Sometimes the additional auxiliary input of the MEDIA-IN interface must be
activated in order to use the MDI Media source in the Media selector.
Activation:
● ticking the Activate AUX2 input check box in the Media Setup Menu or,
● this option can also be activated using the function button in the pop-
up window which appears when you try to go to the MEDIA main menu when
there is no Media source connected or activated.
Page 44 of 114
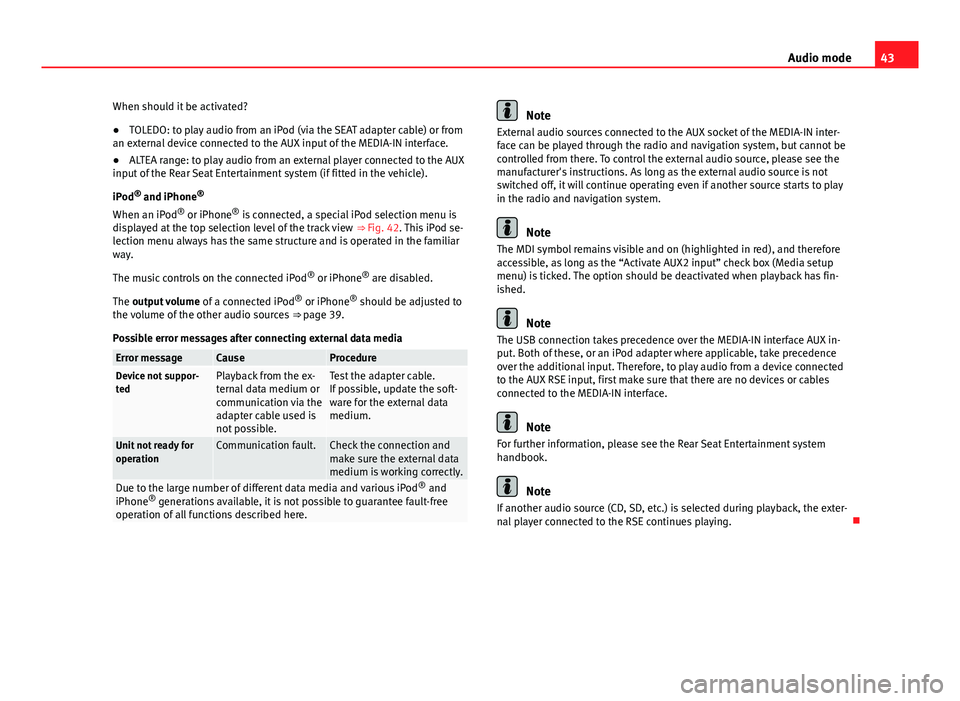
43
Audio mode
When should it be activated?
● TOLEDO: to play audio from an iPod (via the SEAT adapter cable) or from
an external device connected to the AUX input of the MEDIA-IN interface.
● ALTEA range: to play audio from an external player connected to the AUX
input of the Rear Seat Entertainment system (if fitted in the vehicle).
iPod ®
and iPhone ®
When an iPod ®
or iPhone ®
is connected, a special iPod selection menu is
displayed at the top selection level of the track view ⇒ Fig. 42. This iPod se-
lection menu always has the same structure and is operated in the familiar
way.
The music controls on the connected iPod ®
or iPhone ®
are disabled.
The output volume of a connected iPod ®
or iPhone ®
should be adjusted to
the volume of the other audio sources ⇒ page 39.
Possible error messages after connecting external data media
Error messageCauseProcedureDevice not suppor-
tedPlayback from the ex-
ternal data medium or
communication via the
adapter cable used is
not possible.Test the adapter cable.
If possible, update the soft-
ware for the external data
medium.
Unit not ready for
operationCommunication fault.Check the connection and
make sure the external data
medium is working correctly.
Due to the large number of different data media and various iPod ®
and
iPhone ®
generations available, it is not possible to guarantee fault-free
operation of all functions described here.
Note
External audio sources connected to the AUX socket of the MEDIA-IN inter-
face can be played through the radio and navigation system, but cannot be
controlled from there. To control the external audio source, please see the
manufacturer's instructions. As long as the external audio source is not
switched off, it will continue operating even if another source starts to play
in the radio and navigation system.
Note
The MDI symbol remains visible and on (highlighted in red), and therefore
accessible, as long as the “Activate AUX2 input” check box (Media setup
menu) is ticked. The option should be deactivated when playback has fin-
ished.
Note
The USB connection takes precedence over the MEDIA-IN interface AUX in-
put. Both of these, or an iPod adapter where applicable, take precedence
over the additional input. Therefore, to play audio from a device connected
to the AUX RSE input, first make sure that there are no devices or cables
connected to the MEDIA-IN interface.
Note
For further information, please see the Rear Seat Entertainment system
handbook.
Note
If another audio source (CD, SD, etc.) is selected during playback, the exter-
nal player connected to the RSE continues playing.