stop start Seat Toledo 2017 MEDIA SYSTEM PLUS - NAVI SYSTEM - NAVI SYSTEM PLUS
[x] Cancel search | Manufacturer: SEAT, Model Year: 2017, Model line: Toledo, Model: Seat Toledo 2017Pages: 108, PDF Size: 2.84 MB
Page 66 of 108
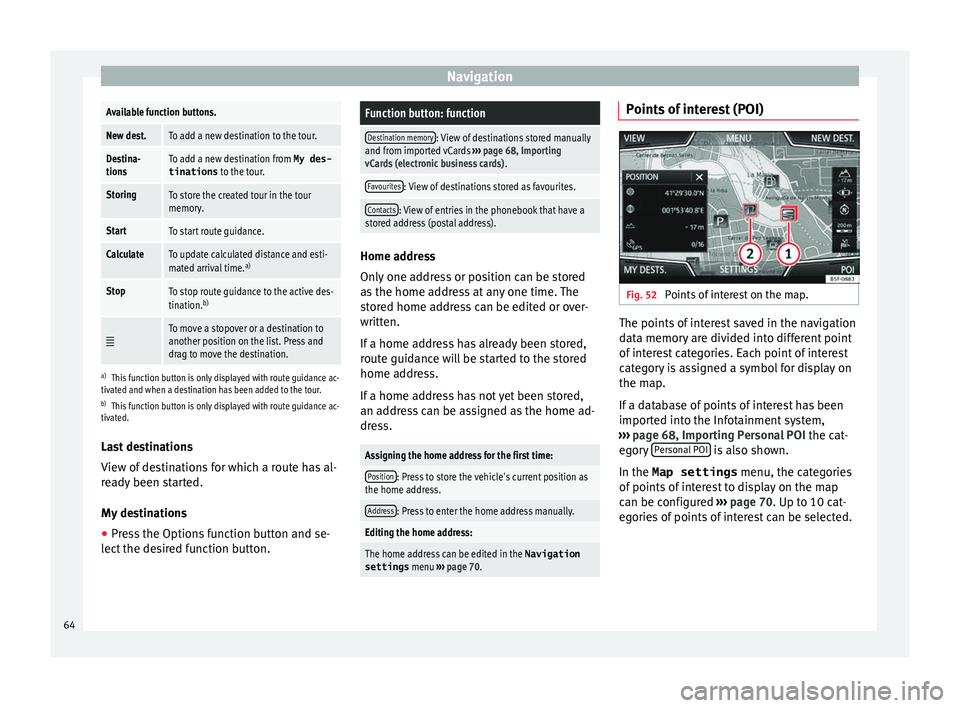
NavigationAvailable function buttons.
New dest.To add a new destination to the tour.
Destina-
tionsTo add a new destination from My des-
tinations
to the tour.
StoringTo store the created tour in the tour
memory.
StartTo start route guidance.
CalculateTo update calculated distance and esti-
mated arrival time. a)
StopTo stop route guidance to the active des-
tination.b)
To move a stopover or a destination to
another position on the list. Press and
drag to move the destination.
a)
This function button is only displayed with route guidance ac-
tivated and when a destination has been added to the tour.
b) This function button is only displayed with route guidance ac-
tivated.
Last destinations
View of destinations for which a route has al-
ready been started.
My destinations
● Press the Options function button and se-
lect the de
sired function button.
Function button: function
Destination memory: View of destinations stored manually
and from imported vCards ››› page 68, Importing
vCards (electronic business cards) .
Favourites: View of destinations stored as favourites.
Contacts: View of entries in the phonebook that have a
stored address (postal address). Home address
Only
one a
ddress or position can be stored
as the home address at any one time. The
stored home address can be edited or over-
written.
If a home address has already been stored,
route guidance will be started to the stored
home address.
If a home address has not yet been stored,
an address can be assigned as the home ad-
dress.
Assigning the home address for the first time:
Position: Press to store the vehicle's current position as
the home address.
Address: Press to enter the home address manually.
Editing the home address:
The home address can be edited in the Navigation
settings menu ››› page 70.
Points of interest (POI) Fig. 52
Points of interest on the map. The points of interest saved in the navigation
d
at
a memor
y are divided into different point
of interest categories. Each point of interest
category is assigned a symbol for display on
the map.
If a database of points of interest has been
imported into the Infotainment system,
››› page 68, Importing Personal POI the cat-
egory Personal POI is also shown.
In the Map settings menu, the cat
e
gories
of points of interest to display on the map
can be configured ››› page 70. Up to 10 cat-
egories of points of interest can be selected.
64
Page 68 of 108
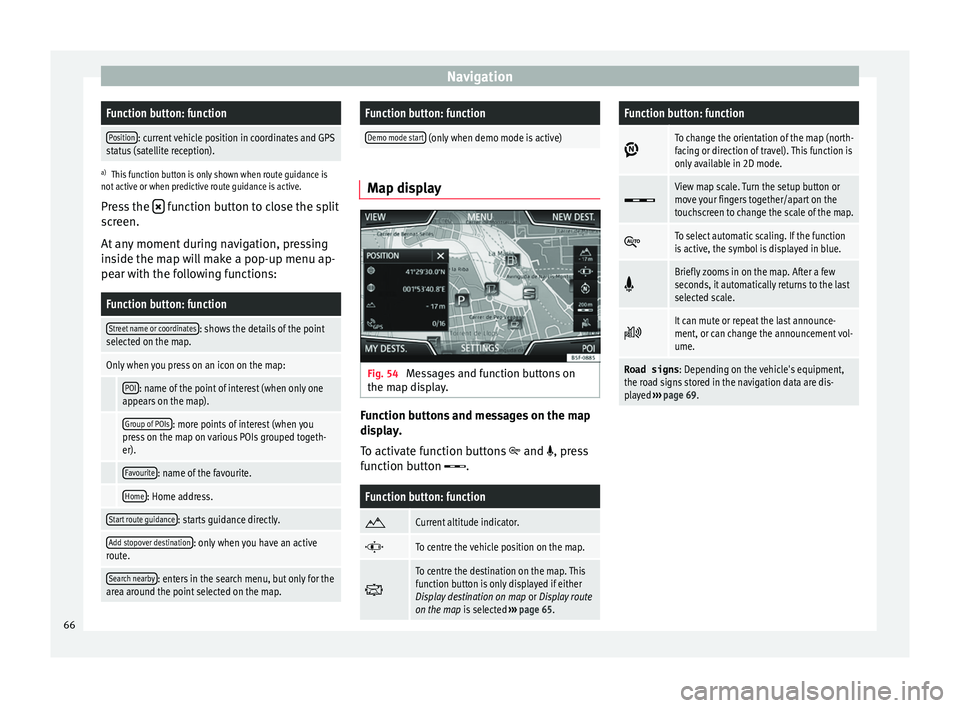
NavigationFunction button: function
Position: current vehicle position in coordinates and GPS
status (satellite reception).
a) This function button is only shown when route guidance is
not active or when predictive route guidance is active.
Press the function button to close the split
sc r
een.
At any moment during navigation, pressing
inside the map will make a pop-up menu ap-
pear with the following functions:
Function button: function
Street name or coordinates: shows the details of the point
selected on the map.
Only when you press on an icon on the map:
POI: name of the point of interest (when only one
appears on the map).
Group of POIs: more points of interest (when you
press on the map on various POIs grouped togeth-
er).
Favourite: name of the favourite.
Home: Home address.
Start route guidance: starts guidance directly.
Add stopover destination: only when you have an active
route.
Search nearby: enters in the search menu, but only for the
area around the point selected on the map.
Function button: function
Demo mode start (only when demo mode is active) Map display
Fig. 54
Messages and function buttons on
the m ap di
s
play. Function buttons and messages on the map
di
s
p
lay.
To activate function buttons
and , press
function button .
Function button: function
Current altitude indicator.
To centre the vehicle position on the map.
To centre the destination on the map. This
function button is only displayed if either
Display destination on map
or Display route
on the map is selected ››› page 65.
Function button: function
To change the orientation of the map (north-
facing or direction of travel). This function is
only available in 2D mode.
View map scale. Turn the setup button or
move your fingers together/apart on the
touchscreen to change the scale of the map.
To select automatic scaling. If the function
is active, the symbol is displayed in blue.
Briefly zooms in on the map. After a few
seconds, it automatically returns to the last
selected scale.
It can mute or repeat the last announce-
ment, or can change the announcement vol-
ume.
Road signs
: Depending on the vehicle's equipment,
the road signs stored in the navigation data are dis-
played ››› page 69. 66
Page 73 of 108
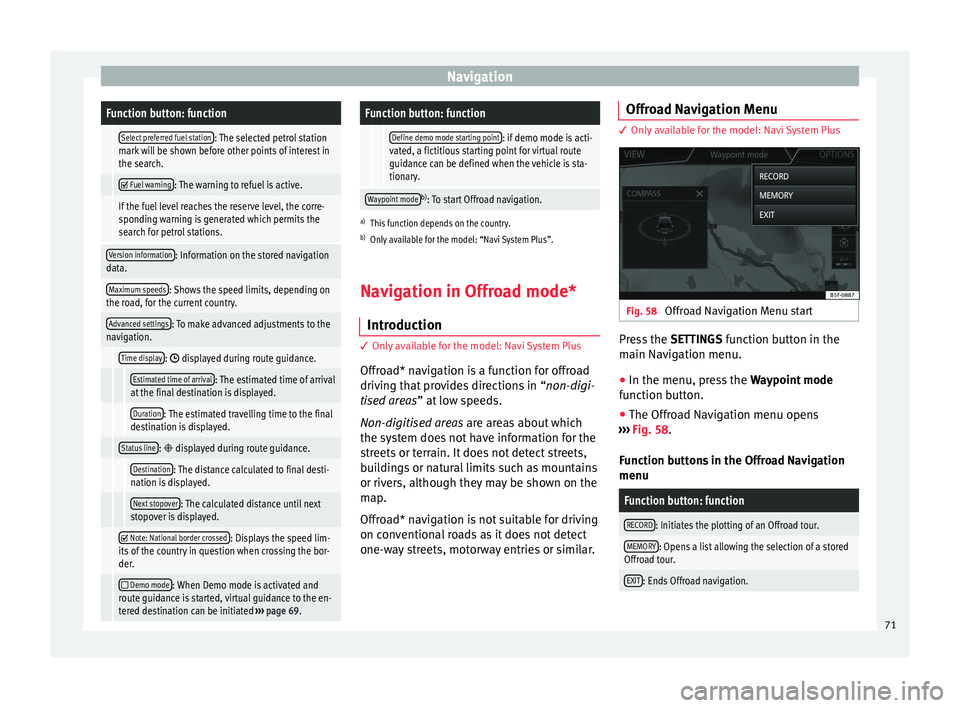
NavigationFunction button: function
Select preferred fuel station: The selected petrol station
mark will be shown before other points of interest in
the search.
Fuel warning: The warning to refuel is active.
If the fuel level reaches the reserve level, the corre-
sponding warning is generated which permits the
search for petrol stations.
Version information: Information on the stored navigation
data.
Maximum speeds: Shows the speed limits, depending on
the road, for the current country.
Advanced settings: To make advanced adjustments to the
navigation.
Time display: displayed during route guidance.
Estimated time of arrival: The estimated time of arrival
at the final destination is displayed.
Duration: The estimated travelling time to the final
destination is displayed.
Status line: displayed during route guidance.
Destination: The distance calculated to final desti-
nation is displayed.
Next stopover: The calculated distance until next
stopover is displayed.
Note: National border crossed: Displays the speed lim-
its of the country in question when crossing the bor-
der.
Demo mode: When Demo mode is activated and
route guidance is started, virtual guidance to the en-
tered destination can be initiated ››› page 69.
Function button: function
Define demo mode starting point: if demo mode is acti-
vated, a fictitious starting point for virtual route
guidance can be defined when the vehicle is sta-
tionary.
Waypoint modeb) : To start Offroad navigation.
a) This function depends on the country.
b) Only available for the model: “Navi System Plus”.
Navigation in Offroad mode*
Introduction 3 Only
available for the model: Navi System Plus
O
ffroad* navigation is a function for offroad
driving that provides directions in “non-digi-
tised areas” at low speeds.
Non-digitised areas are areas about which
the system does not have information for the
streets or terrain. It does not detect streets,
buildings or natural limits such as mountains
or rivers, although they may be shown on the
map.
Offroad* navigation is not suitable for driving
on conventional roads as it does not detect
one-way streets, motorway entries or similar. Offroad Navigation Menu 3 Only available for the model: Navi System Plus
Fig. 58
Offroad Navigation Menu start Press the
SETTINGS function button in the
m ain Nav
igation menu.
● In the menu, press the Way
point mode
function button.
● The Offroad Navigation menu opens
›››
Fig. 58.
Function buttons in the Offroad Navigation
menu
Function button: function
RECORD: Initiates the plotting of an Offroad tour.
MEMORY: Opens a list allowing the selection of a stored
Offroad tour.
EXIT: Ends Offroad navigation. 71
Page 74 of 108
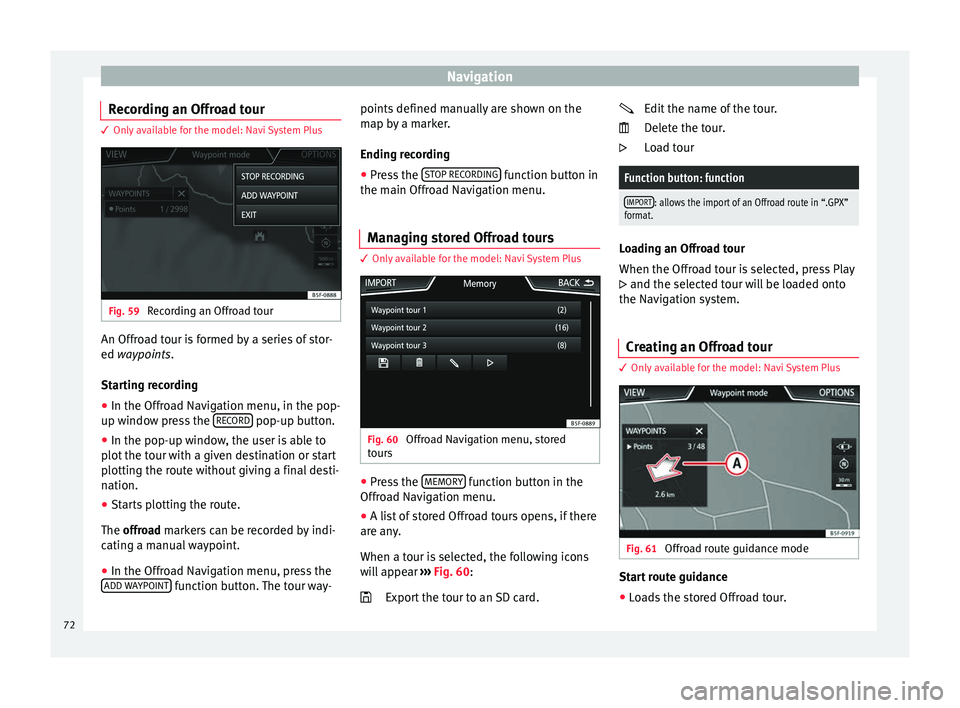
Navigation
Recording an Offroad tour 3 Only available for the model: Navi System Plus
Fig. 59
Recording an Offroad tour An Offroad tour is formed by a series of stor-
ed wa
ypoin
t
s.
Starting recording
● In the Offroad Navigation menu, in the pop-
up window pr
ess the RECORD pop-up button.
● In the pop-up window, the user is able to
p lot
the t
our with a given destination or start
plotting the route without giving a final desti-
nation.
● Starts plotting the route.
The offroa
d markers can be recorded by indi-
cating a manual waypoint.
● In the Offroad Navigation menu, press the
ADD WA
YPOINT function button. The tour way- points defined manually are shown on the
m
ap b
y
a marker.
Ending recording ● Press the STOP RE
CORDING function button in
the m ain O
ffr
oad Navigation menu.
Managing stored Offroad tours 3 Only available for the model: Navi System Plus
Fig. 60
Offroad Navigation menu, stored
t our s ●
Press the MEMORY function button in the
O ffr
o
ad Navigation menu.
● A list of stored Offroad tours opens, if there
are any
.
When a tour is selected, the following icons
will appear ››› Fig. 60:
Export the tour to an SD card.
Edit the name of the tour.
Delet
e the tour.
Load tour
Function button: function
IMPORT: allows the import of an Offroad route in “.GPX”
format. Loading an Offroad tour
When the Offr
o
ad tour is selected, press Play
and the selected tour will be loaded onto
the Navigation system.
Creating an Offroad tour 3 Only
available for the model: Navi System Plus Fig. 61
Offroad route guidance mode Start route guidance
● Loads the stored Offroad tour.
72
Page 75 of 108
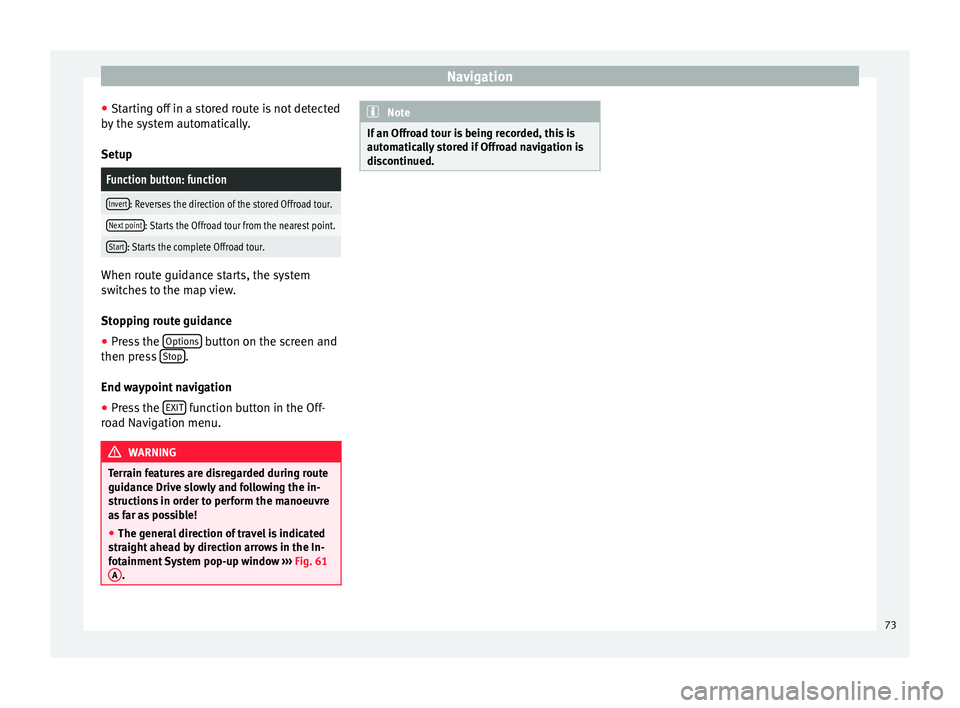
Navigation
● St ar
tin
g off in a stored route is not detected
by the system automatically.
Setup
Function button: function
Invert: Reverses the direction of the stored Offroad tour.
Next point: Starts the Offroad tour from the nearest point.
Start: Starts the complete Offroad tour. When route guidance starts, the system
swit
c
hes to the map view.
Stopping route guidance ● Press the Options button on the screen and
then pr e
s
s Stop .
End w a
y
point navigation
● Press the EXIT function button in the Off-
r o
a
d Navigation menu. WARNING
Terrain features are disregarded during route
guidanc e Driv
e slowly and following the in-
structions in order to perform the manoeuvre
as far as possible!
● The general direction of travel is indicated
straight
ahead by direction arrows in the In-
fotainment System pop-up window ››› Fig. 61
A . Note
If an Offroad tour is being recorded, this is
autom atic
ally stored if Offroad navigation is
discontinued. 73
Page 77 of 108
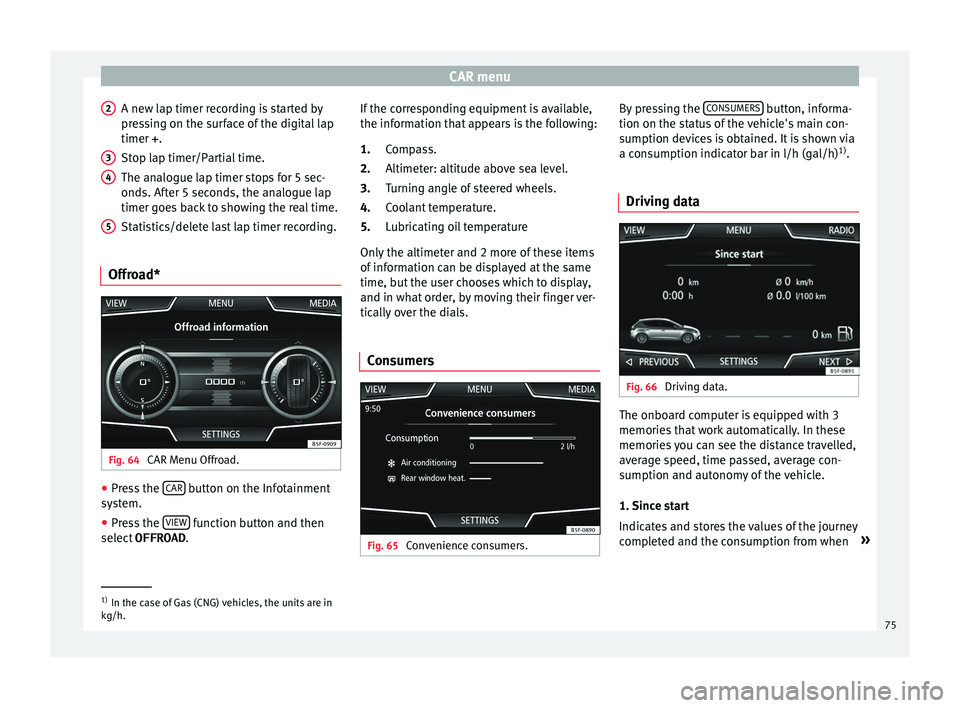
CAR menu
A new lap timer recording is started by
pr e
s
sing on the surface of the digital lap
timer + .
Stop lap timer/Partial time.
The analogue lap timer stops for 5 sec-
onds. After 5 seconds, the analogue lap
timer goes back to showing the real time.
Statistics/delete last lap timer recording.
Offroad* Fig. 64
CAR Menu Offroad. ●
Press the CAR button on the Infotainment
sy s
t
em.
● Press the VIEW function button and then
sel ect
OFFROAD .
2 3
4
5 If the corresponding equipment is available,
the inf
orm
ation th
at appears is the following:
Compass.
Altimeter: altitude above sea level.
Turning angle of steered wheels.
Coolant temperature.
Lubricating oil temperature
Only the altimeter and 2 more of these items
of information can be displayed at the same
time, but the user chooses which to display,
and in what order, by moving their finger ver-
tically over the dials.
Consumers Fig. 65
Convenience consumers. 1.
2.
3.
4.
5.
By pressing the
C
ONSUMERS button, informa-
tion on the s t
at
us of the vehicle's main con-
sumption devices is obtained. It is shown via
a consumption indicator bar in l/h (gal/h) 1)
.
Driving data Fig. 66
Driving data. The onboard computer is equipped with 3
memorie
s
th
at work automatically. In these
memories you can see the distance travelled,
average speed, time passed, average con-
sumption and autonomy of the vehicle.
1. Since start
Indicates and stores the values of the journey
completed and the consumption from when »1)
In the case of Gas (CNG) vehicles, the units are in
kg/h. 75
Page 78 of 108
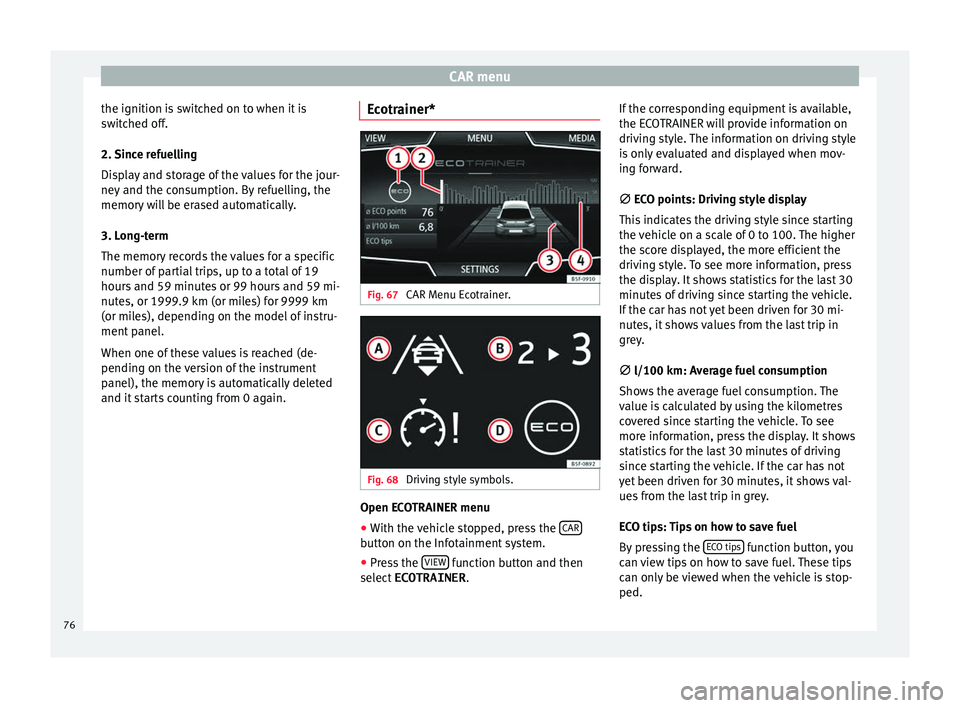
CAR menu
the ignition is switched on to when it is
sw it
c
hed off.
2. Since refuelling
Display and storage of the values for the jour-
ney and the consumption. By refuelling, the
memory will be erased automatically.
3. Long-term
The memory records the values for a specific
number of partial trips, up to a total of 19
hours and 59 minutes or 99 hours and 59 mi-
nutes, or 1999.9 km (or miles) for 9999 km
(or miles), depending on the model of instru-
ment panel.
When one of these values is reached (de-
pending on the version of the instrument
panel), the memory is automatically deleted
and it starts counting from 0 again. Ecotrainer* Fig. 67
CAR Menu Ecotrainer. Fig. 68
Driving style symbols. Open ECOTRAINER menu
● With the vehicle stopped, press the CAR button on the Infotainment system.
● Press the VIEW function button and then
sel ect
ECOTRAINER . If
the corresponding equipment is available,
the ECO
TRAINER will provide information on
driving style. The information on driving style
is only evaluated and displayed when mov-
ing forward.
∅ ECO points: Driving style display
This indicates the driving style since starting
the vehicle on a scale of 0 to 100. The higher
the score displayed, the more efficient the
driving style. To see more information, press
the display. It shows statistics for the last 30
minutes of driving since starting the vehicle.
If the car has not yet been driven for 30 mi-
nutes, it shows values from the last trip in
grey.
∅ l/100 km: Average fuel consumption
Shows the average fuel consumption. The
value is calculated by using the kilometres
covered since starting the vehicle. To see
more information, press the display. It shows
statistics for the last 30 minutes of driving
since starting the vehicle. If the car has not
yet been driven for 30 minutes, it shows val-
ues from the last trip in grey.
ECO tips: Tips on how to save fuel
By pressing the ECO tips function button, you
c an
v
iew tips on how to save fuel. These tips
can only be viewed when the vehicle is stop-
ped.
76
Page 79 of 108
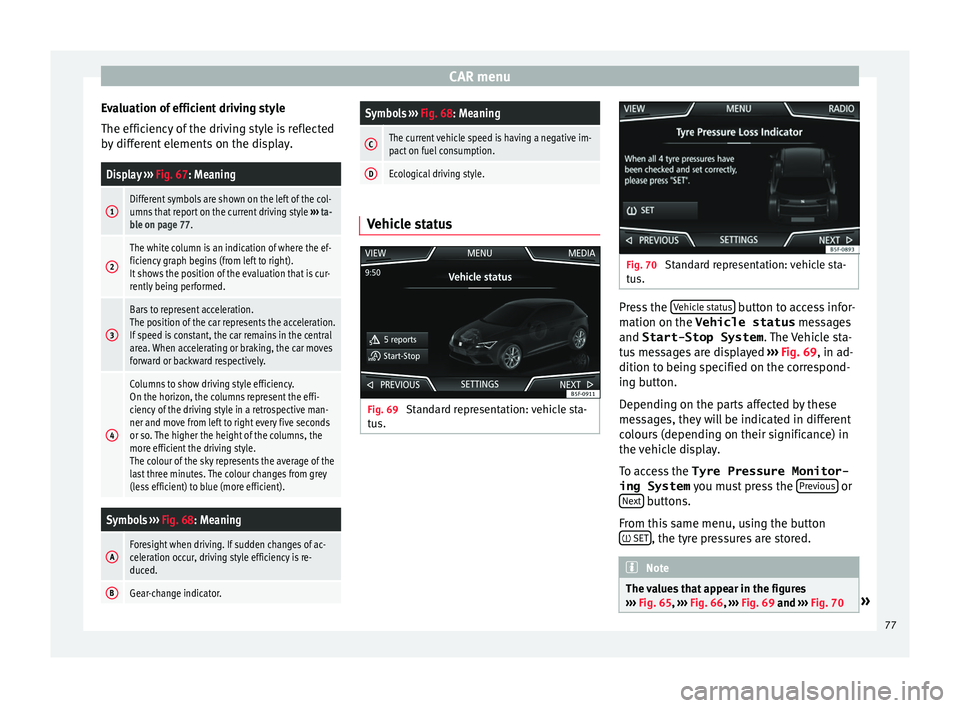
CAR menu
Evaluation of efficient driving style
The effic iency
of
the driving style is reflected
by different elements on the display.
Display ››› Fig. 67: Meaning
1Different symbols are shown on the left of the col-
umns that report on the current driving style ››› ta-
ble on page 77.
2
The white column is an indication of where the ef-
ficiency graph begins (from left to right).
It shows the position of the evaluation that is cur-
rently being performed.
3
Bars to represent acceleration.
The position of the car represents the acceleration.
If speed is constant, the car remains in the central
area. When accelerating or braking, the car moves
forward or backward respectively.
4
Columns to show driving style efficiency.
On the horizon, the columns represent the effi-
ciency of the driving style in a retrospective man-
ner and move from left to right every five seconds
or so. The higher the height of the columns, the
more efficient the driving style.
The colour of the sky represents the average of the
last three minutes. The colour changes from grey
(less efficient) to blue (more efficient).
Symbols ››› Fig. 68: Meaning
AForesight when driving. If sudden changes of ac-
celeration occur, driving style efficiency is re-
duced.
BGear-change indicator.
Symbols ››› Fig. 68: Meaning
CThe current vehicle speed is having a negative im-
pact on fuel consumption.
DEcological driving style. Vehicle status
Fig. 69
Standard representation: vehicle sta-
t u
s. Fig. 70
Standard representation: vehicle sta-
tu s. Press the
V
ehic
l
e status button to access infor-
m ation on the Vehicle status
me
s
sages
and Start-Stop System . The Vehicle sta-
tus messages are displayed ››› Fig. 69, in ad-
dition to being specified on the correspond-
ing button.
Depending on the parts affected by these
messages, they will be indicated in different
colours (depending on their significance) in
the vehicle display.
To access the Tyre Pressure Monitor-
ing System you must press the Previous or
Ne xt buttons.
Fr om thi
s
same menu, using the button
SET , the tyre pressures are stored.
Note
The values that appear in the figures
›› ›
Fig. 65, ››› Fig. 66, ››› Fig. 69 and ››› Fig. 70 » 77
Page 81 of 108
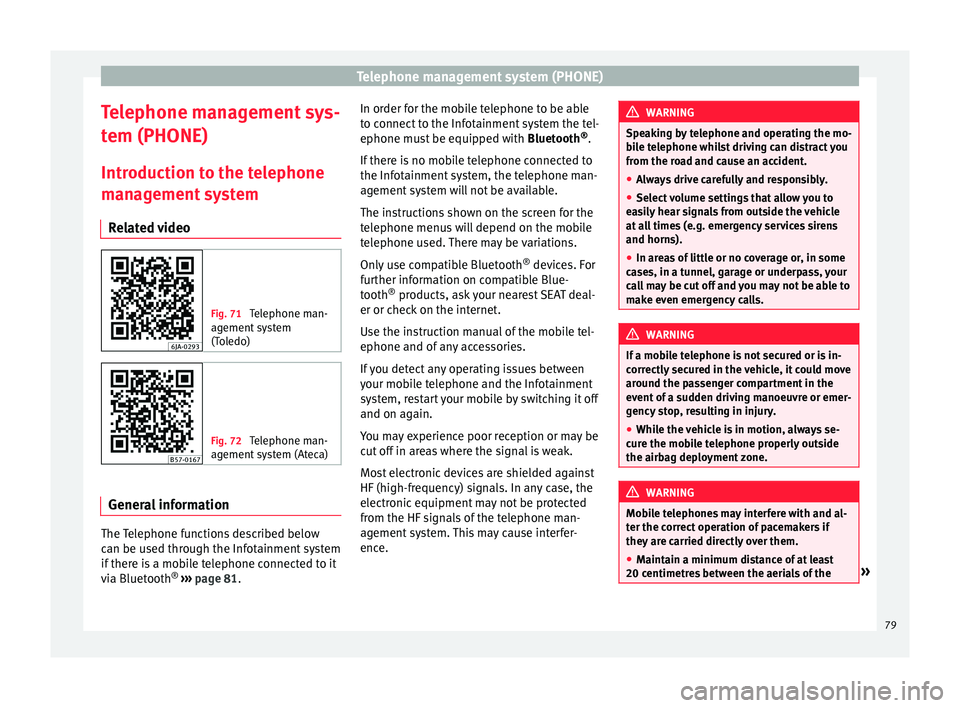
Telephone management system (PHONE)
Telephone management sys-
t em (PHONE)
Intr oduction t
o the telephone
management system
Related video Fig. 71
Telephone man-
agement sy
stem
(Toledo) Fig. 72
Telephone man-
agement sy
stem (Ateca) General information
The Telephone functions described below
c
an be u
sed thr
ough the Infotainment system
if there is a mobile telephone connected to it
via Bluetooth ®
›››
page 81. In order for the mobile telephone to be able
to connect
to the Infotainment system the tel-
ephone must be equipped with Bluetooth®
.
If there is no mobile telephone connected to
the Infotainment system, the telephone man-
agement system will not be available.
The instructions shown on the screen for the
telephone menus will depend on the mobile
telephone used. There may be variations.
Only use compatible Bluetooth ®
devices. For
further information on compatible Blue-
tooth ®
products, ask your nearest SEAT deal-
er or check on the internet.
Use the instruction manual of the mobile tel-
ephone and of any accessories.
If you detect any operating issues between
your mobile telephone and the Infotainment
system, restart your mobile by switching it off
and on again.
You may experience poor reception or may be
cut off in areas where the signal is weak.
Most electronic devices are shielded against
HF (high-frequency) signals. In any case, the
electronic equipment may not be protected
from the HF signals of the telephone man-
agement system. This may cause interfer-
ence. WARNING
Speaking by telephone and operating the mo-
bi l
e telephone whilst driving can distract you
from the road and cause an accident.
● Always drive carefully and responsibly.
● Select volume settings that allow you to
eas
ily hear signals from outside the vehicle
at all times (e.g. emergency services sirens
and horns).
● In areas of little or no coverage or, in some
case
s, in a tunnel, garage or underpass, your
call may be cut off and you may not be able to
make even emergency calls. WARNING
If a mobile telephone is not secured or is in-
corr ectly
secured in the vehicle, it could move
around the passenger compartment in the
event of a sudden driving manoeuvre or emer-
gency stop, resulting in injury.
● While the vehicle is in motion, always se-
cure the mo
bile telephone properly outside
the airbag deployment zone. WARNING
Mobile telephones may interfere with and al-
ter the c orr
ect operation of pacemakers if
they are carried directly over them.
● Maintain a minimum distance of at least
20 centimetre
s between the aerials of the » 79
Page 101 of 108
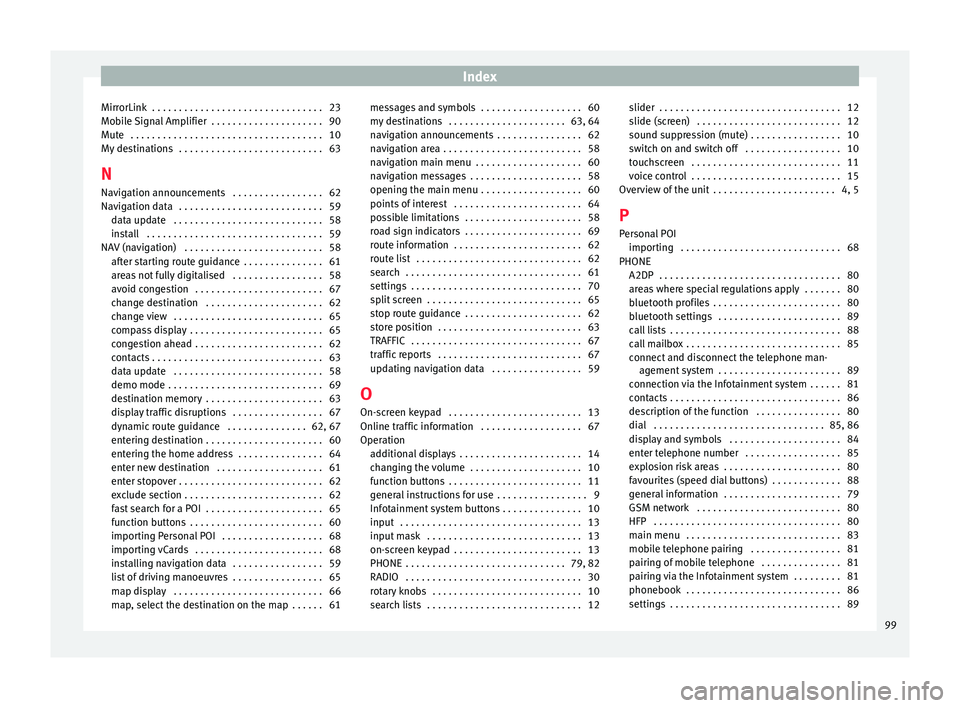
Index
MirrorLink . . . . . . . . . . . . . . . . . . . . . . . . . . . . . . . . 23
Mo b
i
le Signal Amplifier . . . . . . . . . . . . . . . . . . . . . 90
Mute . . . . . . . . . . . . . . . . . . . . . . . . . . . . . . . . . . . . 10
My destinations . . . . . . . . . . . . . . . . . . . . . . . . . . . 63
N Navigation announcements . . . . . . . . . . . . . . . . . 62
Navigation data . . . . . . . . . . . . . . . . . . . . . . . . . . . 59 data update . . . . . . . . . . . . . . . . . . . . . . . . . . . . 58
install . . . . . . . . . . . . . . . . . . . . . . . . . . . . . . . . . 59
NAV (navigation) . . . . . . . . . . . . . . . . . . . . . . . . . . 58 after starting route guidance . . . . . . . . . . . . . . . 61
areas not fully digitalised . . . . . . . . . . . . . . . . . 58
avoid congestion . . . . . . . . . . . . . . . . . . . . . . . . 67
change destination . . . . . . . . . . . . . . . . . . . . . . 62
change view . . . . . . . . . . . . . . . . . . . . . . . . . . . . 65
compass display . . . . . . . . . . . . . . . . . . . . . . . . . 65
congestion ahead . . . . . . . . . . . . . . . . . . . . . . . . 62
contacts . . . . . . . . . . . . . . . . . . . . . . . . . . . . . . . . 63
data update . . . . . . . . . . . . . . . . . . . . . . . . . . . . 58
demo mode . . . . . . . . . . . . . . . . . . . . . . . . . . . . . 69
destination memory . . . . . . . . . . . . . . . . . . . . . . 63
display traffic disruptions . . . . . . . . . . . . . . . . . 67
dynamic route guidance . . . . . . . . . . . . . . . 62, 67
entering destination . . . . . . . . . . . . . . . . . . . . . . 60
entering the home address . . . . . . . . . . . . . . . . 64
enter new destination . . . . . . . . . . . . . . . . . . . . 61
enter stopover . . . . . . . . . . . . . . . . . . . . . . . . . . . 62
exclude section . . . . . . . . . . . . . . . . . . . . . . . . . . 62
fast search for a POI . . . . . . . . . . . . . . . . . . . . . . 65
function buttons . . . . . . . . . . . . . . . . . . . . . . . . . 60
importing Personal POI . . . . . . . . . . . . . . . . . . . 68
importing vCards . . . . . . . . . . . . . . . . . . . . . . . . 68
installing navigation data . . . . . . . . . . . . . . . . . 59
list of driving manoeuvres . . . . . . . . . . . . . . . . . 65
map display . . . . . . . . . . . . . . . . . . . . . . . . . . . . 66
map, select the destination on the map . . . . . . 61 messages and symbols . . . . . . . . . . . . . . . . . . . 60
my de
stinations . . . . . . . . . . . . . . . . . . . . . . 63, 64
navigation announcements . . . . . . . . . . . . . . . . 62
navigation area . . . . . . . . . . . . . . . . . . . . . . . . . . 58
navigation main menu . . . . . . . . . . . . . . . . . . . . 60
navigation messages . . . . . . . . . . . . . . . . . . . . . 58
opening the main menu . . . . . . . . . . . . . . . . . . . 60
points of interest . . . . . . . . . . . . . . . . . . . . . . . . 64
possible limitations . . . . . . . . . . . . . . . . . . . . . . 58
road sign indicators . . . . . . . . . . . . . . . . . . . . . . 69
route information . . . . . . . . . . . . . . . . . . . . . . . . 62
route list . . . . . . . . . . . . . . . . . . . . . . . . . . . . . . . 62
search . . . . . . . . . . . . . . . . . . . . . . . . . . . . . . . . . 61
settings . . . . . . . . . . . . . . . . . . . . . . . . . . . . . . . . 70
split screen . . . . . . . . . . . . . . . . . . . . . . . . . . . . . 65
stop route guidance . . . . . . . . . . . . . . . . . . . . . . 62
store position . . . . . . . . . . . . . . . . . . . . . . . . . . . 63
TRAFFIC . . . . . . . . . . . . . . . . . . . . . . . . . . . . . . . . 67
traffic reports . . . . . . . . . . . . . . . . . . . . . . . . . . . 67
updating navigation data . . . . . . . . . . . . . . . . . 59
O
On-screen keypad . . . . . . . . . . . . . . . . . . . . . . . . . 13
Online traffic information . . . . . . . . . . . . . . . . . . . 67
Operation additional displays . . . . . . . . . . . . . . . . . . . . . . . 14
changing the volume . . . . . . . . . . . . . . . . . . . . . 10
function buttons . . . . . . . . . . . . . . . . . . . . . . . . . 11
general instructions for use . . . . . . . . . . . . . . . . . 9
Infotainment system buttons . . . . . . . . . . . . . . . 10
input . . . . . . . . . . . . . . . . . . . . . . . . . . . . . . . . . . 13
input mask . . . . . . . . . . . . . . . . . . . . . . . . . . . . . 13
on-screen keypad . . . . . . . . . . . . . . . . . . . . . . . . 13
PHONE . . . . . . . . . . . . . . . . . . . . . . . . . . . . . . 79, 82
RADIO . . . . . . . . . . . . . . . . . . . . . . . . . . . . . . . . . 30
rotary knobs . . . . . . . . . . . . . . . . . . . . . . . . . . . . 10
search lists . . . . . . . . . . . . . . . . . . . . . . . . . . . . . 12 slider . . . . . . . . . . . . . . . . . . . . . . . . . . . . . . . . . . 12
slide (sc
reen) . . . . . . . . . . . . . . . . . . . . . . . . . . . 12
sound suppression (mute) . . . . . . . . . . . . . . . . . 10
switch on and switch off . . . . . . . . . . . . . . . . . . 10
touchscreen . . . . . . . . . . . . . . . . . . . . . . . . . . . . 11
voice control . . . . . . . . . . . . . . . . . . . . . . . . . . . . 15
Overview of the unit . . . . . . . . . . . . . . . . . . . . . . . 4, 5
P Personal POI importing . . . . . . . . . . . . . . . . . . . . . . . . . . . . . . 68
PHONE A2DP . . . . . . . . . . . . . . . . . . . . . . . . . . . . . . . . . . 80
areas where special regulations apply . . . . . . . 80
bluetooth profiles . . . . . . . . . . . . . . . . . . . . . . . . 80
bluetooth settings . . . . . . . . . . . . . . . . . . . . . . . 89
call lists . . . . . . . . . . . . . . . . . . . . . . . . . . . . . . . . 88
call mailbox . . . . . . . . . . . . . . . . . . . . . . . . . . . . . 85
connect and disconnect the telephone man-agement system . . . . . . . . . . . . . . . . . . . . . . . 89
connection via the Infotainment system . . . . . . 81
contacts . . . . . . . . . . . . . . . . . . . . . . . . . . . . . . . . 86
description of the function . . . . . . . . . . . . . . . . 80
dial . . . . . . . . . . . . . . . . . . . . . . . . . . . . . . . . 85, 86
display and symbols . . . . . . . . . . . . . . . . . . . . . 84
enter telephone number . . . . . . . . . . . . . . . . . . 85
explosion risk areas . . . . . . . . . . . . . . . . . . . . . . 80
favourites (speed dial buttons) . . . . . . . . . . . . . 88
general information . . . . . . . . . . . . . . . . . . . . . . 79
GSM network . . . . . . . . . . . . . . . . . . . . . . . . . . . 80
HFP . . . . . . . . . . . . . . . . . . . . . . . . . . . . . . . . . . . 80
main menu . . . . . . . . . . . . . . . . . . . . . . . . . . . . . 83
mobile telephone pairing . . . . . . . . . . . . . . . . . 81
pairing of mobile telephone . . . . . . . . . . . . . . . 81
pairing via the Infotainment system . . . . . . . . . 81
phonebook . . . . . . . . . . . . . . . . . . . . . . . . . . . . . 86
settings . . . . . . . . . . . . . . . . . . . . . . . . . . . . . . . . 89
99