clock setting SKODA FABIA 2016 3.G / NJ Amundsen Bolero Infotainment System Navigation Manual
[x] Cancel search | Manufacturer: SKODA, Model Year: 2016, Model line: FABIA, Model: SKODA FABIA 2016 3.G / NJPages: 76, PDF Size: 9.64 MB
Page 13 of 76
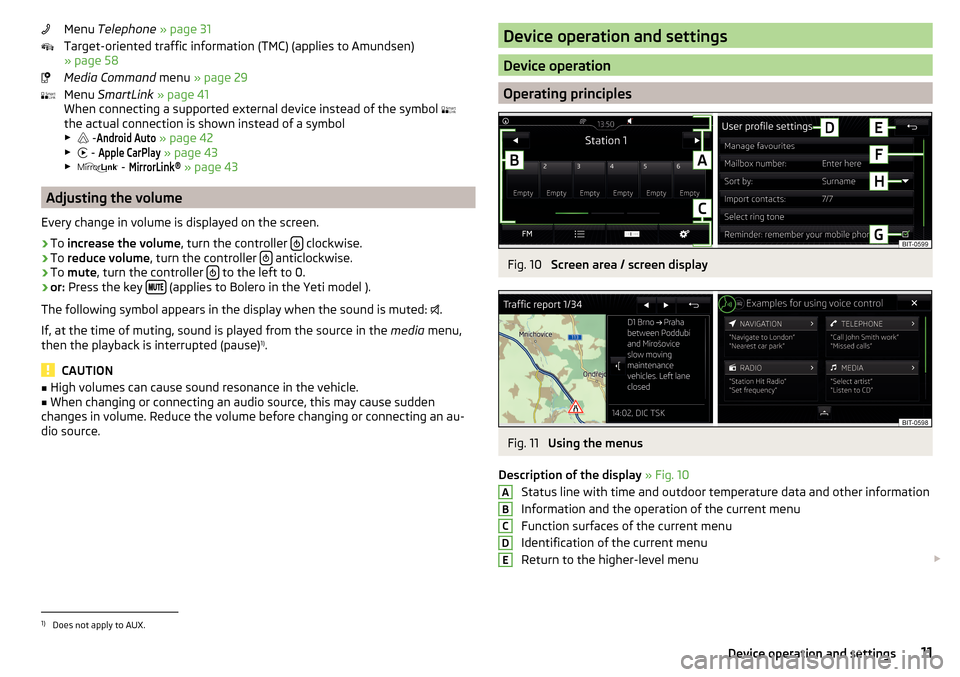
Menu Telephone » page 31
Target-oriented traffic information (TMC) (applies to Amundsen)
» page 58
Media Command menu » page 29
Menu SmartLink » page 41
When connecting a supported external device instead of the symbol
the actual connection is shown instead of a symbol
▶ -Android Auto
» page 42
▶ -
Apple CarPlay
» page 43
▶ -
MirrorLink®
» page 43
Adjusting the volume
Every change in volume is displayed on the screen.
›
To increase the volume , turn the controller clockwise.
›
To
reduce volume , turn the controller anticlockwise.
›
To
mute , turn the controller to the left to 0.
›
or:
Press the key (applies to Bolero in the Yeti model ).
The following symbol appears in the display when the sound is muted: .
If, at the time of muting, sound is played from the source in the media menu,
then the playback is interrupted (pause) 1)
.
CAUTION
■ High volumes can cause sound resonance in the vehicle.■When changing or connecting an audio source, this may cause sudden
changes in volume. Reduce the volume before changing or connecting an au-
dio source.Device operation and settings
Device operation
Operating principles
Fig. 10
Screen area / screen display
Fig. 11
Using the menus
Description of the display » Fig. 10
Status line with time and outdoor temperature data and other information
Information and the operation of the current menu
Function surfaces of the current menu
Identification of the current menu
Return to the higher-level menu
ABCDE1)
Does not apply to AUX.
11Device operation and settings
Page 18 of 76
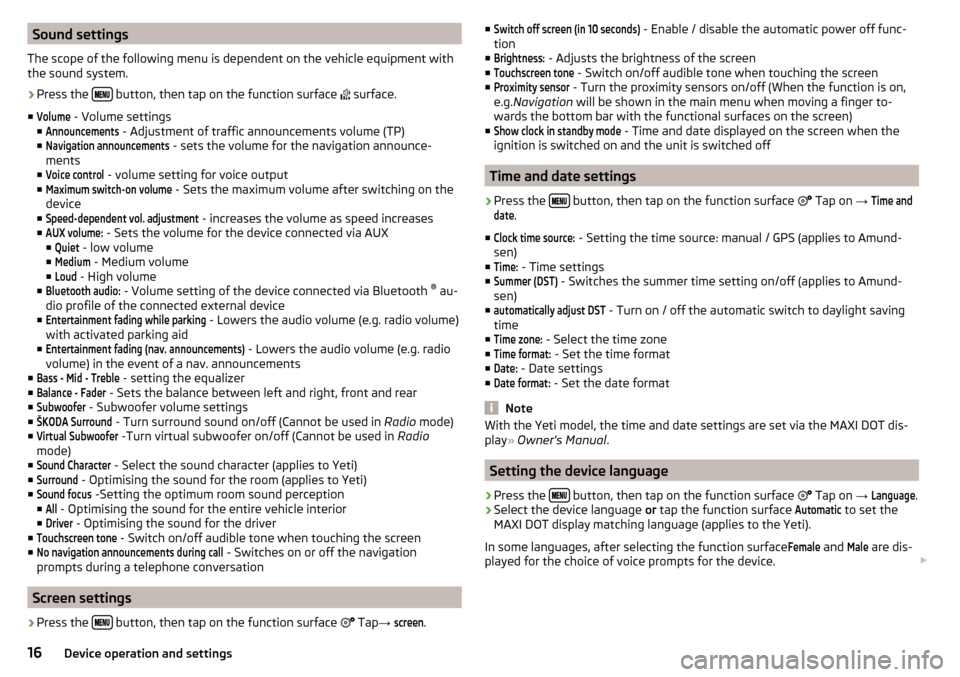
Sound settings
The scope of the following menu is dependent on the vehicle equipment with the sound system.›
Press the button, then tap on the function surface
surface.
■
Volume
- Volume settings
■
Announcements
- Adjustment of traffic announcements volume (TP)
■
Navigation announcements
- sets the volume for the navigation announce-
ments
■
Voice control
- volume setting for voice output
■
Maximum switch-on volume
- Sets the maximum volume after switching on the
device
■
Speed-dependent vol. adjustment
- increases the volume as speed increases
■
AUX volume:
- Sets the volume for the device connected via AUX
■
Quiet
- low volume
■
Medium
- Medium volume
■
Loud
- High volume
■
Bluetooth audio:
- Volume setting of the device connected via Bluetooth ®
au-
dio profile of the connected external device
■
Entertainment fading while parking
- Lowers the audio volume (e.g. radio volume)
with activated parking aid
■
Entertainment fading (nav. announcements)
- Lowers the audio volume (e.g. radio
volume) in the event of a nav. announcements
■
Bass - Mid - Treble
- setting the equalizer
■
Balance - Fader
- Sets the balance between left and right, front and rear
■
Subwoofer
- Subwoofer volume settings
■
ŠKODA Surround
- Turn surround sound on/off (Cannot be used in Radio mode)
■
Virtual Subwoofer
-Turn virtual subwoofer on/off (Cannot be used in Radio
mode)
■
Sound Character
- Select the sound character (applies to Yeti)
■
Surround
- Optimising the sound for the room (applies to Yeti)
■
Sound focus
-Setting the optimum room sound perception
■
All
- Optimising the sound for the entire vehicle interior
■
Driver
- Optimising the sound for the driver
■
Touchscreen tone
- Switch on/off audible tone when touching the screen
■
No navigation announcements during call
- Switches on or off the navigation
prompts during a telephone conversation
Screen settings
›
Press the button, then tap on the function surface
Tap
→
screen
.
■Switch off screen (in 10 seconds) - Enable / disable the automatic power off func-
tion
■Brightness:
- Adjusts the brightness of the screen
■
Touchscreen tone
- Switch on/off audible tone when touching the screen
■
Proximity sensor
- Turn the proximity sensors on/off (When the function is on,
e.g. Navigation will be shown in the main menu when moving a finger to-
wards the bottom bar with the functional surfaces on the screen)
■
Show clock in standby mode
- Time and date displayed on the screen when the
ignition is switched on and the unit is switched off
Time and date settings
›
Press the button, then tap on the function surface
Tap on
→
Time anddate
.
■
Clock time source:
- Setting the time source: manual / GPS (applies to Amund-
sen)
■
Time:
- Time settings
■
Summer (DST)
- Switches the summer time setting on/off (applies to Amund-
sen)
■
automatically adjust DST
- Turn on / off the automatic switch to daylight saving
time
■
Time zone:
- Select the time zone
■
Time format:
- Set the time format
■
Date:
- Date settings
■
Date format:
- Set the date format
Note
With the Yeti model, the time and date settings are set via the MAXI DOT dis-
play » Owner's Manual .
Setting the device language
›
Press the button, then tap on the function surface
Tap on
→
Language
.
›
Select the device language or tap the function surface
Automatic
to set the
MAXI DOT display matching language (applies to the Yeti).
In some languages, after selecting the function surface
Female
and
Male
are dis-
played for the choice of voice prompts for the device.
16Device operation and settings
Page 29 of 76
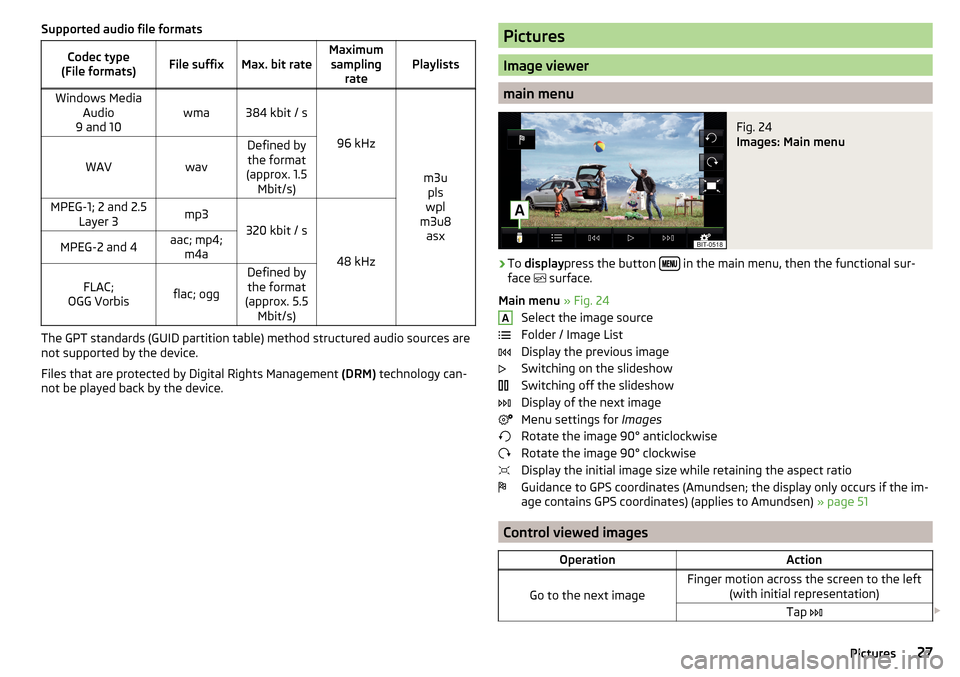
Supported audio file formatsCodec type
(File formats)File suffixMax. bit rateMaximum sampling ratePlaylistsWindows Media Audio
9 and 10wma384 kbit / s
96 kHz
m3u pls
wpl
m3u8 asx
WAVwav
Defined bythe format
(approx. 1.5 Mbit/s)MPEG-1; 2 and 2.5 Layer 3mp3
320 kbit / s
48 kHz
MPEG-2 and 4aac; mp4;m4aFLAC;
OGG Vorbisflac; ogg
Defined by the format
(approx. 5.5 Mbit/s)
The GPT standards (GUID partition table) method structured audio sources are
not supported by the device.
Files that are protected by Digital Rights Management (DRM) technology can-
not be played back by the device.
Pictures
Image viewer
main menu
Fig. 24
Images: Main menu
›
To display press the button in the main menu, then the functional sur-
face surface.
Main menu » Fig. 24
Select the image source
Folder / Image List
Display the previous image
Switching on the slideshow
Switching off the slideshow
Display of the next image
Menu settings for Images
Rotate the image 90° anticlockwise
Rotate the image 90° clockwise
Display the initial image size while retaining the aspect ratio
Guidance to GPS coordinates (Amundsen; the display only occurs if the im-
age contains GPS coordinates) (applies to Amundsen) » page 51
Control viewed images
OperationAction
Go to the next image
Finger motion across the screen to the left
(with initial representation)Tap A27Pictures
Page 30 of 76
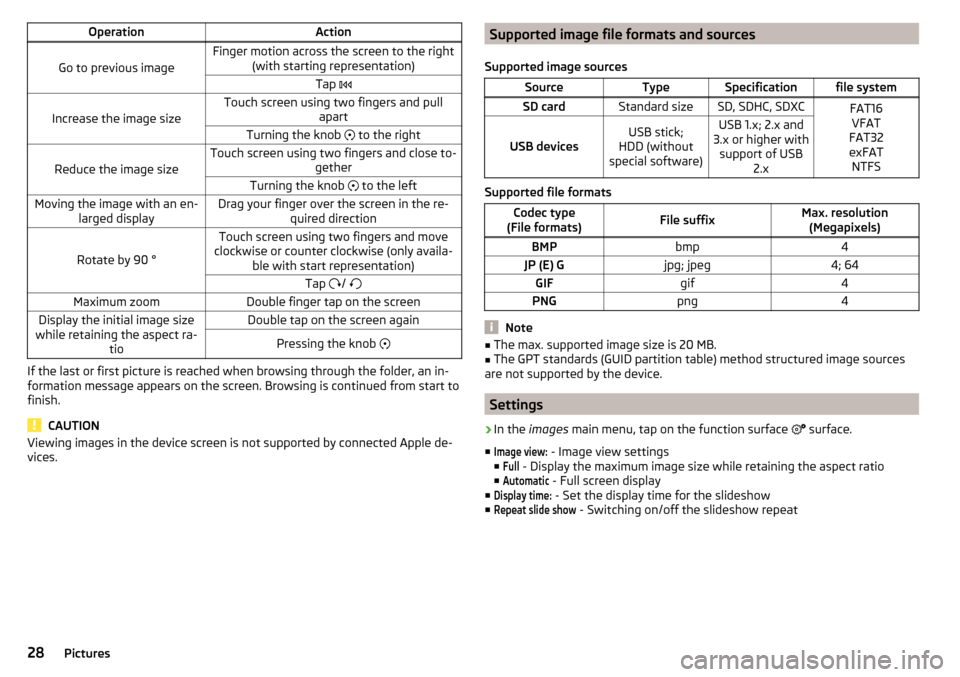
OperationAction
Go to previous image
Finger motion across the screen to the right(with starting representation)Tap
Increase the image size
Touch screen using two fingers and pull
apartTurning the knob to the right
Reduce the image size
Touch screen using two fingers and close to-
getherTurning the knob to the leftMoving the image with an en-
larged displayDrag your finger over the screen in the re- quired direction
Rotate by 90 °
Touch screen using two fingers and move
clockwise or counter clockwise (only availa- ble with start representation)Tap / Maximum zoomDouble finger tap on the screenDisplay the initial image size
while retaining the aspect ra- tioDouble tap on the screen againPressing the knob
If the last or first picture is reached when browsing through the folder, an in-
formation message appears on the screen. Browsing is continued from start to
finish.
CAUTION
Viewing images in the device screen is not supported by connected Apple de-
vices.Supported image file formats and sources
Supported image sourcesSourceTypeSpecificationfile systemSD cardStandard sizeSD, SDHC, SDXCFAT16 VFAT
FAT32
exFAT NTFS
USB devicesUSB stick;
HDD (without
special software)USB 1.x; 2.x and
3.x or higher with support of USB 2.x
Supported file formats
Codec type
(File formats)File suffixMax. resolution (Megapixels)BMPbmp4JP (E) Gjpg; jpeg4; 64GIFgif4PNGpng4
Note
■ The max. supported image size is 20 MB.■The GPT standards (GUID partition table) method structured image sources
are not supported by the device.
Settings
›
In the images main menu, tap on the function surface
surface.
■
Image view:
- Image view settings
■
Full
- Display the maximum image size while retaining the aspect ratio
■
Automatic
- Full screen display
■
Display time:
- Set the display time for the slideshow
■
Repeat slide show
- Switching on/off the slideshow repeat
28Pictures