window SKODA FABIA 2016 3.G / NJ Amundsen Bolero Infotainment System Navigation Manual
[x] Cancel search | Manufacturer: SKODA, Model Year: 2016, Model line: FABIA, Model: SKODA FABIA 2016 3.G / NJPages: 76, PDF Size: 9.64 MB
Page 14 of 76
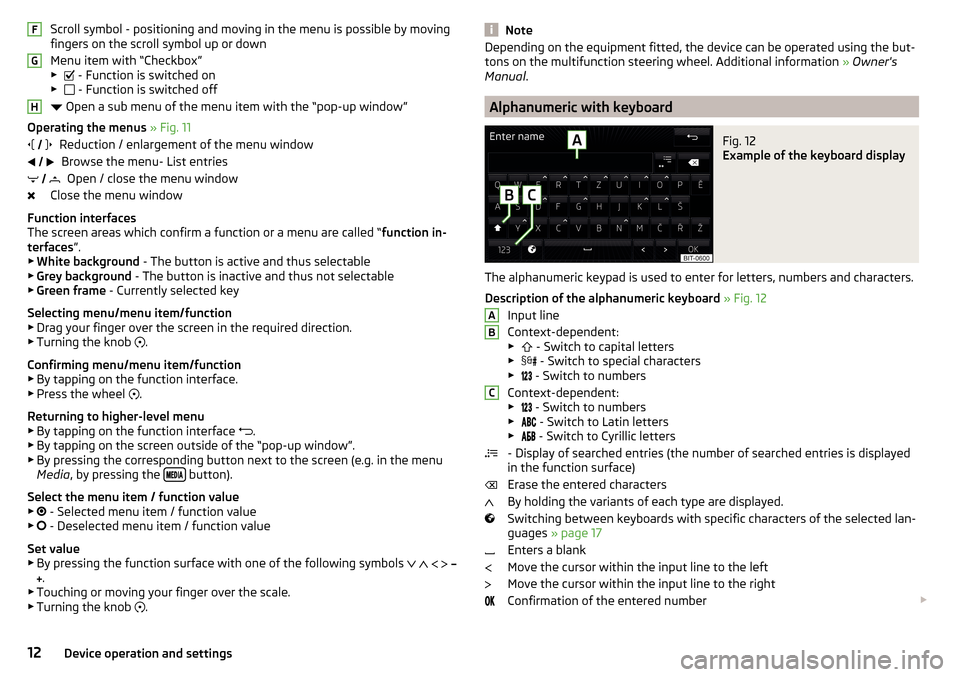
Scroll symbol - positioning and moving in the menu is possible by moving
fingers on the scroll symbol up or down
Menu item with “Checkbox”
▶ - Function is switched on
▶ - Function is switched off
Open a sub menu of the menu item with the “pop-up window”
Operating the menus » Fig. 11
Reduction / enlargement of the menu window Browse the menu- List entries Open / close the menu window
Close the menu window
Function interfaces
The screen areas which confirm a function or a menu are called “ function in-
terfaces ”.
▶ White background - The button is active and thus selectable
▶ Grey background - The button is inactive and thus not selectable
▶ Green frame - Currently selected key
Selecting menu/menu item/function ▶ Drag your finger over the screen in the required direction.
▶ Turning the knob .
Confirming menu/menu item/function
▶ By tapping on the function interface.
▶ Press the wheel .
Returning to higher-level menu ▶ By tapping on the function interface .
▶ By tapping on the screen outside of the “pop-up window”.
▶ By pressing the corresponding button next to the screen (e.g. in the menu
Media , by pressing the
button).
Select the menu item / function value ▶ - Selected menu item / function value
▶ - Deselected menu item / function value
Set value
▶ By pressing the function surface with one of the following symbols
.
▶ Touching or moving your finger over the scale.
▶ Turning the knob .
FGH
NoteDepending on the equipment fitted, the device can be operated using the but-
tons on the multifunction steering wheel. Additional information » Owner's
Manual .
Alphanumeric with keyboard
Fig. 12
Example of the keyboard display
The alphanumeric keypad is used to enter for letters, numbers and characters.
Description of the alphanumeric keyboard » Fig. 12
Input line
Context-dependent: ▶ - Switch to capital letters
▶ - Switch to special characters
▶ - Switch to numbers
Context-dependent: ▶ - Switch to numbers
▶ - Switch to Latin letters
▶
- Switch to Cyrillic letters
- Display of searched entries (the number of searched entries is displayed
in the function surface)
Erase the entered characters
By holding the variants of each type are displayed.
Switching between keyboards with specific characters of the selected lan-
guages » page 17
Enters a blank
Move the cursor within the input line to the left
Move the cursor within the input line to the right
Confirmation of the entered number
ABC12Device operation and settings
Page 17 of 76
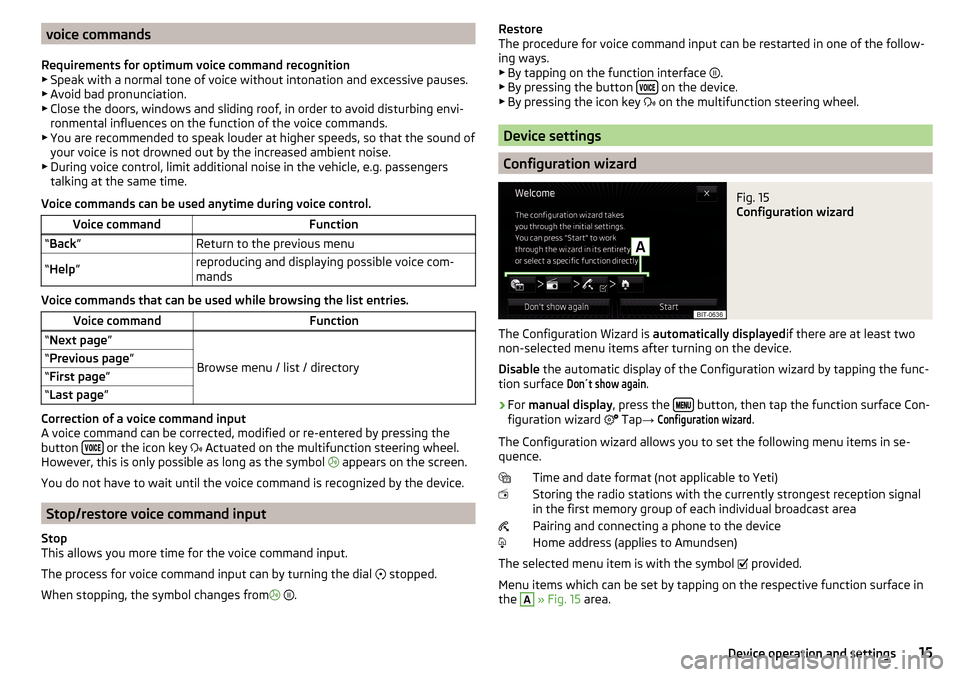
voice commands
Requirements for optimum voice command recognition
▶ Speak with a normal tone of voice without intonation and excessive pauses.
▶ Avoid bad pronunciation.
▶ Close the doors, windows and sliding roof, in order to avoid disturbing envi-
ronmental influences on the function of the voice commands.
▶ You are recommended to speak louder at higher speeds, so that the sound of
your voice is not drowned out by the increased ambient noise.
▶ During voice control, limit additional noise in the vehicle, e.g. passengers
talking at the same time.
Voice commands can be used anytime during voice control.Voice commandFunction“ Back ”Return to the previous menu“Help ”reproducing and displaying possible voice com-
mands
Voice commands that can be used while browsing the list entries.
Voice commandFunction“ Next page ”
Browse menu / list / directory
“Previous page ”“First page ”“Last page ”
Correction of a voice command input
A voice command can be corrected, modified or re-entered by pressing the
button
or the icon key
Actuated on the multifunction steering wheel.
However, this is only possible as long as the symbol appears on the screen.
You do not have to wait until the voice command is recognized by the device.
Stop/restore voice command input
Stop
This allows you more time for the voice command input.
The process for voice command input can by turning the dial stopped.
When stopping, the symbol changes from
.
Restore
The procedure for voice command input can be restarted in one of the follow-
ing ways.
▶ By tapping on the function interface
.
▶ By pressing the button
on the device.
▶ By pressing the icon key
on the multifunction steering wheel.
Device settings
Configuration wizard
Fig. 15
Configuration wizard
The Configuration Wizard is automatically displayedif there are at least two
non-selected menu items after turning on the device.
Disable the automatic display of the Configuration wizard by tapping the func-
tion surface
Don´t show again
.
›
For manual display , press the button, then tap the function surface Con-
figuration wizard Tap
→
Configuration wizard
.
The Configuration wizard allows you to set the following menu items in se-
quence.
Time and date format (not applicable to Yeti)
Storing the radio stations with the currently strongest reception signal in the first memory group of each individual broadcast area
Pairing and connecting a phone to the device
Home address (applies to Amundsen)
The selected menu item is with the symbol provided.
Menu items which can be set by tapping on the respective function surface in
the
A
» Fig. 15 area.
15Device operation and settings
Page 21 of 76
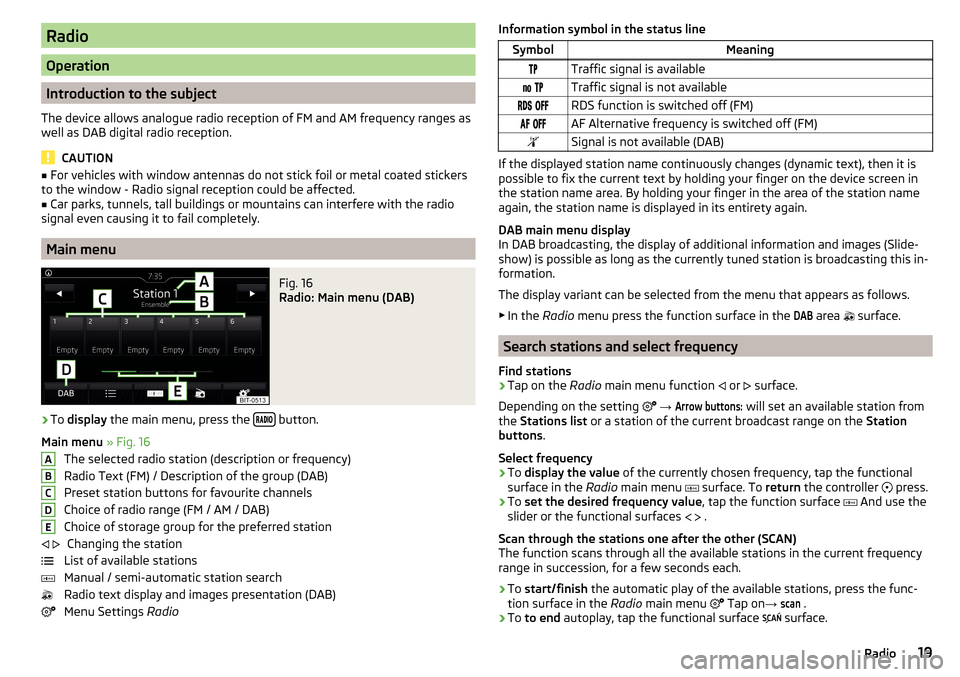
Radio
Operation
Introduction to the subject
The device allows analogue radio reception of FM and AM frequency ranges as
well as DAB digital radio reception.
CAUTION
■ For vehicles with window antennas do not stick foil or metal coated stickers
to the window - Radio signal reception could be affected.■
Car parks, tunnels, tall buildings or mountains can interfere with the radio
signal even causing it to fail completely.
Main menu
Fig. 16
Radio: Main menu (DAB)
›
To display the main menu, press the button.
Main menu » Fig. 16
The selected radio station (description or frequency)
Radio Text (FM) / Description of the group (DAB)
Preset station buttons for favourite channels
Choice of radio range (FM / AM / DAB) Choice of storage group for the preferred station Changing the station
List of available stations
Manual / semi-automatic station search
Radio text display and images presentation (DAB)
Menu Settings Radio
ABCDE Information symbol in the status lineSymbolMeaningTraffic signal is available Traffic signal is not available RDS function is switched off (FM) AF Alternative frequency is switched off (FM)Signal is not available (DAB)
If the displayed station name continuously changes (dynamic text), then it is
possible to fix the current text by holding your finger on the device screen in
the station name area. By holding your finger in the area of the station name
again, the station name is displayed in its entirety again.
DAB main menu display
In DAB broadcasting, the display of additional information and images (Slide-
show) is possible as long as the currently tuned station is broadcasting this in-
formation.
The display variant can be selected from the menu that appears as follows. ▶ In the Radio menu press the function surface in the
DAB
area
surface.
Search stations and select frequency
Find stations
›
Tap on the Radio main menu function
or
surface.
Depending on the setting
→
Arrow buttons:
will set an available station from
the Stations list or a station of the current broadcast range on the Station
buttons .
Select frequency
›
To display the value of the currently chosen frequency, tap the functional
surface in the Radio main menu
surface. To
return the controller
press.
›
To
set the desired frequency value , tap the function surface
And use the
slider or the functional surfaces
.
Scan through the stations one after the other (SCAN)
The function scans through all the available stations in the current frequency
range in succession, for a few seconds each.
›
To start/finish the automatic play of the available stations, press the func-
tion surface in the Radio main menu
Tap on
→
scan
.
›
To to end autoplay, tap the functional surface
surface.
19Radio
Page 28 of 76
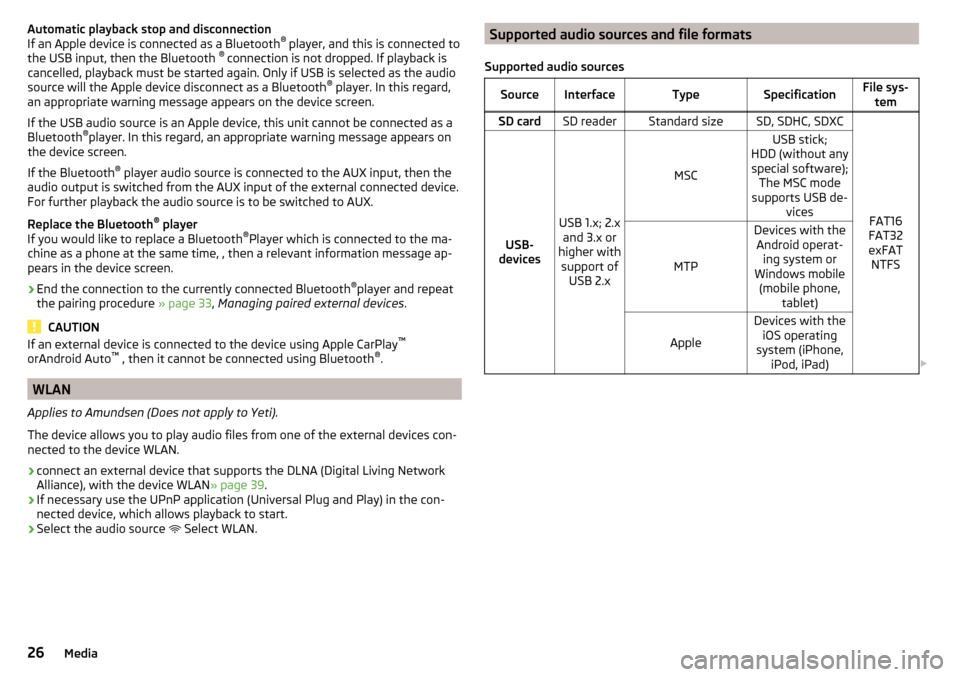
Automatic playback stop and disconnection
If an Apple device is connected as a Bluetooth ®
player, and this is connected to
the USB input, then the Bluetooth ®
connection is not dropped. If playback is
cancelled, playback must be started again. Only if USB is selected as the audio
source will the Apple device disconnect as a Bluetooth ®
player. In this regard,
an appropriate warning message appears on the device screen.
If the USB audio source is an Apple device, this unit cannot be connected as a
Bluetooth ®
player. In this regard, an appropriate warning message appears on
the device screen.
If the Bluetooth ®
player audio source is connected to the AUX input, then the
audio output is switched from the AUX input of the external connected device.
For further playback the audio source is to be switched to AUX.
Replace the Bluetooth ®
player
If you would like to replace a Bluetooth ®
Player which is connected to the ma-
chine as a phone at the same time, , then a relevant information message ap-
pears in the device screen.›
End the connection to the currently connected Bluetooth ®
player and repeat
the pairing procedure » page 33, Managing paired external devices .
CAUTION
If an external device is connected to the device using Apple CarPlay ™
orAndroid Auto ™
, then it cannot be connected using Bluetooth ®
.
WLAN
Applies to Amundsen (Does not apply to Yeti).
The device allows you to play audio files from one of the external devices con-
nected to the device WLAN.
›
connect an external device that supports the DLNA (Digital Living Network
Alliance), with the device WLAN » page 39.
›
If necessary use the UPnP application (Universal Plug and Play) in the con-
nected device, which allows playback to start.
›
Select the audio source Select WLAN.
Supported audio sources and file formats
Supported audio sourcesSourceInterfaceTypeSpecificationFile sys- temSD cardSD readerStandard sizeSD, SDHC, SDXC
FAT16
FAT32
exFAT NTFSUSB-
devices
USB 1.x; 2.x and 3.x or
higher with support of USB 2.x
MSC
USB stick;
HDD (without any special software); The MSC mode
supports USB de- vices
MTP
Devices with theAndroid operat- ing system or
Windows mobile (mobile phone, tablet)
Apple
Devices with theiOS operating
system (iPhone, iPod, iPad) 26Media
Page 29 of 76
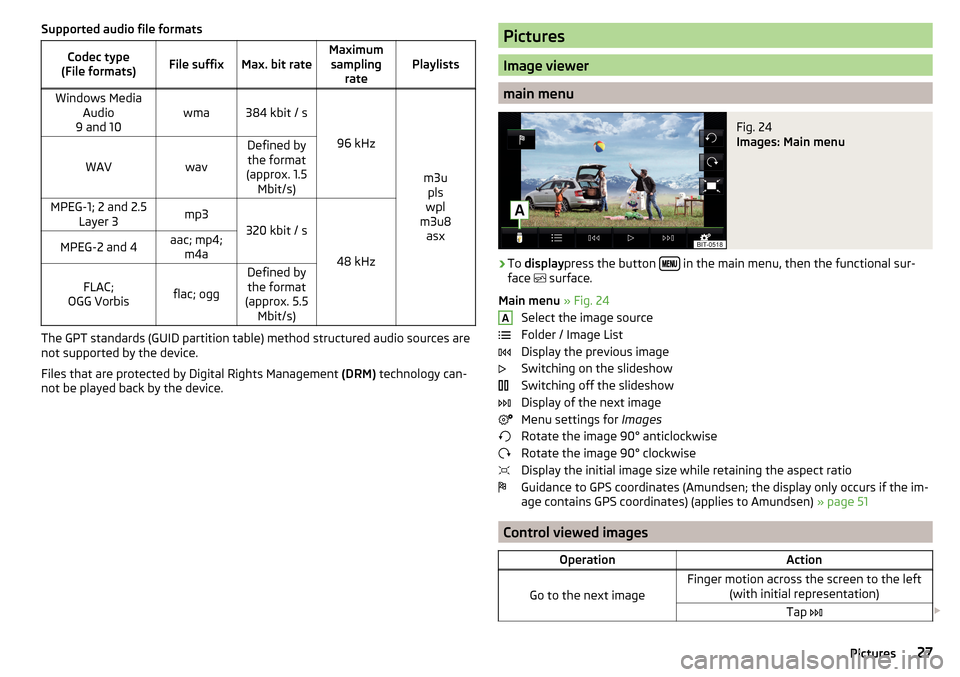
Supported audio file formatsCodec type
(File formats)File suffixMax. bit rateMaximum sampling ratePlaylistsWindows Media Audio
9 and 10wma384 kbit / s
96 kHz
m3u pls
wpl
m3u8 asx
WAVwav
Defined bythe format
(approx. 1.5 Mbit/s)MPEG-1; 2 and 2.5 Layer 3mp3
320 kbit / s
48 kHz
MPEG-2 and 4aac; mp4;m4aFLAC;
OGG Vorbisflac; ogg
Defined by the format
(approx. 5.5 Mbit/s)
The GPT standards (GUID partition table) method structured audio sources are
not supported by the device.
Files that are protected by Digital Rights Management (DRM) technology can-
not be played back by the device.
Pictures
Image viewer
main menu
Fig. 24
Images: Main menu
›
To display press the button in the main menu, then the functional sur-
face surface.
Main menu » Fig. 24
Select the image source
Folder / Image List
Display the previous image
Switching on the slideshow
Switching off the slideshow
Display of the next image
Menu settings for Images
Rotate the image 90° anticlockwise
Rotate the image 90° clockwise
Display the initial image size while retaining the aspect ratio
Guidance to GPS coordinates (Amundsen; the display only occurs if the im-
age contains GPS coordinates) (applies to Amundsen) » page 51
Control viewed images
OperationAction
Go to the next image
Finger motion across the screen to the left
(with initial representation)Tap A27Pictures
Page 49 of 76
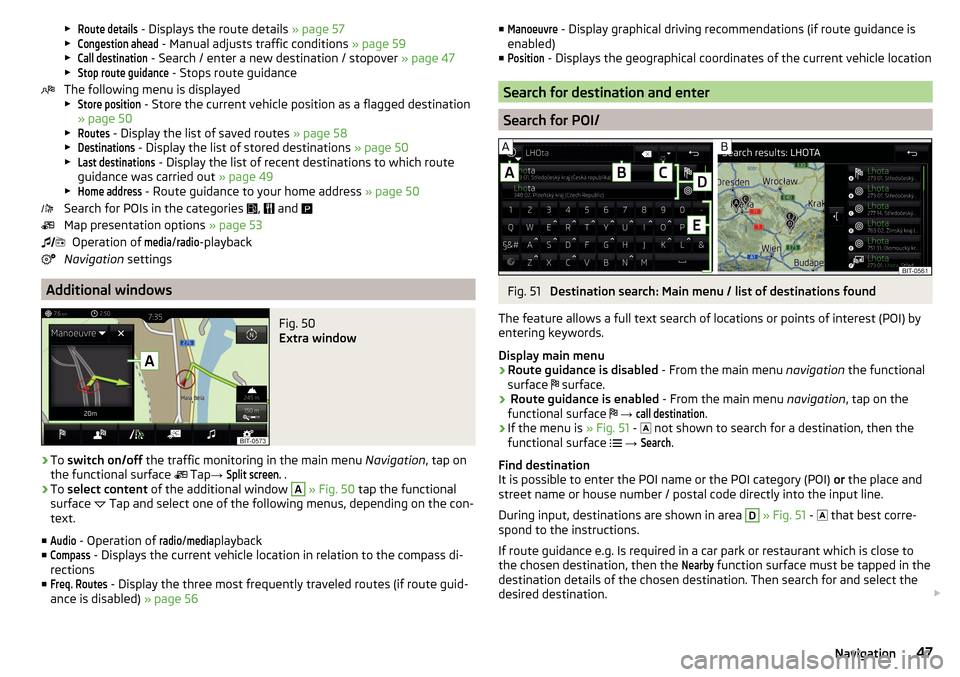
▶Route details - Displays the route details » page 57
▶Congestion ahead
- Manual adjusts traffic conditions » page 59
▶
Call destination
- Search / enter a new destination / stopover » page 47
▶
Stop route guidance
- Stops route guidance
The following menu is displayed
▶
Store position
- Store the current vehicle position as a flagged destination
» page 50
▶
Routes
- Display the list of saved routes » page 58
▶
Destinations
- Display the list of stored destinations » page 50
▶
Last destinations
- Display the list of recent destinations to which route
guidance was carried out » page 49
▶
Home address
- Route guidance to your home address » page 50
Search for POIs in the categories ,
and
Map presentation options » page 53
Operation of
media
/
radio
-playback
Navigation settings
Additional windows
Fig. 50
Extra window
›
To switch on/off the traffic monitoring in the main menu Navigation, tap on
the functional surface Tap
→
Split screen.
.
›
To select content of the additional window
A
» Fig. 50 tap the functional
surface Tap and select one of the following menus, depending on the con-
text.
■
Audio
- Operation of
radio
/
media
playback
■
Compass
- Displays the current vehicle location in relation to the compass di-
rections
■
Freq. Routes
- Display the three most frequently traveled routes (if route guid-
ance is disabled) » page 56
■Manoeuvre - Display graphical driving recommendations (if route guidance is
enabled)
■Position
- Displays the geographical coordinates of the current vehicle location
Search for destination and enter
Search for POI/
Fig. 51
Destination search: Main menu / list of destinations found
The feature allows a full text search of locations or points of interest (POI) by
entering keywords.
Display main menu
›
Route guidance is disabled - From the main menu navigation the functional
surface surface.
›
Route guidance is enabled
- From the main menu navigation, tap on the
functional surface
→
call destination
.
›
If the menu is » Fig. 51 -
not shown to search for a destination, then the
functional surface
→
Search
.
Find destination
It is possible to enter the POI name or the POI category (POI) or the place and
street name or house number / postal code directly into the input line.
During input, destinations are shown in area
D
» Fig. 51 -
that best corre-
spond to the instructions.
If route guidance e.g. Is required in a car park or restaurant which is close to
the chosen destination, then the
Nearby
function surface must be tapped in the
destination details of the chosen destination. Then search for and select the
desired destination.
47Navigation
Page 58 of 76
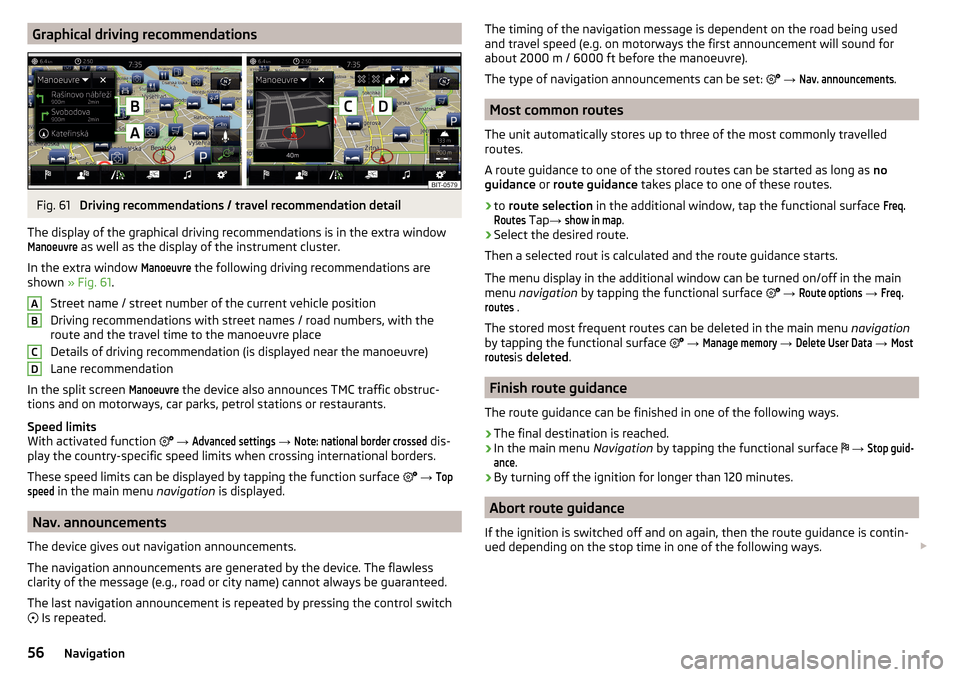
Graphical driving recommendationsFig. 61
Driving recommendations / travel recommendation detail
The display of the graphical driving recommendations is in the extra window
Manoeuvre
as well as the display of the instrument cluster.
In the extra window
Manoeuvre
the following driving recommendations are
shown » Fig. 61 .
Street name / street number of the current vehicle position
Driving recommendations with street names / road numbers, with the
route and the travel time to the manoeuvre place
Details of driving recommendation (is displayed near the manoeuvre)
Lane recommendation
In the split screen
Manoeuvre
the device also announces TMC traffic obstruc-
tions and on motorways, car parks, petrol stations or restaurants.
Speed limits
With activated function
→
Advanced settings
→
Note: national border crossed
dis-
play the country-specific speed limits when crossing international borders.
These speed limits can be displayed by tapping the function surface
→
Topspeed
in the main menu navigation is displayed.
Nav. announcements
The device gives out navigation announcements.
The navigation announcements are generated by the device. The flawless
clarity of the message (e.g., road or city name) cannot always be guaranteed.
The last navigation announcement is repeated by pressing the control switch
Is repeated.
ABCDThe timing of the navigation message is dependent on the road being used
and travel speed (e.g. on motorways the first announcement will sound for
about 2000 m / 6000 ft before the manoeuvre).
The type of navigation announcements can be set:
→ Nav. announcements
.
Most common routes
The unit automatically stores up to three of the most commonly travelled
routes.
A route guidance to one of the stored routes can be started as long as no
guidance or route guidance takes place to one of these routes.
›
to route selection in the additional window, tap the functional surface
Freq.Routes
Tap→
show in map
.
›
Select the desired route.
Then a selected rout is calculated and the route guidance starts.
The menu display in the additional window can be turned on/off in the main menu navigation by tapping the functional surface
→
Route options
→
Freq.routes
.
The stored most frequent routes can be deleted in the main menu navigation
by tapping the functional surface
→
Manage memory
→
Delete User Data
→
Mostroutes
is deleted .
Finish route guidance
The route guidance can be finished in one of the following ways.
›
The final destination is reached.
›
In the main menu Navigation by tapping the functional surface
→
Stop guid-ance
.
›
By turning off the ignition for longer than 120 minutes.
Abort route guidance
If the ignition is switched off and on again, then the route guidance is contin-
ued depending on the stop time in one of the following ways.
56Navigation
Page 66 of 76
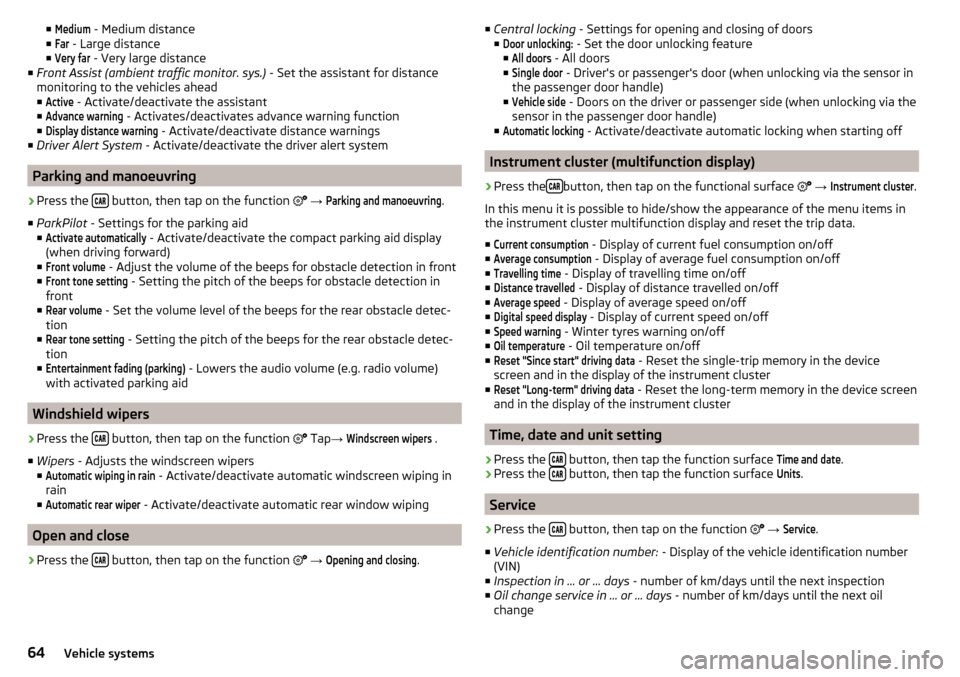
■Medium - Medium distance
■Far
- Large distance
■
Very far
- Very large distance
■ Front Assist (ambient traffic monitor. sys.) - Set the assistant for distance
monitoring to the vehicles ahead ■
Active
- Activate/deactivate the assistant
■
Advance warning
- Activates/deactivates advance warning function
■
Display distance warning
- Activate/deactivate distance warnings
■ Driver Alert System - Activate/deactivate the driver alert system
Parking and manoeuvring
›
Press the button, then tap on the function
→
Parking and manoeuvring
.
■ ParkPilot - Settings for the parking aid
■
Activate automatically
- Activate/deactivate the compact parking aid display
(when driving forward)
■
Front volume
- Adjust the volume of the beeps for obstacle detection in front
■
Front tone setting
- Setting the pitch of the beeps for obstacle detection in
front
■
Rear volume
- Set the volume level of the beeps for the rear obstacle detec-
tion
■
Rear tone setting
- Setting the pitch of the beeps for the rear obstacle detec-
tion
■
Entertainment fading (parking)
- Lowers the audio volume (e.g. radio volume)
with activated parking aid
Windshield wipers
›
Press the button, then tap on the function
Tap
→
Windscreen wipers
.
■ Wipers - Adjusts the windscreen wipers
■
Automatic wiping in rain
- Activate/deactivate automatic windscreen wiping in
rain
■
Automatic rear wiper
- Activate/deactivate automatic rear window wiping
Open and close
›
Press the button, then tap on the function
→
Opening and closing
.
■
Central locking - Settings for opening and closing of doors
■Door unlocking:
- Set the door unlocking feature
■
All doors
- All doors
■
Single door
- Driver's or passenger's door (when unlocking via the sensor in
the passenger door handle)
■
Vehicle side
- Doors on the driver or passenger side (when unlocking via the
sensor in the passenger door handle)
■
Automatic locking
- Activate/deactivate automatic locking when starting off
Instrument cluster (multifunction display)
›
Press the button, then tap on the functional surface
→
Instrument cluster
.
In this menu it is possible to hide/show the appearance of the menu items in
the instrument cluster multifunction display and reset the trip data.
■
Current consumption
- Display of current fuel consumption on/off
■
Average consumption
- Display of average fuel consumption on/off
■
Travelling time
- Display of travelling time on/off
■
Distance travelled
- Display of distance travelled on/off
■
Average speed
- Display of average speed on/off
■
Digital speed display
- Display of current speed on/off
■
Speed warning
- Winter tyres warning on/off
■
Oil temperature
- Oil temperature on/off
■
Reset "Since start" driving data
- Reset the single-trip memory in the device
screen and in the display of the instrument cluster
■
Reset "Long-term" driving data
- Reset the long-term memory in the device screen
and in the display of the instrument cluster
Time, date and unit setting
›
Press the button, then tap the function surface
Time and date
.
›
Press the button, then tap the function surface
Units
.
Service
›
Press the button, then tap on the function
→
Service
.
■ Vehicle identification number: - Display of the vehicle identification number
(VIN)
■ Inspection in … or … days - number of km/days until the next inspection
■ Oil change service in ... or ... days - number of km/days until the next oil
change
64Vehicle systems
Page 68 of 76
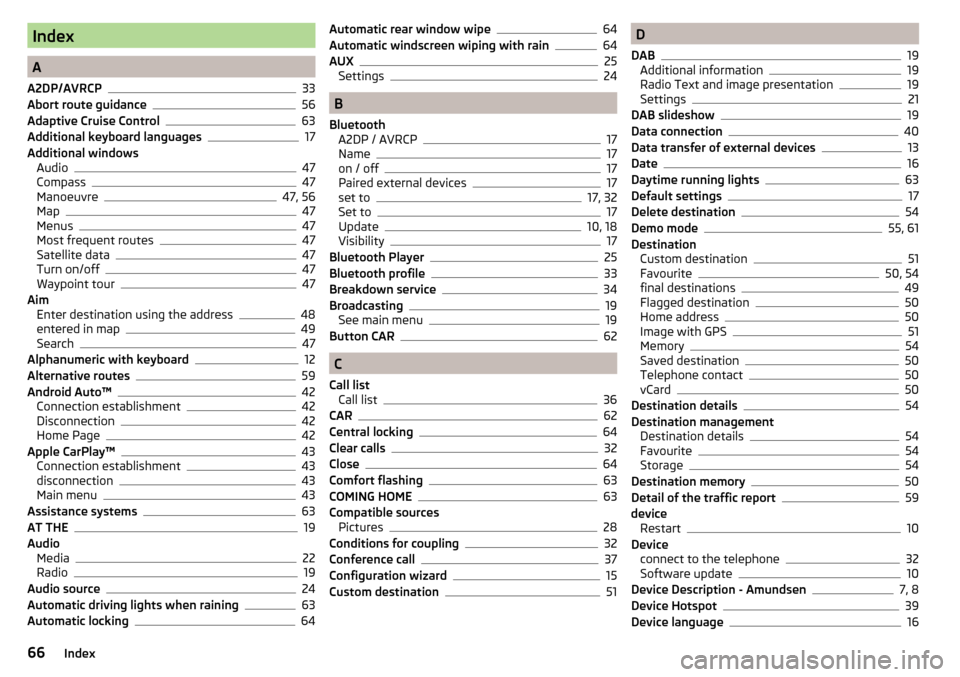
Index
A
A2DP/AVRCP
33
Abort route guidance56
Adaptive Cruise Control63
Additional keyboard languages17
Additional windows Audio
47
Compass47
Manoeuvre47, 56
Map47
Menus47
Most frequent routes47
Satellite data47
Turn on/off47
Waypoint tour47
Aim Enter destination using the address
48
entered in map49
Search47
Alphanumeric with keyboard12
Alternative routes59
Android Auto™42
Connection establishment42
Disconnection42
Home Page42
Apple CarPlay™43
Connection establishment43
disconnection43
Main menu43
Assistance systems63
AT THE19
Audio Media
22
Radio19
Audio source24
Automatic driving lights when raining63
Automatic locking64
Automatic rear window wipe64
Automatic windscreen wiping with rain64
AUX25
Settings24
B
Bluetooth A2DP / AVRCP
17
Name17
on / off17
Paired external devices17
set to17, 32
Set to17
Update10, 18
Visibility17
Bluetooth Player25
Bluetooth profile33
Breakdown service34
Broadcasting19
See main menu19
Button CAR62
C
Call list Call list
36
CAR62
Central locking64
Clear calls32
Close64
Comfort flashing63
COMING HOME63
Compatible sources Pictures
28
Conditions for coupling32
Conference call37
Configuration wizard15
Custom destination51
D
DAB
19
Additional information19
Radio Text and image presentation19
Settings21
DAB slideshow19
Data connection40
Data transfer of external devices13
Date16
Daytime running lights63
Default settings17
Delete destination54
Demo mode55, 61
Destination Custom destination
51
Favourite50, 54
final destinations49
Flagged destination50
Home address50
Image with GPS51
Memory54
Saved destination50
Telephone contact50
vCard50
Destination details54
Destination management Destination details
54
Favourite54
Storage54
Destination memory50
Detail of the traffic report59
device Restart
10
Device connect to the telephone
32
Software update10
Device Description - Amundsen7, 8
Device Hotspot39
Device language16
66Index
Page 70 of 76
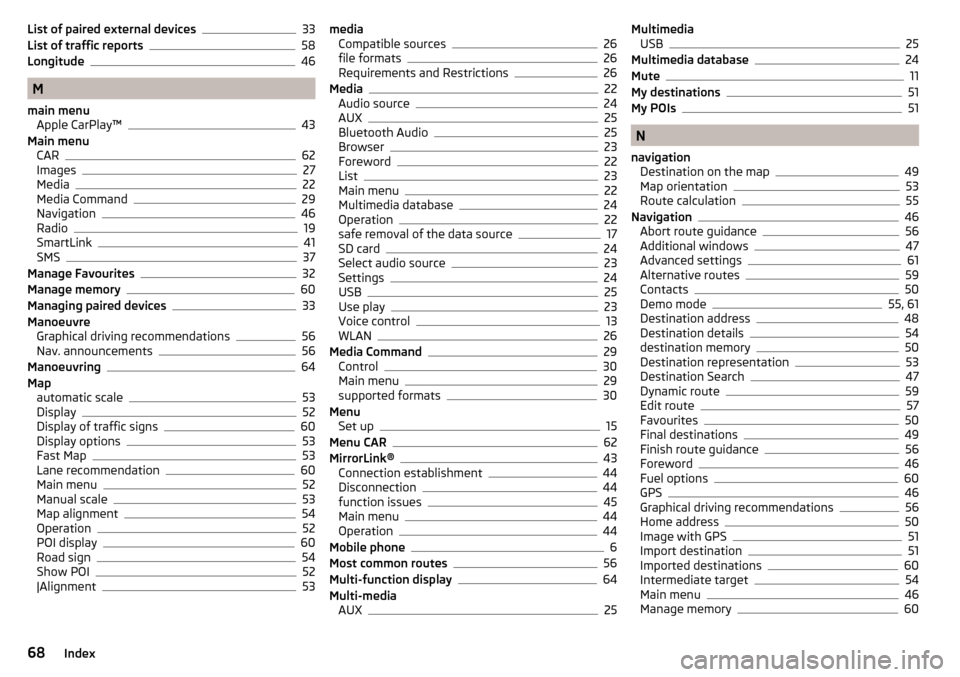
List of paired external devices33
List of traffic reports58
Longitude46
M
main menu Apple CarPlay™
43
Main menu CAR
62
Images27
Media22
Media Command29
Navigation46
Radio19
SmartLink41
SMS37
Manage Favourites32
Manage memory60
Managing paired devices33
Manoeuvre Graphical driving recommendations
56
Nav. announcements56
Manoeuvring64
Map automatic scale
53
Display52
Display of traffic signs60
Display options53
Fast Map53
Lane recommendation60
Main menu52
Manual scale53
Map alignment54
Operation52
POI display60
Road sign54
Show POI52
|Alignment53
media Compatible sources26
file formats26
Requirements and Restrictions26
Media22
Audio source24
AUX25
Bluetooth Audio25
Browser23
Foreword22
List23
Main menu22
Multimedia database24
Operation22
safe removal of the data source17
SD card24
Select audio source23
Settings24
USB25
Use play23
Voice control13
WLAN26
Media Command29
Control30
Main menu29
supported formats30
Menu Set up
15
Menu CAR62
MirrorLink®43
Connection establishment44
Disconnection44
function issues45
Main menu44
Operation44
Mobile phone6
Most common routes56
Multi-function display64
Multi-media AUX
25
MultimediaUSB25
Multimedia database24
Mute11
My destinations51
My POIs51
N
navigation Destination on the map
49
Map orientation53
Route calculation55
Navigation46
Abort route guidance56
Additional windows47
Advanced settings61
Alternative routes59
Contacts50
Demo mode55, 61
Destination address48
Destination details54
destination memory50
Destination representation53
Destination Search47
Dynamic route59
Edit route57
Favourites50
Final destinations49
Finish route guidance56
Foreword46
Fuel options60
GPS46
Graphical driving recommendations56
Home address50
Image with GPS51
Import destination51
Imported destinations60
Intermediate target54
Main menu46
Manage memory60
68Index