display SKODA KODIAQ 2016 1.G Manual PDF
[x] Cancel search | Manufacturer: SKODA, Model Year: 2016, Model line: KODIAQ, Model: SKODA KODIAQ 2016 1.GPages: 344, PDF Size: 58.96 MB
Page 163 of 344
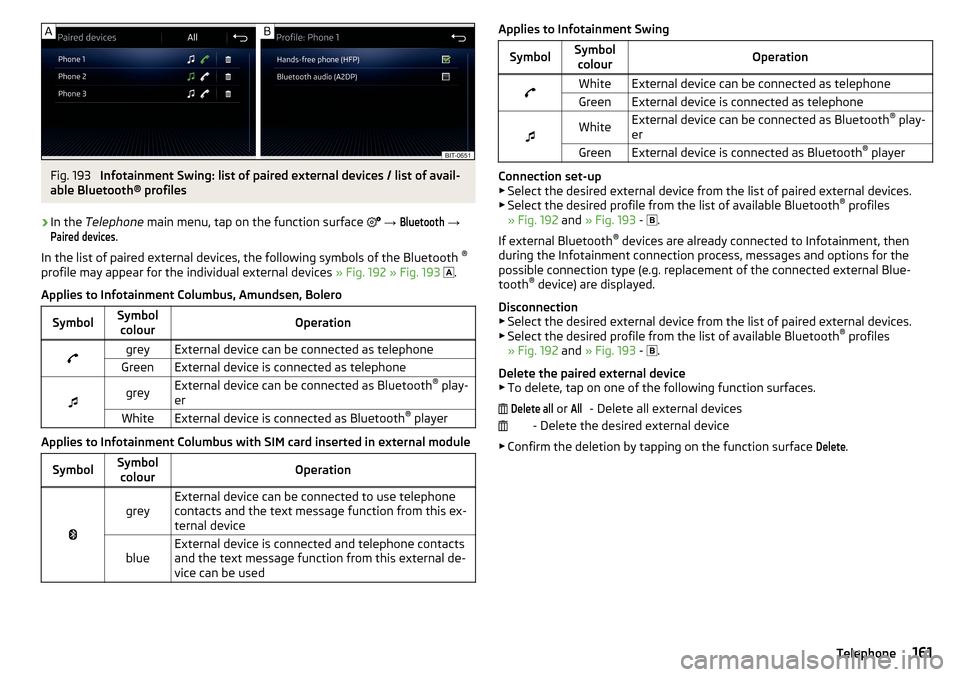
Fig. 193
Infotainment Swing: list of paired external devices / list of avail-
able Bluetooth® profiles
›
In the Telephone main menu, tap on the function surface
→
Bluetooth
→
Paired devices
.
In the list of paired external devices, the following symbols of the Bluetooth ®
profile may appear for the individual external devices » Fig. 192 » Fig. 193
.
Applies to Infotainment Columbus, Amundsen, Bolero
SymbolSymbol colourOperationgreyExternal device can be connected as telephoneGreenExternal device is connected as telephone
greyExternal device can be connected as Bluetooth ®
play-
erWhiteExternal device is connected as Bluetooth ®
player
Applies to Infotainment Columbus with SIM card inserted in external module
SymbolSymbol
colourOperation
greyExternal device can be connected to use telephone
contacts and the text message function from this ex-
ternal deviceblueExternal device is connected and telephone contacts
and the text message function from this external de-
vice can be usedApplies to Infotainment SwingSymbolSymbol colourOperationWhiteExternal device can be connected as telephoneGreenExternal device is connected as telephone
WhiteExternal device can be connected as Bluetooth ®
play-
erGreenExternal device is connected as Bluetooth ®
player
Connection set-up
▶ Select the desired external device from the list of paired external devices.
▶ Select the desired profile from the list of available Bluetooth ®
profiles
» Fig. 192 and » Fig. 193 -
.
If external Bluetooth ®
devices are already connected to Infotainment, then
during the Infotainment connection process, messages and options for the
possible connection type (e.g. replacement of the connected external Blue-
tooth ®
device) are displayed.
Disconnection
▶ Select the desired external device from the list of paired external devices.
▶ Select the desired profile from the list of available Bluetooth ®
profiles
» Fig. 192 and » Fig. 193 -
.
Delete the paired external device ▶ To delete, tap on one of the following function surfaces.
- Delete all external devices
- Delete the desired external device
▶ Confirm the deletion by tapping on the function surface
Delete
.
Delete all or All161Telephone
Page 164 of 344
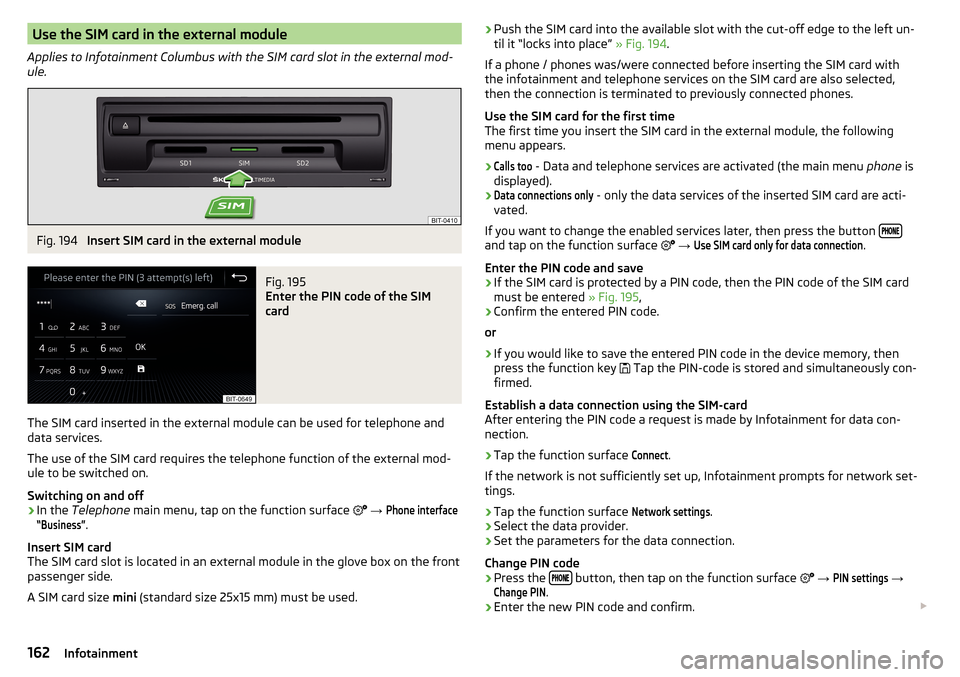
Use the SIM card in the external module
Applies to Infotainment Columbus with the SIM card slot in the external mod-
ule.Fig. 194
Insert SIM card in the external module
Fig. 195
Enter the PIN code of the SIM
card
The SIM card inserted in the external module can be used for telephone and
data services.
The use of the SIM card requires the telephone function of the external mod-
ule to be switched on.
Switching on and off
›
In the Telephone main menu, tap on the function surface
→
Phone interface“Business”
.
Insert SIM card
The SIM card slot is located in an external module in the glove box on the front
passenger side.
A SIM card size mini (standard size 25x15 mm) must be used.
›Push the SIM card into the available slot with the cut-off edge to the left un-
til it “locks into place” » Fig. 194.
If a phone / phones was/were connected before inserting the SIM card with the infotainment and telephone services on the SIM card are also selected,
then the connection is terminated to previously connected phones.
Use the SIM card for the first time
The first time you insert the SIM card in the external module, the following
menu appears.›Calls too
- Data and telephone services are activated (the main menu phone is
displayed).
›Data connections only
- only the data services of the inserted SIM card are acti-
vated.
If you want to change the enabled services later, then press the button
and tap on the function surface
→
Use SIM card only for data connection
.
Enter the PIN code and save
›
If the SIM card is protected by a PIN code, then the PIN code of the SIM card
must be entered » Fig. 195,
›
Confirm the entered PIN code.
or
›
If you would like to save the entered PIN code in the device memory, then
press the function key Tap the PIN-code is stored and simultaneously con-
firmed.
Establish a data connection using the SIM-card
After entering the PIN code a request is made by Infotainment for data con- nection.
›
Tap the function surface
Connect
.
If the network is not sufficiently set up, Infotainment prompts for network set-
tings.
›
Tap the function surface
Network settings
.
›
Select the data provider.
›
Set the parameters for the data connection.
Change PIN code
›
Press the button, then tap on the function surface
→
PIN settings
→
Change PIN
.
›
Enter the new PIN code and confirm.
162Infotainment
Page 166 of 344
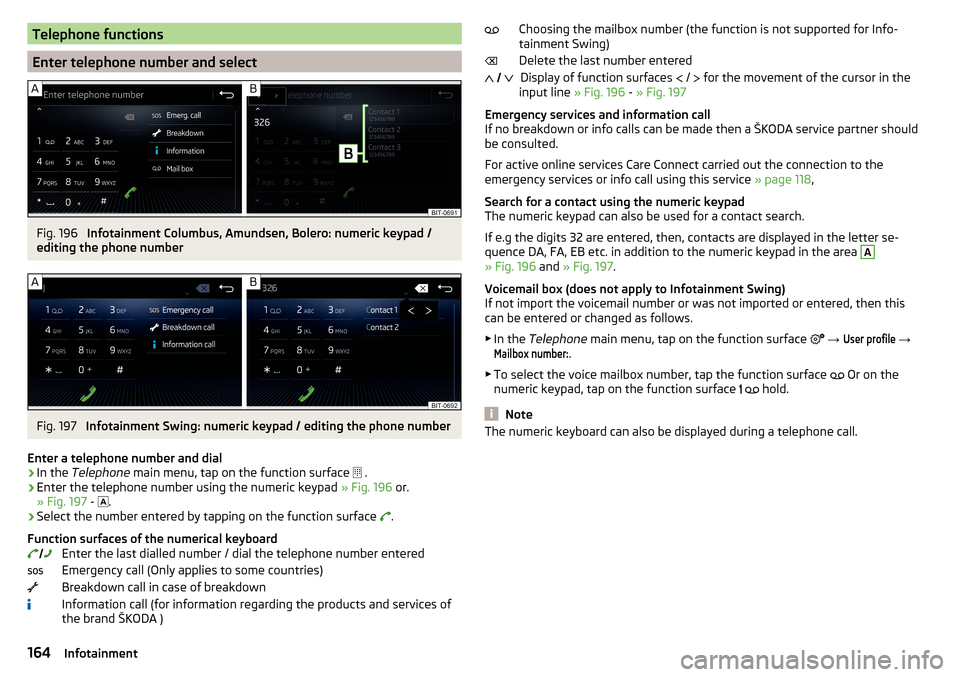
Telephone functions
Enter telephone number and select
Fig. 196
Infotainment Columbus, Amundsen, Bolero: numeric keypad /
editing the phone number
Fig. 197
Infotainment Swing: numeric keypad / editing the phone number
Enter a telephone number and dial
›
In the Telephone main menu, tap on the function surface
.
›
Enter the telephone number using the numeric keypad » Fig. 196 or.
» Fig. 197 -
.
›
Select the number entered by tapping on the function surface
.
Function surfaces of the numerical keyboard Enter the last dialled number / dial the telephone number entered
Emergency call (Only applies to some countries)
Breakdown call in case of breakdown Information call (for information regarding the products and services ofthe brand ŠKODA )
Choosing the mailbox number (the function is not supported for Info-
tainment Swing)
Delete the last number entered Display of function surfaces
/
for the movement of the cursor in the
input line » Fig. 196 - » Fig. 197
Emergency services and information call
If no breakdown or info calls can be made then a ŠKODA service partner should
be consulted.
For active online services Care Connect carried out the connection to the
emergency services or info call using this service » page 118,
Search for a contact using the numeric keypad
The numeric keypad can also be used for a contact search.
If e.g the digits 32 are entered, then, contacts are displayed in the letter se- quence DA, FA, EB etc. in addition to the numeric keypad in the area A
» Fig. 196 and » Fig. 197 .
Voicemail box (does not apply to Infotainment Swing)
If not import the voicemail number or was not imported or entered, then this
can be entered or changed as follows.
▶ In the Telephone main menu, tap on the function surface
→
User profile
→
Mailbox number:
.
▶ To select the voice mailbox number, tap the function surface Or on the
numeric keypad, tap on the function surface
hold.
Note
The numeric keyboard can also be displayed during a telephone call.
164Infotainment
Page 167 of 344
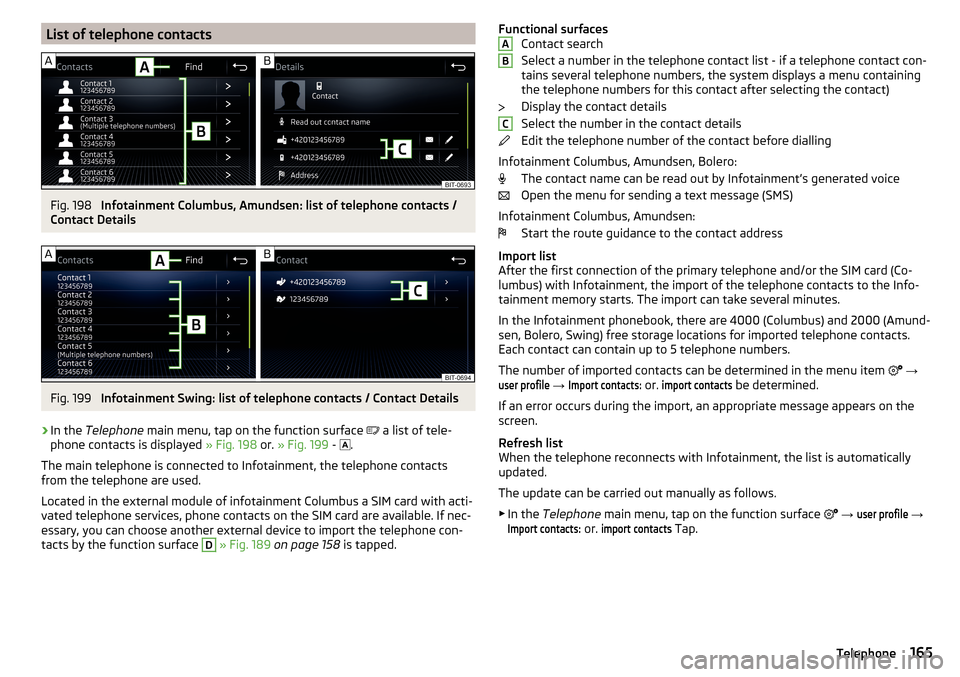
List of telephone contactsFig. 198
Infotainment Columbus, Amundsen: list of telephone contacts /
Contact Details
Fig. 199
Infotainment Swing: list of telephone contacts / Contact Details
›
In the Telephone main menu, tap on the function surface
a list of tele-
phone contacts is displayed » Fig. 198 or. » Fig. 199 -
.
The main telephone is connected to Infotainment, the telephone contacts
from the telephone are used.
Located in the external module of infotainment Columbus a SIM card with acti-
vated telephone services, phone contacts on the SIM card are available. If nec-
essary, you can choose another external device to import the telephone con-
tacts by the function surface
D
» Fig. 189 on page 158 is tapped.
Functional surfaces
Contact search
Select a number in the telephone contact list - if a telephone contact con-
tains several telephone numbers, the system displays a menu containing
the telephone numbers for this contact after selecting the contact)
Display the contact details
Select the number in the contact details
Edit the telephone number of the contact before dialling
Infotainment Columbus, Amundsen, Bolero: The contact name can be read out by Infotainment’s generated voice
Open the menu for sending a text message (SMS)
Infotainment Columbus, Amundsen: Start the route guidance to the contact address
Import list
After the first connection of the primary telephone and/or the SIM card (Co-
lumbus) with Infotainment, the import of the telephone contacts to the Info-
tainment memory starts. The import can take several minutes.
In the Infotainment phonebook, there are 4000 (Columbus) and 2000 (Amund-
sen, Bolero, Swing) free storage locations for imported telephone contacts.
Each contact can contain up to 5 telephone numbers.
The number of imported contacts can be determined in the menu item
→user profile
→
Import contacts:
or.
import contacts
be determined.
If an error occurs during the import, an appropriate message appears on the
screen.
Refresh list
When the telephone reconnects with Infotainment, the list is automatically
updated.
The update can be carried out manually as follows. ▶ In the Telephone main menu, tap on the function surface
→
user profile
→
Import contacts:
or.
import contacts
Tap.
ABC165Telephone
Page 168 of 344
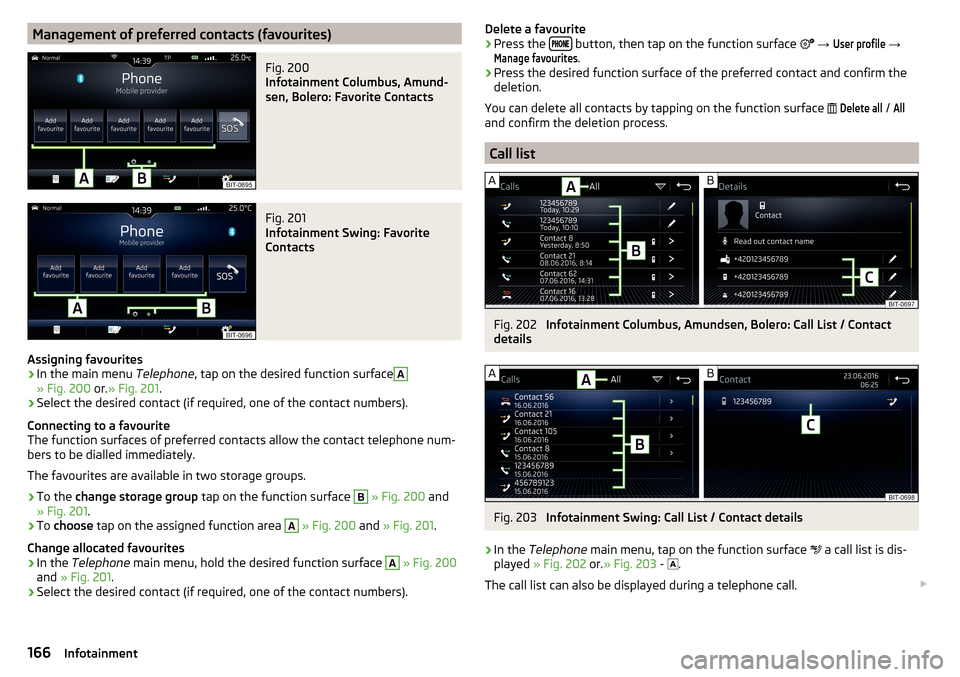
Management of preferred contacts (favourites)Fig. 200
Infotainment Columbus, Amund-
sen, Bolero: Favorite Contacts
Fig. 201
Infotainment Swing: Favorite
Contacts
Assigning favourites
›
In the main menu Telephone, tap on the desired function surface
A
» Fig. 200 or.» Fig. 201 .
›
Select the desired contact (if required, one of the contact numbers).
Connecting to a favourite
The function surfaces of preferred contacts allow the contact telephone num-
bers to be dialled immediately.
The favourites are available in two storage groups.
›
To the change storage group tap on the function surface
B
» Fig. 200 and
» Fig. 201 .
›
To choose tap on the assigned function area
A
» Fig. 200 and » Fig. 201 .
Change allocated favourites
›
In the Telephone main menu, hold the desired function surface
A
» Fig. 200
and » Fig. 201 .
›
Select the desired contact (if required, one of the contact numbers).
Delete a favourite›Press the button, then tap on the function surface
→
User profile
→
Manage favourites
.
›
Press the desired function surface of the preferred contact and confirm the
deletion.
You can delete all contacts by tapping on the function surface
Delete all
/
All
and confirm the deletion process.
Call list
Fig. 202
Infotainment Columbus, Amundsen, Bolero: Call List / Contact
details
Fig. 203
Infotainment Swing: Call List / Contact details
›
In the Telephone main menu, tap on the function surface
a call list is dis-
played » Fig. 202 or.» Fig. 203 -
.
The call list can also be displayed during a telephone call.
166Infotainment
Page 169 of 344
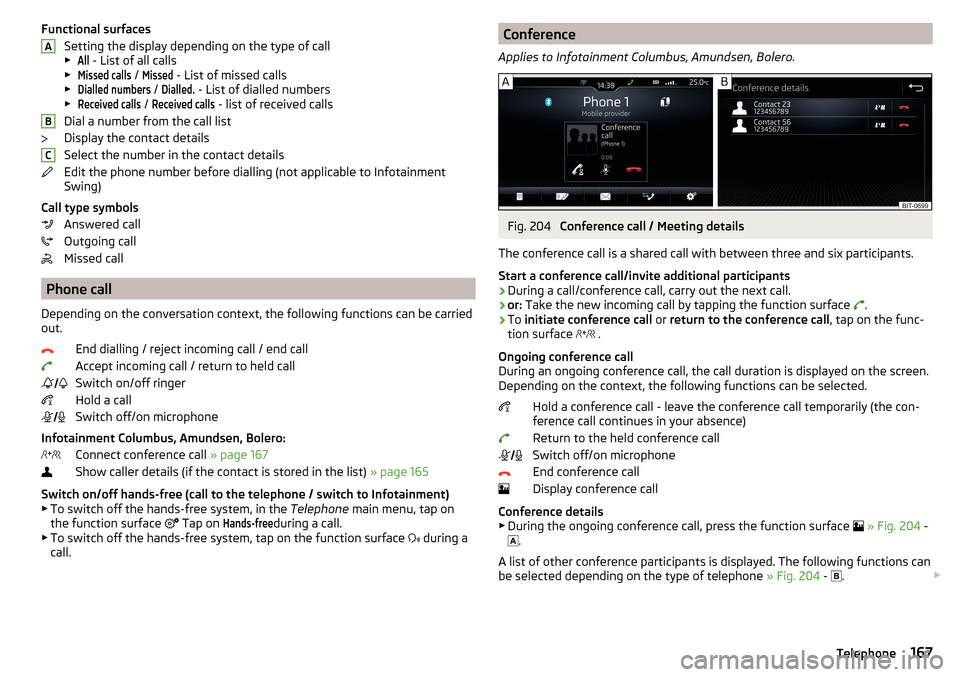
Functional surfacesSetting the display depending on the type of call▶All
- List of all calls
▶
Missed calls
/
Missed
- List of missed calls
▶
Dialled numbers
/
Dialled.
- List of dialled numbers
▶
Received calls
/
Received calls
- list of received calls
Dial a number from the call list
Display the contact details
Select the number in the contact details
Edit the phone number before dialling (not applicable to Infotainment
Swing)
Call type symbols Answered call
Outgoing call
Missed call
Phone call
Depending on the conversation context, the following functions can be carried
out.
End dialling / reject incoming call / end call
Accept incoming call / return to held call
Switch on/off ringer
Hold a call
Switch off/on microphone
Infotainment Columbus, Amundsen, Bolero: Connect conference call » page 167
Show caller details (if the contact is stored in the list) » page 165
Switch on/off hands-free (call to the telephone / switch to Infotainment)
▶ To switch off the hands-free system, in the Telephone main menu, tap on
the function surface Tap on
Hands-free
during a call.
▶ To switch off the hands-free system, tap on the function surface during a
call.
ABC Conference
Applies to Infotainment Columbus, Amundsen, Bolero.Fig. 204
Conference call / Meeting details
The conference call is a shared call with between three and six participants.
Start a conference call/invite additional participants
›
During a call/conference call, carry out the next call.
›
or: Take the new incoming call by tapping the function surface
.
›
To
initiate conference call or return to the conference call , tap on the func-
tion surface .
Ongoing conference call
During an ongoing conference call, the call duration is displayed on the screen.
Depending on the context, the following functions can be selected.
Hold a conference call - leave the conference call temporarily (the con-
ference call continues in your absence)
Return to the held conference call
Switch off/on microphone
End conference call
Display conference call
Conference details ▶ During the ongoing conference call, press the function surface
» Fig. 204 -
.
A list of other conference participants is displayed. The following functions can
be selected depending on the type of telephone » Fig. 204 -
.
167Telephone
Page 170 of 344
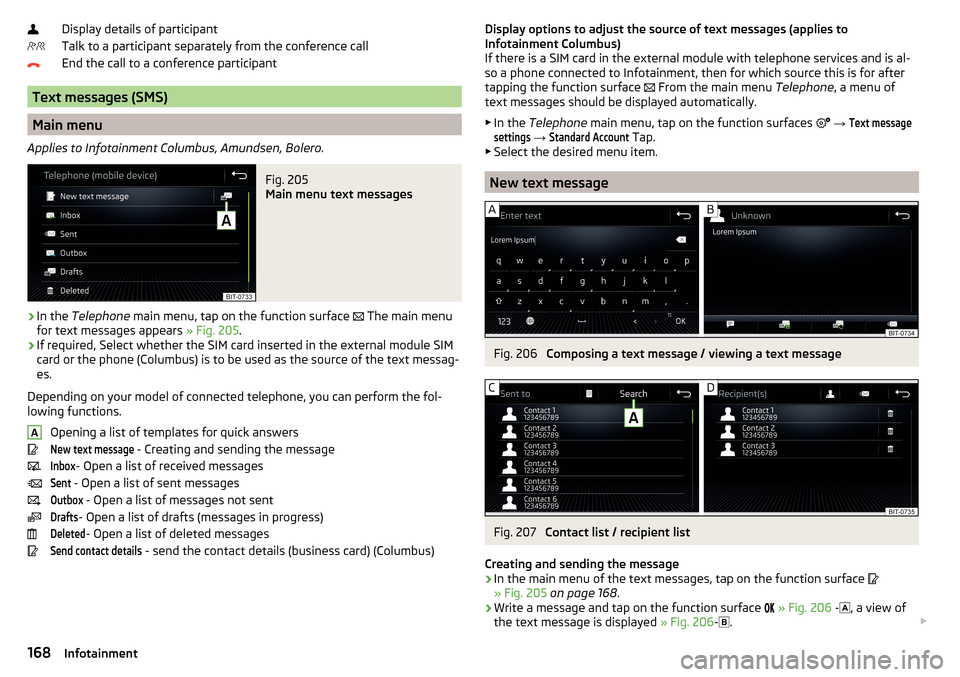
Display details of participant
Talk to a participant separately from the conference call
End the call to a conference participant
Text messages (SMS)
Main menu
Applies to Infotainment Columbus, Amundsen, Bolero.
Fig. 205
Main menu text messages
›
In the Telephone main menu, tap on the function surface
The main menu
for text messages appears » Fig. 205.
›
If required, Select whether the SIM card inserted in the external module SIM
card or the phone (Columbus) is to be used as the source of the text messag-
es.
Depending on your model of connected telephone, you can perform the fol-
lowing functions.
Opening a list of templates for quick answers
New text message
- Creating and sending the message
Inbox
- Open a list of received messages
Sent
- Open a list of sent messages
Outbox
- Open a list of messages not sent
Drafts
- Open a list of drafts (messages in progress)
Deleted
- Open a list of deleted messages
Send contact details
- send the contact details (business card) (Columbus)
ADisplay options to adjust the source of text messages (applies to
Infotainment Columbus)
If there is a SIM card in the external module with telephone services and is al-
so a phone connected to Infotainment, then for which source this is for after
tapping the function surface
From the main menu Telephone, a menu of
text messages should be displayed automatically.
▶ In the Telephone main menu, tap on the function surfaces
→ Text messagesettings
→
Standard Account
Tap.
▶ Select the desired menu item.
New text message
Fig. 206
Composing a text message / viewing a text message
Fig. 207
Contact list / recipient list
Creating and sending the message
›
In the main menu of the text messages, tap on the function surface
» Fig. 205 on page 168 .
›
Write a message and tap on the function surface
» Fig. 206 -
, a view of
the text message is displayed » Fig. 206-
.
168Infotainment
Page 171 of 344
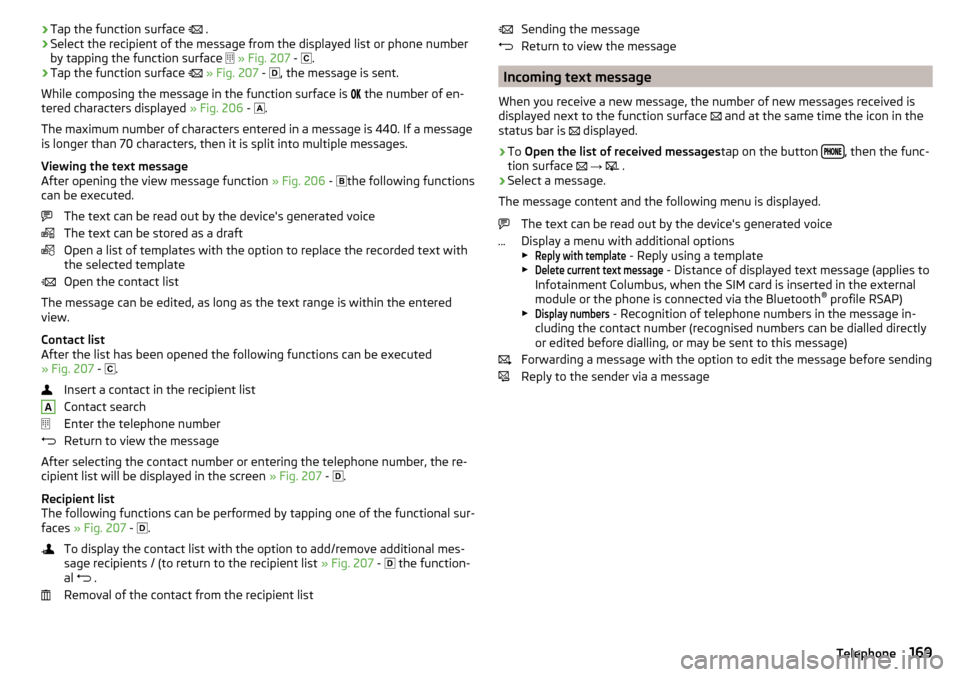
›Tap the function surface
.›Select the recipient of the message from the displayed list or phone number
by tapping the function surface
» Fig. 207 -
.›
Tap the function surface
» Fig. 207 -
, the message is sent.
While composing the message in the function surface is
the number of en-
tered characters displayed » Fig. 206 -
.
The maximum number of characters entered in a message is 440. If a message
is longer than 70 characters, then it is split into multiple messages.
Viewing the text message
After opening the view message function » Fig. 206 -
the following functions
can be executed.
The text can be read out by the device's generated voice
The text can be stored as a draft
Open a list of templates with the option to replace the recorded text with
the selected template
Open the contact list
The message can be edited, as long as the text range is within the entered
view.
Contact list
After the list has been opened the following functions can be executed
» Fig. 207 -
.
Insert a contact in the recipient list
Contact search
Enter the telephone number
Return to view the message
After selecting the contact number or entering the telephone number, the re- cipient list will be displayed in the screen » Fig. 207 -
.
Recipient list
The following functions can be performed by tapping one of the functional sur-
faces » Fig. 207 -
.
To display the contact list with the option to add/remove additional mes-
sage recipients / (to return to the recipient list » Fig. 207 -
the function-
al .
Removal of the contact from the recipient list
ASending the message
Return to view the message
Incoming text message
When you receive a new message, the number of new messages received is
displayed next to the function surface
and at the same time the icon in the
status bar is
displayed.
›
To Open the list of received messages tap on the button , then the func-
tion surface
→
.
›
Select a message.
The message content and the following menu is displayed.
The text can be read out by the device's generated voice
Display a menu with additional options
▶
Reply with template
- Reply using a template
▶
Delete current text message
- Distance of displayed text message (applies to
Infotainment Columbus, when the SIM card is inserted in the external
module or the phone is connected via the Bluetooth ®
profile RSAP)
▶
Display numbers
- Recognition of telephone numbers in the message in-
cluding the contact number (recognised numbers can be dialled directly
or edited before dialling, or may be sent to this message)
Forwarding a message with the option to edit the message before sending
Reply to the sender via a message
169Telephone
Page 173 of 344
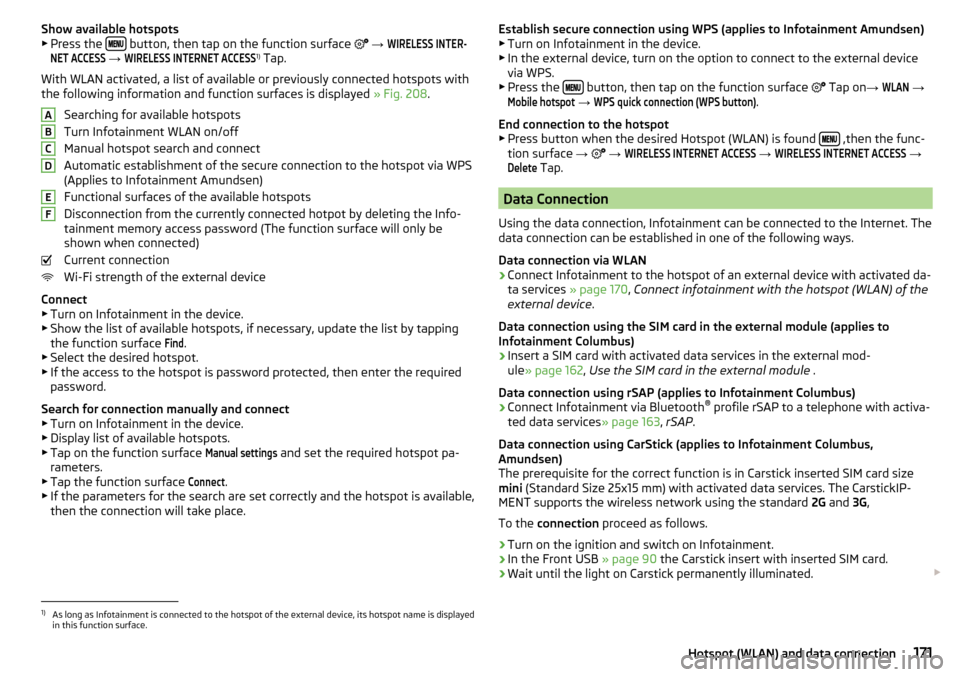
Show available hotspots
▶ Press the button, then tap on the function surface
→
WIRELESS INTER-NET ACCESS
→
WIRELESS INTERNET ACCESS
1)
Tap.
With WLAN activated, a list of available or previously connected hotspots with
the following information and function surfaces is displayed » Fig. 208.
Searching for available hotspots
Turn Infotainment WLAN on/off
Manual hotspot search and connect
Automatic establishment of the secure connection to the hotspot via WPS
(Applies to Infotainment Amundsen)
Functional surfaces of the available hotspots
Disconnection from the currently connected hotpot by deleting the Info-
tainment memory access password (The function surface will only be
shown when connected)
Current connection
Wi-Fi strength of the external device
Connect ▶ Turn on Infotainment in the device.
▶ Show the list of available hotspots, if necessary, update the list by tapping
the function surface
Find
.
▶ Select the desired hotspot.
▶ If the access to the hotspot is password protected, then enter the required
password.
Search for connection manually and connect ▶ Turn on Infotainment in the device.
▶ Display list of available hotspots.
▶ Tap on the function surface
Manual settings
and set the required hotspot pa-
rameters.
▶ Tap the function surface
Connect
.
▶ If the parameters for the search are set correctly and the hotspot is available,
then the connection will take place.
ABCDEFEstablish secure connection using WPS (applies to Infotainment Amundsen) ▶ Turn on Infotainment in the device.
▶ In the external device, turn on the option to connect to the external device
via WPS.
▶ Press the
button, then tap on the function surface
Tap on →
WLAN
→
Mobile hotspot
→
WPS quick connection (WPS button)
.
End connection to the hotspot ▶ Press button when the desired Hotspot (WLAN) is found
,then the func-
tion surface →
→
WIRELESS INTERNET ACCESS
→
WIRELESS INTERNET ACCESS
→
Delete
Tap.
Data Connection
Using the data connection, Infotainment can be connected to the Internet. The
data connection can be established in one of the following ways.
Data connection via WLAN
›
Connect Infotainment to the hotspot of an external device with activated da-
ta services » page 170, Connect infotainment with the hotspot (WLAN) of the
external device .
Data connection using the SIM card in the external module (applies to
Infotainment Columbus)
›
Insert a SIM card with activated data services in the external mod-
ule » page 162 , Use the SIM card in the external module .
Data connection using rSAP (applies to Infotainment Columbus)
›
Connect Infotainment via Bluetooth ®
profile rSAP to a telephone with activa-
ted data services » page 163, rSAP .
Data connection using CarStick (applies to Infotainment Columbus,
Amundsen)
The prerequisite for the correct function is in Carstick inserted SIM card size
mini (Standard Size 25x15 mm) with activated data services. The CarstickIP-
MENT supports the wireless network using the standard 2G and 3G,
To the connection proceed as follows.
›
Turn on the ignition and switch on Infotainment.
›
In the Front USB » page 90 the Carstick insert with inserted SIM card.
›
Wait until the light on Carstick permanently illuminated.
1)
As long as Infotainment is connected to the hotspot of the external device, its hotspot name is displayed
in this function surface.
171Hotspot (WLAN) and data connection
Page 174 of 344
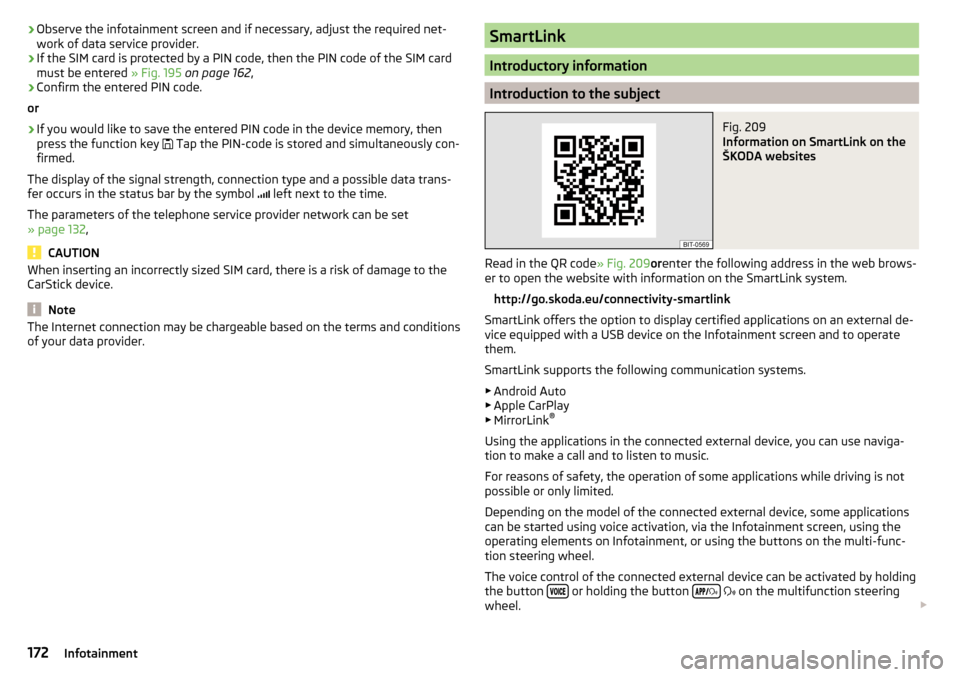
›Observe the infotainment screen and if necessary, adjust the required net-
work of data service provider.›
If the SIM card is protected by a PIN code, then the PIN code of the SIM card
must be entered » Fig. 195 on page 162 ,
›
Confirm the entered PIN code.
or
›
If you would like to save the entered PIN code in the device memory, then
press the function key
Tap the PIN-code is stored and simultaneously con-
firmed.
The display of the signal strength, connection type and a possible data trans-
fer occurs in the status bar by the symbol left next to the time.
The parameters of the telephone service provider network can be set
» page 132 ,
CAUTION
When inserting an incorrectly sized SIM card, there is a risk of damage to the
CarStick device.
Note
The Internet connection may be chargeable based on the terms and conditions
of your data provider.SmartLink
Introductory information
Introduction to the subject
Fig. 209
Information on SmartLink on the
ŠKODA websites
Read in the QR code » Fig. 209orenter the following address in the web brows-
er to open the website with information on the SmartLink system.
http://go.skoda.eu/connectivity-smartlink
SmartLink offers the option to display certified applications on an external de-
vice equipped with a USB device on the Infotainment screen and to operate
them.
SmartLink supports the following communication systems. ▶ Android Auto
▶ Apple CarPlay
▶ MirrorLink ®
Using the applications in the connected external device, you can use naviga-
tion to make a call and to listen to music.
For reasons of safety, the operation of some applications while driving is not
possible or only limited.
Depending on the model of the connected external device, some applications
can be started using voice activation, via the Infotainment screen, using the
operating elements on Infotainment, or using the buttons on the multi-func-
tion steering wheel.
The voice control of the connected external device can be activated by holding
the button
or holding the button
on the multifunction steering
wheel.
172Infotainment