light SKODA OCTAVIA 2008 2.G / (1Z) Columbus Navigation System Manual
[x] Cancel search | Manufacturer: SKODA, Model Year: 2008, Model line: OCTAVIA, Model: SKODA OCTAVIA 2008 2.G / (1Z)Pages: 75, PDF Size: 3.54 MB
Page 6 of 75
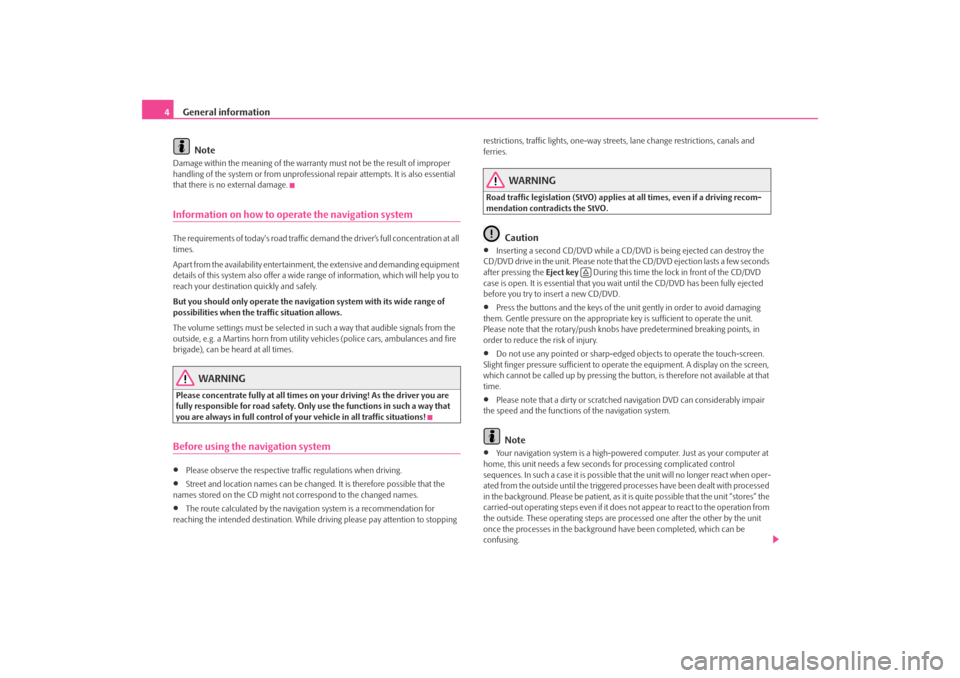
General information
4
NoteDamage within the meaning of the warranty must not be the result of improper
handling of the system or fr om unprofessional repair attempts. It is also essential
that there is no external damage.Information on how to operate the navigation systemThe requirements of today's road traffic demand the driver’s full concentration at all
times.
Apart from the availability entertainmen t, the extensive and demanding equipment
details of this system also offer a wide range of information, which will help you to
reach your destination quickly and safely.
But you should only operate the navigation system with its wide range of
possibilities when the traffic situation allows.
The volume settings must be selected in such a way that audible signals from the
outside, e.g. a Martins horn from utility vehicles (police cars, ambulances and fire
brigade), can be heard at all times.
WARNING
Please concentrate fully at all times on your driving! As the driver you are
fully responsible for road safety. Only use the functions in such a way that
you are always in full control of your vehicle in all traffic situations!Before using the navigation system•
Please observe the respective traffic regulations when driving.
•
Street and location names can be change d. It is therefore possible that the
names stored on the CD might not correspond to the changed names.
•
The route calculated by the navigati on system is a recommendation for
reaching the intended destination. While driving please pay attention to stopping restrictions, traffic lights, one-way street
s, lane change restrictions, canals and
ferries.
WARNING
Road traffic legislation (StVO) applies at all times, even if a driving recom-
mendation contradicts the StVO.
Caution
•
Inserting a second CD/DVD while a CD/D VD is being ejected can destroy the
CD/DVD drive in the unit. Please note that the CD/DVD ejection lasts a few seconds
after pressing the Eject key During this time the lock in front of the CD/DVD
case is open. It is essential that you wait until the CD/DVD has been fully ejected
before you try to insert a new CD/DVD.
•
Press the buttons and the keys of the unit gently in order to avoid damaging
them. Gentle pressure on the appropriate key is sufficient to operate the unit.
Please note that the rotary/push knobs have predetermined breaking points, in
order to reduce the risk of injury.
•
Do not use any pointed or sharp-edged objects to operate the touch-screen.
Slight finger pressure sufficient to operate the equipment. A display on the screen,
which cannot be called up by pressing the button, is therefore not available at that
time.
•
Please note that a dirty or scratched navigation DVD can considerably impair
the speed and the functions of the navigation system.Note
•
Your navigation system is a high-powered computer. Just as your computer at
home, this unit needs a few seconds for processing complicated control
sequences. In such a case it is possible that the unit will no longer react when oper-
ated from the outside until the triggered processes have been dealt with processed
in the background. Please be patient, as it is quite possible that the unit “stores” the
carried-out operating steps even if it does not appear to react to the operation from
the outside. These operating steps are processed one after the other by the unit
once the processes in the background have been completed, which can be
confusing.
s2u4.6.book Page 4 Wednesday, August 13, 2008 7:57 AM
Page 16 of 75
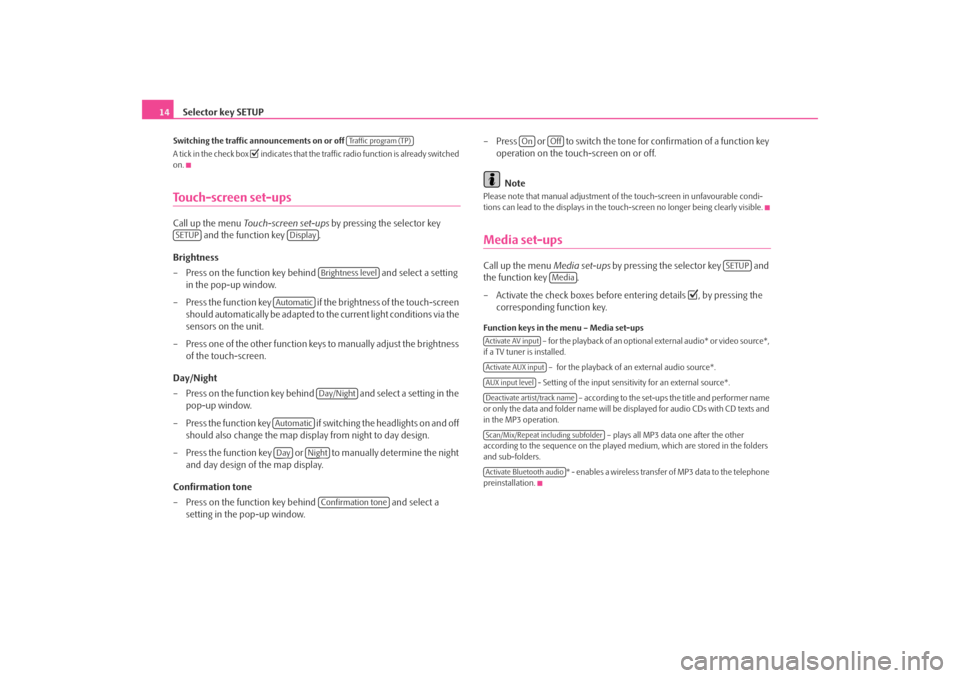
Selector key SETUP
14Switching the traffic announcements on or off
A tick in the check box
indicates that the traffic radio function is already switched
on.
Touch-screen set-upsCall up the menu Touch-screen set-ups by pressing the selector key
and the function key .
Brightness
– Press on the function key behind and select a setting
in the pop-up window.
– Press the function key if the brightness of the touch-screen
should automatically be adapted to the current light conditions via the
sensors on the unit.
– Press one of the other function keys to manually adjust the brightness of the touch-screen.
Day/Night
– Press on the function key behind and select a setting in the pop-up window.
– Press the function key if switching the headlights on and off should also change the map display from night to day design.
– Press the function key or to manually determine the night and day design of the map display.
Confirmation tone
– Press on the function key behind and select a
setting in the pop-up window. – Press or to switch the tone for confirmation of a function key
operation on the touch-screen on or off.
Note
Please note that manual adjustment of the touch-screen in unfavourable condi-
tions can lead to the displays in the touc h-screen no longer being clearly visible.Media set-upsCall up the menu Media set-ups by pressing the selector key and
the function key .
– Activate the check boxes before entering details
, by pressing the
corresponding function key.
Function keys in the menu – Media set-ups
– for the playback of an optional external audio* or video source*,
if a TV tuner is installed.
– for the playback of an external audio source*.
- Setting of the input sensitivity for an external source*. – according to the set-ups the title and performer name
or only the data and folder name will be displayed for audio CDs with CD texts and
in the MP3 operation.
– plays all MP3 data one after the other
according to the sequence on the played medium, which are stored in the folders
and sub-folders.
* - enables a wireless transfer of MP3 data to the telephone
preinstallation.
Traffic program (TP)
SETUP
Display
Brightness level
Automatic
Day/Night
AutomaticDay
Night
Confirmation tone
On
Off
SETUP
Media
Activate AV inputActivate AUX inputAUX input levelDeactivate artist/track nameScan/Mix/Repeat including subfolderActivate Bluetooth audio
s2u4.6.book Page 14 Wednesday, August 13, 2008 7:57 AM
Page 27 of 75
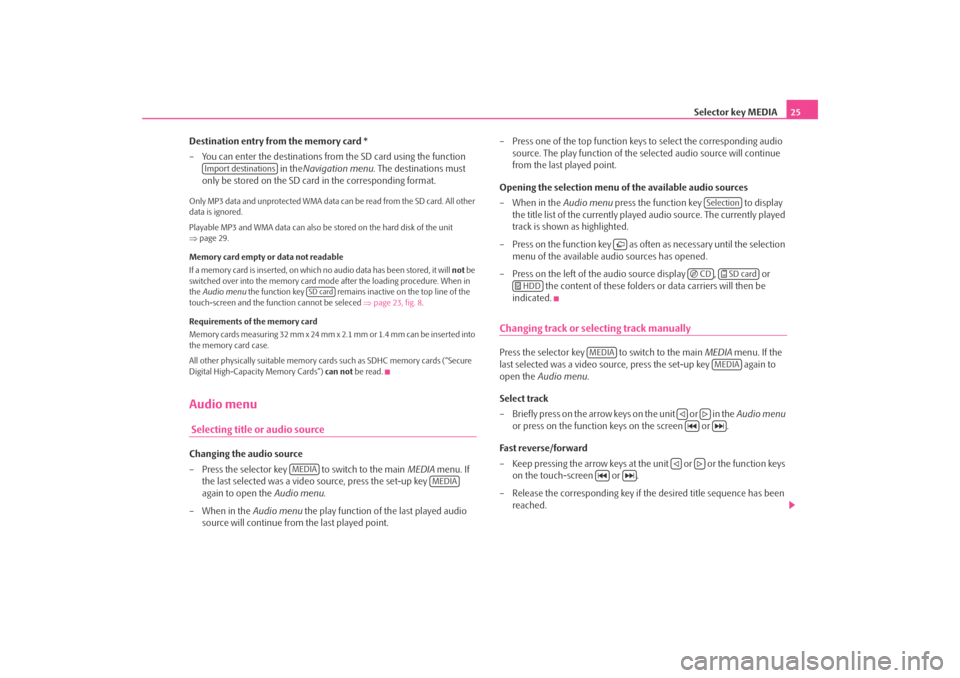
Selector key MEDIA25
Destination entry from the memory card *
– You can enter the destinations from the SD card using the function in theNavigation menu . The destinations must
only be stored on the SD card in the corresponding format.
Only MP3 data and unprotected WMA data can be read from the SD card. All other
data is ignored.
Playable MP3 and WMA data can also be stored on the hard disk of the unit
⇒ page 29.
Memory card empty or data not readable
If a memory card is inserted, on which no audio data has been stored, it will not be
switched over into the memory card mode after the loading procedure. When in
the Audio menu the function key remains inactive on the top line of the
touch-screen and the function cannot be seleced ⇒page 23, fig. 8 .
Requirements of the memory card
Memory cards measuring 32 mm x 24 mm x 2.1 mm or 1.4 mm can be inserted into
the memory card case.
All other physically suitable memory card s such as SDHC memory cards (“Secure
Digital High-Capacity Memory Cards”) can not be read.Audio menu Selecting title or audio sourceChanging the audio source
– Press the selector key to switch to the main MEDIA menu. If
the last selected was a video source, press the set-up key
again to open the Audio menu.
– When in the Audio menu the play function of the last played audio
source will continue from the last played point. – Press one of the top function keys
to select the corresponding audio
source. The play function of the se lected audio source will continue
from the last played point.
Opening the selection menu of the available audio sources
–When in the Audio menu press the function key to display
the title list of the currently played audio source. The currently played
track is shown as highlighted.
– Press on the function key as of ten as necessary until the selection
menu of the available audio sources has opened.
– Press on the left of the audio source display , or the content of these folders or data carriers will then be
indicated.
Changing track or selecting track manuallyPress the selector key to switch to the main MEDIA menu. If the
last selected was a video source, press the set-up key again to
open the Audio menu .
Select track
– Briefly press on the arrow keys on the unit or in the Audio menu
or press on the function keys on the screen or .
Fa s t re ve rse / fo r w a rd
– Keep pressing the arrow keys at the unit or or the function keys on the touch-screen or .
– Release the corresponding key if th e desired title sequence has been
reached.
Import destinations
SD card
MEDIA
MEDIA
Selection
CD
SD card
HDD
MEDIA
MEDIA
s2u4.6.book Page 25 Wednesday, August 13, 2008 7:57 AM
Page 37 of 75
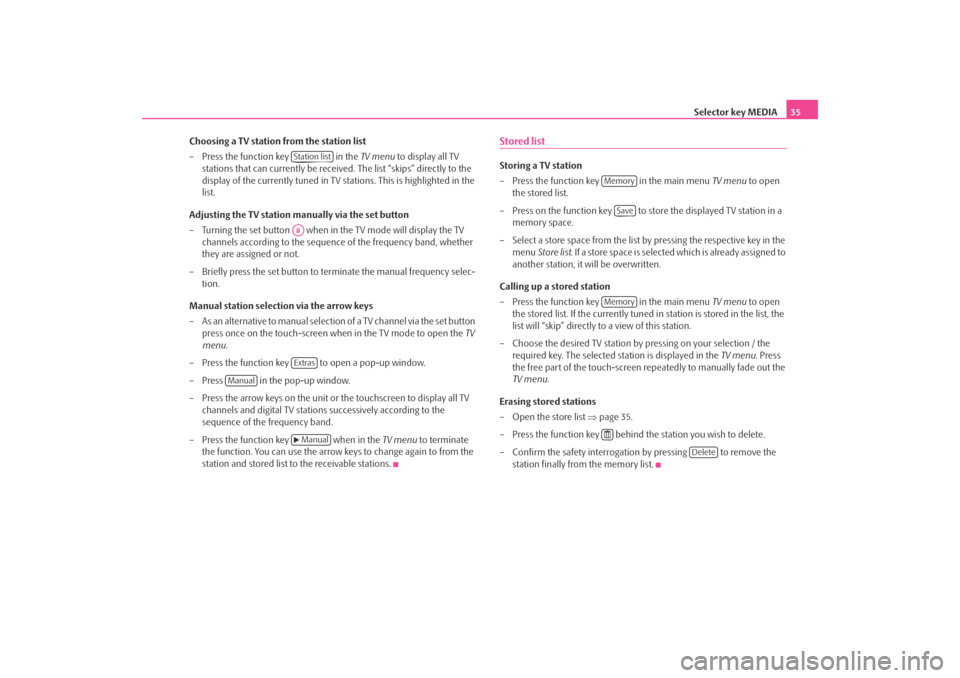
Selector key MEDIA35
Choosing a TV station from the station list
– Press the function key in the TV menu to display all TV
stations that can currently be received. The list “skips” directly to the
display of the currently tuned in TV stations. This is highlighted in the
list.
Adjusting the TV station manually via the set button
– Turning the set button when in the TV mode will display the TV
channels according to the sequence of the frequency band, whether
they are assigned or not.
– Briefly press the set button to terminate the manual frequency selec- tion.
Manual station selection via the arrow keys
– As an alternative to manual selection of a TV channel via the set button
press once on the touch-screen when in the TV mode to open the TV
menu .
– Press the function key to open a pop-up window.
– Press in the pop-up window.
– Press the arrow keys on the unit or the touchscreen to display all TV channels and digital TV stations successively according to the
sequence of the frequency band.
– Press the function key when in the TV menu to terminate
the function. You can use the arrow keys to change again to from the
station and stored list to the receivable stations.
Stored listStoring a TV station
– Press the function key in the main menu TV menu to open
the stored list.
– Press on the function key to store the displayed TV station in a memory space.
– Select a store space from the list by pressing the respective key in the menu Store list . If a store space is selected which is already assigned to
another station, it will be overwritten.
Calling up a stored station
– Press the function key in the main menu TV menu to open
the stored list. If the currently tuned in station is stored in the list, the
list will “skip” directly to a view of this station.
– Choose the desired TV station by pressing on your selection / the required key. The selected station is displayed in the TV menu. Press
the free part of the touch-screen repeatedly to manually fade out the
TV menu .
Erasing stored stations
– Open the store list ⇒page 35.
– Press the function key behind the station you wish to delete.
– Confirm the safety interrogation by pressing to remove the station finally from the memory list.
Station listA8Extras
Manual
Manual
Memory
Save
Memory
Delete
s2u4.6.book Page 35 Wednesday, August 13, 2008 7:57 AM
Page 40 of 75
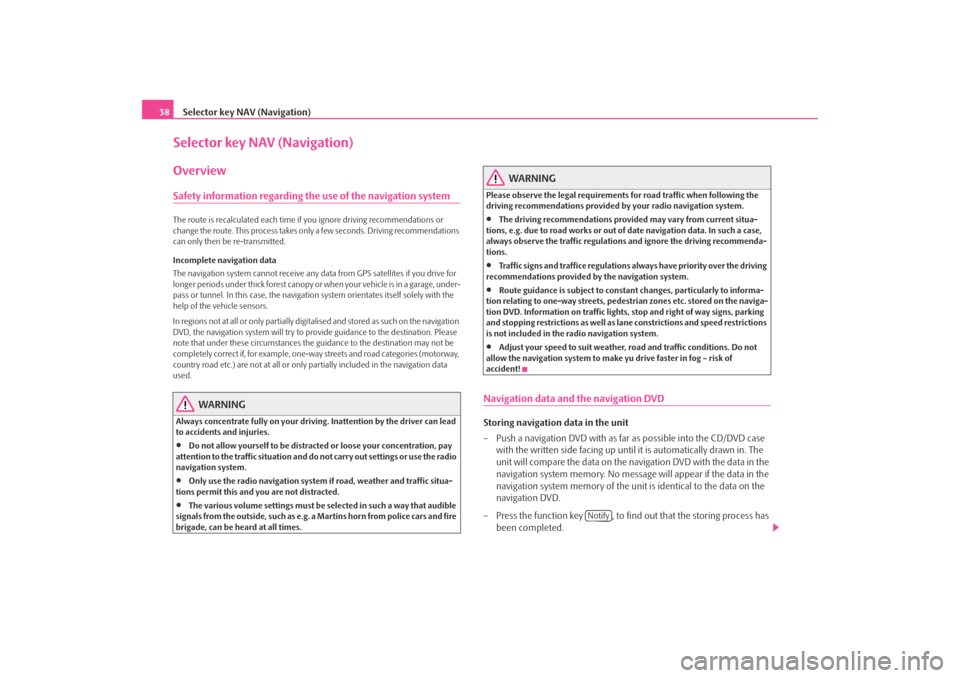
Selector key NAV (Navigation)
38Selector key NAV (Navigation)OverviewSafety information regarding the use of the navigation systemThe route is recalculated each time if you ignore driving recommendations or
change the route. This process takes only a few seconds. Driving recommendations
can only then be re-transmitted.
Incomplete navigation data
The navigation system cannot receive any da ta from GPS satellites if you drive for
longer periods under thick forest canopy or when your vehicle is in a garage, under-
pass or tunnel. In this case, th e navigation system orientates itself solely with the
help of the vehicle sensors.
In regions not at all or only partially digitalised and stored as such on the navigation
DVD, the navigation system will try to provide guidance to the destination. Please
note that under these circumstances the guidance to the destination may not be
completely correct if, for example, one-wa y streets and road categories (motorway,
country road etc.) are not at all or only partially included in the navigation data
used.
WARNING
Always concentrate fully on your drivin g. Inattention by the driver can lead
to accidents and injuries.•
Do not allow yourself to be distracted or loose your concentration, pay
attention to the traffic situation and do not carry out settings or use the radio
navigation system.
•
Only use the radio navigation system if road, weather and traffic situa-
tions permit this and you are not distracted.
•
The various volume settings must be selected in such a way that audible
signals from the outside, such as e.g. a Martins horn from police cars and fire
brigade, can be heard at all times.
WARNING
Please observe the legal requirements for road traffic when following the
driving recommendations provided by your radio navigation system.•
The driving recommendations provided may vary from current situa-
tions, e.g. due to road works or out of date navigation data. In such a case,
always observe the traffic regulations and ignore the driving recommenda-
tions.
•
Traffic signs and traffice regulations al ways have priority over the driving
recommendations provided by the navigation system.
•
Route guidance is subject to constant changes, particularly to informa-
tion relating to one-way streets, pedestrian zones etc. stored on the naviga-
tion DVD. Information on traffic lights, stop and right of way signs, parking
and stopping restrictions as well as lane constrictions and speed restrictions
is not included in the radio navigation system.
•
Adjust your speed to suit weather, road and traffic conditions. Do not
allow the navigation system to make yu drive faster in fog – risk of
accident!
Navigation data and the navigation DVDStoring navigation data in the unit
– Push a navigation DVD with as far as possible into the CD/DVD case
with the written side facing up until it is automatically drawn in. The
unit will compare the data on the navigation DVD with the data in the
navigation system memory. No message will appear if the data in the
navigation system memory of the unit is identical to the data on the
navigation DVD.
– Press the function key , to find out that the storing process has
been completed.
Notify
s2u4.6.book Page 38 Wednesday, August 13, 2008 7:57 AM
Page 62 of 75
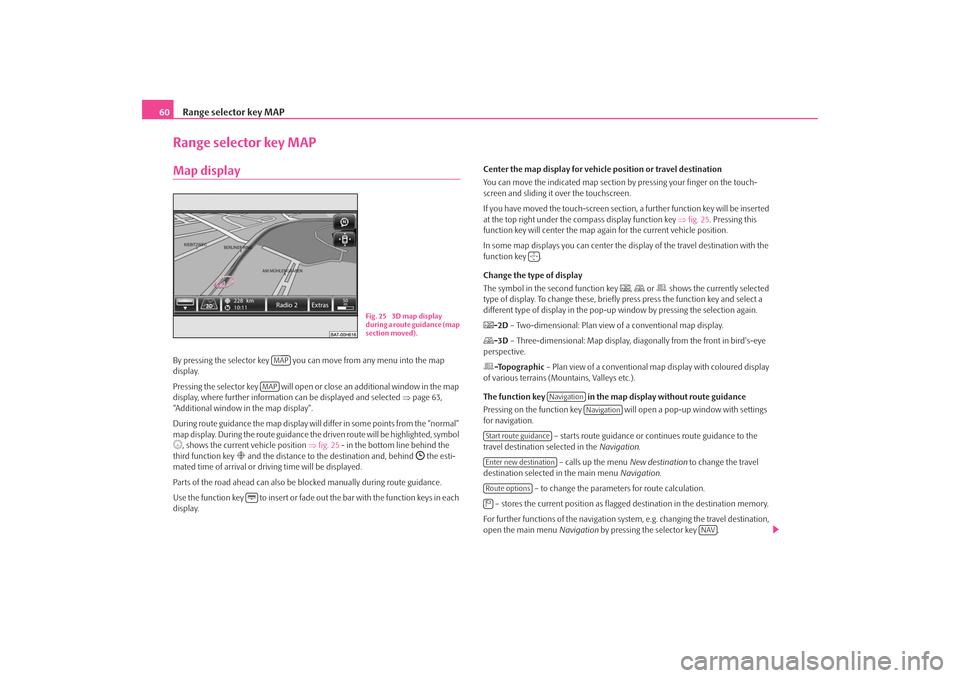
Range selector key MAP
60Range selector key MAPMap displayBy pressing the selector key you can move from any menu into the map
display.
Pressing the selector key will open or close an additional window in the map
display, where further informatio n can be displayed and selected ⇒page 63,
“Additional window in the map display”.
During route guidance the map display will differ in some points from the “normal”
map display. During the route guidance the driven route will be highlighted, symbol , shows the current vehicle position ⇒fig. 25 - in the bottom line behind the
third function key
and the distance to the destination and, behind
the esti-
mated time of arrival or dr iving time will be displayed.
Parts of the road ahead can also be blocked manually during route guidance.
Use the function key to insert or fade out the bar with the function keys in each
display. Center the map display for vehicle
position or travel destination
You can move the indicated map section by pressing your finger on the touch-
screen and sliding it over the touchscreen.
If you have moved the touch-screen section, a further function key will be inserted
at the top right under the co mpass display function key ⇒fig. 25 . Pressing this
function key will center the map ag ain for the current vehicle position.
In some map displays you can center the di splay of the travel destination with the
function key .
Change the type of display
The symbol in the second function key
, or shows the currently selected
type of display. To change these, briefl y press press the function key and select a
different type of display in the pop-up window by pressing the selection again.
-2D – Two-dimensional: Plan view of a conventional map display.-3D – Three-dimensional: Map display, diagonally from the front in bird's-eye
perspective.-Topographic – Plan view of a conventional map display with coloured display
of various terrains (M ountains, Valleys etc.).
The function key in the map display without route guidance
Pressing on the function key will open a pop-up window with settings
for navigation.
– starts route guidance or continues route guidance to the
travel destination selected in the Navigation.
– calls up the menu New destination to change the travel
destination selected in the main menu Navigation.
– to change the parameters for route calculation.
– stores the current position as flagged destination in the destination memory.
For further functions of the navigation system, e.g. changing the travel destination,
open the main menu Navigation by pressing the selector key .
Fig. 25 3D map display
during a route guidance (map
section moved).
MAPMAP
Navigation
Navigation
Start route guidanceEnter new destinationRoute options
NAV
s2u4.6.book Page 60 Wednesday, August 13, 2008 7:57 AM
Page 64 of 75
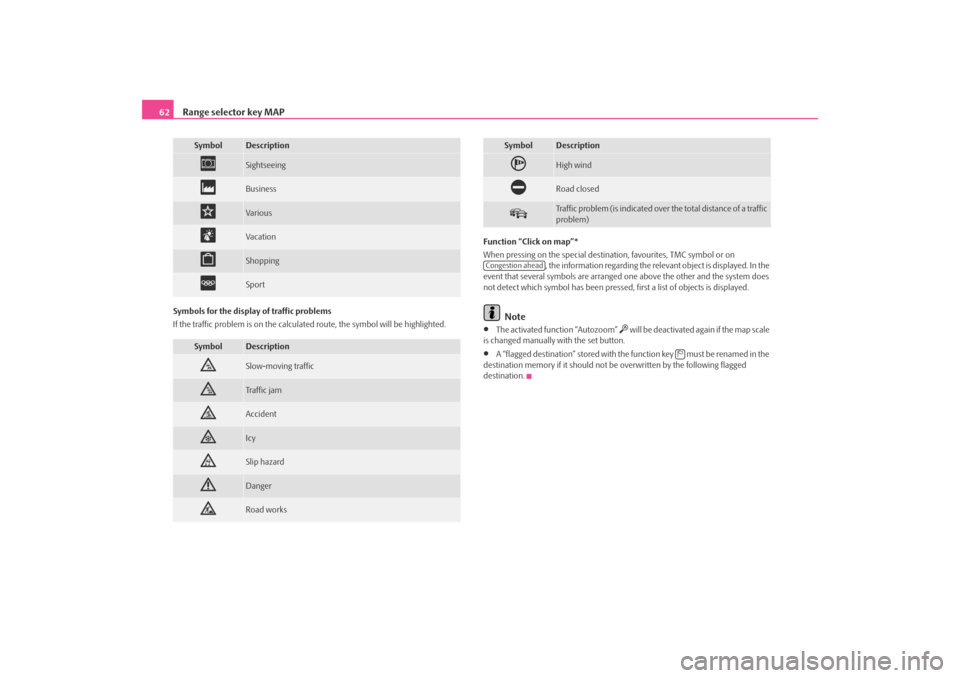
Range selector key MAP
62Symbols for the display of traffic problems
If the traffic problem is on the calculated route, the symbol will be highlighted. Function “Click on map”*
When pressing on the special destinat
ion, favourites, TMC symbol or on
, the information regarding the relevant object is displayed. In the
event that several symbols are arranged one above the other and the system does
not detect which symbol has been pressed, first a list of objects is displayed.
Note
•
The activated function “Autozoom”
will be deactivated again if the map scale
is changed manually with the set button.
•
A “flagged destination” stored with the function key must be renamed in the
destination memory if it should not be overwritten by the following flagged
destination.
Sightseeing
Business
Va ri ous
Va c at ion
Shopping
Sport
Symbol
Description
Slow-moving traffic
Traffic jam
Accident
Icy
Slip hazard
Danger
Road works
Symbol
Description
High wind
Road closed
Traffic problem (is indicated over the total distance of a traffic
problem)
Symbol
Description
Congestion ahead
s2u4.6.book Page 62 Wednesday, August 13, 2008 7:57 AM