stop start SKODA OCTAVIA 2008 2.G / (1Z) Columbus Navigation System Manual
[x] Cancel search | Manufacturer: SKODA, Model Year: 2008, Model line: OCTAVIA, Model: SKODA OCTAVIA 2008 2.G / (1Z)Pages: 75, PDF Size: 3.54 MB
Page 5 of 75
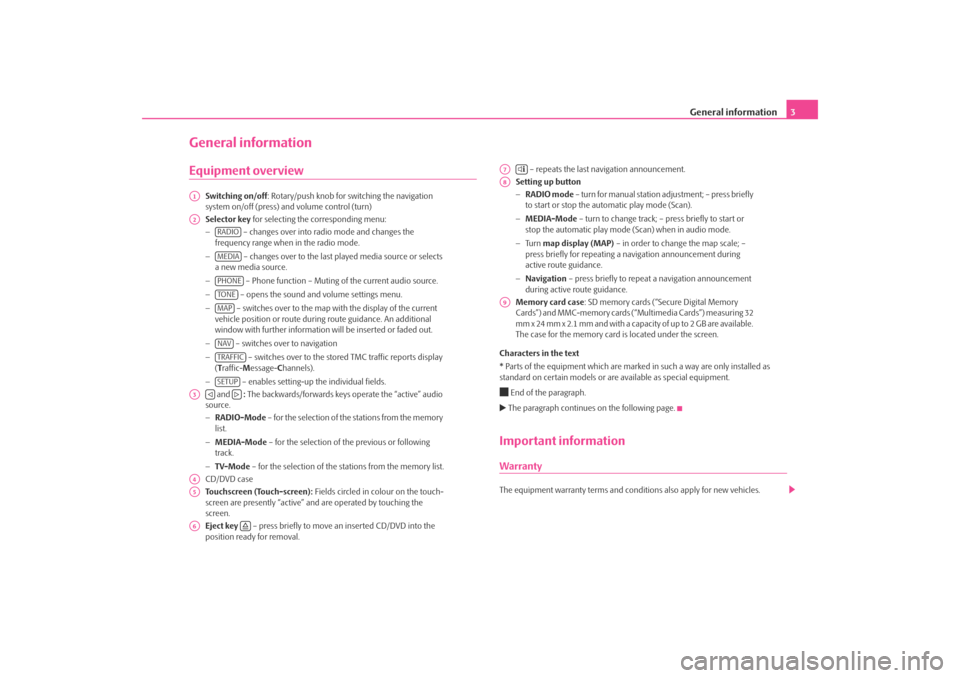
General information3
General informationEquipment overview
Switching on/off: Rotary/push knob for switching the navigation
system on/off (press) and volume control (turn)
Selector key for selecting the corresponding menu:
− – changes over into radio mode and changes the
frequency range when in the radio mode.
− – changes over to the last played media source or selects
a new media source.
− – Phone function – Muting of the current audio source.
− – opens the sound and volume settings menu.
− – switches over to the map with the display of the current
vehicle position or route during route guidance. An additional
window with further information will be inserted or faded out.
− – switches over to navigation
− – switches over to the stor ed TMC traffic reports display
( T raffic- Message- Channels).
− – enables setting-up the individual fields.
and : The backwards/forwards keys operate the “active” audio
source.
− RADIO-Mode – for the selection of the stations from the memory
list.
− MEDIA-Mode – for the selection of the previous or following
track.
− TV-Mode – for the selection of the st ations from the memory list.
CD/DVD case
Touchscreen (Touch-screen): Fields circled in colour on the touch-
screen are presently “active” and are operated by touching the
screen.
Eject key – press briefly to move an inserted CD/DVD into the
position ready for removal. – repeats the last navigation announcement.
Setting up button
− RADIO mode – turn for manual station adjustment; – press briefly
to start or stop the automatic play mode (Scan).
− MEDIA-Mode – turn to change track; – press briefly to start or
stop the automatic play mode (Scan) when in audio mode.
− Tu r n map display (MAP) – in order to change the map scale; –
press briefly for repeating a na vigation announcement during
active route guidance.
− Navigation – press briefly to repeat a navigation announcement
during active route guidance.
Memory card case : SD memory cards (“Secure Digital Memory
Cards”) and MMC-memory cards (“Multimedia Cards”) measuring 32
mm x 24 mm x 2.1 mm and with a capacity of up to 2 GB are available.
The case for the memory card is located under the screen.
Characters in the text
* Parts of the equipment which are marked in such a way are only installed as
standard on certain models or are available as special equipment.
End of the paragraph. The paragraph continues on the following page.Important informationWarrantyThe equipment warranty te rms and conditions also apply for new vehicles.
A1A2
RADIOMEDIAPHONETO NEMAPNAVTRAFFICSETUP
A3
A4A5A6
A7
A8A9
s2u4.6.book Page 3 Wednesday, August 13, 2008 7:57 AM
Page 17 of 75
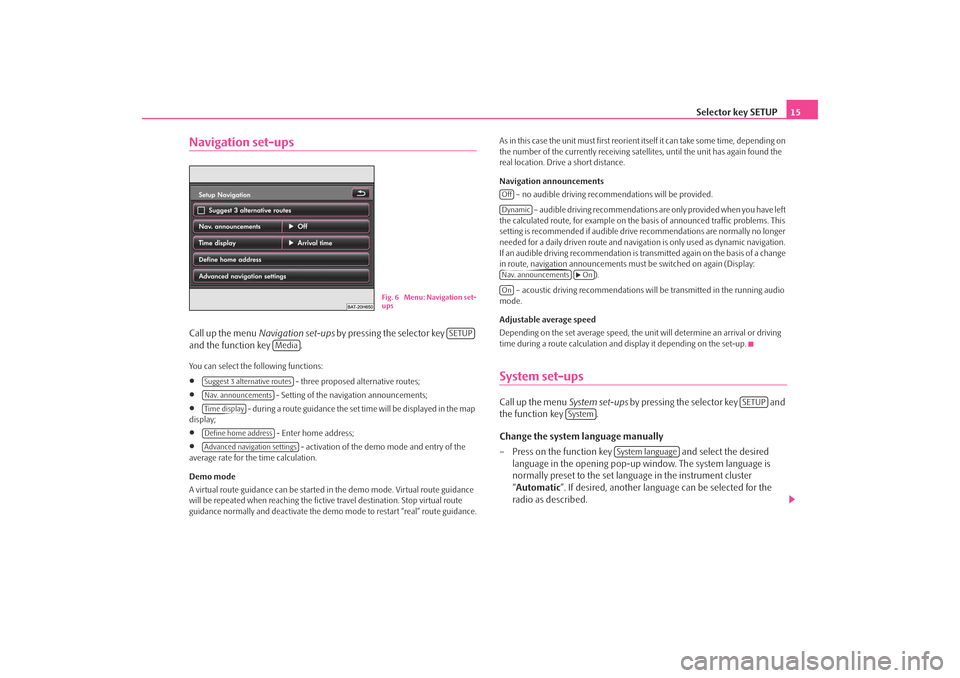
Selector key SETUP15
Navigation set-upsCall up the menu Navigation set-ups by pressing the selector key
and the function key .You can select the following functions:•
- three proposed alternative routes;
•
- Setting of the navigation announcements;
•
- during a route guidance the set time will be displayed in the map
display;
•
- Enter home address;
•
- activation of the demo mode and entry of the
average rate for the time calculation.
Demo mode
A virtual route guidance can be started in the demo mode. Virtual route guidance
will be repeated when reaching the fictiv e travel destination. Stop virtual route
guidance normally and deactivate the demo mode to restart “real” route guidance. As in this case the unit must first reorient itself it can take some time, depending on
the number of the currently receiving satellites, until the unit has again found the
real location. Drive a short distance.
Navigation announcements
– no audible driving recomme ndations will be provided.
– audible driving recommendations are only provided when you have left
the calculated route, for example on the basis of announced traffic problems. This
setting is recommended if audible drive recommendations are normally no longer
needed for a daily driven route and navigati on is only used as dynamic navigation.
If an audible driving recommendation is transmitted again on the basis of a change
in route, navigation announcements mu st be switched on again (Display:
).
– acoustic driving recommendations wi ll be transmitted in the running audio
mode.
Adjustable average speed
Depending on the set average speed, the unit will determine an arrival or driving
time during a route calculation and display it depending on the set-up.
System set-upsCall up the menu System set-ups by pressing the selector key and
the function key .
Change the system language manually
– Press on the function key and select the desired
language in the opening pop-up window. The system language is
normally preset to the set language in the instrument cluster
“ Automatic ”. If desired, another langua ge can be selected for the
radio as described.
Fig. 6 Menu: Navigation set-
ups
SETUP
Media
Suggest 3 alternative routesNav. announcementsTime displayDefine home addressAdvanced navigation settings
OffDynamicNav. announcements
On
On
SETUP
System
System language
s2u4.6.book Page 15 Wednesday, August 13, 2008 7:57 AM
Page 34 of 75
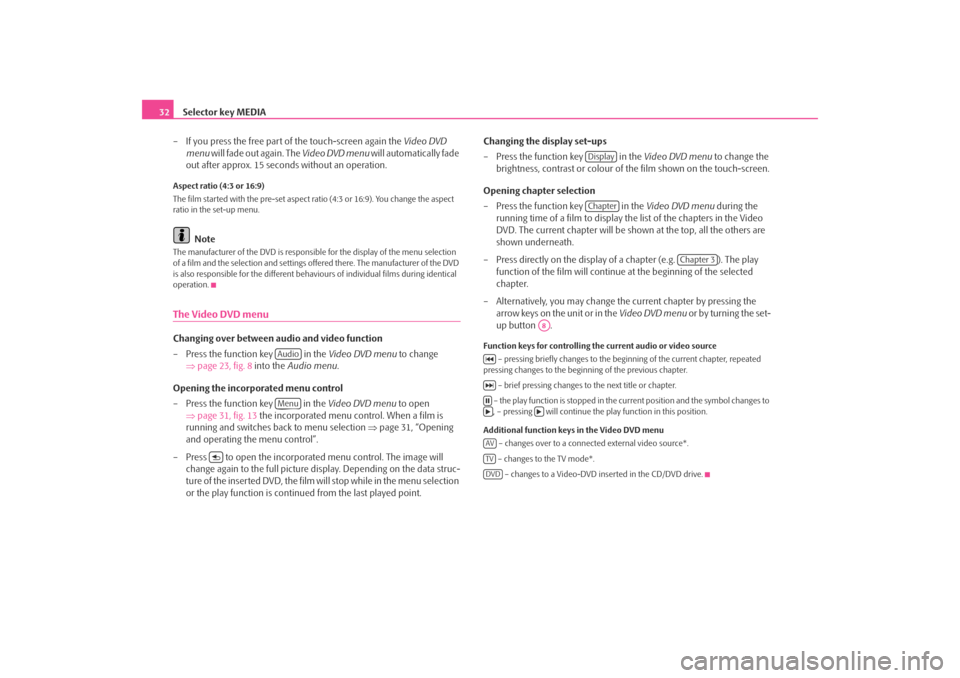
Selector key MEDIA
32
– If you press the free part of the touch-screen again the Video DVD
menu will fade out again. The Video DVD menu will automatically fade
out after approx. 15 seconds without an operation.Aspect ratio (4:3 or 16:9)
The film started with the pre-set aspect ra tio (4:3 or 16:9). You change the aspect
ratio in the set-up menu.
Note
The manufacturer of the DVD is responsible for the display of the menu selection
of a film and the selection and settings offered there. The manufacturer of the DVD
is also responsible for the different behavi ours of individual films during identical
operation.The Video DVD menuChanging over between audio and video function
– Press the function key in the Video DVD menu to change
⇒ page 23, fig. 8 into the Audio menu .
Opening the incorporated menu control
– Press the function key in the Video DVD menu to open
⇒ page 31, fig. 13 the incorporated menu control. When a film is
running and switches back to menu selection ⇒page 31, “Opening
and operating the menu control”.
– Press to open the incorporated menu control. The image will change again to the full picture di splay. Depending on the data struc-
ture of the inserted DVD, the film will stop while in the menu selection
or the play function is conti nued from the last played point. Changing the display set-ups
– Press the function key in the
Video DVD menu to change the
brightness, contrast or colour of the film shown on the touch-screen.
Opening chapter selection
– Press the function key in the Video DVD menu during the
running time of a film to display the list of the chapters in the Video
DVD. The current chapter will be shown at the top, all the others are
shown underneath.
– Press directly on the display of a chapter (e.g. ). The play function of the film will continue at the beginning of the selected
chapter.
– Alternatively, you may change the current chapter by pressing the arrow keys on the unit or in the Video DVD menu or by turning the set-
up button .
Function keys for controlling the current audio or video source
– pressing briefly changes to the beginning of the current chapter, repeated
pressing changes to the beginning of the previous chapter.
– brief pressing changes to the next title or chapter.
– the play function is stopped in the current position and the symbol changes to , – pressing will continue the play function in this position.
Additional function keys in the Video DVD menu – changes over to a connected external video source*.
– changes to the TV mode*. – changes to a Video-DVD inserted in the CD/DVD drive.
AudioMenu
DisplayChapter
Chapter 3
A8
AVTVDVD
s2u4.6.book Page 32 Wednesday, August 13, 2008 7:57 AM
Page 44 of 75

Selector key NAV (Navigation)
42Entering a destination: Select a destinationOverview for destination selectionMenu New destination call up
– Press on the selector key to call up the main menu Navigation.
– Press on the function key to call up the menu New
destination.Information regarding destination selection
A travel destination is only taken over into the destination memory if route guid-
ance to this travel destination has been started once or if the travel destination has
been directly stored in the destination memory. The destination information
already provided will be forgotten if, for example, it has been changed over to a
different type of destination selection.
New route guidance is started with the function key . The display of the func-
tion key changes to . Route guidance can be terminated by pressing this func-
tion key.
New destination: Select a new travel destination
– Address entry via an input mask for selecting a destination address
⇒ page 42.
– opens a search mask to search for a special destination from a certain cate-
gory or by entering a name or a phone number. You will determine the current loca-
tion of a search area, enter a town or select a point on the map. During route guid-
ance you can also determine a point along the route or the destination area as a
search area ⇒page 43.
– Select a point on the map as a travel destination ⇒page 44.
New destination: Selecting a travel de stination from the destination memory
– select a previously entered and stored home address as destination – or
define home address. – open the list of the last travel
led destination and start route guid-
ance to one of the displayed tr avel destinations by pressing ⇒page 45 – or store
the displayed Last destinations.
– open the list of the stored travel destinations which have previously
been defined as “Favourite destinations” ands start route guidance to one of the
defined travel destinations by pressing ⇒page 45 – or processing “Favourites”.
– open list of the stored travel destinations and start route
guidance to one of the defined travel destinations ⇒page 45 – or modify “Destina-
tion memory”.
Selecting a destination addressIn the menu New destination , press on the function key .
Selecting a destination address
– Select the destination address in the menu Address entry.
– Press on one of the left function keys , , , or , to open the correspond ing input mask. A destination
address must always be selected in the displayed sequence, first of all
the country, then the town and so on.
– If the information is sufficent fo r route guidance, the function key
will be active.
Changing the displayed destination address
– If a travel destination has previously been defined, it will be displayed
in the menu Address entry . You need then only change the entries
differing from the desired destination address.Further function keys
The function keys and will only become active once a town has been
selected.
NAVNew destination
Start
Stop
AddressPOIMap/GPSHome
Last destinationsFa v o u r i t e sDestination memory
Address
State
City/ZIP
Street
Number
CornerStart
Save
Start
s2u4.6.book Page 42 Wednesday, August 13, 2008 7:57 AM
Page 46 of 75
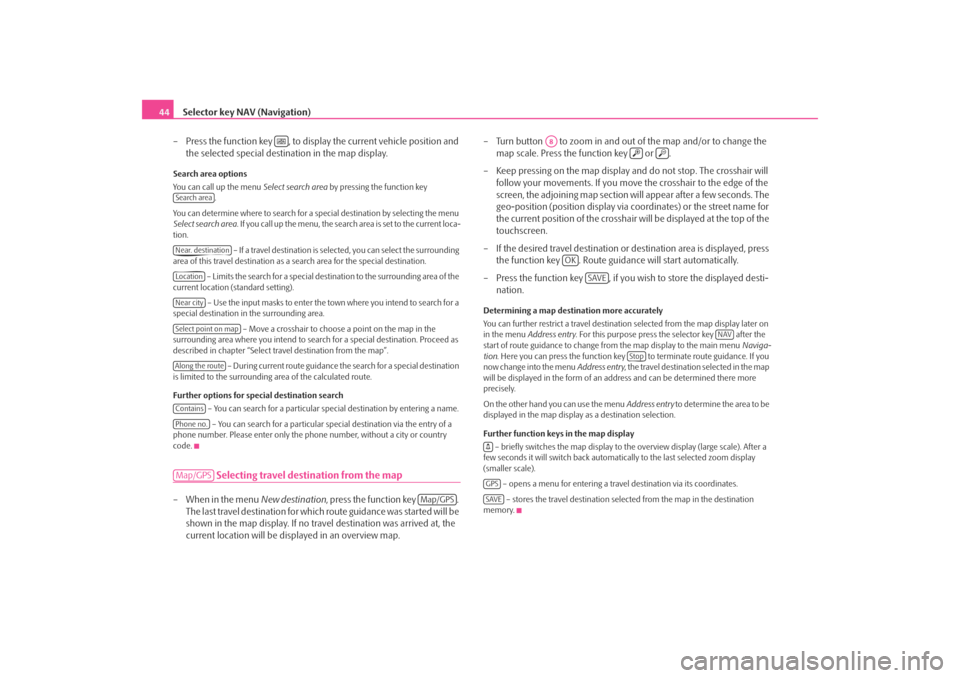
Selector key NAV (Navigation)
44
– Press the function key , to display the current vehicle position and the selected special destination in the map display.Search area options
You can call up the menu Select search area by pressing the function key
.
You can determine where to search for a special destination by selecting the menu
Select search area . If you call up the menu, the search area is set to the current loca-
tion.
– If a travel destination is selected, you can select the surrounding
area of this travel destination as a search area for the special destination.
– Limits the search for a special destination to the surrounding area of the
current location (standard setting).
– Use the input masks to enter the town where you intend to search for a
special destination in the surrounding area.
– Move a crosshair to choose a point on the map in the
surrounding area where you intend to sear ch for a special destination. Proceed as
described in chapter “Select travel destination from the map”.
– During current route guidance the search for a special destination
is limited to the surrounding area of the calculated route.
Further options for special destination search
– You can search for a particular special destination by entering a name.
– You can search for a particular sp ecial destination via the entry of a
phone number. Please enter only the phone number, without a city or country
code.
Selecting travel destination from the map
– When in the menu New destination, press the function key .
The last travel destination for whic h route guidance was started will be
shown in the map display. If no trav el destination was arrived at, the
current location will be displayed in an overview map. – Turn button to zoom in and out
of the map and/or to change the
map scale. Press the function key or .
– Keep pressing on the map display and do not stop. The crosshair will follow your movements. If you move the crosshair to the edge of the
screen, the adjoining map section will appear after a few seconds. The
geo-position (position display via coordinates) or the street name for
the current position of the crosshair will be displayed at the top of the
touchscreen.
– If the desired travel destination or destination area is displayed, press
the function key . Route guid ance will start automatically.
– Press the function key , if you wish to store the displayed desti- nation.
Determining a map destination more accurately
You can further restrict a travel destinatio n selected from the map display later on
in the menu Address entry . For this purpose press the selector key after the
start of route guidance to change fr om the map display to the main menu Naviga-
tion . Here you can press the function key to terminate route guidance. If you
now change into the menu Address entry, the travel destination selected in the map
will be displayed in the form of an ad dress and can be determined there more
precisely.
On the other hand you can use the menu Address entry to determine the area to be
displayed in the map display as a destination selection.
Further function keys in the map display
– briefly switches the map display to the overview display (large scale). After a
few seconds it will switch back automatically to the last selected zoom display
(smaller scale).
– opens a menu for entering a trav el destination via its coordinates.
– stores the travel destination selected from the map in the destination
memory.
Search areaNear. destinationLocationNear citySelect point on mapAlong the routeContainsPhone no.Map/GPS
Map/GPS
A8
OK
SAVE
NAV
Stop
GPSSAVE
s2u4.6.book Page 44 Wednesday, August 13, 2008 7:57 AM
Page 50 of 75
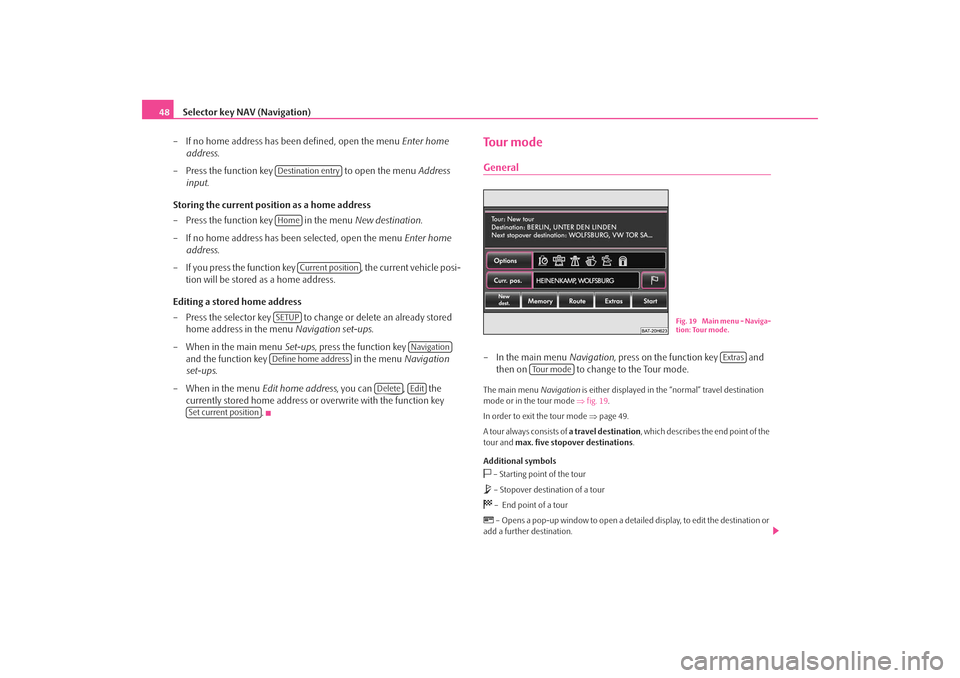
Selector key NAV (Navigation)
48
– If no home address has been defined, open the menu Enter home
address .
– Press the function key to open the menu Address
input .
Storing the current position as a home address
– Press the function key in the menu New destination.
– If no home address has been selected, open the menu Enter home
address .
– If you press the function key , the current vehicle posi-
tion will be stored as a home address.
Editing a stored home address
– Press the selector key to change or delete an already stored
home address in the menu Navigation set-ups.
– When in the main menu Set-ups, press the function key
and the function key in the menu Navigation
set-ups .
– When in the menu Edit home address, you can , the
currently stored home address or overwrite with the function key .
To u r m o d eGeneral– In the main menu Navigation, press on the function key and
then on to change to the Tour mode.The main menu Navigation is either displayed in the “normal” travel destination
mode or in the tour mode ⇒fig. 19 .
In order to exit the tour mode ⇒page 49.
A tour always consists of a travel destination, which describes the end point of the
tour and max. five stopover destinations .
Additional symbols – Starting point of the tour – Stopover destination of a tour – End point of a tour – Opens a pop-up window to open a detail ed display, to edit the destination or
add a further destination.
Destination entryHome
Current position
SETUP
Navigation
Define home address
Delete
Edit
Set current position
Fig. 19 Main menu - Naviga-
tion: Tour mode.
Extras
To u r m o d e
s2u4.6.book Page 48 Wednesday, August 13, 2008 7:57 AM
Page 51 of 75
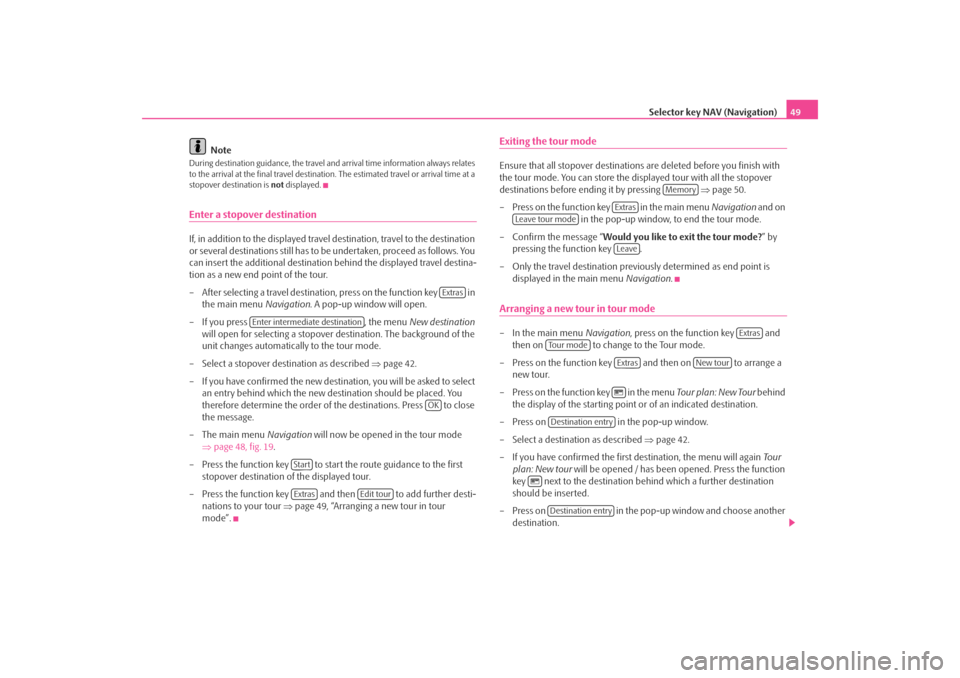
Selector key NAV (Navigation)49
Note
During destination guidance, the travel and arrival time information always relates
to the arrival at the final travel destination. The estimated travel or arrival time at a
stopover destination is not displayed.Enter a stopover destinationIf, in addition to the displayed travel destination, travel to the destination
or several destinations still has to be undertaken, proceed as follows. You
can insert the additional destination behind the displayed travel destina-
tion as a new end point of the tour.
– After selecting a travel destination, press on the function key in the main menu Navigation. A pop-up window will open.
– If you press , the menu New destination
will open for selecting a stopover de stination. The background of the
unit changes automatically to the tour mode.
– Select a stopover destination as described ⇒page 42.
– If you have confir med the new destination, you will be asked to select
an entry behind which the new destination should be placed. You
therefore determine the order of the destinations. Press to close
the message.
– The main menu Navigation will now be opened in the tour mode
⇒ page 48, fig. 19 .
– Press the function key to start the route guidance to the first stopover destination of the displayed tour.
– Press the function key and then to add further desti- nations to your tour ⇒page 49, “Arranging a new tour in tour
mode”.
Exiting the tour modeEnsure that all stopover destinations are deleted before you finish with
the tour mode. You can store the disp layed tour with all the stopover
destinations before endi ng it by pressing ⇒page 50.
– Press on the function key in the main menu Navigation and on
in the pop-up window, to end the tour mode.
– Confirm the message “ Would you like to exit the tour mode? ” by
pressing the function key .
– Only the travel destination previo usly determined as end point is
displayed in the main menu Navigation.Arranging a new tour in tour mode– In the main menu Navigation, press on the function key and
then on to change to the Tour mode.
– Press on the function key and then on to arrange a new tour.
– Press on the function key in the menu Tou r plan: New Tour behind
the display of the starting point or of an indicated destination.
– Press on in the pop-up window.
– Select a destination as described ⇒page 42.
– If you have confirmed the first destination, the menu will again Tou r
plan: New tour will be opened / has been opened. Press the function
key next to the destination behind which a further destination
should be inserted.
– Press on in the pop-up window and choose another
destination.
Extras
Enter intermediate destination
OK
StartExtras
Edit tour
Memory
Extras
Leave tour mode
Leave
Extras
To u r m o d e
Extras
New tour
Destination entry
Destination entry
s2u4.6.book Page 49 Wednesday, August 13, 2008 7:57 AM
Page 52 of 75
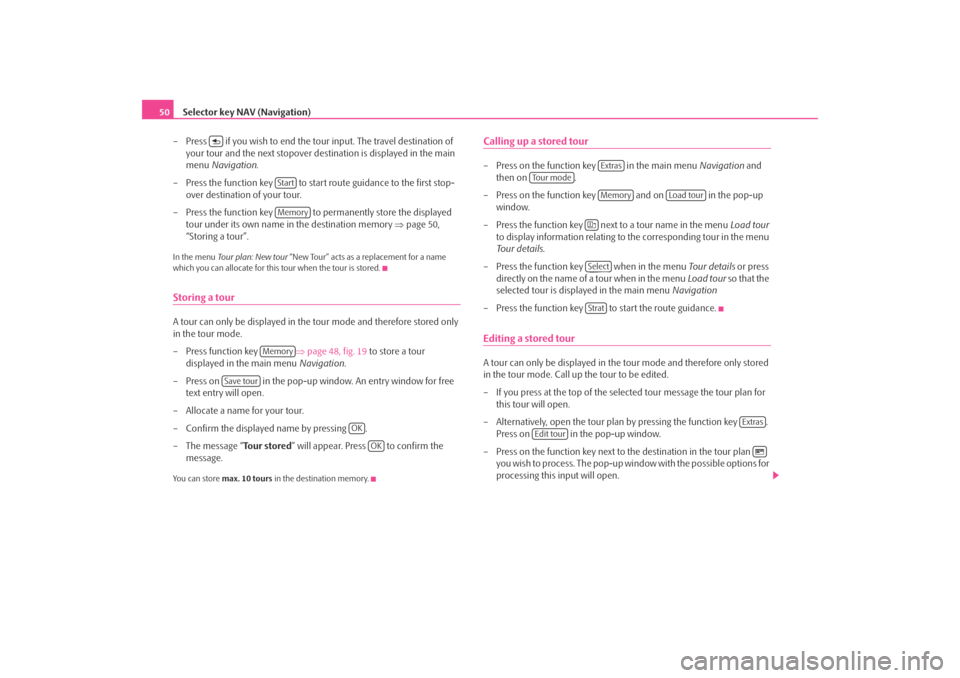
Selector key NAV (Navigation)
50
– Press if you wish to end the tour input. The travel destination of your tour and the next stopover de stination is displayed in the main
menu Navigation .
– Press the function key to start route guidance to the first stop- over destination of your tour.
– Press the function key to permanently store the displayed tour under its own name in the destination memory ⇒page 50,
“Storing a tour”.In the menu Tour plan: New tour “New Tour” acts as a replacement for a name
which you can allocate for this tour when the tour is stored.Storing a tourA tour can only be displayed in the tour mode and therefore stored only
in the tour mode.
– Press function key ⇒page 48, fig. 19 to store a tour
displayed in the main menu Navigation.
– Press on in the pop-up window. An entry window for free text entry will open.
– Allocate a name for your tour.
– Confirm the displayed name by pressing .
–The message “ Tour stored” will appear. Press to confirm the
message.You can store max. 10 tours in the destination memory.
Calling up a stored tour– Press on the function key in the main menu Navigation and
then on .
– Press on the function key and on in the pop-up window.
– Press the function key next to a tour name in the menu Lo ad tou r
to display information relating to the corresponding tour in the menu
Tour details .
– Press the function key when in the menu Tou r details or press
directly on the name of a tour when in the menu Load tour so that the
selected tour is displayed in the main menu Navigation
– Press the function key to start the route guidance.Editing a stored tourA tour can only be displayed in the tour mode and therefore only stored
in the tour mode. Call up the tour to be edited.
– If you press at the top of the select ed tour message the tour plan for
this tour will open.
– Alternatively, open the tour plan by pressing the function key . Press on in the pop-up window.
– Press on the function key next to the destination in the tour plan you wish to process. The pop-up wi ndow with the possible options for
processing this input will open.
StartMemory
Memory
Save tour
OK
OK
Extras
To u r m o d e
Memory
Load tour
SelectStrat
Extras
Edit tour
s2u4.6.book Page 50 Wednesday, August 13, 2008 7:57 AM
Page 53 of 75
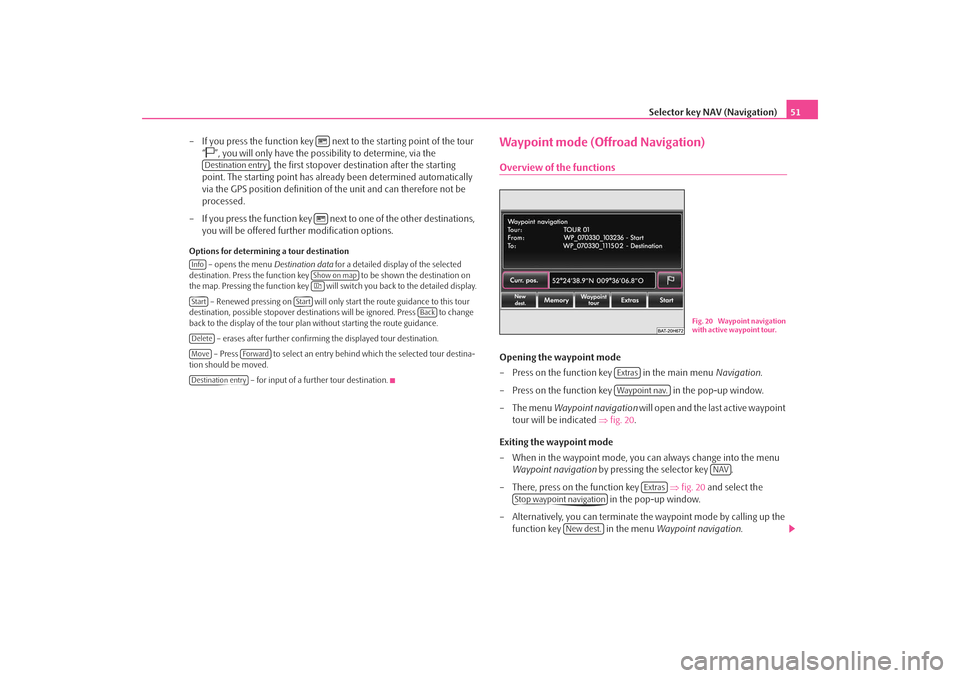
Selector key NAV (Navigation)51
– If you press the function key next to the starting point of the tour “
”, you will only have the possibility to determine, via the , the first stopover destin ation after the starting
point. The starting point has already been determined automatically
via the GPS position definition of the unit and can therefore not be
processed.
– If you press the function key next to one of the other destinations, you will be offered further modification options.
Options for determining a tour destination
– opens the menu Destination data for a detailed display of the selected
destination. Press the function key to be shown the destination on
the map. Pressing the function key will switch you back to the detailed display.
– Renewed pressing on will only start the route guidance to this tour
destination, possible stopover destinations will be ignored. Press to change
back to the display of the tour plan without starting the route guidance.
– erases after further confirming the displayed tour destination.
– Press to select an entry behind which the selected tour destina-
tion should be moved.
– for input of a further tour destination.
Waypoint mode (Offroad Navigation)Overview of the functionsOpening the waypoint mode
– Press on the function key in the main menu Navigation.
– Press on the function key in the pop-up window.
– The menu Waypoint navigation will open and the last active waypoint
tour will be indicated ⇒fig. 20 .
Exiting the waypoint mode
– When in the waypoint mode, you can always change into the menu Waypoint navigation by pressing the selector key .
– There, press on the function key ⇒ fig. 20 and select the
in the pop-up window.
– Alternatively, you can terminate the waypoint mode by calling up the
function key in the menu Waypoint navigation.
Destination entry
Info
Show on map
Start
Start
Back
DeleteMove
Forward
Destination entry
Fig. 20 Waypoint navigation
with active waypoint tour.
ExtrasWaypoint nav.
NAV
Extras
Stop waypoint navigation
New dest.
s2u4.6.book Page 51 Wednesday, August 13, 2008 7:57 AM
Page 55 of 75
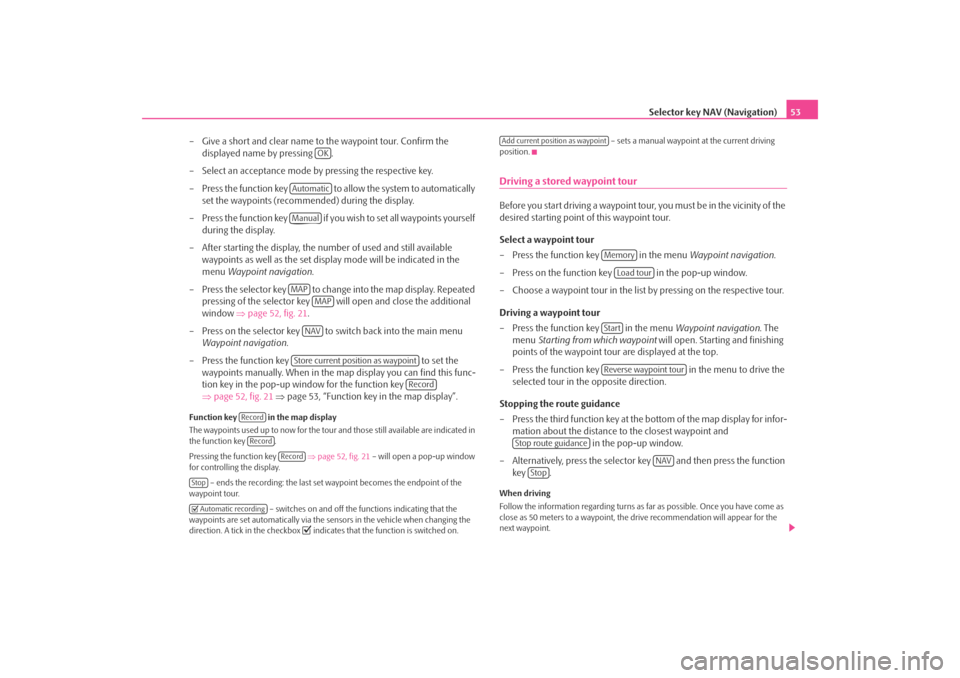
Selector key NAV (Navigation)53
– Give a short and clear name to the waypoint tour. Confirm the displayed name by pressing .
– Select an acceptance mode by pressing the respective key.
– Press the function key to a llow the system to automatically
set the waypoints (recommended) during the display.
– Press the function key if you wish to set all waypoints yourself during the display.
– After starting the display, the number of used and still available waypoints as well as the set display mode will be indicated in the
menu Waypoint navigation .
– Press the selector key to change into the map display. Repeated pressing of the selector key will open and close the additional
window ⇒page 52, fig. 21 .
– Press on the selector key to switch back into the main menu Waypoint navigation .
– Press the function key to set the
waypoints manually. When in the ma p display you can find this func-
tion key in the pop-up window for the function key
⇒ page 52, fig. 21 ⇒ page 53, “Function key in the map display”.
Function key in the map display
The waypoints used up to no w for the tour and those still available are indicated in
the function key .
Pressing the function key ⇒page 52, fig. 21 – will open a pop-up window
for controlling the display.
– ends the recording: the last set waypoint becomes the endpoint of the
waypoint tour.
– switches on and off the functions indicating that the
waypoints are set automatically via the sensors in the vehicle when changing the
direction. A tick in the checkbox
indicates that the function is switched on. – sets a manual waypoint at the current driving
position.
Driving a stored waypoint tourBefore you start driving a waypoint tour , you must be in the vicinity of the
desired starting point of this waypoint tour.
Select a waypoint tour
– Press the function key in the menu Waypoint navigation.
– Press on the function key in the pop-up window.
– Choose a waypoint tour in the list by pressing on the respective tour.
Driving a waypoint tour
– Press the function key in the menu Waypoint navigation. The
menu Starting from which waypoint will open. Starting and finishing
points of the waypoint tour are displayed at the top.
– Press the function key in the menu to drive the
selected tour in the opposite direction.
Stopping the route guidance
– Press the third function key at the bottom of the map display for infor- mation about the distance to the closest waypoint and in the pop-up window.
– Alternatively, press the selector key and then press the function key .When driving
Follow the information regarding turns as far as possible. Once you have come as
close as 50 meters to a waypoint, the drive recommendation will appear for the
next waypoint.
OK
AutomaticManualMAP
MAPNAVStore current position as waypoint
Record
RecordRecord
Record
Stop Automatic recording
Add current position as waypoint
Memory
Load tour
StartReverse waypoint tour
Stop route guidance
NAV
Stop
s2u4.6.book Page 53 Wednesday, August 13, 2008 7:57 AM