display SKODA OCTAVIA 2011 2.G / (1Z) Amundsen Infotainment Navigation System Manual
[x] Cancel search | Manufacturer: SKODA, Model Year: 2011, Model line: OCTAVIA, Model: SKODA OCTAVIA 2011 2.G / (1Z)Pages: 31, PDF Size: 0.81 MB
Page 4 of 31
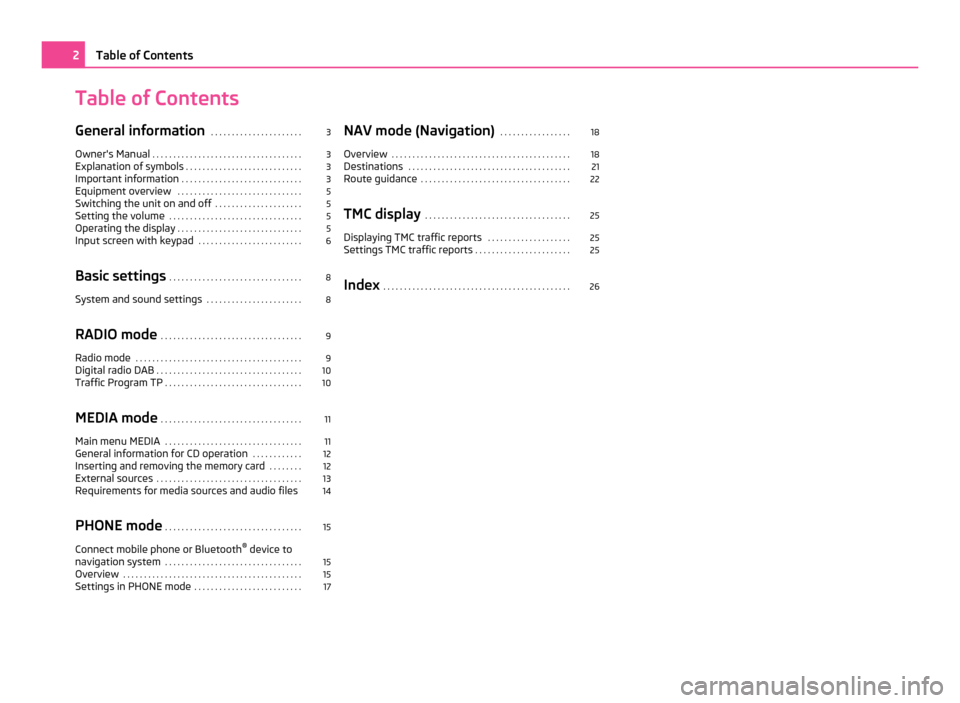
Table of Contents
General information
. . . . . . . . . . . . . . . . . . . . . . 3
Owner's Manual . . . . . . . . . . . . . . . . . . . . . . . . . . . . . . . . . . . . 3
Explanation of symbols . . . . . . . . . . . . . . . . . . . . . . . . . . . . 3
Important information . . . . . . . . . . . . . . . . . . . . . . . . . . . . . 3
Equipment overview . . . . . . . . . . . . . . . . . . . . . . . . . . . . . . 5
Switching the unit on and off . . . . . . . . . . . . . . . . . . . . . 5
Setting the volume . . . . . . . . . . . . . . . . . . . . . . . . . . . . . . . . 5
Operating the display . . . . . . . . . . . . . . . . . . . . . . . . . . . . . . 5
Input screen with keypad . . . . . . . . . . . . . . . . . . . . . . . . . 6
Basic settings . . . . . . . . . . . . . . . . . . . . . . . . . . . . . . . . 8
System and sound settings . . . . . . . . . . . . . . . . . . . . . . . 8
RADIO mode . . . . . . . . . . . . . . . . . . . . . . . . . . . . . . . . . . 9
Radio mode . . . . . . . . . . . . . . . . . . . . . . . . . . . . . . . . . . . . . . . . 9
Digital radio DAB . . . . . . . . . . . . . . . . . . . . . . . . . . . . . . . . . . . 10
Traffic Program TP . . . . . . . . . . . . . . . . . . . . . . . . . . . . . . . . . 10
MEDIA mode . . . . . . . . . . . . . . . . . . . . . . . . . . . . . . . . . . 11
Main menu MEDIA . . . . . . . . . . . . . . . . . . . . . . . . . . . . . . . . . 11
General information for CD operation . . . . . . . . . . . . 12
Inserting and removing the memory card . . . . . . . . 12
External sources . . . . . . . . . . . . . . . . . . . . . . . . . . . . . . . . . . . 13
Requirements for media sources and audio files 14
PHONE mode . . . . . . . . . . . . . . . . . . . . . . . . . . . . . . . . . 15
Connect mobile phone or Bluetooth ®
device to
navigation system . . . . . . . . . . . . . . . . . . . . . . . . . . . . . . . . . 15
Overview . . . . . . . . . . . . . . . . . . . . . . . . . . . . . . . . . . . . . . . . . . . 15
Settings in PHONE mode . . . . . . . . . . . . . . . . . . . . . . . . . . 17 NAV mode (Navigation)
. . . . . . . . . . . . . . . . . 18
Overview . . . . . . . . . . . . . . . . . . . . . . . . . . . . . . . . . . . . . . . . . . . 18
Destinations . . . . . . . . . . . . . . . . . . . . . . . . . . . . . . . . . . . . . . . 21
Route guidance . . . . . . . . . . . . . . . . . . . . . . . . . . . . . . . . . . . . 22
TMC display . . . . . . . . . . . . . . . . . . . . . . . . . . . . . . . . . . . 25
Displaying TMC traffic reports . . . . . . . . . . . . . . . . . . . . 25
Settings TMC traffic reports . . . . . . . . . . . . . . . . . . . . . . . 25
Index . . . . . . . . . . . . . . . . . . . . . . . . . . . . . . . . . . . . . . . . . . . . . 262
Table of Contents
Page 5 of 31
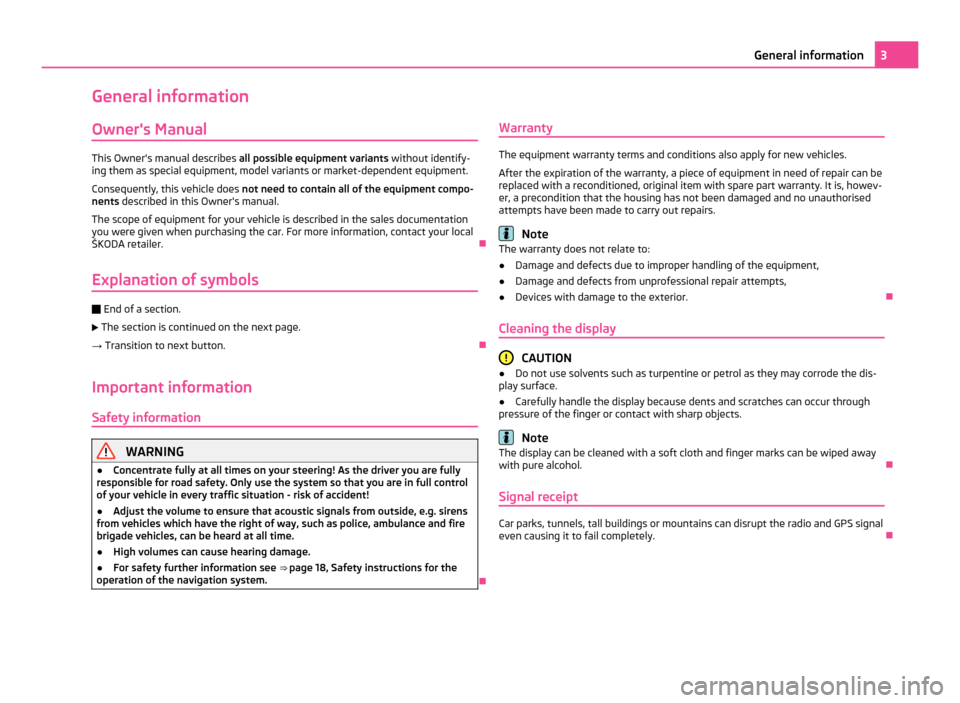
General information
Owner's Manual This Owner's manual describes
all possible equipment variants without identify-
ing them as special equipment, model variants or market-dependent equipment.
Consequently, this vehicle does not need to contain all of the equipment compo-
nents described in this Owner's manual.
The scope of equipment for your vehicle is described in the sales documentation
you were given when purchasing the car. For more information, contact your local
ŠKODA retailer. Ð
Explanation of symbols Ð
End of a section.
The section is continued on the next page.
→ Transition to next button. Ð
Important information Safety information WARNING
● Concentrate fully at all times on your steering! As the driver you are fully
responsible for road safety. Only use the system so that you are in full control
of your vehicle in every traffic situation - risk of accident!
● Adjust the volume to ensure that acoustic signals from outside, e.g. sirens
from vehicles which have the right of way, such as police, ambulance and fire
brigade vehicles, can be heard at all time.
● High volumes can cause hearing damage.
● For safety further information see ⇒ page 18 , Safety instructions for the
operation of the navigation system. ÐWarranty The equipment warranty terms and conditions also apply for new vehicles.
After the expiration of the warranty, a piece of equipment in need of repair can be
replaced with a reconditioned, original item with spare part warranty. It is, howev-
er, a precondition that the housing has not been damaged and no unauthorised
attempts have been made to carry out repairs. Note
The warranty does not relate to:
● Damage and defects due to improper handling of the equipment,
● Damage and defects from unprofessional repair attempts,
● Devices with damage to the exterior. Ð
Cleaning the display CAUTION
● Do not use solvents such as turpentine or petrol as they may corrode the dis-
play surface.
● Carefully handle the display because dents and scratches can occur through
pressure of the finger or contact with sharp objects. Note
The display can be cleaned with a soft cloth and finger marks can be wiped away
with pure alcohol. Ð
Signal receipt Car parks, tunnels, tall buildings or mountains can disrupt the radio and GPS signal
even causing it to fail completely.
Ð 3
General information
Page 6 of 31
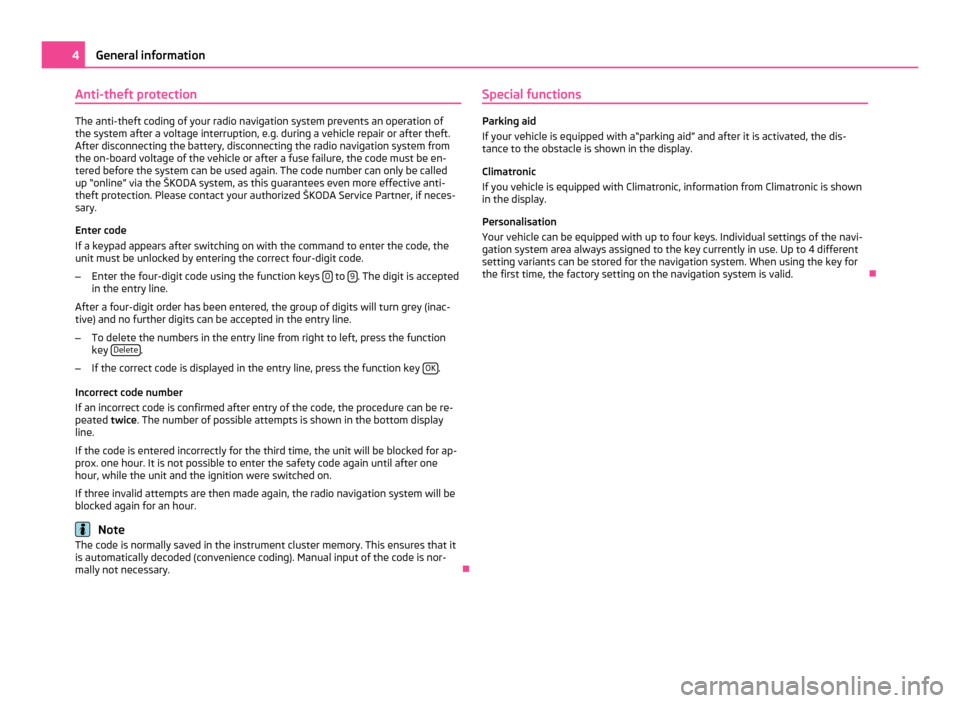
Anti-theft protection
The anti-theft coding of your radio navigation system prevents an operation of
the system after a voltage interruption, e.g. during a vehicle repair or after theft.
After disconnecting the battery, disconnecting the radio navigation system from
the on-board voltage of the vehicle or after a fuse failure, the code must be en-
tered before the system can be used again. The code number can only be called
up
“online” via the ŠKODA system, as this guarantees even more effective anti-
theft protection. Please contact your authorized ŠKODA Service Partner, if neces-
sary.
Enter code
If a keypad appears after switching on with the command to enter the code, the
unit must be unlocked by entering the correct four-digit code.
– Enter the four-digit code using the function keys 0 to
9 . The digit is accepted
in the entry line.
After a four-digit order has been entered, the group of digits will turn grey (inac-
tive) and no further digits can be accepted in the entry line.
– To delete the numbers in the entry line from right to left, press the function
key Delete .
– If the correct code is displayed in the entry line, press the function key OK .
Incorrect code number
If an incorrect code is confirmed after entry of the code, the procedure can be re-
peated twice . The number of possible attempts is shown in the bottom display
line.
If the code is entered incorrectly for the third time, the unit will be blocked for ap-
prox. one hour. It is not possible to enter the safety code again until after one
hour, while the unit and the ignition were switched on.
If three invalid attempts are then made again, the radio navigation system will be
blocked again for an hour. Note
The code is normally saved in the instrument cluster memory. This ensures that it
is automatically decoded (convenience coding). Manual input of the code is nor-
mally not necessary. ÐSpecial functions Parking aid
If your vehicle is equipped with a
“parking aid” and after it is activated, the dis-
tance to the obstacle is shown in the display.
Climatronic
If you vehicle is equipped with Climatronic, information from Climatronic is shown
in the display.
Personalisation
Your vehicle can be equipped with up to four keys. Individual settings of the navi-
gation system area always assigned to the key currently in use. Up to 4 different
setting variants can be stored for the navigation system. When using the key for
the first time, the factory setting on the navigation system is valid. Ð4
General information
Page 7 of 31
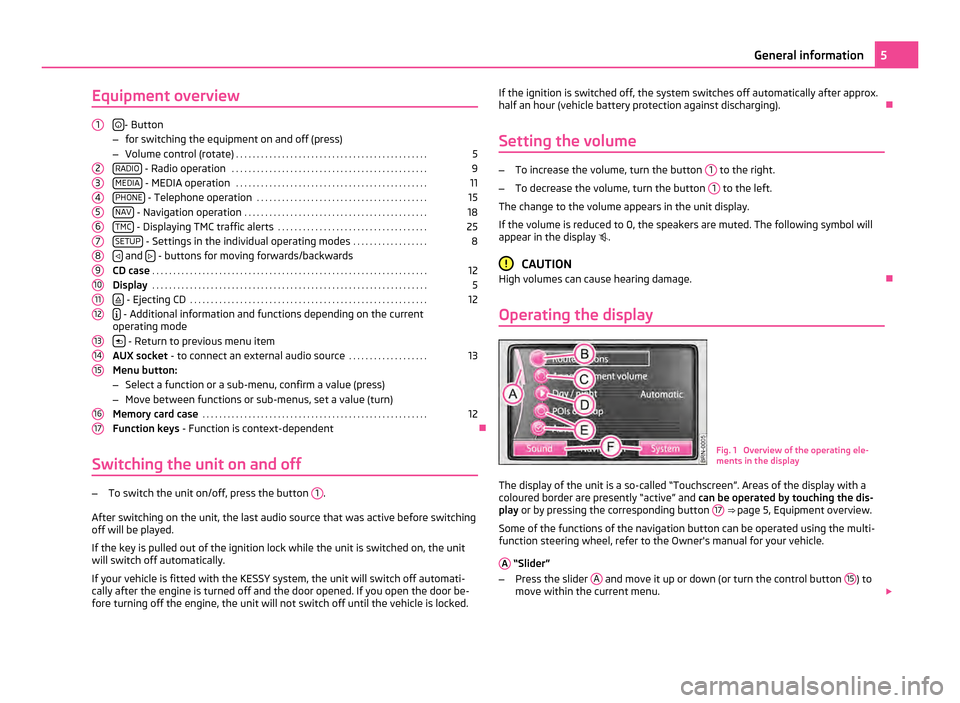
Equipment overview
- Button
– for switching the equipment on and off (press)
– Volume control (rotate) . . . . . . . . . . . . . . . . . . . . . . . . . . . . . . . . . . . . . . . . . . . . . . 5
RADIO - Radio operation
. . . . . . . . . . . . . . . . . . . . . . . . . . . . . . . . . . . . . . . . . . . . . . . 9
MEDIA - MEDIA operation
. . . . . . . . . . . . . . . . . . . . . . . . . . . . . . . . . . . . . . . . . . . . . . 11
PHONE - Telephone operation
. . . . . . . . . . . . . . . . . . . . . . . . . . . . . . . . . . . . . . . . . 15
NAV - Navigation operation
. . . . . . . . . . . . . . . . . . . . . . . . . . . . . . . . . . . . . . . . . . . . 18
TMC - Displaying TMC traffic alerts
. . . . . . . . . . . . . . . . . . . . . . . . . . . . . . . . . . . . 25
SETUP - Settings in the individual operating modes
. . . . . . . . . . . . . . . . . .8
and
- buttons for moving forwards/backwards
CD case . . . . . . . . . . . . . . . . . . . . . . . . . . . . . . . . . . . . . . . . . . . . . . . . . . . . . . . . . . . . . . . . . . 12
Display . . . . . . . . . . . . . . . . . . . . . . . . . . . . . . . . . . . . . . . . . . . . . . . . . . . . . . . . . . . . . . . . . . 5
- Ejecting CD
. . . . . . . . . . . . . . . . . . . . . . . . . . . . . . . . . . . . . . . . . . . . . . . . . . . . . . . . . 12
- Additional information and functions depending on the current
operating mode
- Return to previous menu item
AUX socket - to connect an external audio source . . . . . . . . . . . . . . . . . . .13
Menu button:
– Select a function or a sub-menu, confirm a value (press)
– Move between functions or sub-menus, set a value (turn)
Memory card case . . . . . . . . . . . . . . . . . . . . . . . . . . . . . . . . . . . . . . . . . . . . . . . . . . . . . . 12
Function keys - Function is context-dependent Ð
Switching the unit on and off –
To switch the unit on/off, press the button 1 .
After switching on the unit, the last audio source that was active before switching
off will be played.
If the key is pulled out of the ignition lock while the unit is switched on, the unit
will switch off automatically.
If your vehicle is fitted with the KESSY system, the unit will switch off automati-
cally after the engine is turned off and the door opened. If you open the door be-
fore turning off the engine, the unit will not switch off until the vehicle is locked. 1 2
3
4
5
6
7
8
9
10
11
12
13
14
15
16
17 If the ignition is switched off, the system switches off automatically after approx.
half an hour (vehicle battery protection against discharging).
Ð
Setting the volume –
To increase the volume, turn the button 1 to the right.
– To decrease the volume, turn the button 1 to the left.
The change to the volume appears in the unit display.
If the volume is reduced to 0, the speakers are muted. The following symbol will
appear in the display . CAUTION
High volumes can cause hearing damage. Ð
Operating the display Fig. 1 Overview of the operating ele-
ments in the display
The display of the unit is a so-called “Touchscreen”. Areas of the display with a
coloured border are presently “active” and can be operated by touching the dis-
play or by pressing the corresponding button 17
⇒ page 5, Equipment overview.
Some of the functions of the navigation button can be operated using the multi-
function steering wheel, refer to the Owner's manual for your vehicle.
A “Slider”
– Press the slider A and move it up or down (or turn the control button
15 ) to
move within the current menu. 5
General information
Page 8 of 31
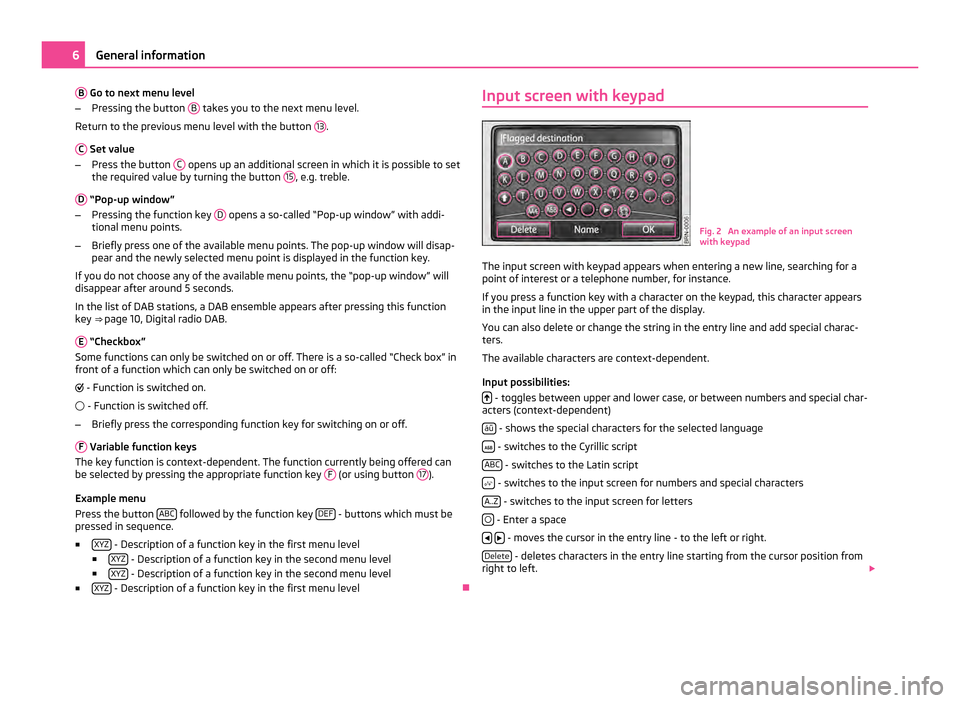
B
Go to next menu level
– Pressing the button B takes you to the next menu level.
Return to the previous menu level with the button 13 .
C Set value
– Press the button C opens up an additional screen in which it is possible to set
the required value by turning the button 15 , e.g. treble.
D “Pop-up window”
– Pressing the function key D opens a so-called “Pop-up window” with addi-
tional menu points.
– Briefly press one of the available menu points. The pop-up window will disap-
pear and the newly selected menu point is displayed in the function key.
If you do not choose any of the available menu points, the
“pop-up window” will
disappear after around 5 seconds.
In the list of DAB stations, a DAB ensemble appears after pressing this function
key ⇒ page 10, Digital radio DAB.
E “Checkbox”
Some functions can only be switched on or off. There is a so-called
“Check box” in
front of a function which can only be switched on or off:
- Function is switched on.
- Function is switched off.
– Briefly press the corresponding function key for switching on or off.
F Variable function keys
The key function is context-dependent. The function currently being offered can
be selected by pressing the appropriate function key F (or using button
17 ).
Example menu
Press the button ABC followed by the function key
DEF - buttons which must be
pressed in sequence.
■ XYZ - Description of a function key in the first menu level
■ XYZ - Description of a function key in the second menu level
■ XYZ - Description of a function key in the second menu level
■ XYZ - Description of a function key in the first menu level
ÐInput screen with keypad
Fig. 2 An example of an input screen
with keypad
The input screen with keypad appears when entering a new line, searching for a
point of interest or a telephone number, for instance.
If you press a function key with a character on the keypad, this character appears
in the input line in the upper part of the display.
You can also delete or change the string in the entry line and add special charac-
ters.
The available characters are context-dependent.
Input possibilities: - toggles between upper and lower case, or between numbers and special char-
acters (context-dependent)
áü - shows the special characters for the selected language
- switches to the Cyrillic script
ABC - switches to the Latin script
- switches to the input screen for numbers and special characters
A..Z - switches to the input screen for letters
- Enter a space
- moves the cursor in the entry line - to the left or right.
Delete - deletes characters in the entry line starting from the cursor position from
right to left. 6
General information
Page 10 of 31
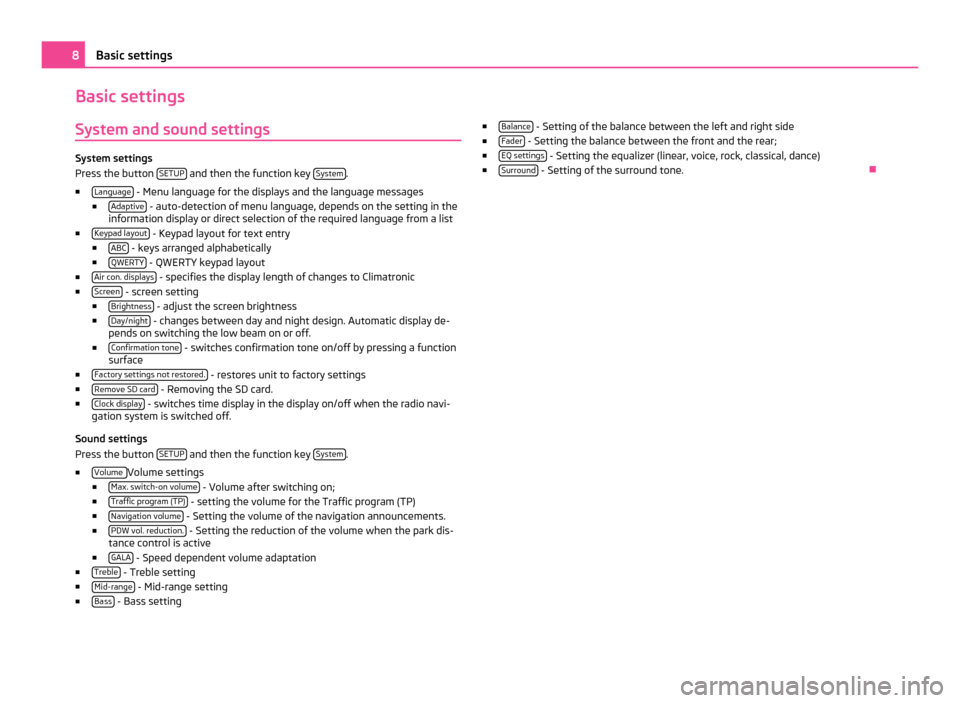
Basic settings
System and sound settings System settings
Press the button
SETUP and then the function key
System .
■ Language - Menu language for the displays and the language messages
■ Adaptive - auto-detection of menu language, depends on the setting in the
information display or direct selection of the required language from a list
■ Keypad layout - Keypad layout for text entry
■ ABC - keys arranged alphabetically
■ QWERTY - QWERTY keypad layout
■ Air con. displays - specifies the display length of changes to Climatronic
■ Screen - screen setting
■ Brightness - adjust the screen brightness
■ Day/night - changes between day and night design. Automatic display de-
pends on switching the low beam on or off.
■ Confirmation tone - switches confirmation tone on/off by pressing a function
surface
■ Factory settings not restored. - restores unit to factory settings
■ Remove SD card - Removing the SD card.
■ Clock display - switches time display in the display on/off when the radio navi-
gation system is switched off.
Sound settings
Press the button SETUP and then the function key
System .
■ Volume Volume settings
■ Max. switch-on volume - Volume after switching on;
■ Traffic program (TP) - setting the volume for the Traffic program (TP)
■ Navigation volume - Setting the volume of the navigation announcements.
■ PDW vol. reduction. - Setting the reduction of the volume when the park dis-
tance control is active
■ GALA - Speed dependent volume adaptation
■ Treble - Treble setting
■ Mid-range - Mid-range setting
■ Bass - Bass setting ■
Balance - Setting of the balance between the left and right side
■ Fader - Setting the balance between the front and the rear;
■ EQ settings - Setting the equalizer (linear, voice, rock, classical, dance)
■ Surround - Setting of the surround tone.
Ð8
Basic settings
Page 11 of 31
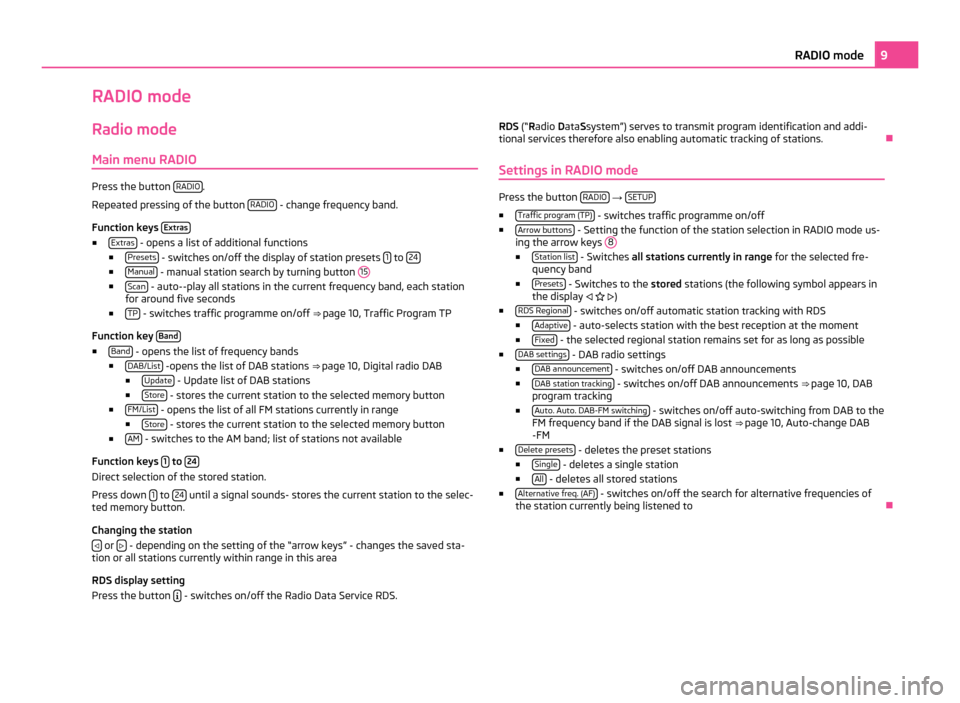
RADIO mode
Radio mode Main menu RADIO Press the button
RADIO .
Repeated pressing of the button RADIO - change frequency band.
Function keys Extras■
Extras - opens a list of additional functions
■ Presets - switches on/off the display of station presets
1 to
24 ■
Manual - manual station search by turning button
15■
Scan - auto--play all stations in the current frequency band, each station
for around five seconds
■ TP - switches traffic programme on/off
⇒ page 10, Traffic Program TP
Function key Band■
Band - opens the list of frequency bands
■ DAB/List -opens the list of DAB stations
⇒ page 10, Digital radio DAB
■ Update - Update list of DAB stations
■ Store - stores the current station to the selected memory button
■ FM/List - opens the list of all FM stations currently in range
■ Store - stores the current station to the selected memory button
■ AM - switches to the AM band; list of stations not available
Function keys 1 to
24 Direct selection of the stored station.
Press down
1 to
24 until a signal sounds- stores the current station to the selec-
ted memory button.
Changing the station
or
- depending on the setting of the “arrow keys” - changes the saved sta-
tion or all stations currently within range in this area
RDS display setting
Press the button - switches on/off the Radio Data Service RDS. RDS (
“Radio
Data Ssystem”) serves to transmit program identification and addi-
tional services therefore also enabling automatic tracking of stations. Ð
Settings in RADIO mode Press the button
RADIO →
SETUP ■
Traffic program (TP) - switches traffic programme on/off
■ Arrow buttons - Setting the function of the station selection in RADIO mode us-
ing the arrow keys 8 ■
Station list - Switches all stations currently in range
for the selected fre-
quency band
■ Presets - Switches to the
stored stations (the following symbol appears in
the display )
■ RDS Regional - switches on/off automatic station tracking with RDS
■ Adaptive - auto-selects station with the best reception at the moment
■ Fixed - the selected regional station remains set for as long as possible
■ DAB settings - DAB radio settings
■ DAB announcement - switches on/off DAB announcements
■ DAB station tracking - switches on/off DAB announcements
⇒ page 10, DAB
program tracking
■ Auto. Auto. DAB-FM switching - switches on/off auto-switching from DAB to the
FM frequency band if the DAB signal is lost ⇒ page 10
, Auto-change DAB
-FM
■ Delete presets - deletes the preset stations
■ Single - deletes a single station
■ All - deletes all stored stations
■ Alternative freq. (AF) - switches on/off the search for alternative frequencies of
the station currently being listened to Ð 9
RADIO mode
Page 12 of 31
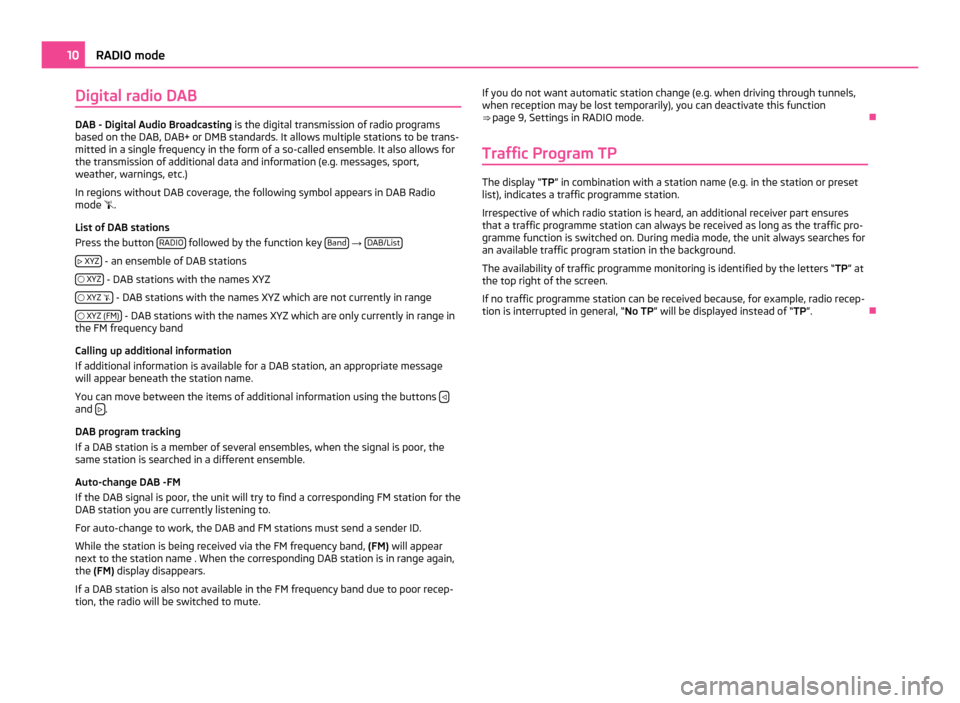
Digital radio DAB
DAB - Digital Audio Broadcasting
is the digital transmission of radio programs
based on the DAB, DAB+ or DMB standards. It allows multiple stations to be trans-
mitted in a single frequency in the form of a so-called ensemble. It also allows for
the transmission of additional data and information (e.g. messages, sport,
weather, warnings, etc.)
In regions without DAB coverage, the following symbol appears in DAB Radio
mode .
List of DAB stations
Press the button RADIO followed by the function key
Band →
DAB/List
XYZ - an ensemble of DAB stations
XYZ - DAB stations with the names XYZ
XYZ - DAB stations with the names XYZ which are not currently in range
XYZ (FM) - DAB stations with the names XYZ which are only currently in range in
the FM frequency band
Calling up additional information
If additional information is available for a DAB station, an appropriate message
will appear beneath the station name.
You can move between the items of additional information using the buttons and
.
DAB program tracking
If a DAB station is a member of several ensembles, when the signal is poor, the
same station is searched in a different ensemble.
Auto-change DAB -FM
If the DAB signal is poor, the unit will try to find a corresponding FM station for the
DAB station you are currently listening to.
For auto-change to work, the DAB and FM stations must send a sender ID.
While the station is being received via the FM frequency band, (FM) will appear
next to the station name . When the corresponding DAB station is in range again,
the (FM) display disappears.
If a DAB station is also not available in the FM frequency band due to poor recep-
tion, the radio will be switched to mute. If you do not want automatic station change (e.g. when driving through tunnels,
when reception may be lost temporarily), you can deactivate this function
⇒ page 9, Settings in RADIO mode
. Ð
Traffic Program TP The display “TP
” in combination with a station name (e.g. in the station or preset
list), indicates a traffic programme station.
Irrespective of which radio station is heard, an additional receiver part ensures
that a traffic programme station can always be received as long as the traffic pro-
gramme function is switched on. During media mode, the unit always searches for
an available traffic program station in the background.
The availability of traffic programme monitoring is identified by the letters “ TP” at
the top right of the screen.
If no traffic programme station can be received because, for example, radio recep-
tion is interrupted in general,
“No TP ” will be displayed instead of “TP ”.Ð10
RADIO mode
Page 13 of 31
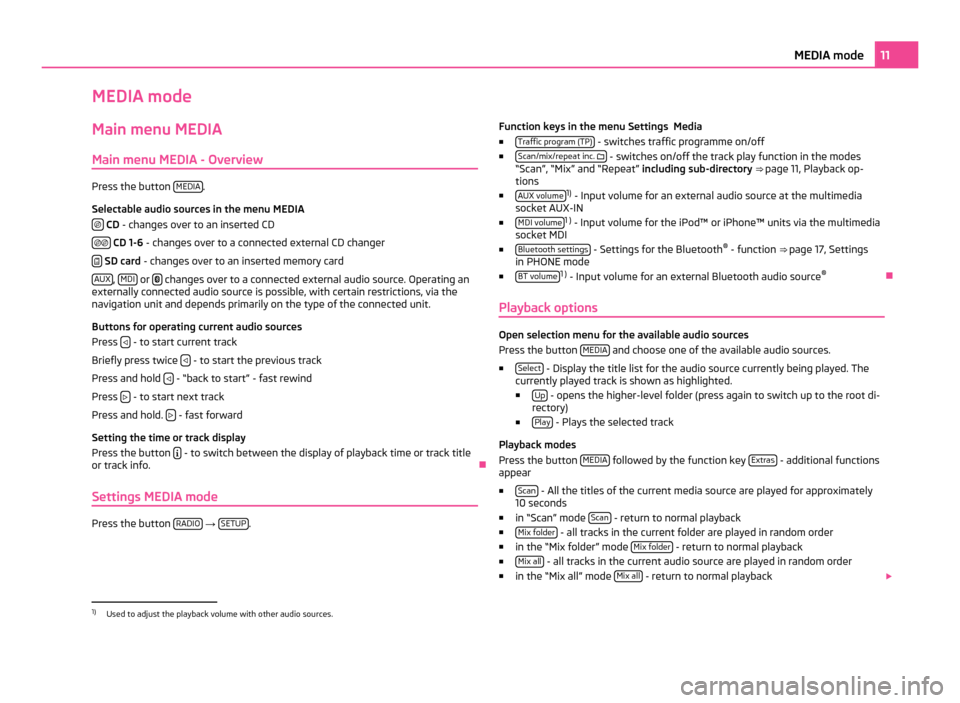
MEDIA mode
Main menu MEDIA
Main menu MEDIA - Overview Press the button
MEDIA .
Selectable audio sources in the menu MEDIA CD
- changes over to an inserted CD
CD 1-6
- changes over to a connected external CD changer
SD card
- changes over to an inserted memory card
AUX ,
MDI or
changes over to a connected external audio source. Operating an
externally connected audio source is possible, with certain restrictions, via the
navigation unit and depends primarily on the type of the connected unit.
Buttons for operating current audio sources
Press - to start current track
Briefly press twice - to start the previous track
Press and hold - “back to start” - fast rewind
Press - to start next track
Press and hold. - fast forward
Setting the time or track display
Press the button - to switch between the display of playback time or track title
or track info. Ð
Settings MEDIA mode Press the button
RADIO →
SETUP . Function keys in the menu Settings Media
■ Traffic program (TP) - switches traffic programme on/off
■ Scan/mix/repeat inc. - switches on/off the track play function in the modes
“Scan
”, “Mix” and “Repeat” including sub-directory ⇒ page 11, Playback op-
tions
■ AUX volume 1)
- Input volume for an external audio source at the multimedia
socket AUX-IN
■ MDI volume 1 )
- Input volume for the iPod™ or iPhone™ units via the multimedia
socket MDI
■ Bluetooth settings - Settings for the Bluetooth
®
- function ⇒ page 17
, Settings
in PHONE mode
■ BT volume 1 )
- Input volume for an external Bluetooth audio source ®
Ð
Playback options Open selection menu for the available audio sources
Press the button MEDIA and choose one of the available audio sources.
■ Select - Display the title list for the audio source currently being played. The
currently played track is shown as highlighted.
■ Up - opens the higher-level folder (press again to switch up to the root di-
rectory)
■ Play - Plays the selected track
Playback modes
Press the button MEDIA followed by the function key
Extras - additional functions
appear
■ Scan - All the titles of the current media source are played for approximately
10 seconds
■ in “Scan
” mode Scan - return to normal playback
■ Mix folder - all tracks in the current folder are played in random order
■ in the “Mix folder
” mode Mix folder - return to normal playback
■ Mix all - all tracks in the current audio source are played in random order
■ in the “Mix all
” mode Mix all - return to normal playback
1)
Used to adjust the playback volume with other audio sources. 11
MEDIA mode
Page 14 of 31
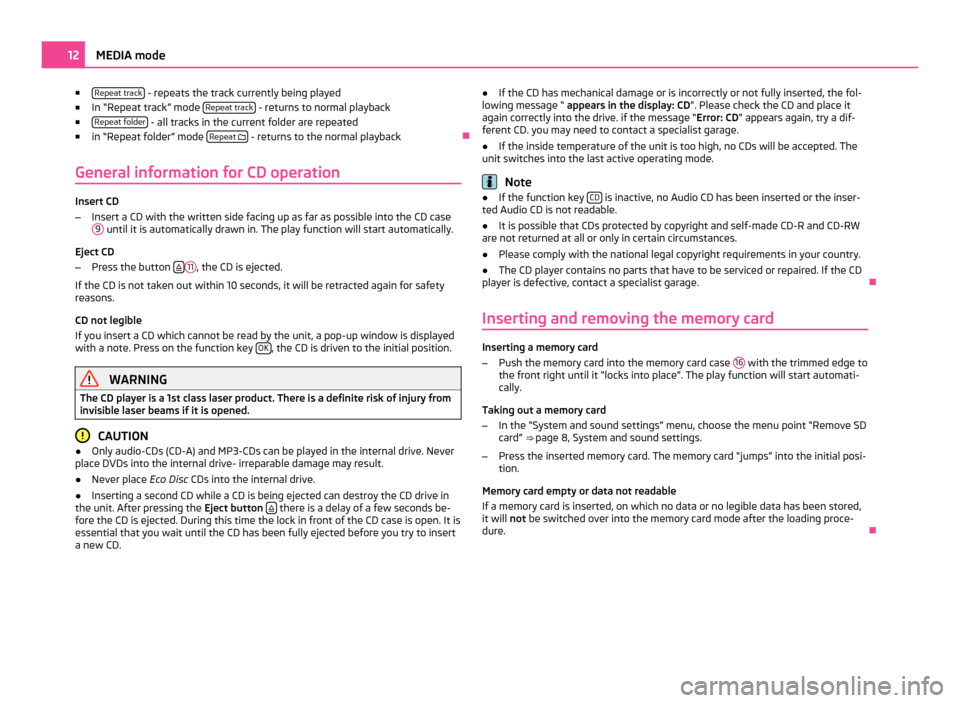
■
Repeat track - repeats the track currently being played
■ In
“Repeat track” mode Repeat track - returns to normal playback
■ Repeat folder - all tracks in the current folder are repeated
■ in “
Repeat folder” mode Repeat
- returns to the normal playback
Ð
General information for CD operation Insert CD
–
Insert a CD with the written side facing up as far as possible into the CD case
9 until it is automatically drawn in. The play function will start automatically.
Eject CD
– Press the button 11
, the CD is ejected.
If the CD is not taken out within 10 seconds, it will be retracted again for safety
reasons.
CD not legible
If you insert a CD which cannot be read by the unit, a pop-up window is displayed
with a note. Press on the function key OK , the CD is driven to the initial position.
WARNING
The CD player is a 1st class laser product. There is a definite risk of injury from
invisible laser beams if it is opened. CAUTION
● Only audio-CDs (CD-A) and MP3-CDs can be played in the internal drive. Never
place DVDs into the internal drive- irreparable damage may result.
● Never place Eco Disc CDs into the internal drive.
● Inserting a second CD while a CD is being ejected can destroy the CD drive in
the unit. After pressing the Eject button there is a delay of a few seconds be-
fore the CD is ejected. During this time the lock in front of the CD case is open. It is
essential that you wait until the CD has been fully ejected before you try to insert
a new CD. ●
If the CD has mechanical damage or is incorrectly or not fully inserted, the fol-
lowing message
“ appears in the display: CD ”. Please check the CD and place it
again correctly into the drive. if the message “Error: CD ” appears again, try a dif-
ferent CD. you may need to contact a specialist garage.
● If the inside temperature of the unit is too high, no CDs will be accepted. The
unit switches into the last active operating mode. Note
● If the function key CD is inactive, no Audio CD has been inserted or the inser-
ted Audio CD is not readable.
● It is possible that CDs protected by copyright and self-made CD-R and CD-RW
are not returned at all or only in certain circumstances.
● Please comply with the national legal copyright requirements in your country.
● The CD player contains no parts that have to be serviced or repaired. If the CD
player is defective, contact a specialist garage. Ð
Inserting and removing the memory card Inserting a memory card
–
Push the memory card into the memory card case 16 with the trimmed edge to
the front right until it
“locks into place”. The play function will start automati-
cally.
Taking out a memory card
– In the “System and sound settings” menu, choose the menu point “Remove SD
card” ⇒ page 8, System and sound settings
.
– Press the inserted memory card. The memory card “jumps” into the initial posi-
tion.
Memory card empty or data not readable
If a memory card is inserted, on which no data or no legible data has been stored,
it will not be switched over into the memory card mode after the loading proce-
dure. Ð12
MEDIA mode