maps SKODA OCTAVIA 2011 2.G / (1Z) Columbus Navigation System Manual
[x] Cancel search | Manufacturer: SKODA, Model Year: 2011, Model line: OCTAVIA, Model: SKODA OCTAVIA 2011 2.G / (1Z)Pages: 47, PDF Size: 1.09 MB
Page 30 of 47
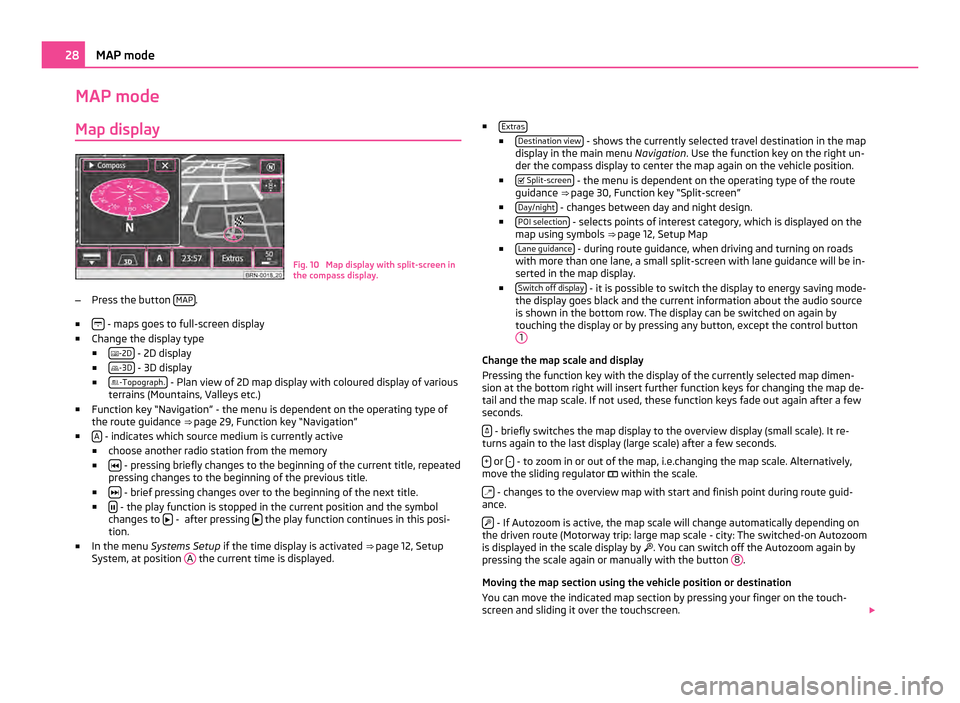
MAP mode
Map display Fig. 10 Map display with split-screen in
the compass display.
– Press the button MAP .
■ - maps goes to full-screen display
■ Change the display type
■ -2D - 2D display
■ -3D - 3D display
■ -Topograph. - Plan view of 2D map display with coloured display of various
terrains (Mountains, Valleys etc.)
■ Function key
“Navigation” - the menu is dependent on the operating type of
the route guidance ⇒ page 29, Function key “Navigation”
■ A - indicates which source medium is currently active
■ choose another radio station from the memory
■ - pressing briefly changes to the beginning of the current title, repeated
pressing changes to the beginning of the previous title.
■ - brief pressing changes over to the beginning of the next title.
■ - the play function is stopped in the current position and the symbol
changes to - after pressing
the play function continues in this posi-
tion.
■ In the menu Systems Setup if the time display is activated ⇒
page 12, Setup
System, at position A the current time is displayed. ■
Extras ■
Destination view - shows the currently selected travel destination in the map
display in the main menu Navigation. Use the function key on the right un-
der the compass display to center the map again on the vehicle position.
■ Split-screen - the menu is dependent on the operating type of the route
guidance ⇒ page 30, Function key
“Split-screen”
■ Day/night - changes between day and night design.
■ POI selection - selects points of interest category, which is displayed on the
map using symbols ⇒ page 12,
Setup Map
■ Lane guidance - during route guidance, when driving and turning on roads
with more than one lane, a small split-screen with lane guidance will be in-
serted in the map display.
■ Switch off display - it is possible to switch the display to energy saving mode-
the display goes black and the current information about the audio source
is shown in the bottom row. The display can be switched on again by
touching the display or by pressing any button, except the control button 1 Change the map scale and display
Pressing the function key with the display of the currently selected map dimen-
sion at the bottom right will insert further function keys for changing the map de-
tail and the map scale. If not used, these function keys fade out again after a few
seconds.
- briefly switches the map display to the overview display (small scale). It re-
turns again to the last display (large scale) after a few seconds.
+ or
- - to zoom in or out of the map, i.e.changing the map scale. Alternatively,
move the sliding regulator within the scale.
- changes to the overview map with start and finish point during route guid-
ance.
- If Autozoom is active, the map scale will change automatically depending on
the driven route (Motorway trip: large map scale - city: The switched-on Autozoom
is displayed in the scale display by . You can switch off the Autozoom again by
pressing the scale again or manually with the button 8 .
Moving the map section using the vehicle position or destination
You can move the indicated map section by pressing your finger on the touch-
screen and sliding it over the touchscreen. 28
MAP mode