SKODA OCTAVIA 2012 2.G / (1Z) Columbus Navigation System Manual
Manufacturer: SKODA, Model Year: 2012, Model line: OCTAVIA, Model: SKODA OCTAVIA 2012 2.G / (1Z)Pages: 44, PDF Size: 1.42 MB
Page 21 of 44
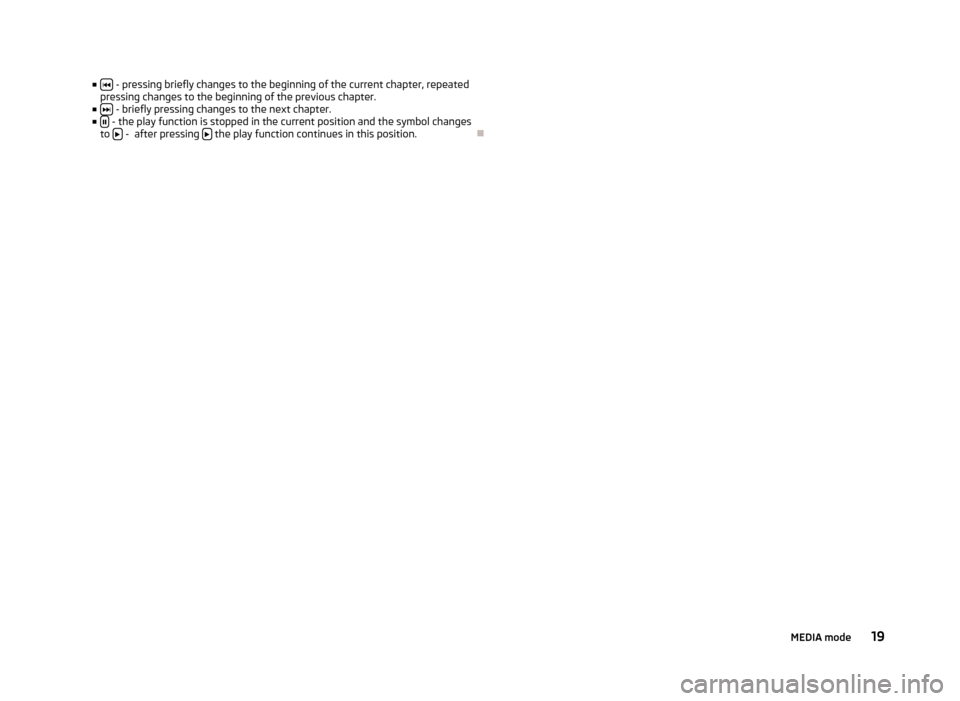
■
- pressing briefly changes to the beginning of the current chapter, repeated
pressing changes to the beginning of the previous chapter.
■ - briefly pressing changes to the next chapter.
■ - the play function is stopped in the current position and the symbol changes
to - after pressing
the play function continues in this position.
Ð 19
MEDIA mode
Page 22 of 44
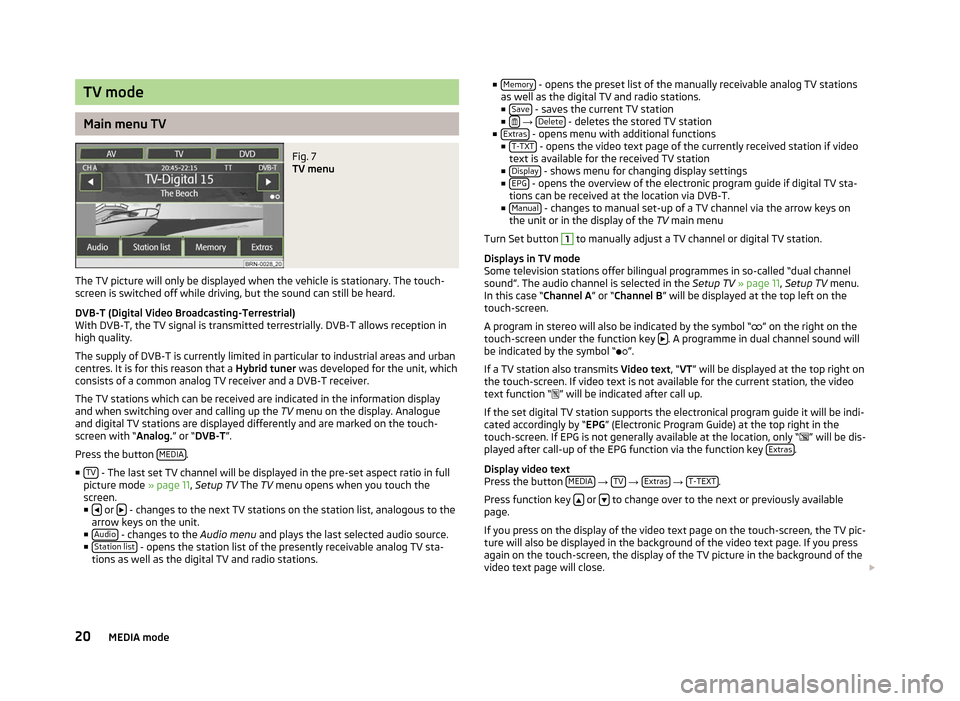
TV mode
Main menu TV
Fig. 7
TV menu
The TV picture will only be displayed when the vehicle is stationary. The touch-
screen is switched off while driving, but the sound can still be heard.
DVB-T (Digital Video Broadcasting-Terrestrial)
With DVB-T, the TV signal is transmitted terrestrially. DVB-T allows reception in
high quality.
The supply of DVB-T is currently limited in particular to industrial areas and urban
centres. It is for this reason that a Hybrid tuner was developed for the unit, which
consists of a common analog TV receiver and a DVB-T receiver.
The TV stations which can be received are indicated in the information display
and when switching over and calling up the TV menu on the display. Analogue
and digital TV stations are displayed differently and are marked on the touch-
screen with
“Analog.” or “DVB-T ”.
Press the button MEDIA .
■ TV - The last set TV channel will be displayed in the pre-set aspect ratio in full
picture mode » page 11, Setup TV The TV
menu opens when you touch the
screen.
■ or
- changes to the next TV stations on the station list, analogous to the
arrow keys on the unit.
■ Audio - changes to the
Audio menu and plays the last selected audio source.
■ Station list - opens the station list of the presently receivable analog TV sta-
tions as well as the digital TV and radio stations. ■
Memory - opens the preset list of the manually receivable analog TV stations
as well as the digital TV and radio stations.
■ Save - saves the current TV station
■ →
Delete - deletes the stored TV station
■ Extras - opens menu with additional functions
■ T-TXT - opens the video text page of the currently received station if video
text is available for the received TV station
■ Display - shows menu for changing display settings
■ EPG - opens the overview of the electronic program guide if digital TV sta-
tions can be received at the location via DVB-T.
■ Manual - changes to manual set-up of a TV channel via the arrow keys on
the unit or in the display of the TV main menu
Turn Set button 1
to manually adjust a TV channel or digital TV station.
Displays in TV mode
Some television stations offer bilingual programmes in so-called
“dual channel
sound”. The audio channel is selected in the Setup TV » page 11, Setup TV menu.
In this case “ Channel A” or “Channel B ” will be displayed at the top left on the
touch-screen.
A program in stereo will also be indicated by the symbol “ ” on the right on the
touch-screen under the function key . A programme in dual channel sound will
be indicated by the symbol
“ ”.
If a TV station also transmits Video text , “VT” will be displayed at the top right on
the touch-screen. If video text is not available for the current station, the video
text function “ ” will be indicated after call up.
If the set digital TV station supports the electronical program guide it will be indi-
cated accordingly by “EPG” (Electronic Program Guide) at the top right in the
touch-screen. If EPG is not generally available at the location, only “ ” will be dis-
played after call-up of the EPG function via the function key Extras .
Display video text
Press the button MEDIA →
TV →
Extras →
T-TEXT .
Press function key or
to change over to the next or previously available
page.
If you press on the display of the video text page on the touch-screen, the TV pic-
ture will also be displayed in the background of the video text page. If you press
again on the touch-screen, the display of the TV picture in the background of the
video text page will close.
20 MEDIA mode
Page 23 of 44
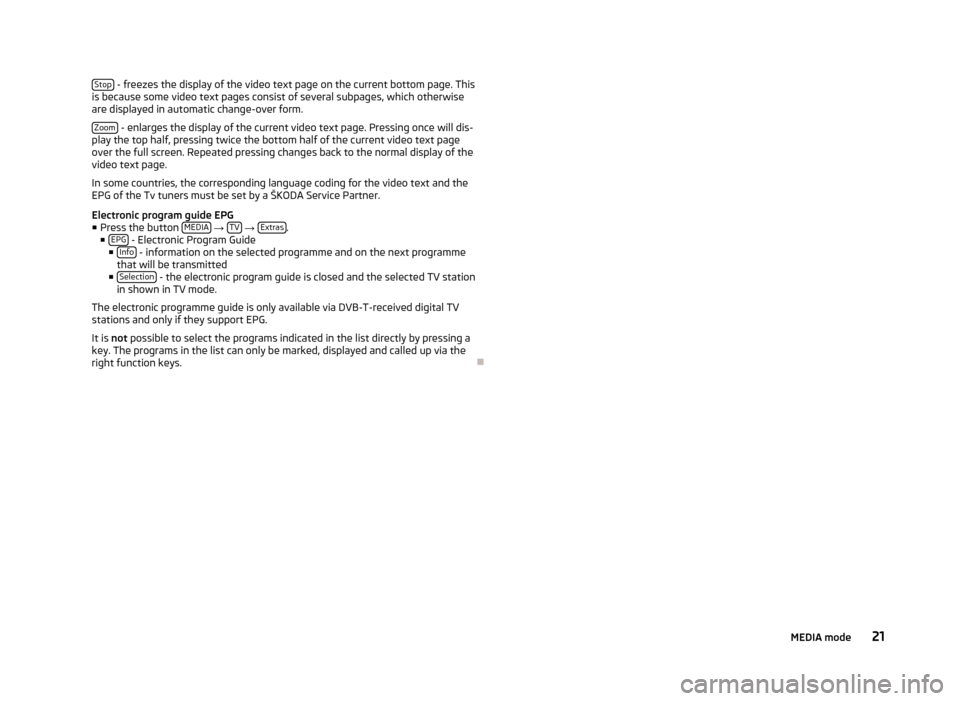
Stop
- freezes the display of the video text page on the current bottom page. This
is because some video text pages consist of several subpages, which otherwise
are displayed in automatic change-over form.
Zoom - enlarges the display of the current video text page. Pressing once will dis-
play the top half, pressing twice the bottom half of the current video text page
over the full screen. Repeated pressing changes back to the normal display of the
video text page.
In some countries, the corresponding language coding for the video text and the
EPG of the Tv tuners must be set by a
ŠKODA Service Partner.
Electronic program guide EPG
■ Press the button MEDIA →
TV →
Extras .
■ EPG - Electronic Program Guide
■ Info - information on the selected programme and on the next programme
that will be transmitted
■ Selection - the electronic program guide is closed and the selected TV station
in shown in TV mode.
The electronic programme guide is only available via DVB-T-received digital TV
stations and only if they support EPG.
It is not possible to select the programs indicated in the list directly by pressing a
key. The programs in the list can only be marked, displayed and called up via the
right function keys. Ð 21
MEDIA mode
Page 24 of 44
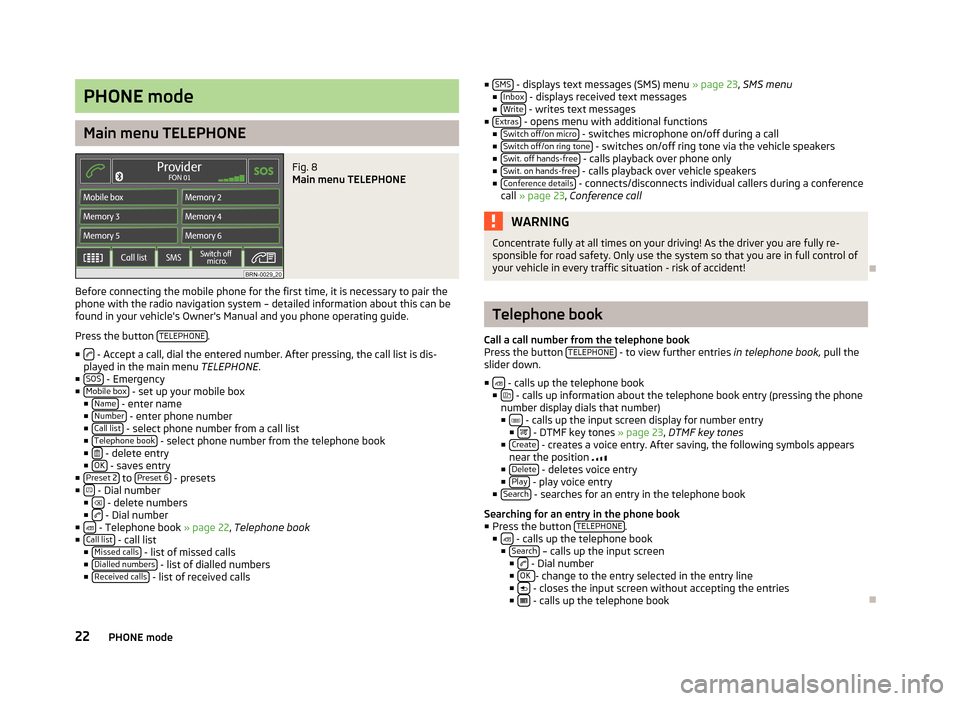
PHONE mode
Main menu TELEPHONE
Fig. 8
Main menu TELEPHONE
Before connecting the mobile phone for the first time, it is necessary to pair the
phone with the radio navigation system – detailed information about this can be
found in your vehicle's Owner's Manual and you phone operating guide.
Press the button TELEPHONE .
■ - Accept a call, dial the entered number. After pressing, the call list is dis-
played in the main menu TELEPHONE.
■ SOS - Emergency
■ Mobile box - set up your mobile box
■ Name - enter name
■ Number - enter phone number
■ Call list - select phone number from a call list
■ Telephone book - select phone number from the telephone book
■ - delete entry
■ OK - saves entry
■ Preset 2 to
Preset 6 - presets
■ - Dial number
■ - delete numbers
■ - Dial number
■ - Telephone book » page 22, Telephone book
■ Call list - call list
■ Missed calls - list of missed calls
■ Dialled numbers - list of dialled numbers
■ Received calls - list of received calls ■
SMS - displays text messages (SMS) menu
» page 23, SMS menu
■ Inbox - displays received text messages
■ Write - writes text messages
■ Extras - opens menu with additional functions
■ Switch off/on micro - switches microphone on/off during a call
■ Switch off/on ring tone - switches on/off ring tone via the vehicle speakers
■ Swit. off hands-free - calls playback over phone only
■ Swit. on hands-free - calls playback over vehicle speakers
■ Conference details - connects/disconnects individual callers during a conference
call » page 23, Conference call WARNING
Concentrate fully at all times on your driving! As the driver you are fully re-
sponsible for road safety. Only use the system so that you are in full control of
your vehicle in every traffic situation - risk of accident! Ð Telephone book
Call a call number from the telephone book
Press the button TELEPHONE - to view further entries
in telephone book,
pull the
slider down.
■ - calls up the telephone book
■ - calls up information about the telephone book entry (pressing the phone
number display dials that number)
■ - calls up the input screen display for number entry
■ - DTMF key tones » page 23
, DTMF key tones
■ Create - creates a voice entry. After saving, the following symbols appears
near the position
■ Delete - deletes voice entry
■ Play - play voice entry
■ Search - searches for an entry in the telephone book
Searching for an entry in the phone book
■ Press the button TELEPHONE .
■ - calls up the telephone book
■ Search – calls up the input screen
■ - Dial number
■ OK - change to the entry selected in the entry line
■ - closes the input screen without accepting the entries
■ - calls up the telephone book
Ð
22 PHONE mode
Page 25 of 44
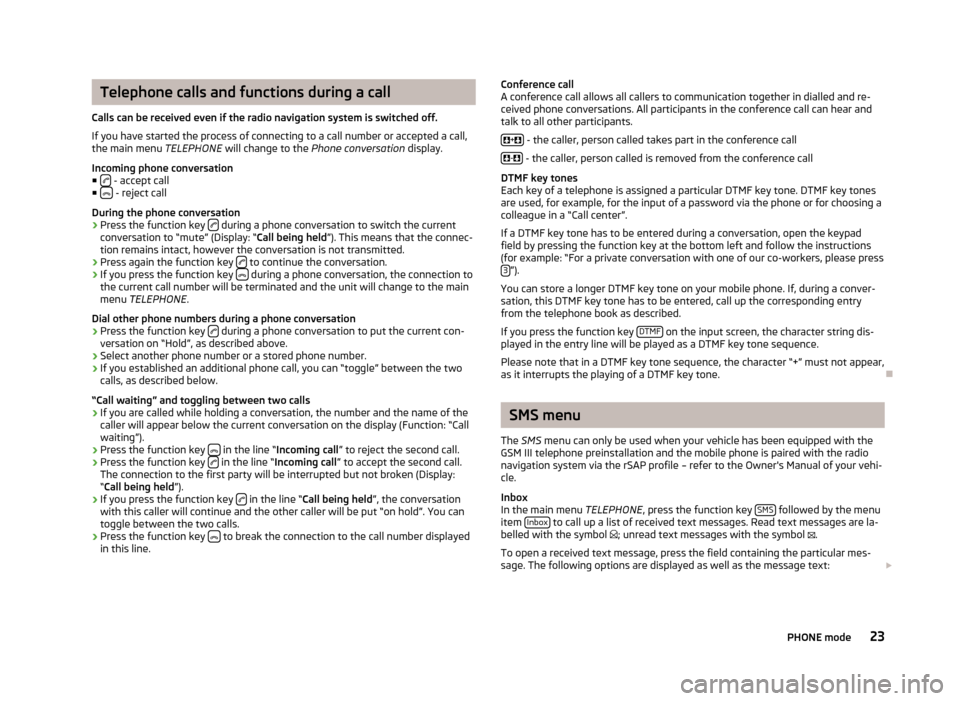
Telephone calls and functions during a call
Calls can be received even if the radio navigation system is switched off.
If you have started the process of connecting to a call number or accepted a call,
the main menu TELEPHONE will change to the Phone conversation display.
Incoming phone conversation
■ - accept call
■ - reject call
During the phone conversation
› Press the function key
during a phone conversation to switch the current
conversation to
“mute” (Display: “ Call being held”). This means that the connec-
tion remains intact, however the conversation is not transmitted.
› Press again the function key
to continue the conversation.
› If you press the function key
during a phone conversation, the connection to
the current call number will be terminated and the unit will change to the main
menu TELEPHONE .
Dial other phone numbers during a phone conversation › Press the function key
during a phone conversation to put the current con-
versation on “
Hold”, as described above.
› Select another phone number or a stored phone number.
› If you established an additional phone call, you can “toggle” between the two
calls, as described below.
“Call waiting” and toggling between two calls
› If you are called while holding a conversation, the number and the name of the
caller will appear below the current conversation on the display (Function: “Call
waiting”).
› Press the function key
in the line “Incoming call
”
to reject the second call.
› Press the function key
in the line “
Incoming call ” to accept the second call.
The connection to the first party will be interrupted but not broken (Display:
“ Call being held ”).
› If you press the function key
in the line “Call being held
”, the conversation
with this caller will continue and the other caller will be put
“on hold”. You can
toggle between the two calls.
› Press the function key
to break the connection to the call number displayed
in this line. Conference call
A conference call allows all callers to communication together in dialled and re-
ceived phone conversations. All participants in the conference call can hear and
talk to all other participants.
+ - the caller, person called takes part in the conference call
- - the caller, person called is removed from the conference call
DTMF key tones
Each key of a telephone is assigned a particular DTMF key tone. DTMF key tones
are used, for example, for the input of a password via the phone or for choosing a
colleague in a
“Call center”.
If a DTMF key tone has to be entered during a conversation, open the keypad
field by pressing the function key at the bottom left and follow the instructions
(for example: “For a private conversation with one of our co-workers, please press 3 ”).
You can store a longer DTMF key tone on your mobile phone. If, during a conver-
sation, this DTMF key tone has to be entered, call up the corresponding entry
from the telephone book as described.
If you press the function key DTMF on the input screen, the character string dis-
played in the entry line will be played as a DTMF key tone sequence.
Please note that in a DTMF key tone sequence, the character
“+” must not appear,
as it interrupts the playing of a DTMF key tone. Ð SMS menu
The SMS menu can only be used when your vehicle has been equipped with the
GSM III telephone preinstallation and the mobile phone is paired with the radio
navigation system via the rSAP profile – refer to the Owner's Manual of your vehi-
cle.
Inbox
In the main menu TELEPHONE, press the function key SMS followed by the menu
item Inbox to call up a list of received text messages. Read text messages are la-
belled with the symbol ; unread text messages with the symbol .
To open a received text message, press the field containing the particular mes-
sage. The following options are displayed as well as the message text:
23
PHONE mode
Page 26 of 44
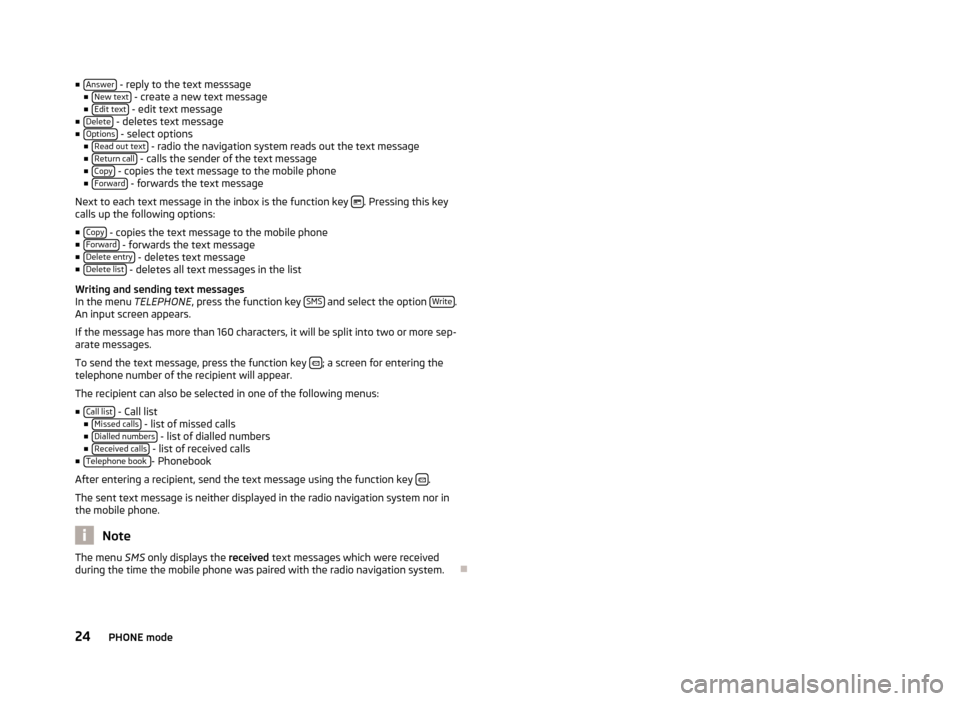
■
Answer - reply to the text messsage
■ New text - create a new text message
■ Edit text - edit text message
■ Delete - deletes text message
■ Options - select options
■ Read out text - radio the navigation system reads out the text message
■ Return call - calls the sender of the text message
■ Copy - copies the text message to the mobile phone
■ Forward - forwards the text message
Next to each text message in the inbox is the function key . Pressing this key
calls up the following options:
■ Copy - copies the text message to the mobile phone
■ Forward - forwards the text message
■ Delete entry - deletes text message
■ Delete list - deletes all text messages in the list
Writing and sending text messages
In the menu TELEPHONE, press the function key SMS and select the option
Write .
An input screen appears.
If the message has more than 160 characters, it will be split into two or more sep-
arate messages.
To send the text message, press the function key ; a screen for entering the
telephone number of the recipient will appear.
The recipient can also be selected in one of the following menus:
■ Call list - Call list
■ Missed calls - list of missed calls
■ Dialled numbers - list of dialled numbers
■ Received calls - list of received calls
■ Telephone book - Phonebook
After entering a recipient, send the text message using the function key .
The sent text message is neither displayed in the radio navigation system nor in
the mobile phone. Note
The menu SMS only displays the received text messages which were received
during the time the mobile phone was paired with the radio navigation system. Ð24
PHONE mode
Page 27 of 44
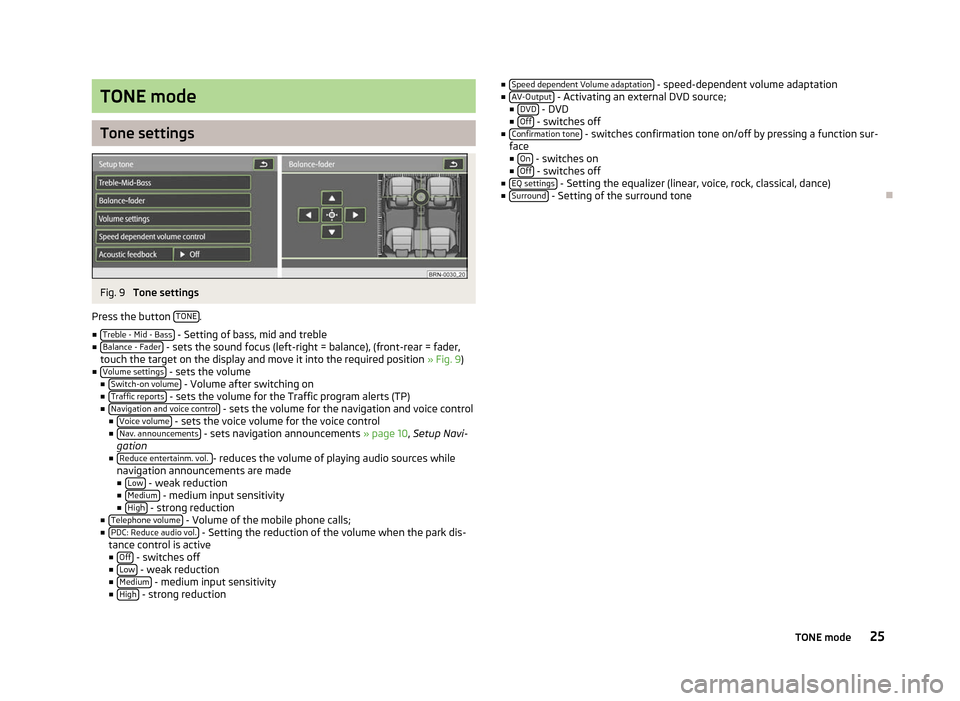
TONE mode
Tone settings
Fig. 9
Tone settings
Press the button TONE .
■ Treble - Mid - Bass - Setting of bass, mid and treble
■ Balance - Fader - sets the sound focus (left-right = balance), (front-rear = fader,
touch the target on the display and move it into the required position » Fig. 9)
■ Volume settings - sets the volume
■ Switch-on volume - Volume after switching on
■ Traffic reports - sets the volume for the Traffic program alerts (TP)
■ Navigation and voice control - sets the volume for the navigation and voice control
■ Voice volume - sets the voice volume for the voice control
■ Nav. announcements - sets navigation announcements
» page 10, Setup Navi-
gation
■ Reduce entertainm. vol. - reduces the volume of playing audio sources while
navigation announcements are made
■ Low - weak reduction
■ Medium - medium input sensitivity
■ High - strong reduction
■ Telephone volume - Volume of the mobile phone calls;
■ PDC: Reduce audio vol. - Setting the reduction of the volume when the park dis-
tance control is active ■ Off - switches off
■ Low - weak reduction
■ Medium - medium input sensitivity
■ High - strong reduction ■
Speed dependent Volume adaptation - speed-dependent volume adaptation
■ AV-Output - Activating an external DVD source;
■ DVD - DVD
■ Off - switches off
■ Confirmation tone - switches confirmation tone on/off by pressing a function sur-
face ■ On - switches on
■ Off - switches off
■ EQ settings - Setting the equalizer (linear, voice, rock, classical, dance)
■ Surround - Setting of the surround tone
Ð 25
TONE mode
Page 28 of 44
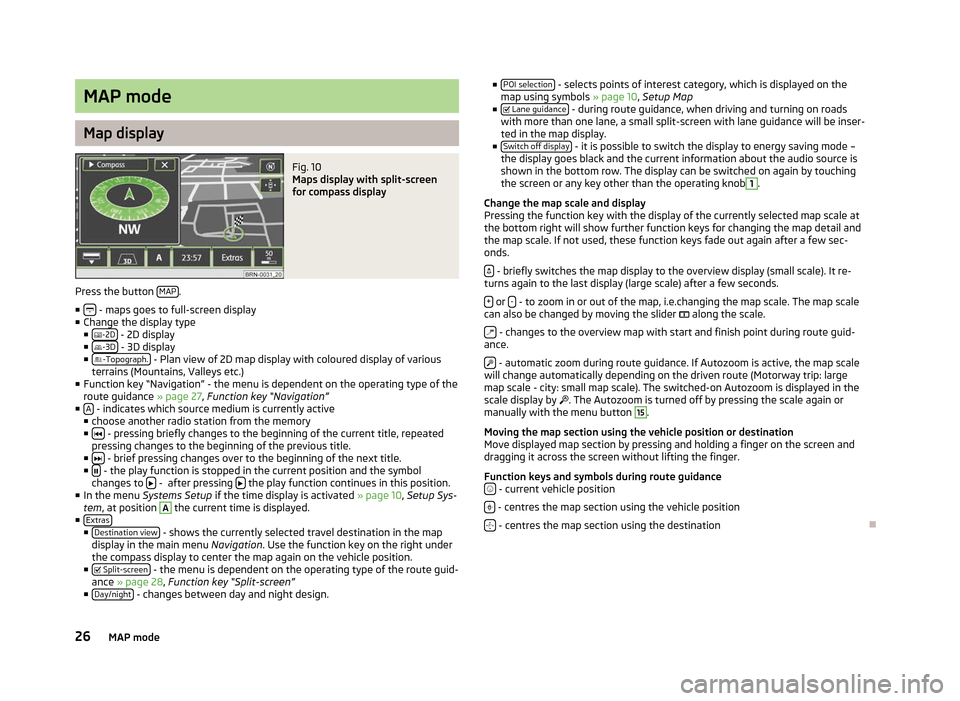
MAP mode
Map display
Fig. 10
Maps display with split-screen
for compass display
Press the button MAP .
■ - maps goes to full-screen display
■ Change the display type
■ -2D - 2D display
■ -3D - 3D display
■ -Topograph. - Plan view of 2D map display with coloured display of various
terrains (Mountains, Valleys etc.)
■ Function key
“Navigation” - the menu is dependent on the operating type of the
route guidance » page 27, Function key “Navigation”
■ A - indicates which source medium is currently active
■ choose another radio station from the memory
■ - pressing briefly changes to the beginning of the current title, repeated
pressing changes to the beginning of the previous title.
■ - brief pressing changes over to the beginning of the next title.
■ - the play function is stopped in the current position and the symbol
changes to - after pressing
the play function continues in this position.
■ In the menu Systems Setup if the time display is activated » page 10, Setup Sys-
tem , at position A
the current time is displayed.
■ Extras ■
Destination view - shows the currently selected travel destination in the map
display in the main menu Navigation. Use the function key on the right under
the compass display to center the map again on the vehicle position.
■ Split-screen - the menu is dependent on the operating type of the route guid-
ance » page 28, Function key “
Split-screen”
■ Day/night - changes between day and night design. ■
POI selection - selects points of interest category, which is displayed on the
map using symbols » page 10, Setup Map
■ Lane guidance - during route guidance, when driving and turning on roads
with more than one lane, a small split-screen with lane guidance will be inser-
ted in the map display.
■ Switch off display - it is possible to switch the display to energy saving mode –
the display goes black and the current information about the audio source is
shown in the bottom row. The display can be switched on again by touching
the screen or any key other than the operating knob 1
.
Change the map scale and display
Pressing the function key with the display of the currently selected map scale at
the bottom right will show further function keys for changing the map detail and
the map scale. If not used, these function keys fade out again after a few sec-
onds.
- briefly switches the map display to the overview display (small scale). It re-
turns again to the last display (large scale) after a few seconds.
+ or
- - to zoom in or out of the map, i.e.changing the map scale. The map scale
can also be changed by moving the slider along the scale.
- changes to the overview map with start and finish point during route guid-
ance.
- automatic zoom during route guidance. If Autozoom is active, the map scale
will change automatically depending on the driven route (Motorway trip: large
map scale - city: small map scale). The switched-on Autozoom is displayed in the
scale display by . The Autozoom is turned off by pressing the scale again or
manually with the menu button 15
.
Moving the map section using the vehicle position or destination
Move displayed map section by pressing and holding a finger on the screen and
dragging it across the screen without lifting the finger.
Function keys and symbols during route guidance - current vehicle position
- centres the map section using the vehicle position
- centres the map section using the destination
Ð
26 MAP mode
Page 29 of 44
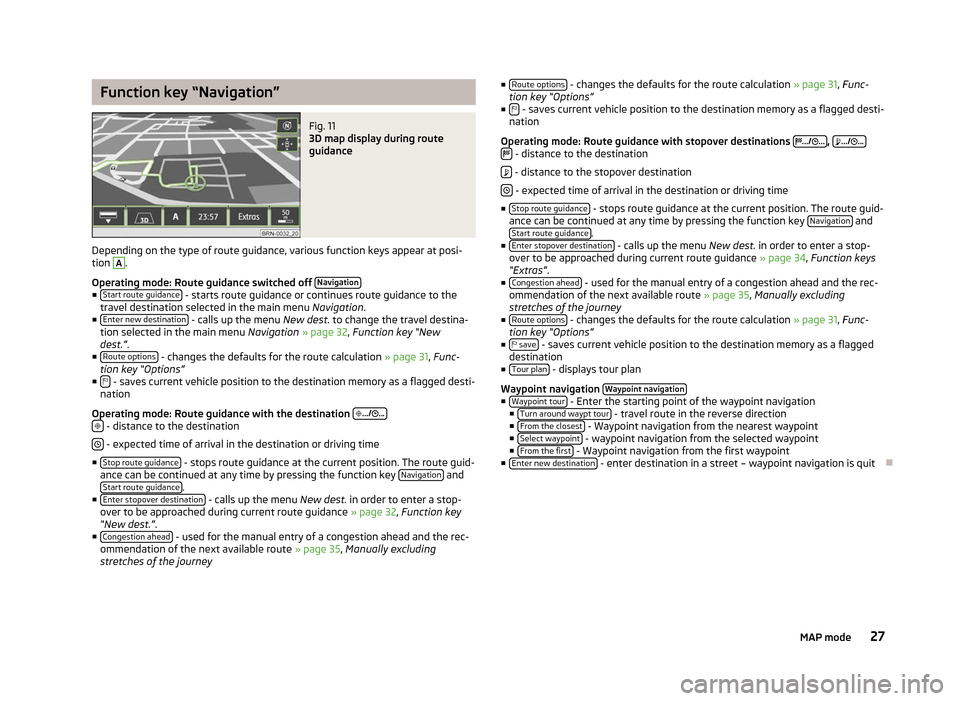
Function key “Navigation”
Fig. 11
3D map display during route
guidance
Depending on the type of route guidance, various function keys appear at posi-
tion A
.
Operating mode: Route guidance switched off Navigation■
Start route guidance - starts route guidance or continues route guidance to the
travel destination selected in the main menu Navigation.
■ Enter new destination - calls up the menu
New dest. to change the travel destina-
tion selected in the main menu Navigation » page 32, Function key
“New
dest.”.
■ Route options - changes the defaults for the route calculation
»
page 31, Func-
tion key “Options”
■ - saves current vehicle position to the destination memory as a flagged desti-
nation
Operating mode: Route guidance with the destination
.../ ...
- distance to the destination
- expected time of arrival in the destination or driving time
■ Stop route guidance - stops route guidance at the current position. The route guid-
ance can be continued at any time by pressing the function key Navigation and
Start route guidance .
■ Enter stopover destination - calls up the menu
New dest. in order to enter a stop-
over to be approached during current route guidance » page 32, Function key
“New dest.”.
■ Congestion ahead - used for the manual entry of a congestion ahead and the rec-
ommendation of the next available route » page 35, Manually excluding
stretches of the journey ■
Route options - changes the defaults for the route calculation
» page 31, Func-
tion key
“Options”
■ - saves current vehicle position to the destination memory as a flagged desti-
nation
Operating mode: Route guidance with stopover destinations
.../ ... ,
.../ ...
- distance to the destination
- distance to the stopover destination
- expected time of arrival in the destination or driving time
■ Stop route guidance - stops route guidance at the current position. The route guid-
ance can be continued at any time by pressing the function key Navigation and
Start route guidance .
■ Enter stopover destination - calls up the menu
New dest. in order to enter a stop-
over to be approached during current route guidance » page 34, Function keys
“Extras”.
■ Congestion ahead - used for the manual entry of a congestion ahead and the rec-
ommendation of the next available route » page 35, Manually excluding
stretches of the journey
■ Route options - changes the defaults for the route calculation
» page 31, Func-
tion key
“Options”
■ save - saves current vehicle position to the destination memory as a flagged
destination
■ Tour plan - displays tour plan
Waypoint navigation Waypoint navigation ■
Waypoint tour - Enter the starting point of the waypoint navigation
■ Turn around waypt tour - travel route in the reverse direction
■ From the closest - Waypoint navigation from the nearest waypoint
■ Select waypoint - waypoint navigation from the selected waypoint
■ From the first - Waypoint navigation from the first waypoint
■ Enter new destination - enter destination in a street – waypoint navigation is quit
Ð
27
MAP mode
Page 30 of 44
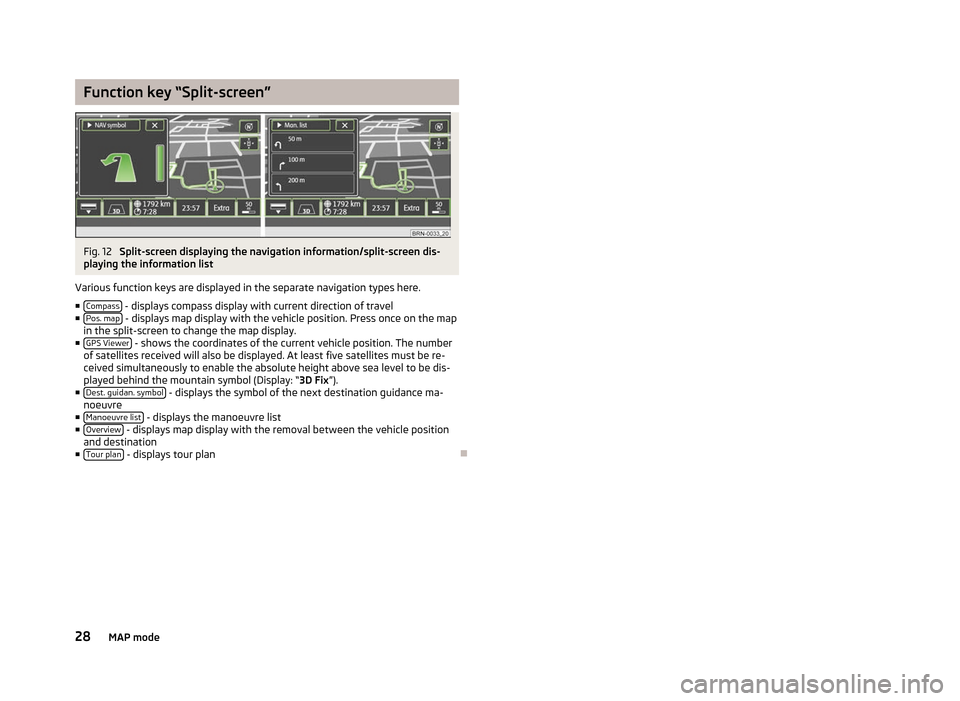
Function key “Split-screen”
Fig. 12
Split-screen displaying the navigation information/split-screen dis-
playing the information list
Various function keys are displayed in the separate navigation types here.
■ Compass - displays compass display with current direction of travel
■ Pos. map - displays map display with the vehicle position. Press once on the map
in the split-screen to change the map display.
■ GPS Viewer - shows the coordinates of the current vehicle position. The number
of satellites received will also be displayed. At least five satellites must be re-
ceived simultaneously to enable the absolute height above sea level to be dis-
played behind the mountain symbol (Display:
“3D Fix ”).
■ Dest. guidan. symbol - displays the symbol of the next destination guidance ma-
noeuvre
■ Manoeuvre list - displays the manoeuvre list
■ Overview - displays map display with the removal between the vehicle position
and destination
■ Tour plan - displays tour plan
Ð28
MAP mode