reset SKODA OCTAVIA 2012 2.G / (1Z) Columbus Navigation System Manual
[x] Cancel search | Manufacturer: SKODA, Model Year: 2012, Model line: OCTAVIA, Model: SKODA OCTAVIA 2012 2.G / (1Z)Pages: 44, PDF Size: 1.42 MB
Page 6 of 44
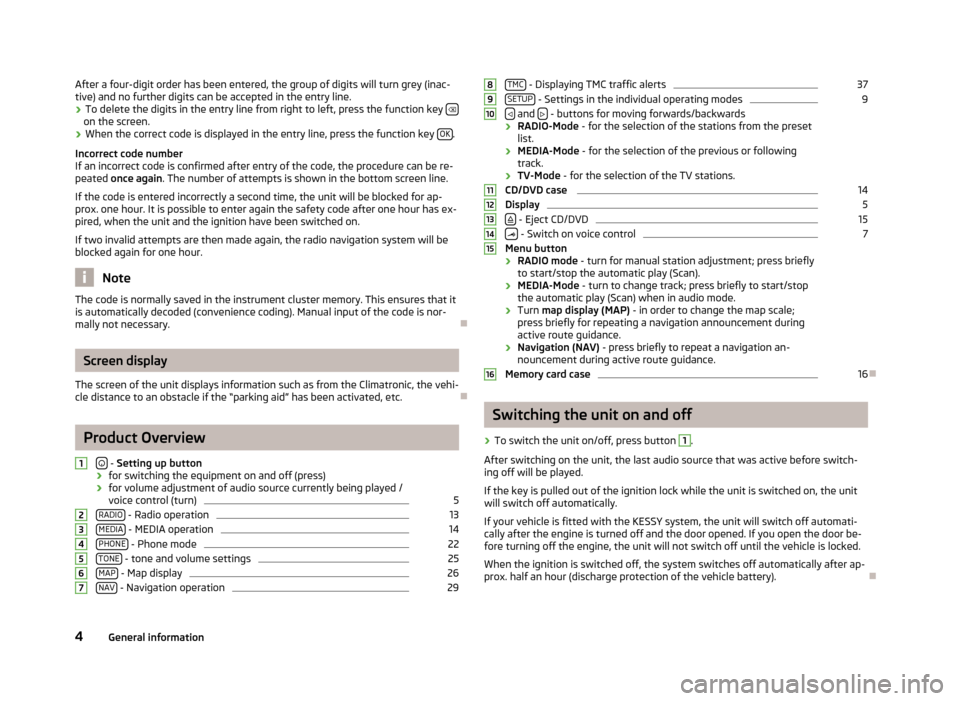
After a four-digit order has been entered, the group of digits will turn grey (inac-
tive) and no further digits can be accepted in the entry line.
› To delete the digits in the entry line from right to left, press the function key
on the screen.
› When the correct code is displayed in the entry line, press the function key
OK .
Incorrect code number
If an incorrect code is confirmed after entry of the code, the procedure can be re-
peated once again . The number of attempts is shown in the bottom screen line.
If the code is entered incorrectly a second time, the unit will be blocked for ap-
prox. one hour. It is possible to enter again the safety code after one hour has ex-
pired, when the unit and the ignition have been switched on.
If two invalid attempts are then made again, the radio navigation system will be
blocked again for one hour. Note
The code is normally saved in the instrument cluster memory. This ensures that it
is automatically decoded (convenience coding). Manual input of the code is nor-
mally not necessary. ÐScreen display
The screen of the unit displays information such as from the Climatronic, the vehi-
cle distance to an obstacle if the
“parking aid” has been activated, etc. ÐProduct Overview
-
Setting up button
› for switching the equipment on and off (press)
› for volume adjustment of audio source currently being played /
voice control (turn) 5
RADIO - Radio operation 13
MEDIA - MEDIA operation 14
PHONE - Phone mode 22
TONE - tone and volume settings 25
MAP - Map display 26
NAV - Navigation operation 291
2
3
4
5
6
7 TMC
- Displaying TMC traffic alerts 37
SETUP - Settings in the individual operating modes 9
and
- buttons for moving forwards/backwards
› RADIO-Mode
- for the selection of the stations from the preset
list.
› MEDIA-Mode - for the selection of the previous or following
track.
› TV-Mode
- for the selection of the TV stations.
CD/DVD case 14
Display 5
- Eject CD/DVD 15
- Switch on voice control 7
Menu button
› RADIO mode
- turn for manual station adjustment; press briefly
to start/stop the automatic play (Scan).
› MEDIA-Mode - turn to change track; press briefly to start/stop
the automatic play (Scan) when in audio mode.
› Turn map display (MAP)
- in order to change the map scale;
press briefly for repeating a navigation announcement during
active route guidance.
› Navigation (NAV) - press briefly to repeat a navigation an-
nouncement during active route guidance.
Memory card case 16
Ð Switching the unit on and off
› To switch the unit on/off, press button 1
.
After switching on the unit, the last audio source that was active before switch-
ing off will be played.
If the key is pulled out of the ignition lock while the unit is switched on, the unit
will switch off automatically.
If your vehicle is fitted with the KESSY system, the unit will switch off automati-
cally after the engine is turned off and the door opened. If you open the door be-
fore turning off the engine, the unit will not switch off until the vehicle is locked.
When the ignition is switched off, the system switches off automatically after ap-
prox. half an hour (discharge protection of the vehicle battery). Ð 8
9
10
11
12
13
14
15
16
4
General information
Page 11 of 44
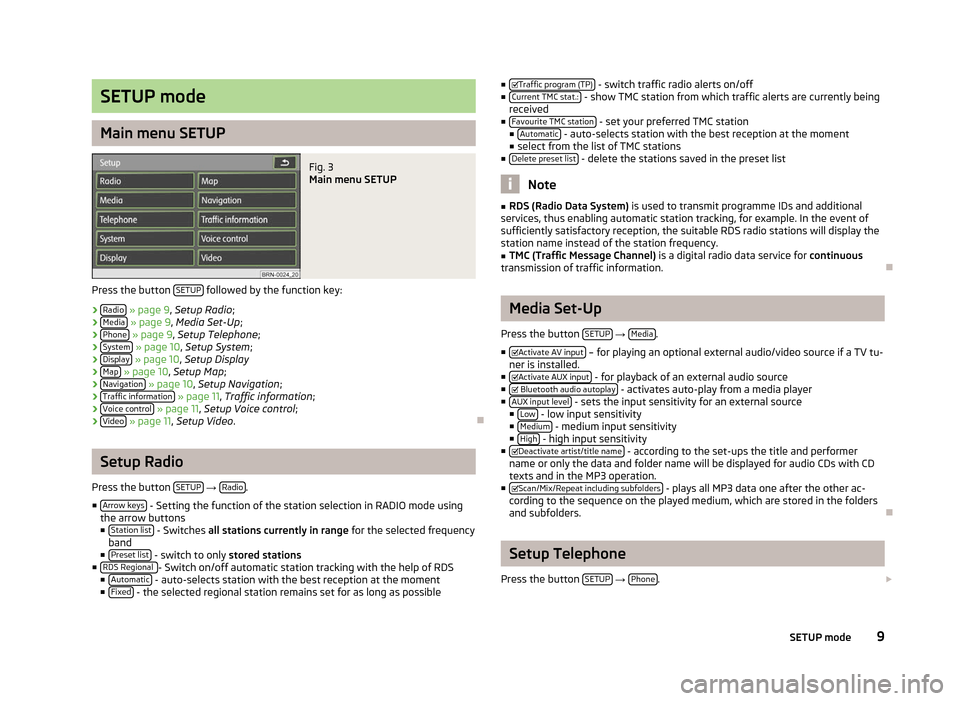
SETUP mode
Main menu SETUP
Fig. 3
Main menu SETUP
Press the button SETUP followed by the function key:
› Radio » page 9, Setup Radio;
› Media » page 9, Media Set-Up;
› Phone » page 9
, Setup Telephone ;
› System » page 10, Setup System
;
› Display » page 10, Setup Display
› Map » page 10,
Setup Map;
› Navigation » page 10, Setup Navigation
;
› Traffic information » page 11, Traffic information
;
› Voice control » page 11,
Setup Voice control ;
› Video » page 11,
Setup Video . ÐSetup Radio
Press the button SETUP →
Radio .
■ Arrow keys - Setting the function of the station selection in RADIO mode using
the arrow buttons
■ Station list - Switches
all stations currently in range for the selected frequency
band
■ Preset list - switch to only
stored stations
■ RDS Regional - Switch on/off automatic station tracking with the help of RDS
■ Automatic - auto-selects station with the best reception at the moment
■ Fixed - the selected regional station remains set for as long as possible ■
Traffic program (TP) - switch traffic radio alerts on/off
■ Current TMC stat.: - show TMC station from which traffic alerts are currently being
received
■ Favourite TMC station - set your preferred TMC station
■ Automatic - auto-selects station with the best reception at the moment
■ select from the list of TMC stations
■ Delete preset list - delete the stations saved in the preset list
Note
■ RDS (Radio Data System) is used to transmit programme IDs and additional
services, thus enabling automatic station tracking, for example. In the event of
sufficiently satisfactory reception, the suitable RDS radio stations will display the
station name instead of the station frequency. ■ TMC (Traffic Message Channel) is a digital radio data service for continuous
transmission of traffic information. Ð Media Set-Up
Press the button SETUP →
Media .
■ Activate AV input – for playing an optional external audio/video source if a TV tu-
ner is installed.
■ Activate AUX input - for playback of an external audio source
■ Bluetooth audio autoplay - activates auto-play from a media player
■ AUX input level - sets the input sensitivity for an external source
■ Low - low input sensitivity
■ Medium - medium input sensitivity
■ High - high input sensitivity
■ Deactivate artist/title name - according to the set-ups the title and performer
name or only the data and folder name will be displayed for audio CDs with CD
texts and in the MP3 operation.
■ Scan/Mix/Repeat including subfolders - plays all MP3 data one after the other ac-
cording to the sequence on the played medium, which are stored in the folders
and subfolders. Ð Setup Telephone
Press the button SETUP →
Phone .
9
SETUP mode
Page 12 of 44
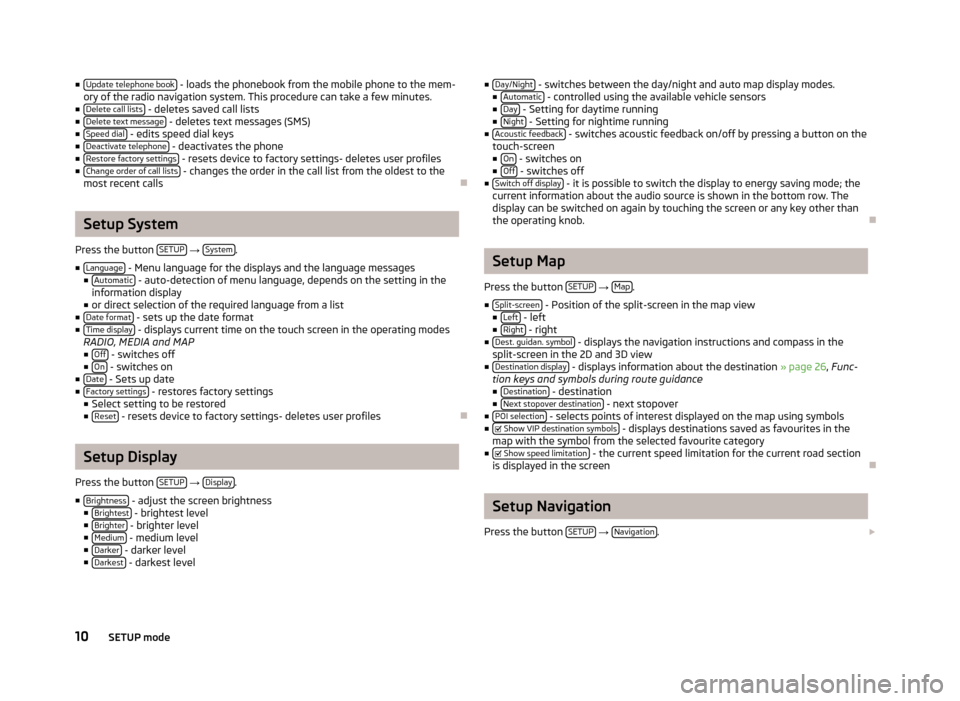
■
Update telephone book - loads the phonebook from the mobile phone to the mem-
ory of the radio navigation system. This procedure can take a few minutes.
■ Delete call lists - deletes saved call lists
■ Delete text message - deletes text messages (SMS)
■ Speed dial - edits speed dial keys
■ Deactivate telephone - deactivates the phone
■ Restore factory settings - resets device to factory settings- deletes user profiles
■ Change order of call lists - changes the order in the call list from the oldest to the
most recent calls ÐSetup System
Press the button SETUP →
System .
■ Language - Menu language for the displays and the language messages
■ Automatic - auto-detection of menu language, depends on the setting in the
information display
■ or direct selection of the required language from a list
■ Date format - sets up the date format
■ Time display - displays current time on the touch screen in the operating modes
RADIO, MEDIA and MAP ■ Off - switches off
■ On - switches on
■ Date - Sets up date
■ Factory settings - restores factory settings
■ Select setting to be restored
■ Reset - resets device to factory settings- deletes user profiles
ÐSetup Display
Press the button SETUP →
Display .
■ Brightness - adjust the screen brightness
■ Brightest - brightest level
■ Brighter - brighter level
■ Medium - medium level
■ Darker - darker level
■ Darkest - darkest level ■
Day/Night - switches between the day/night and auto map display modes.
■ Automatic - controlled using the available vehicle sensors
■ Day - Setting for daytime running
■ Night - Setting for nightime running
■ Acoustic feedback - switches acoustic feedback on/off by pressing a button on the
touch-screen
■ On - switches on
■ Off - switches off
■ Switch off display - it is possible to switch the display to energy saving mode; the
current information about the audio source is shown in the bottom row. The
display can be switched on again by touching the screen or any key other than
the operating knob. Ð Setup Map
Press the button SETUP →
Map .
■ Split-screen - Position of the split-screen in the map view
■ Left - left
■ Right - right
■ Dest. guidan. symbol - displays the navigation instructions and compass in the
split-screen in the 2D and 3D view
■ Destination display - displays information about the destination » page 26, Func-
tion keys and symbols during route guidance
■ Destination - destination
■ Next stopover destination - next stopover
■ POI selection - selects points of interest displayed on the map using symbols
■ Show VIP destination symbols - displays destinations saved as favourites in the
map with the symbol from the selected favourite category
■
Show speed limitation - the current speed limitation for the current road section
is displayed in the screen Ð Setup Navigation
Press the button SETUP →
Navigation .
10 SETUP mode
Page 13 of 44
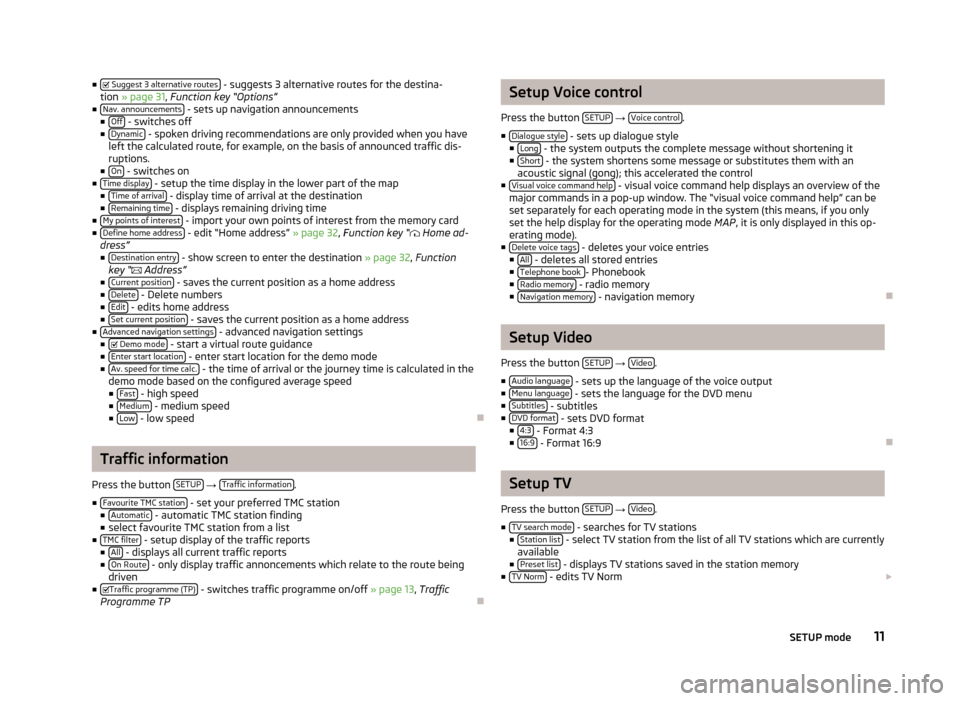
■
Suggest 3 alternative routes - suggests 3 alternative routes for the destina-
tion » page 31, Function key
“Options”
■ Nav. announcements - sets up navigation announcements
■ Off - switches off
■ Dynamic - spoken driving recommendations are only provided when you have
left the calculated route, for example, on the basis of announced traffic dis-
ruptions.
■ On - switches on
■ Time display - setup the time display in the lower part of the map
■ Time of arrival - display time of arrival at the destination
■ Remaining time - displays remaining driving time
■ My points of interest - import your own points of interest from the memory card
■ Define home address - edit “Home address” » page 32
, Function key
“ Home ad-
dress”
■ Destination entry - show screen to enter the destination
» page 32, Function
key “ Address”
■ Current position - saves the current position as a home address
■ Delete - Delete numbers
■ Edit - edits home address
■ Set current position - saves the current position as a home address
■ Advanced navigation settings - advanced navigation settings
■ Demo mode - start a virtual route guidance
■ Enter start location - enter start location for the demo mode
■ Av. speed for time calc. - the time of arrival or the journey time is calculated in the
demo mode based on the configured average speed ■ Fast - high speed
■ Medium - medium speed
■ Low - low speed
ÐTraffic information
Press the button SETUP →
Traffic information .
■ Favourite TMC station - set your preferred TMC station
■ Automatic - automatic TMC station finding
■ select favourite TMC station from a list
■ TMC filter - setup display of the traffic reports
■ All - displays all current traffic reports
■ On Route - only display traffic annoncements which relate to the route being
driven
■ Traffic programme (TP) - switches traffic programme on/off
» page 13, Traffic
Programme TP Ð Setup Voice control
Press the button SETUP →
Voice control .
■ Dialogue style - sets up dialogue style
■ Long - the system outputs the complete message without shortening it
■ Short - the system shortens some message or substitutes them with an
acoustic signal (gong); this accelerated the control
■ Visual voice command help - visual voice command help displays an overview of the
major commands in a pop-up window. The “visual voice command help
” can be
set separately for each operating mode in the system (this means, if you only
set the help display for the operating mode MAP, it is only displayed in this op-
erating mode).
■ Delete voice tags - deletes your voice entries
■ All - deletes all stored entries
■ Telephone book - Phonebook
■ Radio memory - radio memory
■ Navigation memory - navigation memory
Ð Setup Video
Press the button SETUP →
Video .
■ Audio language - sets up the language of the voice output
■ Menu language - sets the language for the DVD menu
■ Subtitles - subtitles
■ DVD format - sets DVD format
■ 4:3 - Format 4:3
■ 16:9 - Format 16:9
Ð Setup TV
Press the button SETUP →
Video .
■ TV search mode - searches for TV stations
■ Station list - select TV station from the list of all TV stations which are currently
available
■ Preset list - displays TV stations saved in the station memory
■ TV Norm - edits TV Norm
11
SETUP mode
Page 14 of 44
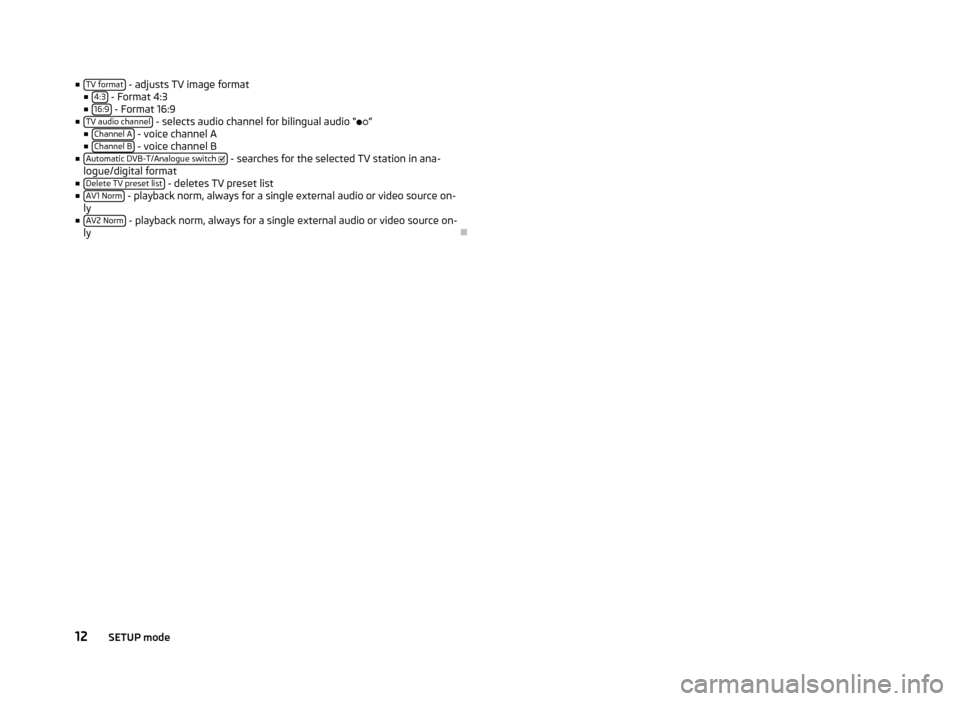
■
TV format - adjusts TV image format
■ 4:3 - Format 4:3
■ 16:9 - Format 16:9
■ TV audio channel - selects audio channel for bilingual audio “
”
■ Channel A - voice channel A
■ Channel B - voice channel B
■ Automatic DVB-T/Analogue switch - searches for the selected TV station in ana-
logue/digital format
■ Delete TV preset list - deletes TV preset list
■ AV1 Norm - playback norm, always for a single external audio or video source on-
ly
■ AV2 Norm - playback norm, always for a single external audio or video source on-
ly Ð12
SETUP mode
Page 15 of 44
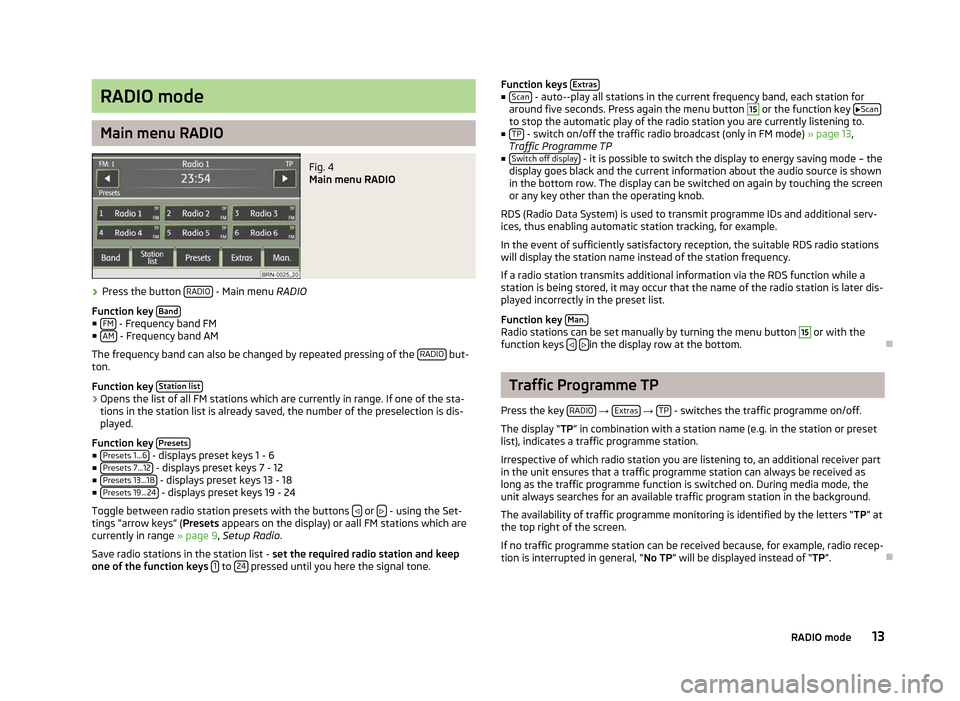
RADIO mode
Main menu RADIO
Fig. 4
Main menu RADIO
› Press the button
RADIO - Main menu RADIO
Function key Band■
FM - Frequency band FM
■ AM - Frequency band AM
The frequency band can also be changed by repeated pressing of the RADIO but-
ton.
Function key Station list›
Opens the list of all FM stations which are currently in range. If one of the sta-
tions in the station list is already saved, the number of the preselection is dis-
played.
Function key Presets■
Presets 1...6 - displays preset keys 1 - 6
■ Presets 7...12 - displays preset keys 7 - 12
■ Presets 13...18 - displays preset keys 13 - 18
■ Presets 19...24 - displays preset keys 19 - 24
Toggle between radio station presets with the buttons or
- using the Set-
tings
“arrow keys” (Presets appears on the display) or aall FM stations which are
currently in range » page 9, Setup Radio.
Save radio stations in the station list - set the required radio station and keep
one of the function keys 1 to
24 pressed until you here the signal tone. Function keys
Extras ■
Scan - auto--play all stations in the current frequency band, each station for
around five seconds. Press again the menu button 15
or the function key
Scan to stop the automatic play of the radio station you are currently listening to.
■ TP - switch on/off the traffic radio broadcast (only in FM mode)
» page 13,
Traffic Programme TP
■ Switch off display - it is possible to switch the display to energy saving mode – the
display goes black and the current information about the audio source is shown
in the bottom row. The display can be switched on again by touching the screen
or any key other than the operating knob.
RDS (Radio Data System) is used to transmit programme IDs and additional serv-
ices, thus enabling automatic station tracking, for example.
In the event of sufficiently satisfactory reception, the suitable RDS radio stations
will display the station name instead of the station frequency.
If a radio station transmits additional information via the RDS function while a
station is being stored, it may occur that the name of the radio station is later dis-
played incorrectly in the preset list.
Function key Man. Radio stations can be set manually by turning the menu button 15
or with the
function keys
in the display row at the bottom.
Ð Traffic Programme TP
Press the key RADIO →
Extras →
TP - switches the traffic programme on/off.
The display “TP” in combination with a station name (e.g. in the station or preset
list), indicates a traffic programme station.
Irrespective of which radio station you are listening to, an additional receiver part
in the unit ensures that a traffic programme station can always be received as
long as the traffic programme function is switched on. During media mode, the
unit always searches for an available traffic program station in the background.
The availability of traffic programme monitoring is identified by the letters
“TP” at
the top right of the screen.
If no traffic programme station can be received because, for example, radio recep-
tion is interrupted in general, “No TP” will be displayed instead of “TP”. Ð 13
RADIO mode
Page 20 of 44
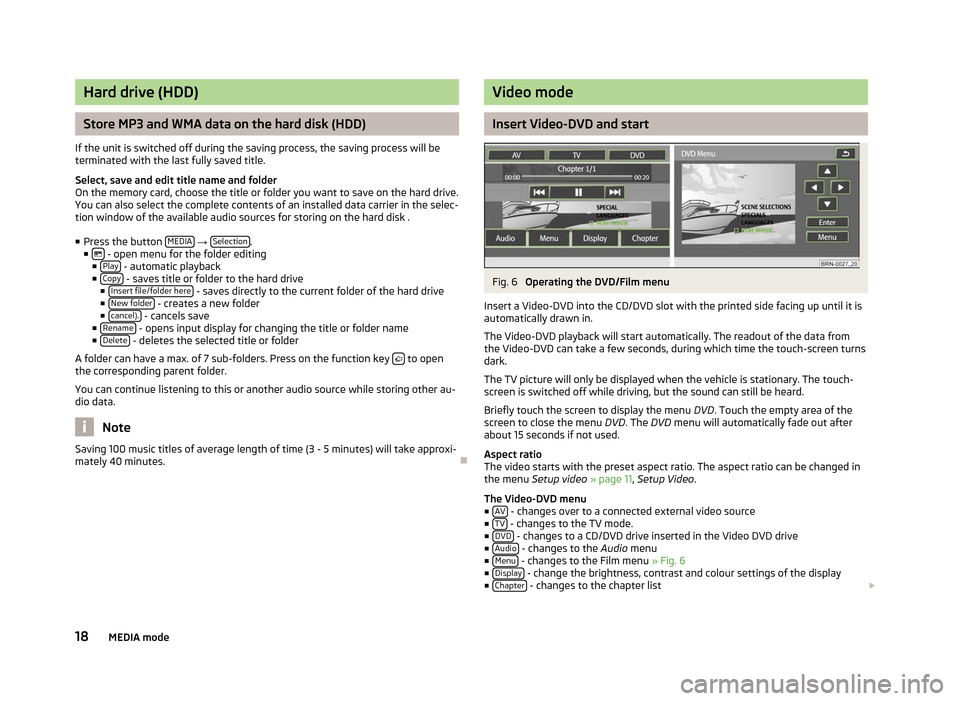
Hard drive (HDD)
Store MP3 and WMA data on the hard disk (HDD)
If the unit is switched off during the saving process, the saving process will be
terminated with the last fully saved title.
Select, save and edit title name and folder
On the memory card, choose the title or folder you want to save on the hard drive.
You can also select the complete contents of an installed data carrier in the selec-
tion window of the available audio sources for storing on the hard disk . ■ Press the button MEDIA →
Selection .
■ - open menu for the folder editing
■ Play - automatic playback
■ Copy - saves title or folder to the hard drive
■ Insert file/folder here - saves directly to the current folder of the hard drive
■ New folder - creates a new folder
■ cancel). - cancels save
■ Rename - opens input display for changing the title or folder name
■ Delete - deletes the selected title or folder
A folder can have a max. of 7 sub-folders. Press on the function key to open
the corresponding parent folder.
You can continue listening to this or another audio source while storing other au-
dio data. Note
Saving 100 music titles of average length of time (3 - 5 minutes) will take approxi-
mately 40 minutes. Ð Video mode
Insert Video-DVD and start
Fig. 6
Operating the DVD/Film menu
Insert a Video-DVD into the CD/DVD slot with the printed side facing up until it is
automatically drawn in.
The Video-DVD playback will start automatically. The readout of the data from
the Video-DVD can take a few seconds, during which time the touch-screen turns
dark.
The TV picture will only be displayed when the vehicle is stationary. The touch-
screen is switched off while driving, but the sound can still be heard.
Briefly touch the screen to display the menu DVD. Touch the empty area of the
screen to close the menu DVD. The DVD menu will automatically fade out after
about 15 seconds if not used.
Aspect ratio
The video starts with the preset aspect ratio. The aspect ratio can be changed in
the menu Setup video » page 11, Setup Video.
The Video-DVD menu ■ AV - changes over to a connected external video source
■ TV - changes to the TV mode.
■ DVD - changes to a CD/DVD drive inserted in the Video DVD drive
■ Audio - changes to the
Audio menu
■ Menu - changes to the Film menu
» Fig. 6
■ Display - change the brightness, contrast and colour settings of the display
■ Chapter - changes to the chapter list
18 MEDIA mode
Page 22 of 44
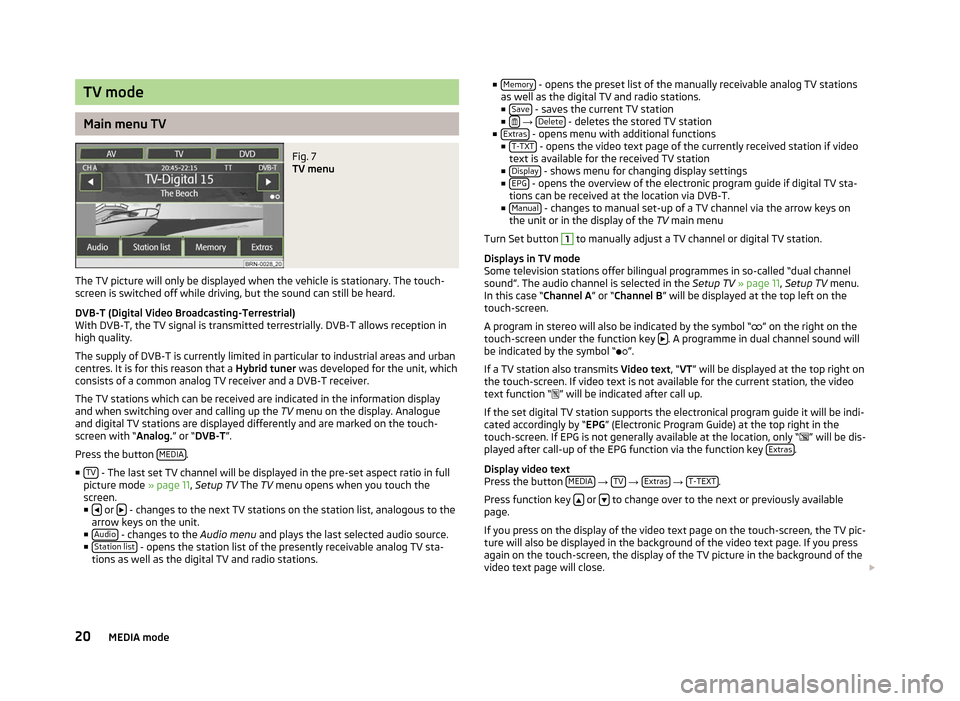
TV mode
Main menu TV
Fig. 7
TV menu
The TV picture will only be displayed when the vehicle is stationary. The touch-
screen is switched off while driving, but the sound can still be heard.
DVB-T (Digital Video Broadcasting-Terrestrial)
With DVB-T, the TV signal is transmitted terrestrially. DVB-T allows reception in
high quality.
The supply of DVB-T is currently limited in particular to industrial areas and urban
centres. It is for this reason that a Hybrid tuner was developed for the unit, which
consists of a common analog TV receiver and a DVB-T receiver.
The TV stations which can be received are indicated in the information display
and when switching over and calling up the TV menu on the display. Analogue
and digital TV stations are displayed differently and are marked on the touch-
screen with
“Analog.” or “DVB-T ”.
Press the button MEDIA .
■ TV - The last set TV channel will be displayed in the pre-set aspect ratio in full
picture mode » page 11, Setup TV The TV
menu opens when you touch the
screen.
■ or
- changes to the next TV stations on the station list, analogous to the
arrow keys on the unit.
■ Audio - changes to the
Audio menu and plays the last selected audio source.
■ Station list - opens the station list of the presently receivable analog TV sta-
tions as well as the digital TV and radio stations. ■
Memory - opens the preset list of the manually receivable analog TV stations
as well as the digital TV and radio stations.
■ Save - saves the current TV station
■ →
Delete - deletes the stored TV station
■ Extras - opens menu with additional functions
■ T-TXT - opens the video text page of the currently received station if video
text is available for the received TV station
■ Display - shows menu for changing display settings
■ EPG - opens the overview of the electronic program guide if digital TV sta-
tions can be received at the location via DVB-T.
■ Manual - changes to manual set-up of a TV channel via the arrow keys on
the unit or in the display of the TV main menu
Turn Set button 1
to manually adjust a TV channel or digital TV station.
Displays in TV mode
Some television stations offer bilingual programmes in so-called
“dual channel
sound”. The audio channel is selected in the Setup TV » page 11, Setup TV menu.
In this case “ Channel A” or “Channel B ” will be displayed at the top left on the
touch-screen.
A program in stereo will also be indicated by the symbol “ ” on the right on the
touch-screen under the function key . A programme in dual channel sound will
be indicated by the symbol
“ ”.
If a TV station also transmits Video text , “VT” will be displayed at the top right on
the touch-screen. If video text is not available for the current station, the video
text function “ ” will be indicated after call up.
If the set digital TV station supports the electronical program guide it will be indi-
cated accordingly by “EPG” (Electronic Program Guide) at the top right in the
touch-screen. If EPG is not generally available at the location, only “ ” will be dis-
played after call-up of the EPG function via the function key Extras .
Display video text
Press the button MEDIA →
TV →
Extras →
T-TEXT .
Press function key or
to change over to the next or previously available
page.
If you press on the display of the video text page on the touch-screen, the TV pic-
ture will also be displayed in the background of the video text page. If you press
again on the touch-screen, the display of the TV picture in the background of the
video text page will close.
20 MEDIA mode
Page 24 of 44
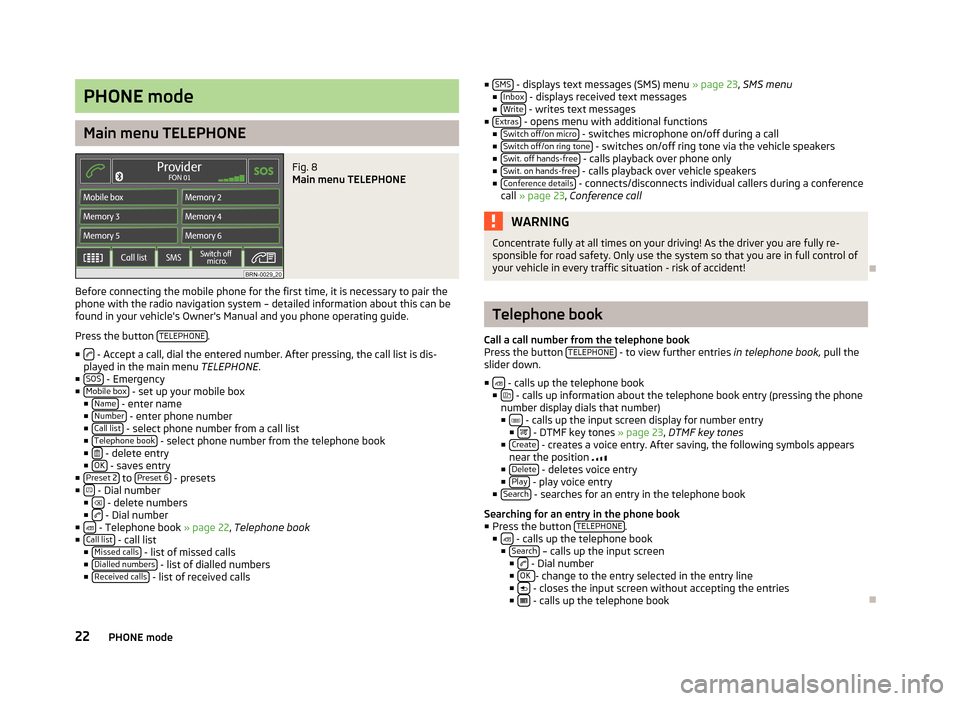
PHONE mode
Main menu TELEPHONE
Fig. 8
Main menu TELEPHONE
Before connecting the mobile phone for the first time, it is necessary to pair the
phone with the radio navigation system – detailed information about this can be
found in your vehicle's Owner's Manual and you phone operating guide.
Press the button TELEPHONE .
■ - Accept a call, dial the entered number. After pressing, the call list is dis-
played in the main menu TELEPHONE.
■ SOS - Emergency
■ Mobile box - set up your mobile box
■ Name - enter name
■ Number - enter phone number
■ Call list - select phone number from a call list
■ Telephone book - select phone number from the telephone book
■ - delete entry
■ OK - saves entry
■ Preset 2 to
Preset 6 - presets
■ - Dial number
■ - delete numbers
■ - Dial number
■ - Telephone book » page 22, Telephone book
■ Call list - call list
■ Missed calls - list of missed calls
■ Dialled numbers - list of dialled numbers
■ Received calls - list of received calls ■
SMS - displays text messages (SMS) menu
» page 23, SMS menu
■ Inbox - displays received text messages
■ Write - writes text messages
■ Extras - opens menu with additional functions
■ Switch off/on micro - switches microphone on/off during a call
■ Switch off/on ring tone - switches on/off ring tone via the vehicle speakers
■ Swit. off hands-free - calls playback over phone only
■ Swit. on hands-free - calls playback over vehicle speakers
■ Conference details - connects/disconnects individual callers during a conference
call » page 23, Conference call WARNING
Concentrate fully at all times on your driving! As the driver you are fully re-
sponsible for road safety. Only use the system so that you are in full control of
your vehicle in every traffic situation - risk of accident! Ð Telephone book
Call a call number from the telephone book
Press the button TELEPHONE - to view further entries
in telephone book,
pull the
slider down.
■ - calls up the telephone book
■ - calls up information about the telephone book entry (pressing the phone
number display dials that number)
■ - calls up the input screen display for number entry
■ - DTMF key tones » page 23
, DTMF key tones
■ Create - creates a voice entry. After saving, the following symbols appears
near the position
■ Delete - deletes voice entry
■ Play - play voice entry
■ Search - searches for an entry in the telephone book
Searching for an entry in the phone book
■ Press the button TELEPHONE .
■ - calls up the telephone book
■ Search – calls up the input screen
■ - Dial number
■ OK - change to the entry selected in the entry line
■ - closes the input screen without accepting the entries
■ - calls up the telephone book
Ð
22 PHONE mode
Page 33 of 44
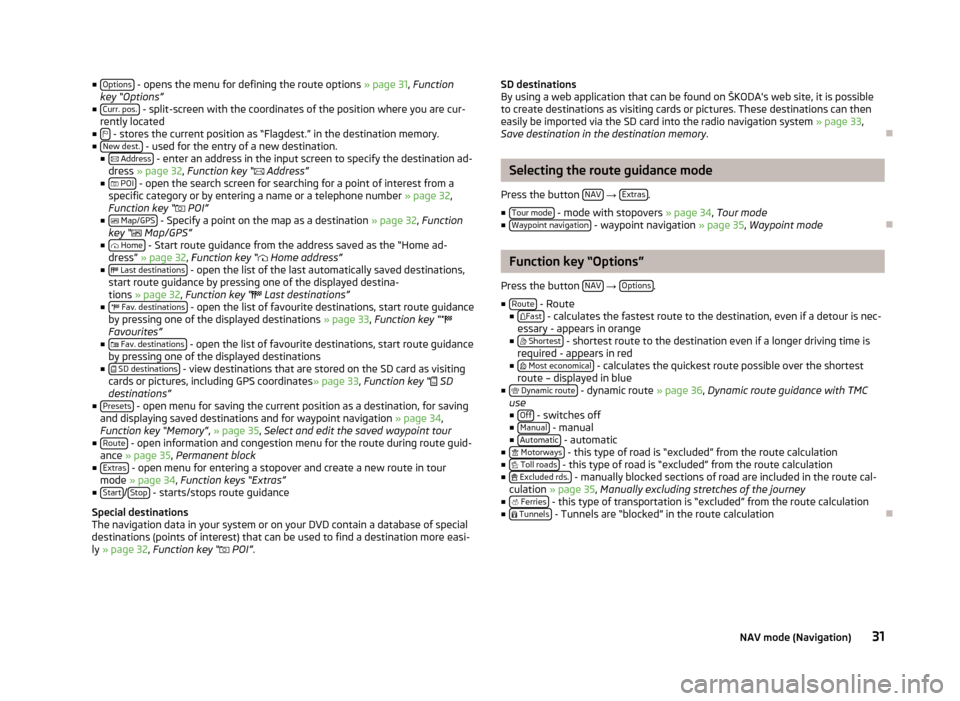
■
Options - opens the menu for defining the route options
» page 31, Function
key “Options ”
■ Curr. pos. - split-screen with the coordinates of the position where you are cur-
rently located
■ - stores the current position as “Flagdest.” in the destination memory.
■ New dest. - used for the entry of a new destination.
■
Address - enter an address in the input screen to specify the destination ad-
dress » page 32 , Function key
“ Address”
■ POI - open the search screen for searching for a point of interest from a
specific category or by entering a name or a telephone number
» page 32,
Function key “ POI”
■ Map/GPS - Specify a point on the map as a destination » page 32,
Function
key “ Map/GPS”
■ Home - Start route guidance from the address saved as the “Home ad-
dress
” » page 32, Function key “ Home address”
■ Last destinations - open the list of the last automatically saved destinations,
start route guidance by pressing one of the displayed destina-
tions
» page 32, Function key “ Last destinations”
■ Fav. destinations - open the list of favourite destinations, start route guidance
by pressing one of the displayed destinations
» page 33, Function key “
Favourites”
■ Fav. destinations - open the list of favourite destinations, start route guidance
by pressing one of the displayed destinations
■ SD destinations - view destinations that are stored on the SD card as visiting
cards or pictures, including GPS coordinates » page 33, Function key “ SD
destinations
”
■ Presets - open menu for saving the current position as a destination, for saving
and displaying saved destinations and for waypoint navigation » page 34,
Function key
“Memory”, » page 35, Select and edit the saved waypoint tour
■ Route - open information and congestion menu for the route during route guid-
ance » page 35, Permanent block
■ Extras - open menu for entering a stopover and create a new route in tour
mode » page 34, Function keys “Extras”
■ Start /
Stop - starts/stops route guidance
Special destinations
The navigation data in your system or on your DVD contain a database of special
destinations (points of interest) that can be used to find a destination more easi-
ly »
page 32, Function key “ POI”. SD destinations
By using a web application that can be found on
ŠKODA's web site, it is possible
to create destinations as visiting cards or pictures. These destinations can then
easily be imported via the SD card into the radio navigation system » page 33,
Save destination in the destination memory .Ð Selecting the route guidance mode
Press the button NAV →
Extras .
■ Tour mode - mode with stopovers
» page 34, Tour mode
■ Waypoint navigation - waypoint navigation
» page 35, Waypoint mode Ð Function key “Options”
Press the button NAV →
Options .
■ Route - Route
■ Fast - calculates the fastest route to the destination, even if a detour is nec-
essary - appears in orange
■ Shortest - shortest route to the destination even if a longer driving time is
required - appears in red
■ Most economical - calculates the quickest route possible over the shortest
route – displayed in blue
■ Dynamic route - dynamic route
» page 36, Dynamic route guidance with TMC
use
■ Off - switches off
■ Manual - manual
■ Automatic - automatic
■ Motorways - this type of road is “excluded” from the route calculation
■ Toll roads - this type of road is “excluded” from the route calculation
■ Excluded rds. - manually blocked sections of road are included in the route cal-
culation » page 35, Manually excluding stretches of the journey
■ Ferries - this type of transportation is “excluded” from the route calculation
■
Tunnels - Tunnels are “blocked” in the route calculation
Ð
31
NAV mode (Navigation)