audio SKODA OCTAVIA 2013 3.G / (5E) Amundsen Navigation System Manual
[x] Cancel search | Manufacturer: SKODA, Model Year: 2013, Model line: OCTAVIA, Model: SKODA OCTAVIA 2013 3.G / (5E)Pages: 83, PDF Size: 4.7 MB
Page 32 of 83
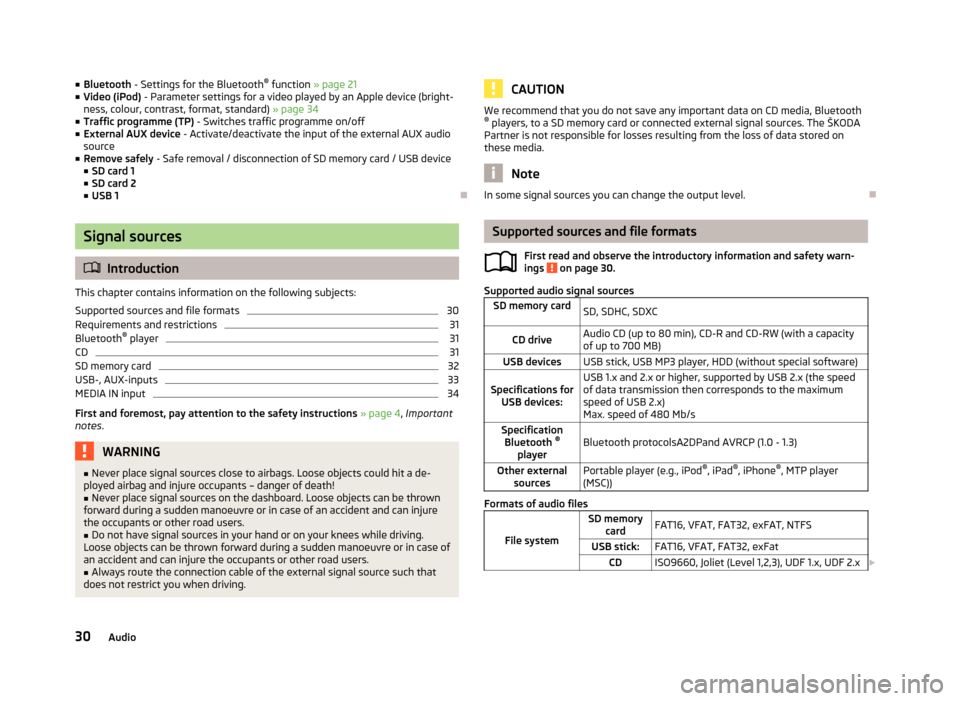
■Bluetooth - Settings for the Bluetooth ®
function » page 21
■ Video (iPod) - Parameter settings for a video played by an Apple device (bright-
ness, colour, contrast, format, standard) » page 34
■ Traffic programme (TP) - Switches traffic programme on/off
■ External AUX device - Activate/deactivate the input of the external AUX audio
source
■ Remove safely - Safe removal / disconnection of SD memory card / USB device
■ SD card 1
■ SD card 2
■ USB 1
Signal sources
Introduction
This chapter contains information on the following subjects:
Supported sources and file formats
30
Requirements and restrictions
31
Bluetooth ®
player
31
CD
31
SD memory card
32
USB-, AUX-inputs
33
MEDIA IN input
34
First and foremost, pay attention to the safety instructions » page 4 , Important
notes .
WARNING■
Never place signal sources close to airbags. Loose objects could hit a de-
ployed airbag and injure occupants – danger of death!■
Never place signal sources on the dashboard. Loose objects can be thrown
forward during a sudden manoeuvre or in case of an accident and can injure
the occupants or other road users.
■
Do not have signal sources in your hand or on your knees while driving.
Loose objects can be thrown forward during a sudden manoeuvre or in case of an accident and can injure the occupants or other road users.
■
Always route the connection cable of the external signal source such that
does not restrict you when driving.
CAUTIONWe recommend that you do not save any important data on CD media, Bluetooth ® players, to a SD memory card or connected external signal sources. The ŠKODA
Partner is not responsible for losses resulting from the loss of data stored on
these media.
Note
In some signal sources you can change the output level.
Supported sources and file formats
First read and observe the introductory information and safety warn-
ings
on page 30.
Supported audio signal sources
SD memory cardSD, SDHC, SDXCCD driveAudio CD (up to 80 min), CD-R and CD-RW (with a capacity
of up to 700 MB)USB devicesUSB stick, USB MP3 player, HDD (without special software)Specifications for USB devices:USB 1.x and 2.x or higher, supported by USB 2.x (the speed
of data transmission then corresponds to the maximum speed of USB 2.x)
Max. speed of 480 Mb/sSpecification Bluetooth ®
playerBluetooth protocolsA2DPand AVRCP (1.0 - 1.3)Other external sourcesPortable player (e.g., iPod ®
, iPad ®
, iPhone ®
, MTP player
(MSC))
Formats of audio files
File system
SD memory cardFAT16, VFAT, FAT32, exFAT, NTFSUSB stick:FAT16, VFAT, FAT32, exFatCDISO9660, Joliet (Level 1,2,3), UDF 1.x, UDF 2.x 30Audio
Page 33 of 83
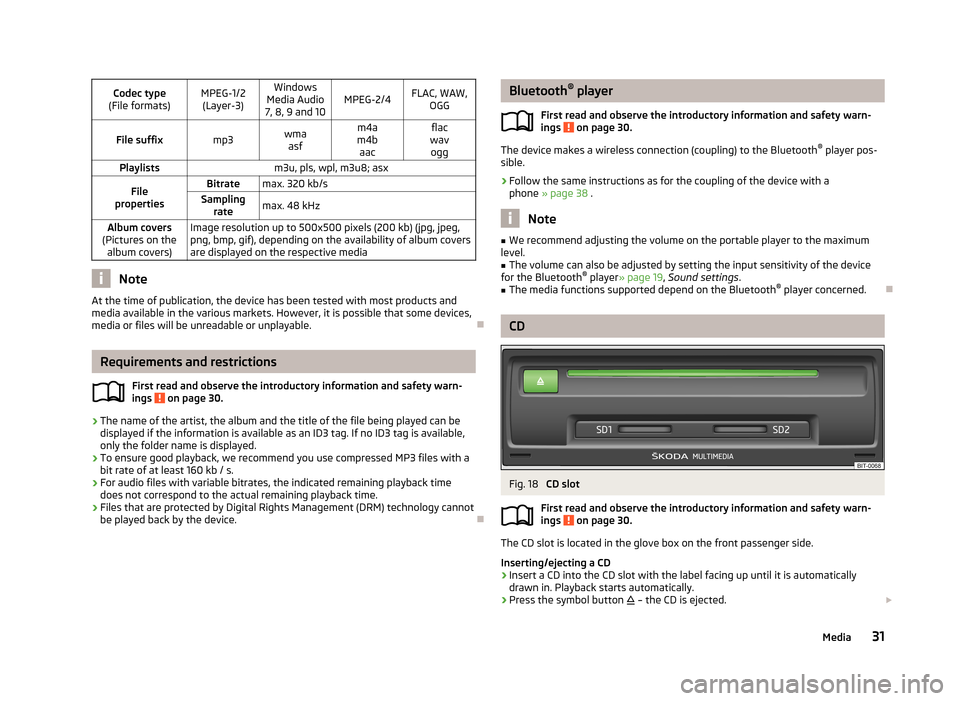
Codec type
(File formats)MPEG-1/2 (Layer-3)Windows
Media Audio
7, 8, 9 and 10MPEG-2/4FLAC, WAW, OGGFile suffixmp3wmaasfm4a
m4b aacflac
wav oggPlaylistsm3u, pls, wpl, m3u8; asxFile
propertiesBitratemax. 320 kb/sSampling ratemax. 48 kHzAlbum covers
(Pictures on the album covers)Image resolution up to 500x500 pixels (200 kb) (jpg, jpeg,png, bmp, gif), depending on the availability of album coversare displayed on the respective media
Note
At the time of publication, the device has been tested with most products and
media available in the various markets. However, it is possible that some devices, media or files will be unreadable or unplayable.
Requirements and restrictions
First read and observe the introductory information and safety warn-
ings
on page 30.
› The name of the artist, the album and the title of the file being played can be
displayed if the information is available as an ID3 tag. If no ID3 tag is available,
only the folder name is displayed.
› To ensure good playback, we recommend you use compressed MP3 files with a
bit rate of at least 160 kb / s.
› For audio files with variable bitrates, the indicated remaining playback time
does not correspond to the actual remaining playback time.
› Files that are protected by Digital Rights Management (DRM) technology cannot
be played back by the device.
Bluetooth ®
player
First read and observe the introductory information and safety warn- ings
on page 30.
The device makes a wireless connection (coupling) to the Bluetooth ®
player pos-
sible.
› Follow the same instructions as for the coupling of the device with a
phone » page 38 .
Note
■
We recommend adjusting the volume on the portable player to the maximum
level.■
The volume can also be adjusted by setting the input sensitivity of the device
for the Bluetooth ®
player » page 19 , Sound settings .
■
The media functions supported depend on the Bluetooth ®
player concerned.
CD
Fig. 18
CD slot
First read and observe the introductory information and safety warn- ings
on page 30.
The CD slot is located in the glove box on the front passenger side.
Inserting/ejecting a CD
›
Insert a CD into the CD slot with the label facing up until it is automatically
drawn in. Playback starts automatically.
›
Press the symbol button
– the CD is ejected.
31Media
Page 34 of 83
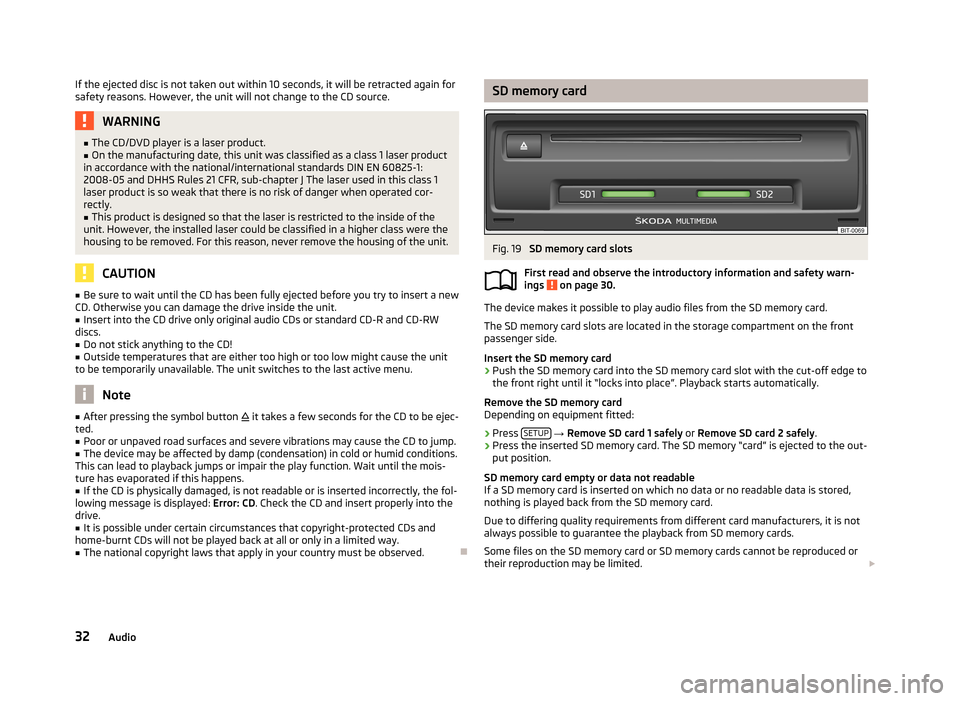
If the ejected disc is not taken out within 10 seconds, it will be retracted again forsafety reasons. However, the unit will not change to the CD source.WARNING■ The CD/DVD player is a laser product.■On the manufacturing date, this unit was classified as a class 1 laser product
in accordance with the national/international standards DIN EN 60825-1:
2008-05 and DHHS Rules 21 CFR, sub-chapter J The laser used in this class 1
laser product is so weak that there is no risk of danger when operated cor-
rectly.■
This product is designed so that the laser is restricted to the inside of the
unit. However, the installed laser could be classified in a higher class were the
housing to be removed. For this reason, never remove the housing of the unit.
CAUTION
■ Be sure to wait until the CD has been fully ejected before you try to insert a new
CD. Otherwise you can damage the drive inside the unit.■
Insert into the CD drive only original audio CDs or standard CD-R and CD-RW
discs.
■
Do not stick anything to the CD!
■
Outside temperatures that are either too high or too low might cause the unit
to be temporarily unavailable. The unit switches to the last active menu.
Note
■ After pressing the symbol button it takes a few seconds for the CD to be ejec-
ted.■
Poor or unpaved road surfaces and severe vibrations may cause the CD to jump.
■
The device may be affected by damp (condensation) in cold or humid conditions.
This can lead to playback jumps or impair the play function. Wait until the mois-
ture has evaporated if this happens.
■
If the CD is physically damaged, is not readable or is inserted incorrectly, the fol-
lowing message is displayed: Error: CD. Check the CD and insert properly into the
drive.
■
It is possible under certain circumstances that copyright-protected CDs and
home-burnt CDs will not be played back at all or only in a limited way.
■
The national copyright laws that apply in your country must be observed.
SD memory cardFig. 19
SD memory card slots
First read and observe the introductory information and safety warn-
ings
on page 30.
The device makes it possible to play audio files from the SD memory card.
The SD memory card slots are located in the storage compartment on the front
passenger side.
Insert the SD memory card
›
Push the SD memory card into the SD memory card slot with the cut-off edge to
the front right until it “locks into place”. Playback starts automatically.
Remove the SD memory card
Depending on equipment fitted:
›
Press SETUP
→ Remove SD card 1 safely or Remove SD card 2 safely .
›
Press the inserted SD memory card. The SD memory “card” is ejected to the out-
put position.
SD memory card empty or data not readable
If a SD memory card is inserted on which no data or no readable data is stored,
nothing is played back from the SD memory card.
Due to differing quality requirements from different card manufacturers, it is not
always possible to guarantee the playback from SD memory cards.
Some files on the SD memory card or SD memory cards cannot be reproduced or their reproduction may be limited.
32Audio
Page 35 of 83
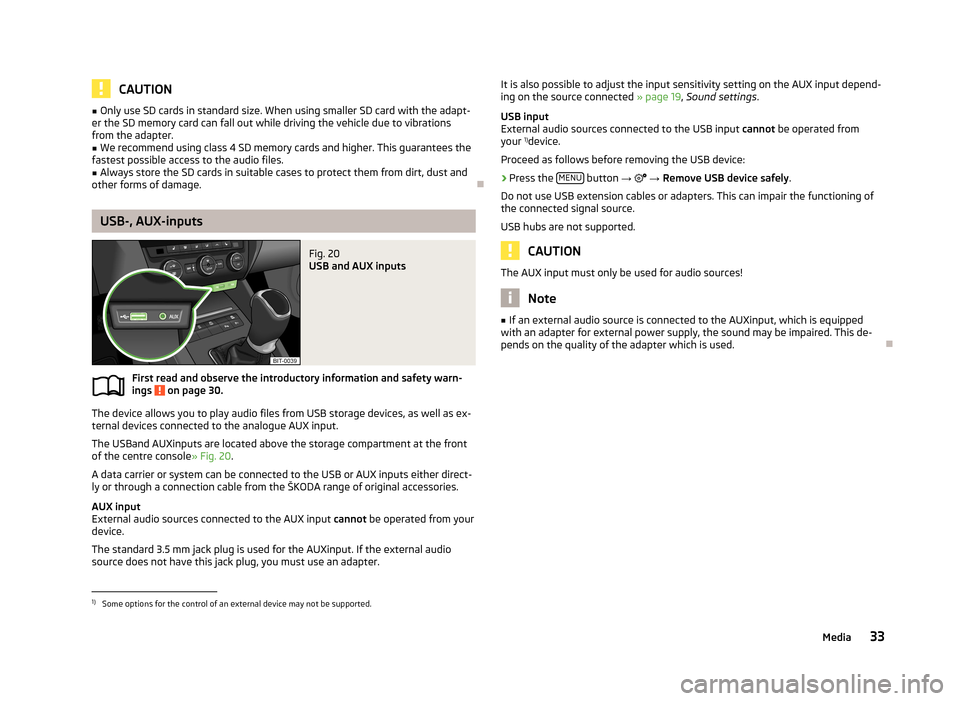
CAUTION■Only use SD cards in standard size. When using smaller SD card with the adapt-
er the SD memory card can fall out while driving the vehicle due to vibrations
from the adapter.■
We recommend using class 4 SD memory cards and higher. This guarantees the
fastest possible access to the audio files.
■
Always store the SD cards in suitable cases to protect them from dirt, dust and
other forms of damage.
USB-, AUX-inputs
Fig. 20
USB and AUX inputs
First read and observe the introductory information and safety warn-
ings on page 30.
The device allows you to play audio files from USB storage devices, as well as ex-
ternal devices connected to the analogue AUX input.
The USBand AUXinputs are located above the storage compartment at the front
of the centre console » Fig. 20.
A data carrier or system can be connected to the USB or AUX inputs either direct-
ly or through a connection cable from the ŠKODA range of original accessories.
AUX input
External audio sources connected to the AUX input cannot be operated from your
device.
The standard 3.5 mm jack plug is used for the AUXinput. If the external audio source does not have this jack plug, you must use an adapter.
It is also possible to adjust the input sensitivity setting on the AUX input depend-
ing on the source connected » page 19, Sound settings .
USB input
External audio sources connected to the USB input cannot be operated from
your 1)
device.
Proceed as follows before removing the USB device:›
Press the MENU button
→ → Remove USB device safely .
Do not use USB extension cables or adapters. This can impair the functioning of
the connected signal source.
USB hubs are not supported.
CAUTION
The AUX input must only be used for audio sources!
Note
■ If an external audio source is connected to the AUXinput, which is equipped
with an adapter for external power supply, the sound may be impaired. This de-
pends on the quality of the adapter which is used.1)
Some options for the control of an external device may not be supported.
33Media
Page 36 of 83
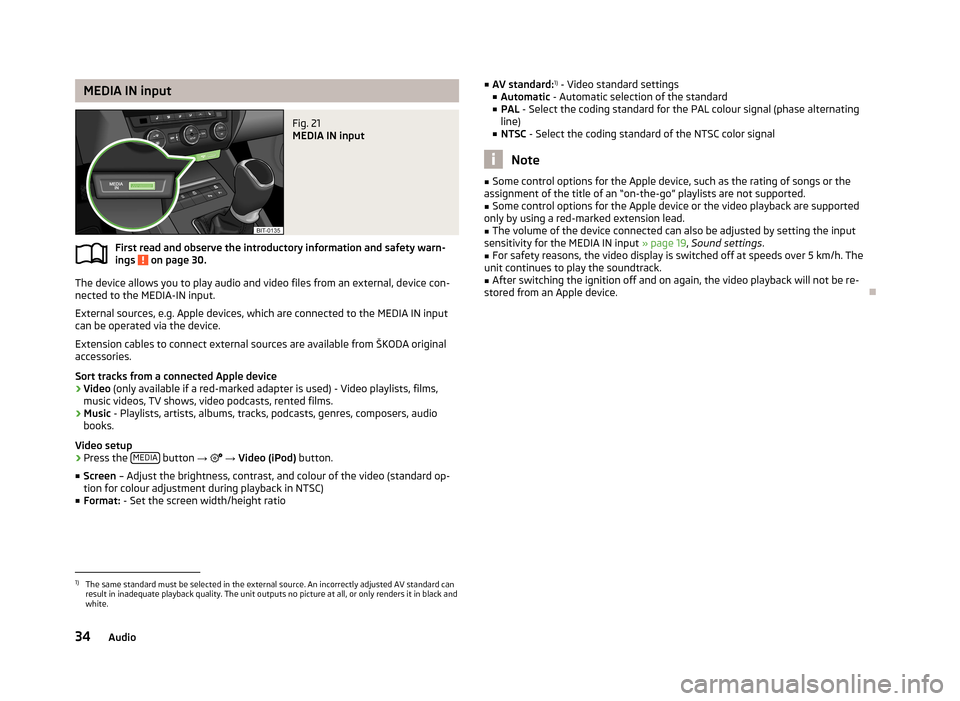
MEDIA IN inputFig. 21
MEDIA IN input
First read and observe the introductory information and safety warn-ings on page 30.
The device allows you to play audio and video files from an external, device con-
nected to the MEDIA-IN input.
External sources, e.g. Apple devices, which are connected to the MEDIA IN input
can be operated via the device.
Extension cables to connect external sources are available from ŠKODA original
accessories.
Sort tracks from a connected Apple device
› Video
(only available if a red-marked adapter is used) - Video playlists, films,
music videos, TV shows, video podcasts, rented films.
› Music
- Playlists, artists, albums, tracks, podcasts, genres, composers, audio
books.
Video setup › Press the
MEDIA
button
→
→ Video (iPod) button.
■ Screen – Adjust the brightness, contrast, and colour of the video (standard op-
tion for colour adjustment during playback in NTSC)
■ Format: - Set the screen width/height ratio
■
AV standard: 1)
- Video standard settings
■ Automatic - Automatic selection of the standard
■ PAL - Select the coding standard for the PAL colour signal (phase alternating
line)
■ NTSC - Select the coding standard of the NTSC color signal
Note
■
Some control options for the Apple device, such as the rating of songs or the
assignment of the title of an “on-the-go” playlists are not supported.■
Some control options for the Apple device or the video playback are supported
only by using a red-marked extension lead.
■
The volume of the device connected can also be adjusted by setting the input
sensitivity for the MEDIA IN input » page 19, Sound settings .
■
For safety reasons, the video display is switched off at speeds over 5 km/h. The
unit continues to play the soundtrack.
■
After switching the ignition off and on again, the video playback will not be re-
stored from an Apple device.
1)
The same standard must be selected in the external source. An incorrectly adjusted AV standard can
result in inadequate playback quality. The unit outputs no picture at all, or only renders it in black and
white.
34Audio
Page 52 of 83
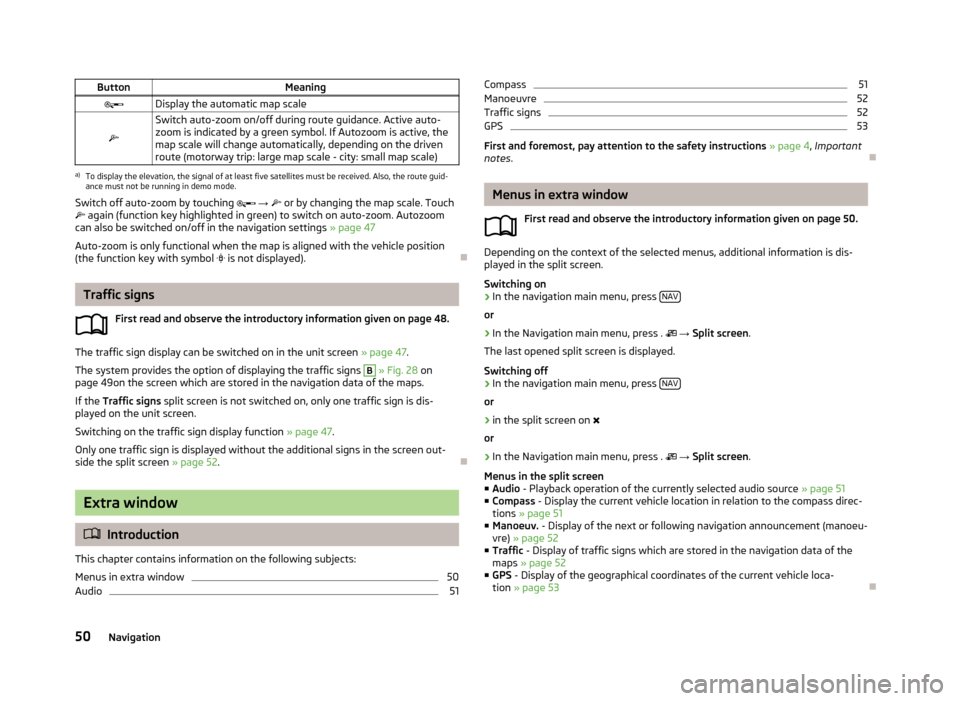
ButtonMeaningDisplay the automatic map scale
Switch auto-zoom on/off during route guidance. Active auto-
zoom is indicated by a green symbol. If Autozoom is active, the
map scale will change automatically, depending on the driven route (motorway trip: large map scale - city: small map scale)a)
To display the elevation, the signal of at least five satellites must be received. Also, the route guid-
ance must not be running in demo mode.
Switch off auto-zoom by touching → or by changing the map scale. Touch
again (function key highlighted in green) to switch on auto-zoom. Autozoom
can also be switched on/off in the navigation settings » page 47
Auto-zoom is only functional when the map is aligned with the vehicle position
(the function key with symbol
is not displayed).
Traffic signs
First read and observe the introductory information given on page 48.
The traffic sign display can be switched on in the unit screen » page 47.
The system provides the option of displaying the traffic signs
B
» Fig. 28 on
page 49on the screen which are stored in the navigation data of the maps.
If the Traffic signs split screen is not switched on, only one traffic sign is dis-
played on the unit screen.
Switching on the traffic sign display function » page 47.
Only one traffic sign is displayed without the additional signs in the screen out-
side the split screen » page 52.
Extra window
Introduction
This chapter contains information on the following subjects:
Menus in extra window
50
Audio
51Compass51Manoeuvre52
Traffic signs
52
GPS
53
First and foremost, pay attention to the safety instructions » page 4 , Important
notes .
Menus in extra window
First read and observe the introductory information given on page 50.
Depending on the context of the selected menus, additional information is dis-
played in the split screen.
Switching on
›
In the navigation main menu, press NAV
or
›
In the Navigation main menu, press .
→ Split screen .
The last opened split screen is displayed.
Switching off
›
In the navigation main menu, press NAV
or
›
in the split screen on
or
›
In the Navigation main menu, press .
→ Split screen .
Menus in the split screen
■ Audio - Playback operation of the currently selected audio source » page 51
■ Compass - Display the current vehicle location in relation to the compass direc-
tions » page 51
■ Manoeuv. - Display of the next or following navigation announcement (manoeu-
vre) » page 52
■ Traffic - Display of traffic signs which are stored in the navigation data of the
maps » page 52
■ GPS - Display of the geographical coordinates of the current vehicle loca-
tion » page 53
50Navigation
Page 53 of 83
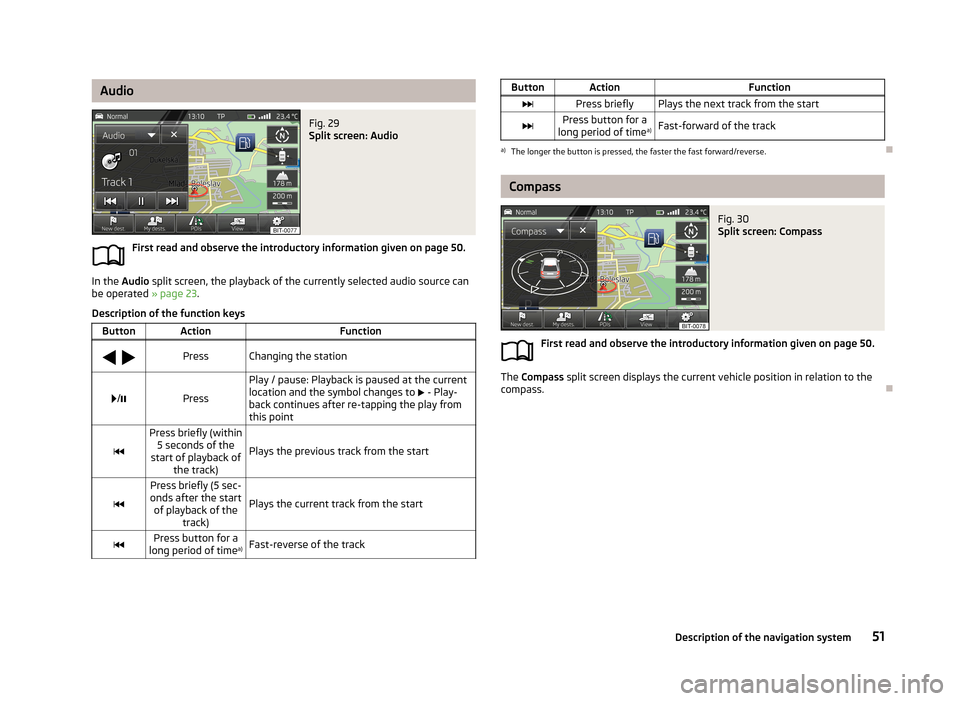
AudioFig. 29
Split screen: Audio
First read and observe the introductory information given on page 50.
In the Audio split screen, the playback of the currently selected audio source can
be operated » page 23.
Description of the function keys
ButtonActionFunction
PressChanging the station/Press
Play / pause: Playback is paused at the current
location and the symbol changes to - Play-
back continues after re-tapping the play from this point
Press briefly (within 5 seconds of the
start of playback of the track)
Plays the previous track from the start
Press briefly (5 sec-
onds after the start of playback of the track)
Plays the current track from the startPress button for a
long period of time a)Fast-reverse of the trackButtonActionFunctionPress brieflyPlays the next track from the startPress button for a
long period of time a)Fast-forward of the tracka)
The longer the button is pressed, the faster the fast forward/reverse.
Compass
Fig. 30
Split screen: Compass
First read and observe the introductory information given on page 50.
The
Compass split screen displays the current vehicle position in relation to the
compass.
51Description of the navigation system
Page 73 of 83
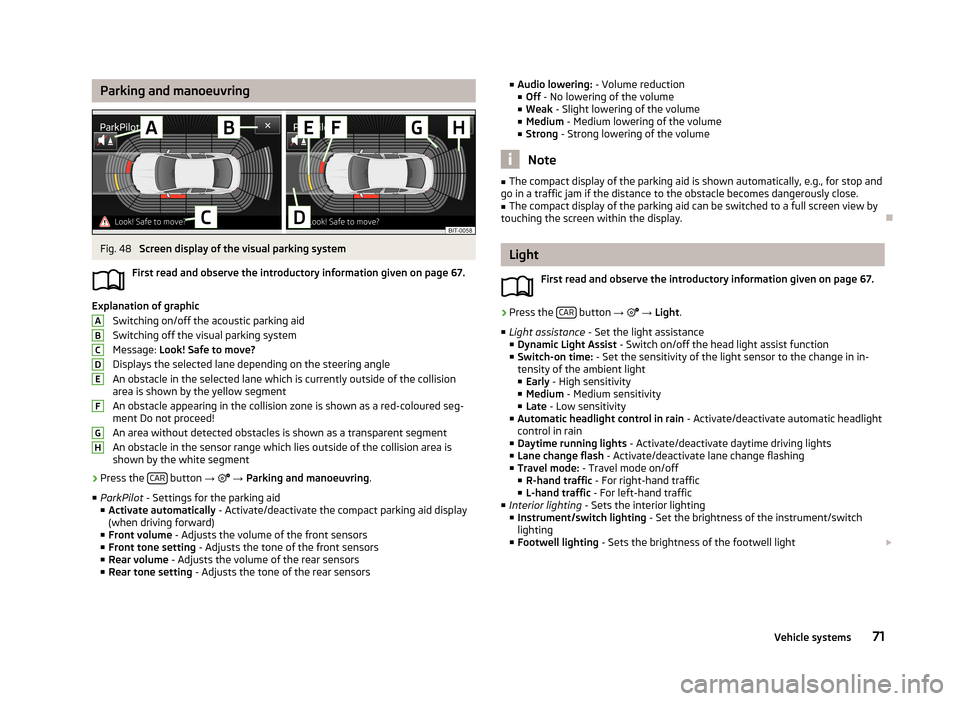
Parking and manoeuvringFig. 48
Screen display of the visual parking system
First read and observe the introductory information given on page 67.
Explanation of graphic Switching on/off the acoustic parking aidSwitching off the visual parking system
Message: Look! Safe to move?
Displays the selected lane depending on the steering angle An obstacle in the selected lane which is currently outside of the collisionarea is shown by the yellow segment
An obstacle appearing in the collision zone is shown as a red-coloured seg- ment Do not proceed!
An area without detected obstacles is shown as a transparent segment An obstacle in the sensor range which lies outside of the collision area isshown by the white segment
›
Press the CAR button
→
→ Parking and manoeuvring .
■ ParkPilot - Settings for the parking aid
■ Activate automatically - Activate/deactivate the compact parking aid display
(when driving forward)
■ Front volume - Adjusts the volume of the front sensors
■ Front tone setting - Adjusts the tone of the front sensors
■ Rear volume - Adjusts the volume of the rear sensors
■ Rear tone setting - Adjusts the tone of the rear sensors
ABCDEFGH■
Audio lowering: - Volume reduction
■ Off - No lowering of the volume
■ Weak - Slight lowering of the volume
■ Medium - Medium lowering of the volume
■ Strong - Strong lowering of the volume
Note
■
The compact display of the parking aid is shown automatically, e.g., for stop and
go in a traffic jam if the distance to the obstacle becomes dangerously close.■
The compact display of the parking aid can be switched to a full screen view by
touching the screen within the display.
Light
First read and observe the introductory information given on page 67.
›
Press the CAR button
→
→ Light .
■ Light assistance - Set the light assistance
■ Dynamic Light Assist - Switch on/off the head light assist function
■ Switch-on time: - Set the sensitivity of the light sensor to the change in in-
tensity of the ambient light ■ Early - High sensitivity
■ Medium - Medium sensitivity
■ Late - Low sensitivity
■ Automatic headlight control in rain - Activate/deactivate automatic headlight
control in rain
■ Daytime running lights - Activate/deactivate daytime driving lights
■ Lane change flash - Activate/deactivate lane change flashing
■ Travel mode: - Travel mode on/off
■ R-hand traffic - For right-hand traffic
■ L-hand traffic - For left-hand traffic
■ Interior lighting - Sets the interior lighting
■ Instrument/switch lighting - Set the brightness of the instrument/switch
lighting
■ Footwell lighting - Sets the brightness of the footwell light
71Vehicle systems
Page 77 of 83
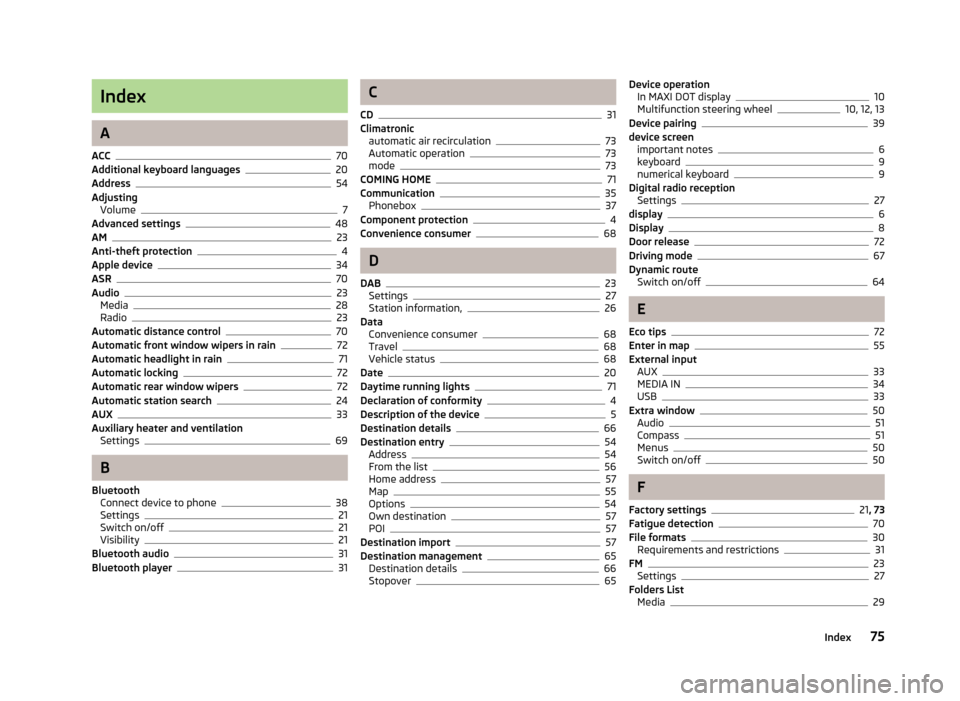
Index
A
ACC
70
Additional keyboard languages20
Address54
Adjusting Volume
7
Advanced settings48
AM23
Anti-theft protection4
Apple device34
ASR70
Audio23
Media28
Radio23
Automatic distance control70
Automatic front window wipers in rain72
Automatic headlight in rain71
Automatic locking72
Automatic rear window wipers72
Automatic station search24
AUX33
Auxiliary heater and ventilation Settings
69
B
Bluetooth Connect device to phone
38
Settings21
Switch on/off21
Visibility21
Bluetooth audio31
Bluetooth player31
C
CD
31
Climatronic automatic air recirculation
73
Automatic operation73
mode73
COMING HOME71
Communication35
Phonebox37
Component protection4
Convenience consumer68
D
DAB
23
Settings27
Station information,26
Data Convenience consumer
68
Travel68
Vehicle status68
Date20
Daytime running lights71
Declaration of conformity4
Description of the device5
Destination details66
Destination entry54
Address54
From the list56
Home address57
Map55
Options54
Own destination57
POI57
Destination import57
Destination management65
Destination details66
Stopover65
Device operation In MAXI DOT display10
Multifunction steering wheel10, 12, 13
Device pairing39
device screen important notes
6
keyboard9
numerical keyboard9
Digital radio reception Settings
27
display6
Display8
Door release72
Driving mode67
Dynamic route Switch on/off
64
E
Eco tips
72
Enter in map55
External input AUX
33
MEDIA IN34
USB33
Extra window50
Audio51
Compass51
Menus50
Switch on/off50
F
Factory settings
21 , 73
Fatigue detection70
File formats30
Requirements and restrictions31
FM23
Settings27
Folders List Media
29
75Index
Page 78 of 83
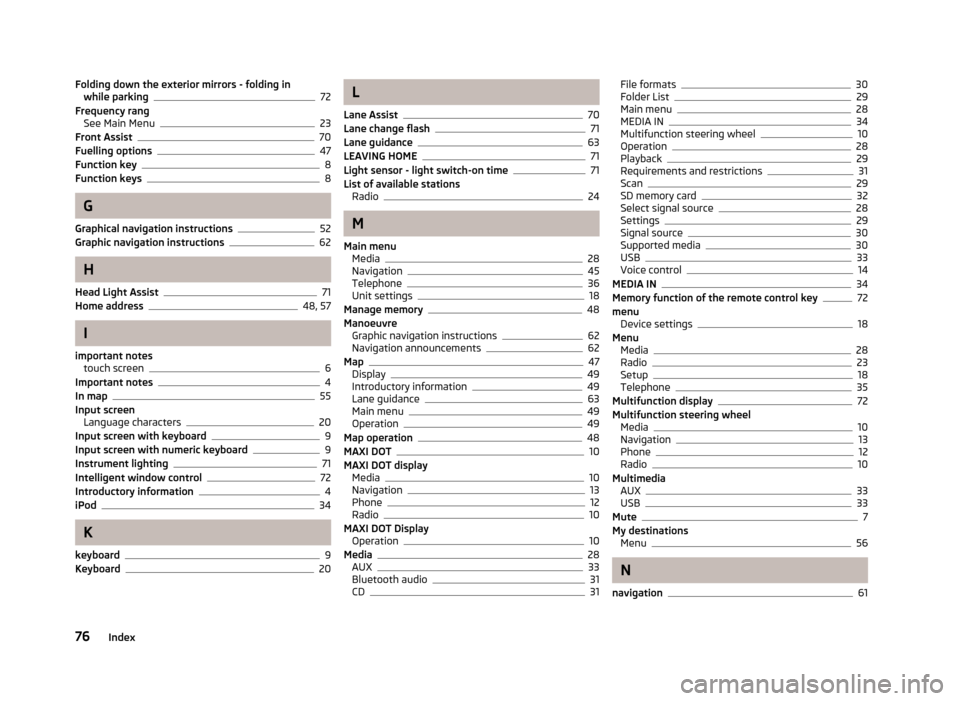
Folding down the exterior mirrors - folding inwhile parking72
Frequency rang See Main Menu
23
Front Assist70
Fuelling options47
Function key8
Function keys8
G
Graphical navigation instructions
52
Graphic navigation instructions62
H
Head Light Assist
71
Home address48, 57
I
important notes touch screen
6
Important notes4
In map55
Input screen Language characters
20
Input screen with keyboard9
Input screen with numeric keyboard9
Instrument lighting71
Intelligent window control72
Introductory information4
iPod34
K
keyboard
9
Keyboard20
L
Lane Assist
70
Lane change flash71
Lane guidance63
LEAVING HOME71
Light sensor - light switch-on time71
List of available stations Radio
24
M
Main menu Media
28
Navigation45
Telephone36
Unit settings18
Manage memory48
Manoeuvre Graphic navigation instructions
62
Navigation announcements62
Map47
Display49
Introductory information49
Lane guidance63
Main menu49
Operation49
Map operation48
MAXI DOT10
MAXI DOT display Media
10
Navigation13
Phone12
Radio10
MAXI DOT Display Operation
10
Media28
AUX33
Bluetooth audio31
CD31
File formats30
Folder List29
Main menu28
MEDIA IN34
Multifunction steering wheel10
Operation28
Playback29
Requirements and restrictions31
Scan29
SD memory card32
Select signal source28
Settings29
Signal source30
Supported media30
USB33
Voice control14
MEDIA IN34
Memory function of the remote control key72
menu Device settings
18
Menu Media
28
Radio23
Setup18
Telephone35
Multifunction display72
Multifunction steering wheel Media
10
Navigation13
Phone12
Radio10
Multimedia AUX
33
USB33
Mute7
My destinations Menu
56
N
navigation
61
76Index