SKODA OCTAVIA 2013 3.G / (5E) Columbus Navigation System Manual
Manufacturer: SKODA, Model Year: 2013, Model line: OCTAVIA, Model: SKODA OCTAVIA 2013 3.G / (5E)Pages: 90, PDF Size: 5.21 MB
Page 1 of 90

SIMPLY CLEVER
Infotainment Navigation Columbus
Owner's Manual
Page 2 of 90
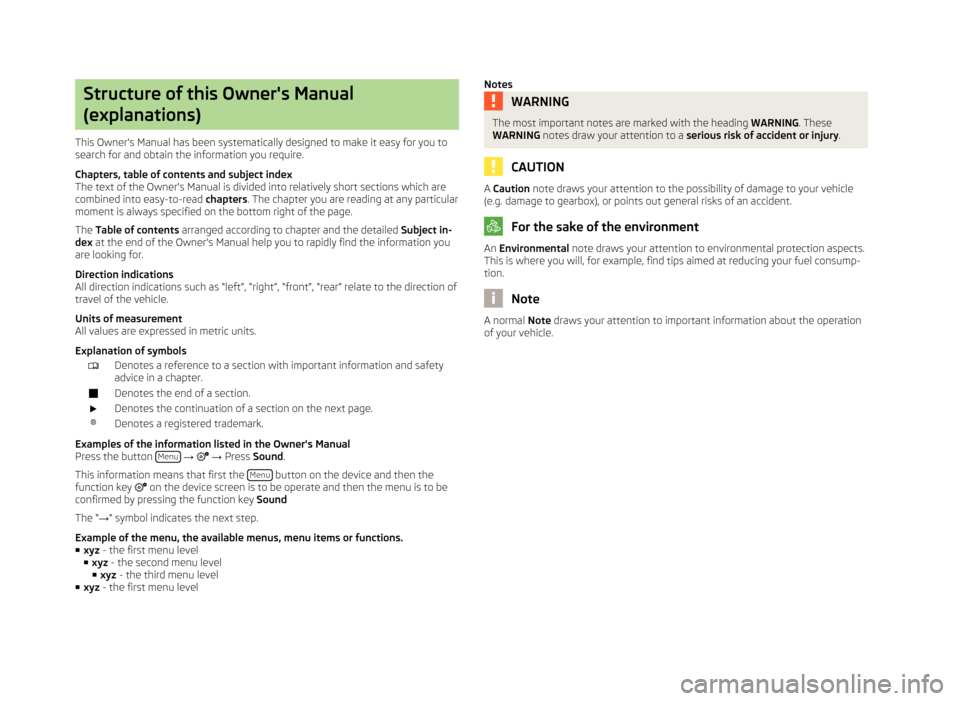
Structure of this Owner's Manual
(explanations)
This Owner's Manual has been systematically designed to make it easy for you to
search for and obtain the information you require.
Chapters, table of contents and subject index
The text of the Owner's Manual is divided into relatively short sections which are
combined into easy-to-read chapters. The chapter you are reading at any particular
moment is always specified on the bottom right of the page.
The Table of contents arranged according to chapter and the detailed Subject in-
dex at the end of the Owner's Manual help you to rapidly find the information you
are looking for.
Direction indications
All direction indications such as “left”, “right”, “front”, “rear” relate to the direction of
travel of the vehicle.
Units of measurement
All values are expressed in metric units.
Explanation of symbolsDenotes a reference to a section with important information and safety
advice in a chapter.Denotes the end of a section.Denotes the continuation of a section on the next page.®Denotes a registered trademark.
Examples of the information listed in the Owner's Manual Press the button Menu
→ → Press Sound .
This information means that first the Menu
button on the device and then the
function key on the device screen is to be operate and then the menu is to be
confirmed by pressing the function key Sound
The “ →” symbol indicates the next step.
Example of the menu, the available menus, menu items or functions. ■ xyz - the first menu level
■ xyz - the second menu level
■ xyz - the third menu level
■ xyz - the first menu level
NotesWARNINGThe most important notes are marked with the heading WARNING. These
WARNING notes draw your attention to a serious risk of accident or injury .
CAUTION
A Caution note draws your attention to the possibility of damage to your vehicle
(e.g. damage to gearbox), or points out general risks of an accident.
For the sake of the environment
An Environmental note draws your attention to environmental protection aspects.
This is where you will, for example, find tips aimed at reducing your fuel consump-
tion.
Note
A normal Note draws your attention to important information about the operation
of your vehicle.
Page 3 of 90

Preface
You have chosen a ŠKODA vehicle, which is fitted with the Infotainment Navigation Columbus (hereafter
called the unit) – we thank you for your confidence in us. The new operating concept allows you to configure vehicle settings and to operate some electronic systemscentrally from the unit.
In addition to this Owner's Manual, please also carefully read the Vehicle Manual, because operation in ac-
cordance with these instructions is a prerequisite for proper use of the vehicle.
If you have any questions about your unit, please contact a ŠKODA Partner. Your ŠKODA AUTO a.s. (hereinafter referred to as ŠKODA)
Page 4 of 90
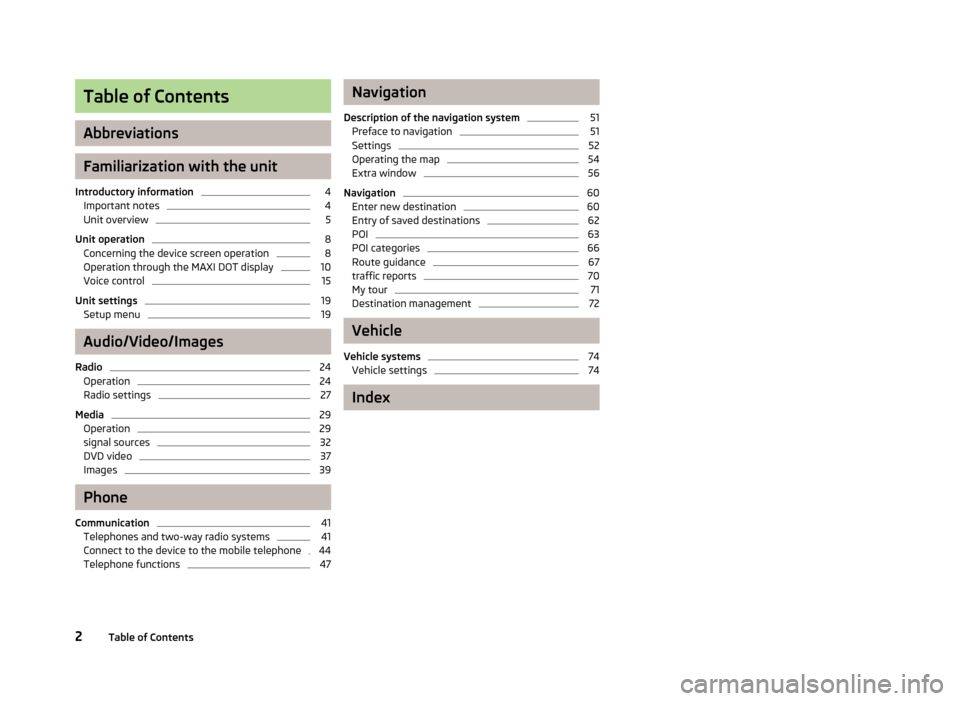
Table of Contents
Abbreviations
Familiarization with the unit
Introductory information
4
Important notes
4
Unit overview
5
Unit operation
8
Concerning the device screen operation
8
Operation through the MAXI DOT display
10
Voice control
15
Unit settings
19
Setup menu
19
Audio/Video/Images
Radio
24
Operation
24
Radio settings
27
Media
29
Operation
29
signal sources
32
DVD video
37
Images
39
Phone
Communication
41
Telephones and two-way radio systems
41
Connect to the device to the mobile telephone
44
Telephone functions
47Navigation
Description of the navigation system51
Preface to navigation
51
Settings
52
Operating the map
54
Extra window
56
Navigation
60
Enter new destination
60
Entry of saved destinations
62
POI
63
POI categories
66
Route guidance
67
traffic reports
70
My tour
71
Destination management
72
Vehicle
Vehicle systems
74
Vehicle settings
74
Index
2Table of Contents
Page 5 of 90
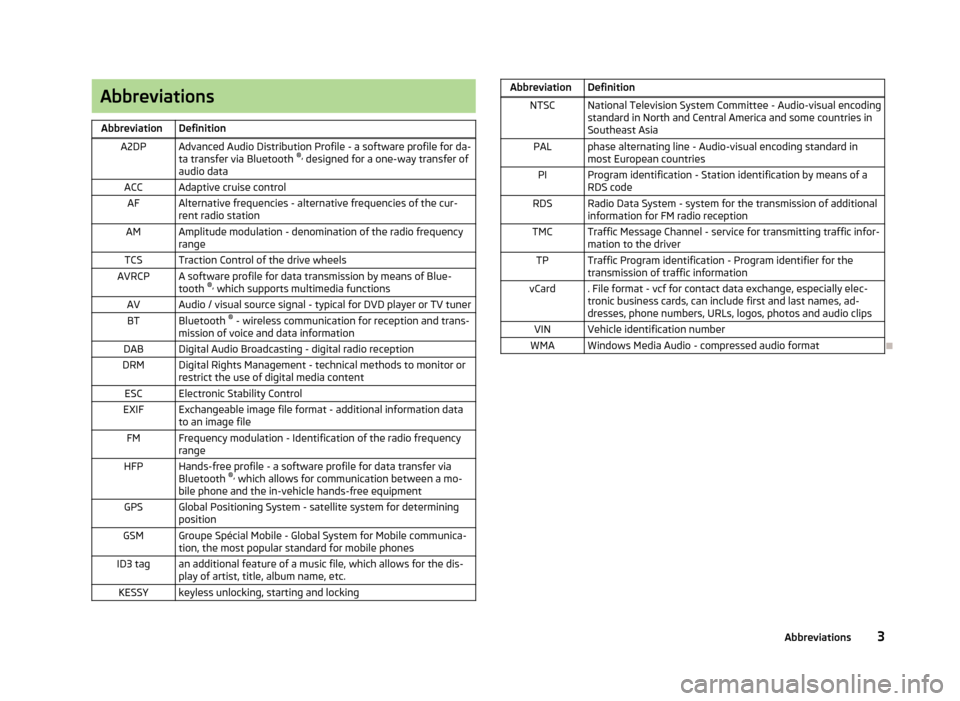
AbbreviationsAbbreviationDefinitionA2DPAdvanced Audio Distribution Profile - a software profile for da-ta transfer via Bluetooth ®,
designed for a one-way transfer of
audio dataACCAdaptive cruise controlAFAlternative frequencies - alternative frequencies of the cur-
rent radio stationAMAmplitude modulation - denomination of the radio frequency
rangeTCSTraction Control of the drive wheelsAVRCPA software profile for data transmission by means of Blue- tooth ®,
which supports multimedia functionsAVAudio / visual source signal - typical for DVD player or TV tunerBTBluetooth ®
- wireless communication for reception and trans-
mission of voice and data informationDABDigital Audio Broadcasting - digital radio receptionDRMDigital Rights Management - technical methods to monitor or
restrict the use of digital media contentESCElectronic Stability ControlEXIFExchangeable image file format - additional information data to an image fileFMFrequency modulation - Identification of the radio frequency rangeHFPHands-free profile - a software profile for data transfer via
Bluetooth ®,
which allows for communication between a mo-
bile phone and the in-vehicle hands-free equipmentGPSGlobal Positioning System - satellite system for determining
positionGSMGroupe Spécial Mobile - Global System for Mobile communica- tion, the most popular standard for mobile phonesID3 tagan additional feature of a music file, which allows for the dis-
play of artist, title, album name, etc.KESSYkeyless unlocking, starting and lockingAbbreviationDefinitionNTSCNational Television System Committee - Audio-visual encoding
standard in North and Central America and some countries in Southeast AsiaPALphase alternating line - Audio-visual encoding standard inmost European countriesPIProgram identification - Station identification by means of aRDS codeRDSRadio Data System - system for the transmission of additionalinformation for FM radio receptionTMCTraffic Message Channel - service for transmitting traffic infor- mation to the driverTPTraffic Program identification - Program identifier for the
transmission of traffic informationvCard. File format - vcf for contact data exchange, especially elec-
tronic business cards, can include first and last names, ad-
dresses, phone numbers, URLs, logos, photos and audio clipsVINVehicle identification numberWMAWindows Media Audio - compressed audio format
3Abbreviations
Page 6 of 90
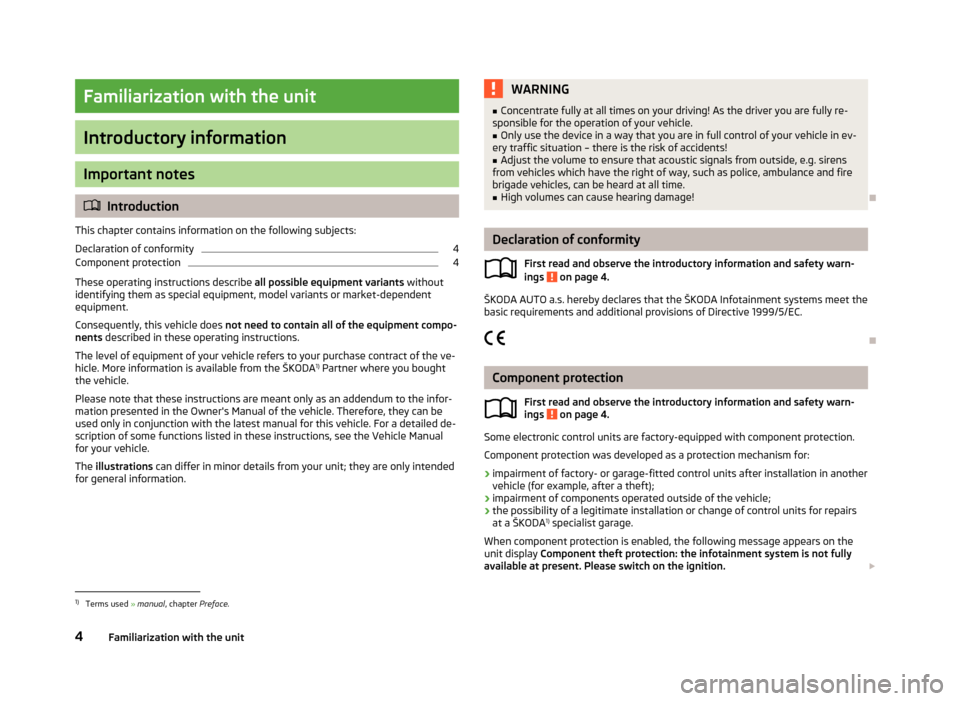
Familiarization with the unit
Introductory information
Important notes
Introduction
This chapter contains information on the following subjects:
Declaration of conformity
4
Component protection
4
These operating instructions describe all possible equipment variants without
identifying them as special equipment, model variants or market-dependent
equipment.
Consequently, this vehicle does not need to contain all of the equipment compo-
nents described in these operating instructions.
The level of equipment of your vehicle refers to your purchase contract of the ve-
hicle. More information is available from the ŠKODA 1)
Partner where you bought
the vehicle.
Please note that these instructions are meant only as an addendum to the infor- mation presented in the Owner's Manual of the vehicle. Therefore, they can be
used only in conjunction with the latest manual for this vehicle. For a detailed de-
scription of some functions listed in these instructions, see the Vehicle Manual
for your vehicle.
The illustrations can differ in minor details from your unit; they are only intended
for general information.
WARNING■ Concentrate fully at all times on your driving! As the driver you are fully re-
sponsible for the operation of your vehicle.■
Only use the device in a way that you are in full control of your vehicle in ev-
ery traffic situation – there is the risk of accidents!
■
Adjust the volume to ensure that acoustic signals from outside, e.g. sirens
from vehicles which have the right of way, such as police, ambulance and fire
brigade vehicles, can be heard at all time.
■
High volumes can cause hearing damage!
Declaration of conformity
First read and observe the introductory information and safety warn-
ings
on page 4.
ŠKODA AUTO a.s. hereby declares that the ŠKODA Infotainment systems meet the
basic requirements and additional provisions of Directive 1999/5/EC.
Component protection First read and observe the introductory information and safety warn-
ings
on page 4.
Some electronic control units are factory-equipped with component protection.
Component protection was developed as a protection mechanism for:
› impairment of factory- or garage-fitted control units after installation in another
vehicle (for example, after a theft);
› impairment of components operated outside of the vehicle;
› the possibility of a legitimate installation or change of control units for repairs
at a ŠKODA 1)
specialist garage.
When component protection is enabled, the following message appears on the
unit display Component theft protection: the infotainment system is not fully
available at present. Please switch on the ignition.
1)
Terms used
» manual , chapter Preface.
4Familiarization with the unit
Page 7 of 90
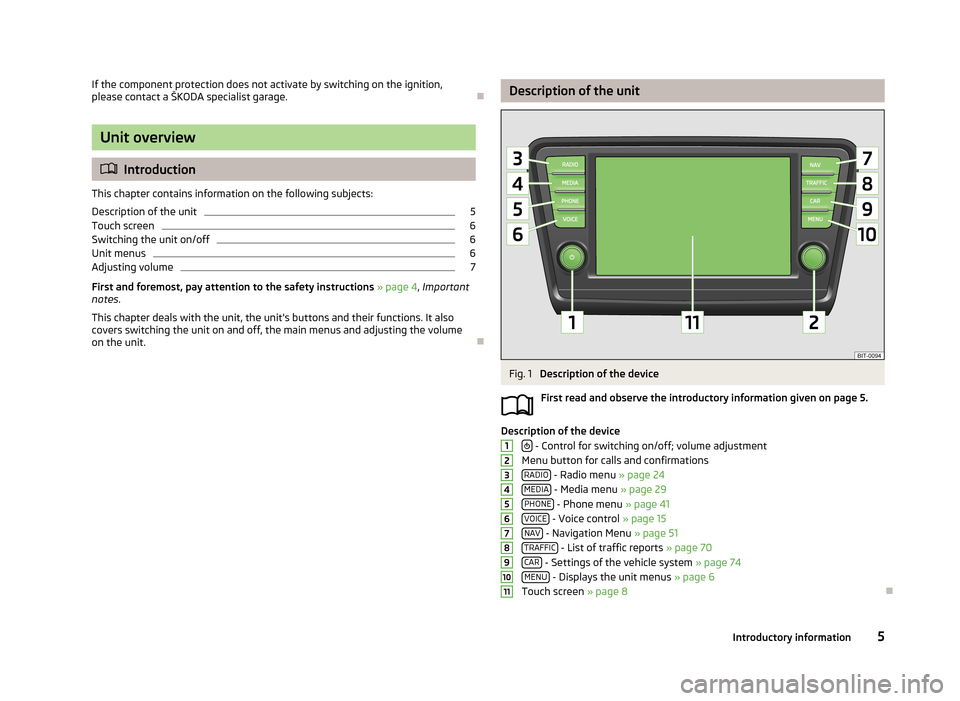
If the component protection does not activate by switching on the ignition,
please contact a ŠKODA specialist garage.
Unit overview
Introduction
This chapter contains information on the following subjects:
Description of the unit
5
Touch screen
6
Switching the unit on/off
6
Unit menus
6
Adjusting volume
7
First and foremost, pay attention to the safety instructions » page 4 , Important
notes .
This chapter deals with the unit, the unit's buttons and their functions. It also
covers switching the unit on and off, the main menus and adjusting the volume
on the unit.
Description of the unitFig. 1
Description of the device
First read and observe the introductory information given on page 5.
Description of the device - Control for switching on/off; volume adjustment
Menu button for calls and confirmations RADIO
- Radio menu » page 24
MEDIA - Media menu » page 29
PHONE - Phone menu » page 41
VOICE - Voice control » page 15
NAV - Navigation Menu » page 51
TRAFFIC - List of traffic reports » page 70
CAR - Settings of the vehicle system » page 74
MENU - Displays the unit menus » page 6
Touch screen » page 8
12345678910115Introductory information
Page 8 of 90
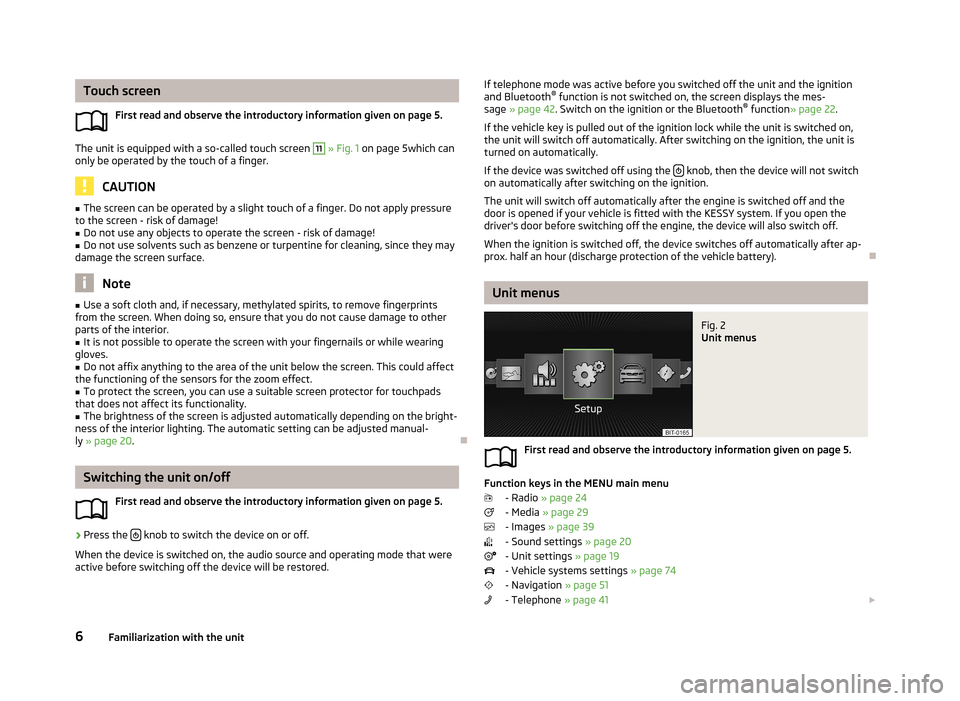
Touch screenFirst read and observe the introductory information given on page 5.
The unit is equipped with a so-called touch screen
11
» Fig. 1 on page 5which can
only be operated by the touch of a finger.
CAUTION
■ The screen can be operated by a slight touch of a finger. Do not apply pressure
to the screen - risk of damage!■
Do not use any objects to operate the screen - risk of damage!
■
Do not use solvents such as benzene or turpentine for cleaning, since they may
damage the screen surface.
Note
■ Use a soft cloth and, if necessary, methylated spirits, to remove fingerprints
from the screen. When doing so, ensure that you do not cause damage to other parts of the interior.■
It is not possible to operate the screen with your fingernails or while wearing
gloves.
■
Do not affix anything to the area of the unit below the screen. This could affect
the functioning of the sensors for the zoom effect.
■
To protect the screen, you can use a suitable screen protector for touchpads
that does not affect its functionality.
■
The brightness of the screen is adjusted automatically depending on the bright-
ness of the interior lighting. The automatic setting can be adjusted manual-
ly » page 20 .
Switching the unit on/off
First read and observe the introductory information given on page 5.
›
Press the knob to switch the device on or off.
When the device is switched on, the audio source and operating mode that were active before switching off the device will be restored.
If telephone mode was active before you switched off the unit and the ignition
and Bluetooth ®
function is not switched on, the screen displays the mes-
sage » page 42 . Switch on the ignition or the Bluetooth ®
function » page 22 .
If the vehicle key is pulled out of the ignition lock while the unit is switched on, the unit will switch off automatically. After switching on the ignition, the unit isturned on automatically.
If the device was switched off using the
knob, then the device will not switch
on automatically after switching on the ignition.
The unit will switch off automatically after the engine is switched off and the
door is opened if your vehicle is fitted with the KESSY system. If you open the
driver's door before switching off the engine, the device will also switch off.
When the ignition is switched off, the device switches off automatically after ap-
prox. half an hour (discharge protection of the vehicle battery).
Unit menus
Fig. 2
Unit menus
First read and observe the introductory information given on page 5.
Function keys in the MENU main menu
- Radio » page 24
- Media » page 29
- Images » page 39
- Sound settings » page 20
- Unit settings » page 19
- Vehicle systems settings » page 74
- Navigation » page 51
- Telephone » page 41
6Familiarization with the unit
Page 9 of 90
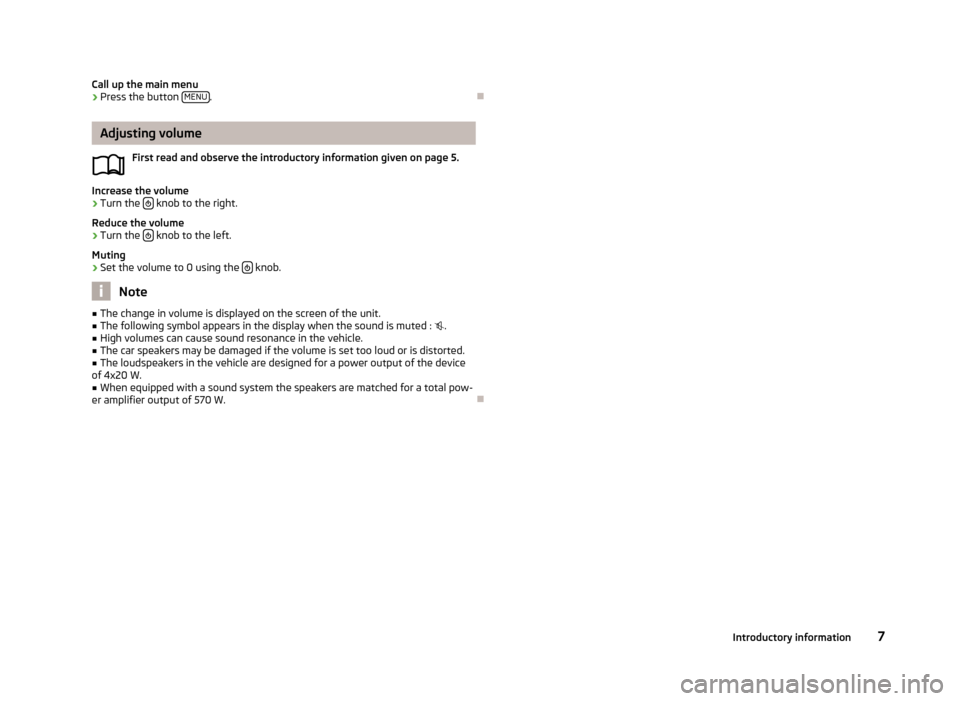
Call up the main menu›Press the button MENU.
Adjusting volume
First read and observe the introductory information given on page 5.
Increase the volume
›
Turn the knob to the right.
Reduce the volume
›
Turn the knob to the left.
Muting
›
Set the volume to 0 using the knob.
Note
■
The change in volume is displayed on the screen of the unit.■The following symbol appears in the display when the sound is muted : .■
High volumes can cause sound resonance in the vehicle.
■
The car speakers may be damaged if the volume is set too loud or is distorted.
■
The loudspeakers in the vehicle are designed for a power output of the device
of 4x20 W.
■
When equipped with a sound system the speakers are matched for a total pow-
er amplifier output of 570 W.
7Introductory information
Page 10 of 90
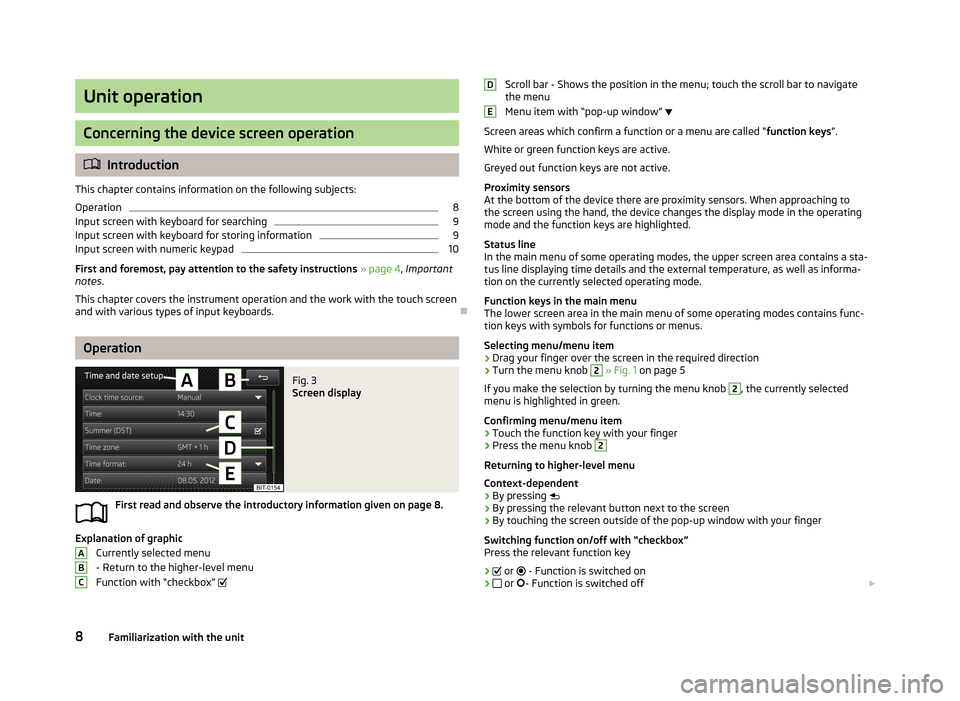
Unit operation
Concerning the device screen operation
Introduction
This chapter contains information on the following subjects: Operation
8
Input screen with keyboard for searching
9
Input screen with keyboard for storing information
9
Input screen with numeric keypad
10
First and foremost, pay attention to the safety instructions » page 4 , Important
notes .
This chapter covers the instrument operation and the work with the touch screen and with various types of input keyboards.
Operation
Fig. 3
Screen display
First read and observe the introductory information given on page 8.
Explanation of graphic
Currently selected menu
- Return to the higher-level menu
Function with “checkbox”
ABCScroll bar - Shows the position in the menu; touch the scroll bar to navigate
the menu
Menu item with “pop-up window”
Screen areas which confirm a function or a menu are called “ function keys”.
White or green function keys are active.
Greyed out function keys are not active.
Proximity sensors
At the bottom of the device there are proximity sensors. When approaching to
the screen using the hand, the device changes the display mode in the operating
mode and the function keys are highlighted.
Status line
In the main menu of some operating modes, the upper screen area contains a sta-
tus line displaying time details and the external temperature, as well as informa- tion on the currently selected operating mode.
Function keys in the main menu
The lower screen area in the main menu of some operating modes contains func-
tion keys with symbols for functions or menus.
Selecting menu/menu item
› Drag your finger over the screen in the required direction
› Turn the menu knob 2
» Fig. 1 on page 5
If you make the selection by turning the menu knob
2
, the currently selected
menu is highlighted in green.
Confirming menu/menu item
› Touch the function key with your finger
› Press the menu knob
2
Returning to higher-level menu
Context-dependent
› By pressing
› By pressing the relevant button next to the screen
› By touching the screen outside of the pop-up window with your finger
Switching function on/off with “checkbox” Press the relevant function key
›
or
- Function is switched on
›
or
- Function is switched off
DE8Familiarization with the unit