sensor SKODA OCTAVIA 2013 3.G / (5E) Amundsen Navigation System Manual
[x] Cancel search | Manufacturer: SKODA, Model Year: 2013, Model line: OCTAVIA, Model: SKODA OCTAVIA 2013 3.G / (5E)Pages: 83, PDF Size: 4.7 MB
Page 8 of 83
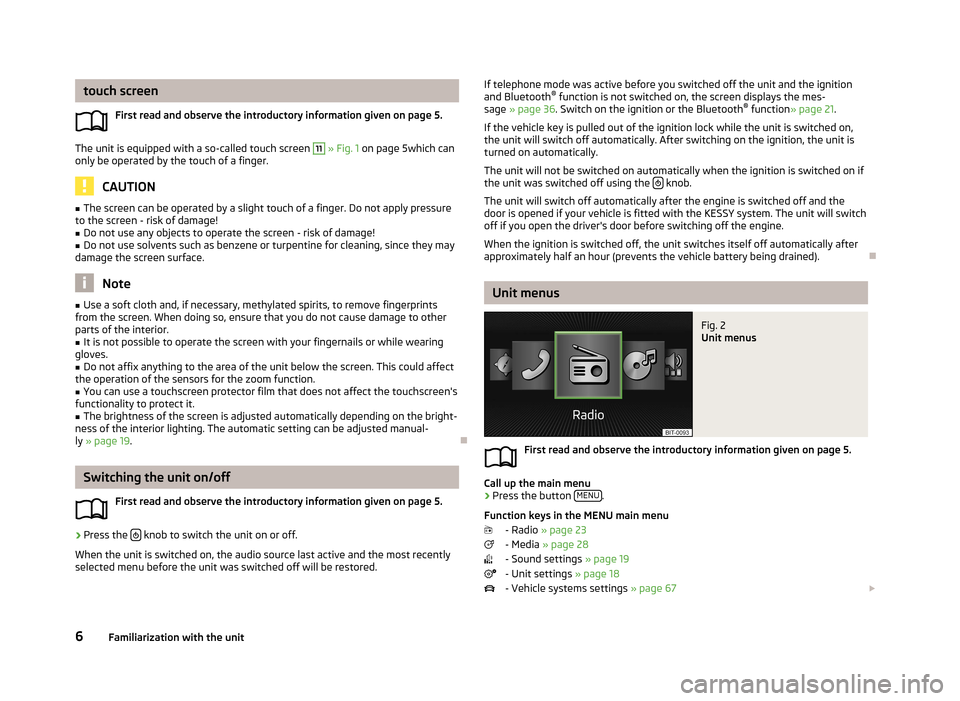
touch screenFirst read and observe the introductory information given on page 5.
The unit is equipped with a so-called touch screen
11
» Fig. 1 on page 5which can
only be operated by the touch of a finger.
CAUTION
■ The screen can be operated by a slight touch of a finger. Do not apply pressure
to the screen - risk of damage!■
Do not use any objects to operate the screen - risk of damage!
■
Do not use solvents such as benzene or turpentine for cleaning, since they may
damage the screen surface.
Note
■ Use a soft cloth and, if necessary, methylated spirits, to remove fingerprints
from the screen. When doing so, ensure that you do not cause damage to other parts of the interior.■
It is not possible to operate the screen with your fingernails or while wearing
gloves.
■
Do not affix anything to the area of the unit below the screen. This could affect
the operation of the sensors for the zoom function.
■
You can use a touchscreen protector film that does not affect the touchscreen's
functionality to protect it.
■
The brightness of the screen is adjusted automatically depending on the bright-
ness of the interior lighting. The automatic setting can be adjusted manual-
ly » page 19 .
Switching the unit on/off
First read and observe the introductory information given on page 5.
›
Press the knob to switch the unit on or off.
When the unit is switched on, the audio source last active and the most recently
selected menu before the unit was switched off will be restored.
If telephone mode was active before you switched off the unit and the ignition
and Bluetooth ®
function is not switched on, the screen displays the mes-
sage » page 36 . Switch on the ignition or the Bluetooth ®
function » page 21 .
If the vehicle key is pulled out of the ignition lock while the unit is switched on,
the unit will switch off automatically. After switching on the ignition, the unit is
turned on automatically.
The unit will not be switched on automatically when the ignition is switched on if
the unit was switched off using the
knob.
The unit will switch off automatically after the engine is switched off and the
door is opened if your vehicle is fitted with the KESSY system. The unit will switch
off if you open the driver's door before switching off the engine.
When the ignition is switched off, the unit switches itself off automatically after
approximately half an hour (prevents the vehicle battery being drained).
Unit menus
Fig. 2
Unit menus
First read and observe the introductory information given on page 5.
Call up the main menu
›
Press the button MENU.
Function keys in the MENU main menu - Radio » page 23
- Media » page 28
- Sound settings » page 19
- Unit settings » page 18
- Vehicle systems settings » page 67
6Familiarization with the unit
Page 10 of 83
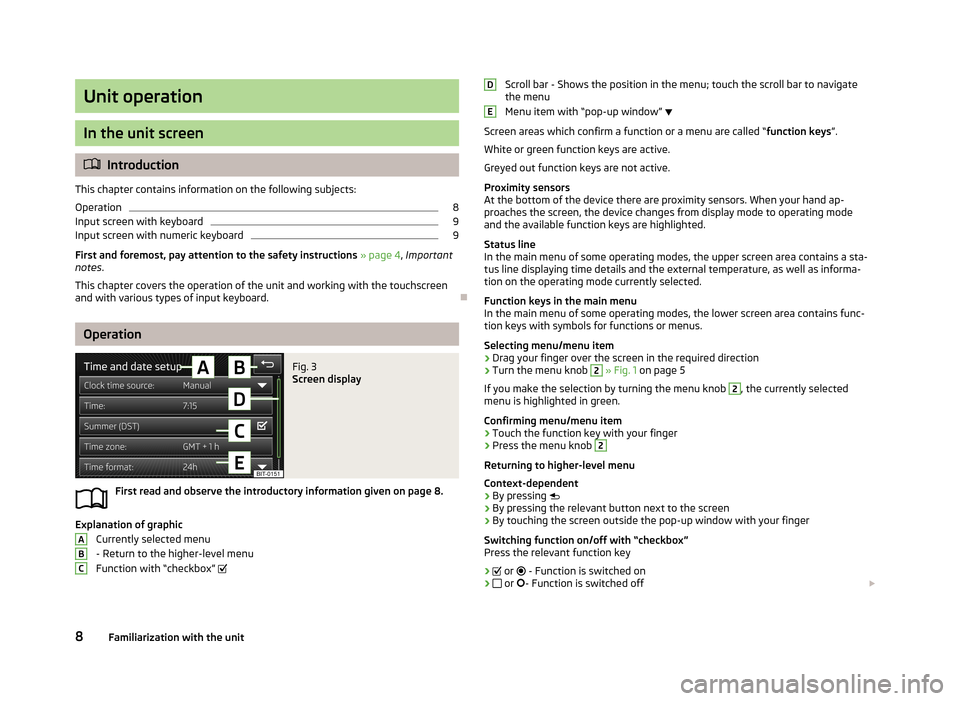
Unit operation
In the unit screen
Introduction
This chapter contains information on the following subjects:
Operation
8
Input screen with keyboard
9
Input screen with numeric keyboard
9
First and foremost, pay attention to the safety instructions » page 4 , Important
notes .
This chapter covers the operation of the unit and working with the touchscreen
and with various types of input keyboard.
Operation
Fig. 3
Screen display
First read and observe the introductory information given on page 8.
Explanation of graphic
Currently selected menu
- Return to the higher-level menu
Function with “checkbox”
ABCScroll bar - Shows the position in the menu; touch the scroll bar to navigate
the menu
Menu item with “pop-up window”
Screen areas which confirm a function or a menu are called “ function keys”.
White or green function keys are active.
Greyed out function keys are not active.
Proximity sensors
At the bottom of the device there are proximity sensors. When your hand ap- proaches the screen, the device changes from display mode to operating mode
and the available function keys are highlighted.
Status line
In the main menu of some operating modes, the upper screen area contains a sta-
tus line displaying time details and the external temperature, as well as informa- tion on the operating mode currently selected.
Function keys in the main menu
In the main menu of some operating modes, the lower screen area contains func-
tion keys with symbols for functions or menus.
Selecting menu/menu item
› Drag your finger over the screen in the required direction
› Turn the menu knob 2
» Fig. 1 on page 5
If you make the selection by turning the menu knob
2
, the currently selected
menu is highlighted in green.
Confirming menu/menu item
› Touch the function key with your finger
› Press the menu knob
2
Returning to higher-level menu
Context-dependent
› By pressing
› By pressing the relevant button next to the screen
› By touching the screen outside the pop-up window with your finger
Switching function on/off with “checkbox” Press the relevant function key
›
or
- Function is switched on
›
or
- Function is switched off
DE8Familiarization with the unit
Page 47 of 83
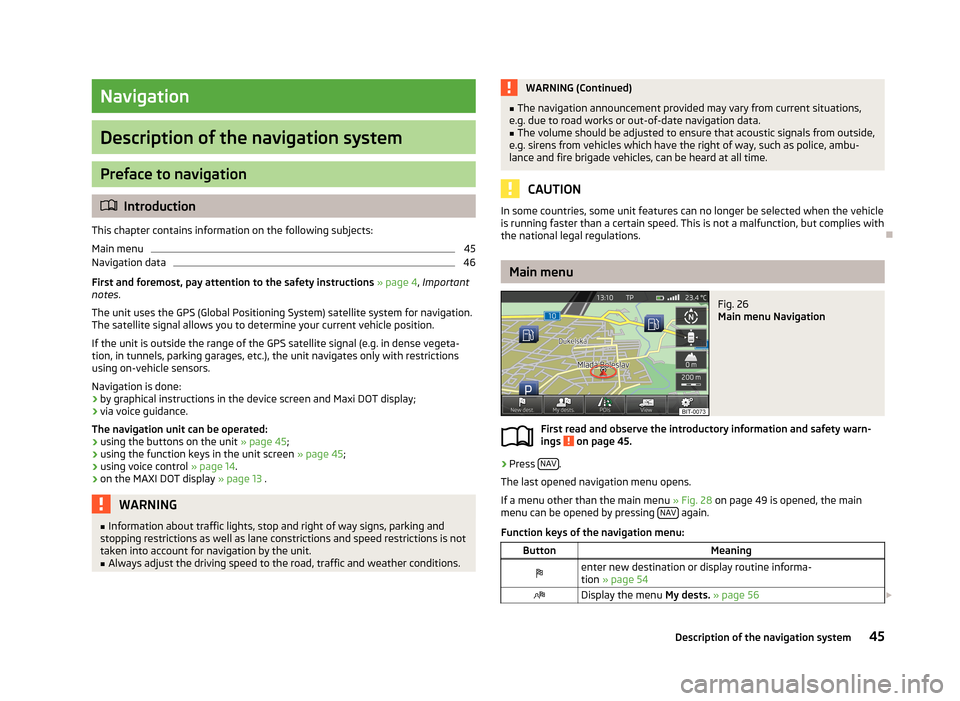
Navigation
Description of the navigation system
Preface to navigation
Introduction
This chapter contains information on the following subjects:
Main menu
45
Navigation data
46
First and foremost, pay attention to the safety instructions » page 4 , Important
notes .
The unit uses the GPS (Global Positioning System) satellite system for navigation.
The satellite signal allows you to determine your current vehicle position.
If the unit is outside the range of the GPS satellite signal (e.g. in dense vegeta-
tion, in tunnels, parking garages, etc.), the unit navigates only with restrictions
using on-vehicle sensors.
Navigation is done:
› by graphical instructions in the device screen and Maxi DOT display;
› via voice guidance.
The navigation unit can be operated: › using the buttons on the unit
» page 45;
› using the function keys in the unit screen
» page 45;
› using voice control
» page 14.
› on the MAXI DOT display
» page 13 .
WARNING■
Information about traffic lights, stop and right of way signs, parking and
stopping restrictions as well as lane constrictions and speed restrictions is not
taken into account for navigation by the unit.■
Always adjust the driving speed to the road, traffic and weather conditions.
WARNING (Continued)■ The navigation announcement provided may vary from current situations,
e.g. due to road works or out-of-date navigation data.■
The volume should be adjusted to ensure that acoustic signals from outside,
e.g. sirens from vehicles which have the right of way, such as police, ambu-
lance and fire brigade vehicles, can be heard at all time.
CAUTION
In some countries, some unit features can no longer be selected when the vehicle
is running faster than a certain speed. This is not a malfunction, but complies with the national legal regulations.
Main menu
Fig. 26
Main menu Navigation
First read and observe the introductory information and safety warn-
ings on page 45.
›
Press NAV.
The last opened navigation menu opens.
If a menu other than the main menu » Fig. 28 on page 49 is opened, the main
menu can be opened by pressing NAV
again.
Function keys of the navigation menu:
ButtonMeaningenter new destination or display routine informa- tion » page 54Display the menu My dests. » page 56 45Description of the navigation system
Page 73 of 83
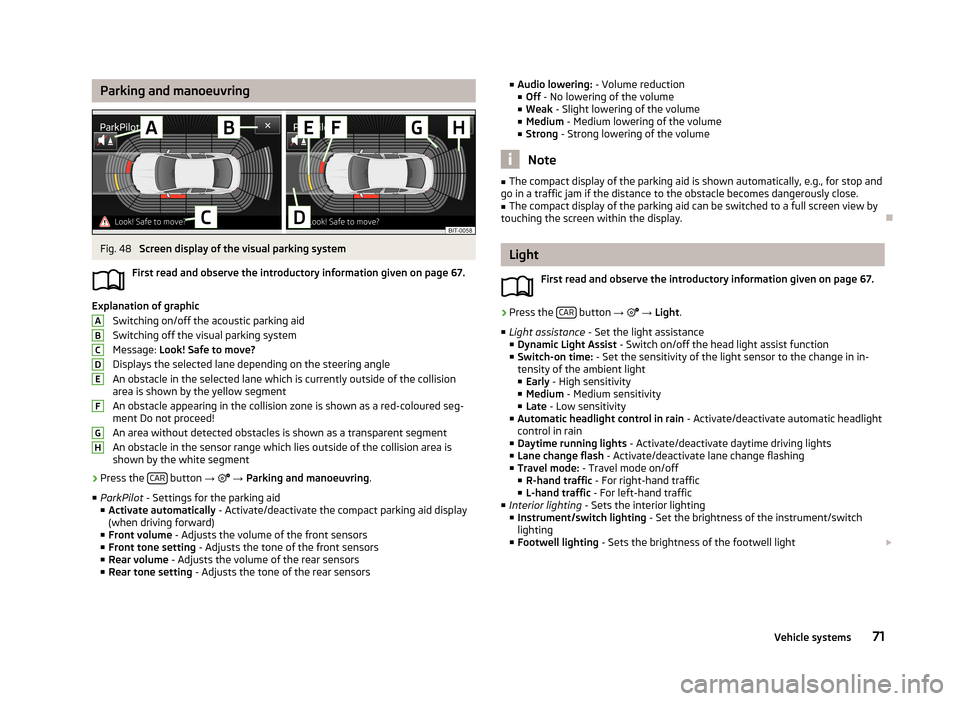
Parking and manoeuvringFig. 48
Screen display of the visual parking system
First read and observe the introductory information given on page 67.
Explanation of graphic Switching on/off the acoustic parking aidSwitching off the visual parking system
Message: Look! Safe to move?
Displays the selected lane depending on the steering angle An obstacle in the selected lane which is currently outside of the collisionarea is shown by the yellow segment
An obstacle appearing in the collision zone is shown as a red-coloured seg- ment Do not proceed!
An area without detected obstacles is shown as a transparent segment An obstacle in the sensor range which lies outside of the collision area isshown by the white segment
›
Press the CAR button
→
→ Parking and manoeuvring .
■ ParkPilot - Settings for the parking aid
■ Activate automatically - Activate/deactivate the compact parking aid display
(when driving forward)
■ Front volume - Adjusts the volume of the front sensors
■ Front tone setting - Adjusts the tone of the front sensors
■ Rear volume - Adjusts the volume of the rear sensors
■ Rear tone setting - Adjusts the tone of the rear sensors
ABCDEFGH■
Audio lowering: - Volume reduction
■ Off - No lowering of the volume
■ Weak - Slight lowering of the volume
■ Medium - Medium lowering of the volume
■ Strong - Strong lowering of the volume
Note
■
The compact display of the parking aid is shown automatically, e.g., for stop and
go in a traffic jam if the distance to the obstacle becomes dangerously close.■
The compact display of the parking aid can be switched to a full screen view by
touching the screen within the display.
Light
First read and observe the introductory information given on page 67.
›
Press the CAR button
→
→ Light .
■ Light assistance - Set the light assistance
■ Dynamic Light Assist - Switch on/off the head light assist function
■ Switch-on time: - Set the sensitivity of the light sensor to the change in in-
tensity of the ambient light ■ Early - High sensitivity
■ Medium - Medium sensitivity
■ Late - Low sensitivity
■ Automatic headlight control in rain - Activate/deactivate automatic headlight
control in rain
■ Daytime running lights - Activate/deactivate daytime driving lights
■ Lane change flash - Activate/deactivate lane change flashing
■ Travel mode: - Travel mode on/off
■ R-hand traffic - For right-hand traffic
■ L-hand traffic - For left-hand traffic
■ Interior lighting - Sets the interior lighting
■ Instrument/switch lighting - Set the brightness of the instrument/switch
lighting
■ Footwell lighting - Sets the brightness of the footwell light
71Vehicle systems
Page 74 of 83
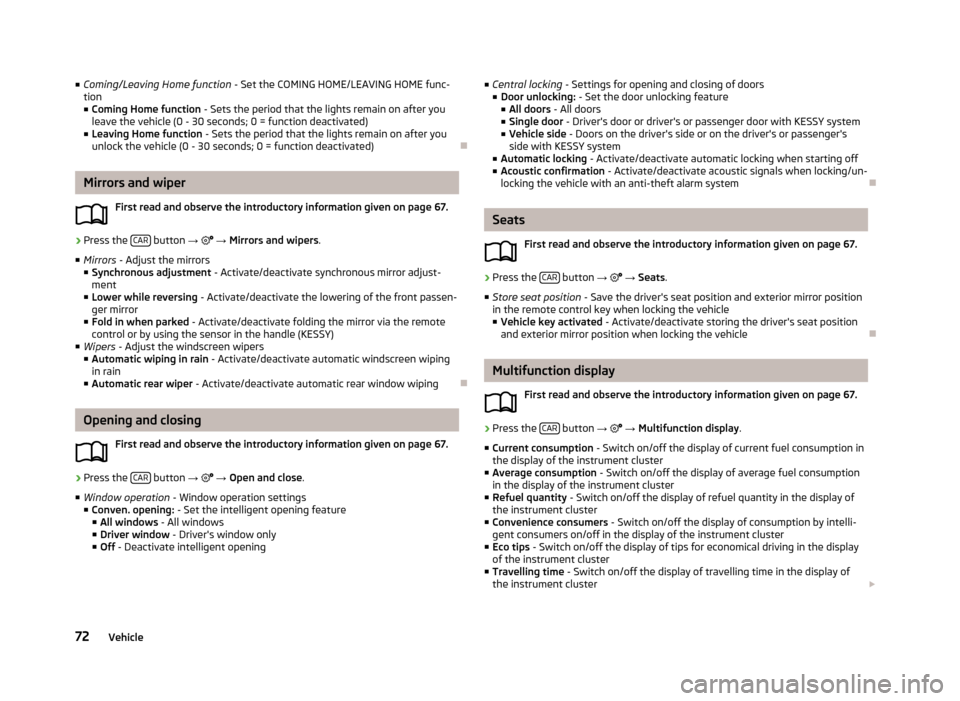
■Coming/Leaving Home function - Set the COMING HOME/LEAVING HOME func-
tion
■ Coming Home function - Sets the period that the lights remain on after you
leave the vehicle (0 - 30 seconds; 0 = function deactivated)
■ Leaving Home function - Sets the period that the lights remain on after you
unlock the vehicle (0 - 30 seconds; 0 = function deactivated)
Mirrors and wiper
First read and observe the introductory information given on page 67.
›
Press the CAR button
→
→ Mirrors and wipers .
■ Mirrors - Adjust the mirrors
■ Synchronous adjustment - Activate/deactivate synchronous mirror adjust-
ment
■ Lower while reversing - Activate/deactivate the lowering of the front passen-
ger mirror
■ Fold in when parked - Activate/deactivate folding the mirror via the remote
control or by using the sensor in the handle (KESSY)
■ Wipers - Adjust the windscreen wipers
■ Automatic wiping in rain - Activate/deactivate automatic windscreen wiping
in rain
■ Automatic rear wiper - Activate/deactivate automatic rear window wiping
Opening and closing
First read and observe the introductory information given on page 67.
›
Press the CAR button
→
→ Open and close .
■ Window operation - Window operation settings
■ Conven. opening: - Set the intelligent opening feature
■ All windows - All windows
■ Driver window - Driver's window only
■ Off - Deactivate intelligent opening
■
Central locking - Settings for opening and closing of doors
■ Door unlocking: - Set the door unlocking feature
■ All doors - All doors
■ Single door - Driver's door or driver's or passenger door with KESSY system
■ Vehicle side - Doors on the driver's side or on the driver's or passenger's
side with KESSY system
■ Automatic locking - Activate/deactivate automatic locking when starting off
■ Acoustic confirmation - Activate/deactivate acoustic signals when locking/un-
locking the vehicle with an anti-theft alarm system
Seats
First read and observe the introductory information given on page 67.
›
Press the CAR button
→
→ Seats .
■ Store seat position - Save the driver's seat position and exterior mirror position
in the remote control key when locking the vehicle
■ Vehicle key activated - Activate/deactivate storing the driver's seat position
and exterior mirror position when locking the vehicle
Multifunction display
First read and observe the introductory information given on page 67.
›
Press the CAR button
→
→ Multifunction display .
■ Current consumption - Switch on/off the display of current fuel consumption in
the display of the instrument cluster
■ Average consumption - Switch on/off the display of average fuel consumption
in the display of the instrument cluster
■ Refuel quantity - Switch on/off the display of refuel quantity in the display of
the instrument cluster
■ Convenience consumers - Switch on/off the display of consumption by intelli-
gent consumers on/off in the display of the instrument cluster
■ Eco tips - Switch on/off the display of tips for economical driving in the display
of the instrument cluster
■ Travelling time - Switch on/off the display of travelling time in the display of
the instrument cluster
72Vehicle
Page 78 of 83
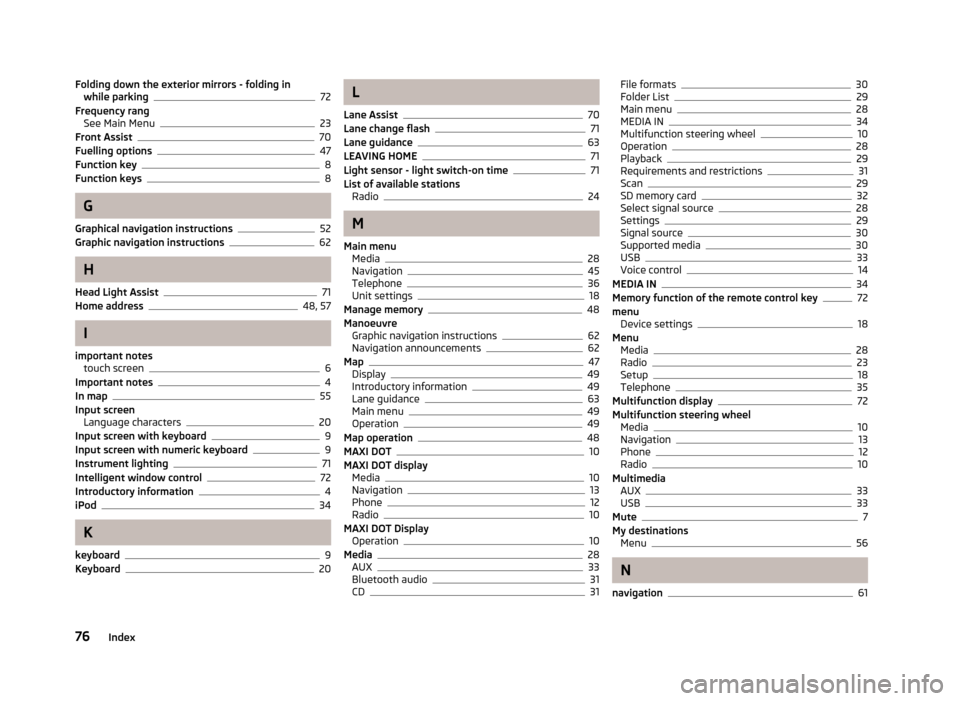
Folding down the exterior mirrors - folding inwhile parking72
Frequency rang See Main Menu
23
Front Assist70
Fuelling options47
Function key8
Function keys8
G
Graphical navigation instructions
52
Graphic navigation instructions62
H
Head Light Assist
71
Home address48, 57
I
important notes touch screen
6
Important notes4
In map55
Input screen Language characters
20
Input screen with keyboard9
Input screen with numeric keyboard9
Instrument lighting71
Intelligent window control72
Introductory information4
iPod34
K
keyboard
9
Keyboard20
L
Lane Assist
70
Lane change flash71
Lane guidance63
LEAVING HOME71
Light sensor - light switch-on time71
List of available stations Radio
24
M
Main menu Media
28
Navigation45
Telephone36
Unit settings18
Manage memory48
Manoeuvre Graphic navigation instructions
62
Navigation announcements62
Map47
Display49
Introductory information49
Lane guidance63
Main menu49
Operation49
Map operation48
MAXI DOT10
MAXI DOT display Media
10
Navigation13
Phone12
Radio10
MAXI DOT Display Operation
10
Media28
AUX33
Bluetooth audio31
CD31
File formats30
Folder List29
Main menu28
MEDIA IN34
Multifunction steering wheel10
Operation28
Playback29
Requirements and restrictions31
Scan29
SD memory card32
Select signal source28
Settings29
Signal source30
Supported media30
USB33
Voice control14
MEDIA IN34
Memory function of the remote control key72
menu Device settings
18
Menu Media
28
Radio23
Setup18
Telephone35
Multifunction display72
Multifunction steering wheel Media
10
Navigation13
Phone12
Radio10
Multimedia AUX
33
USB33
Mute7
My destinations Menu
56
N
navigation
61
76Index