stop start SKODA OCTAVIA 2013 3.G / (5E) Columbus Navigation System Manual
[x] Cancel search | Manufacturer: SKODA, Model Year: 2013, Model line: OCTAVIA, Model: SKODA OCTAVIA 2013 3.G / (5E)Pages: 90, PDF Size: 5.21 MB
Page 14 of 90
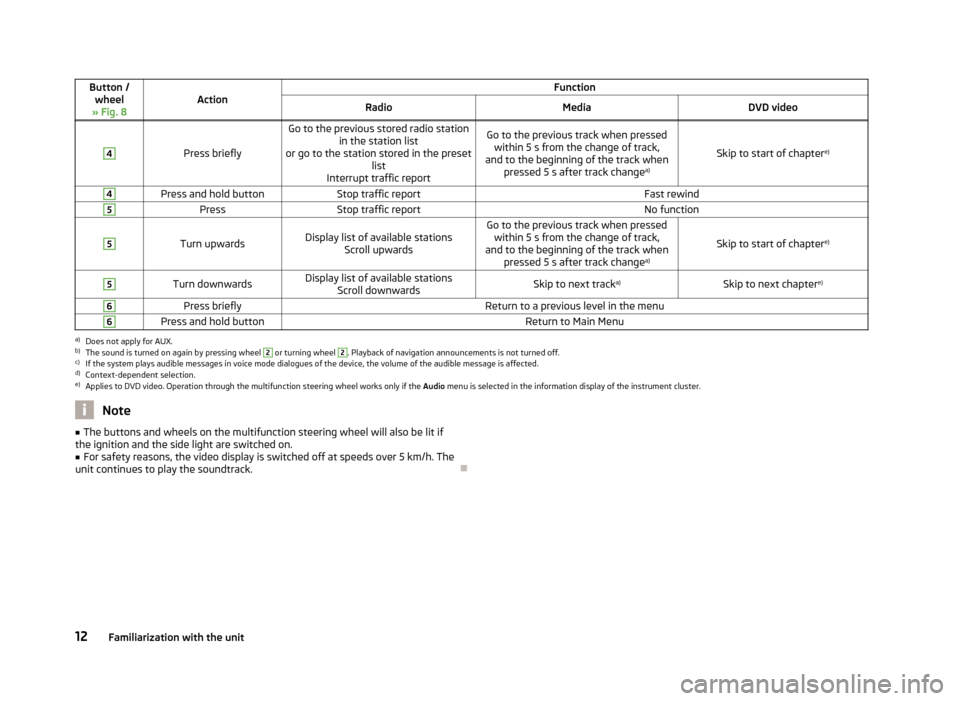
Button /wheel
» Fig. 8ActionFunctionRadioMediaDVD video4
Press briefly
Go to the previous stored radio station in the station list
or go to the station stored in the preset list
Interrupt traffic reportGo to the previous track when pressed within 5 s from the change of track,
and to the beginning of the track when pressed 5 s after track change a)
Skip to start of chaptere)
4Press and hold buttonStop traffic reportFast rewind5PressStop traffic reportNo function5
Turn upwardsDisplay list of available stations
Scroll upwardsGo to the previous track when pressedwithin 5 s from the change of track,
and to the beginning of the track when pressed 5 s after track change a)
Skip to start of chaptere)
5Turn downwardsDisplay list of available stations
Scroll downwardsSkip to next track a)Skip to next chapter e)6Press brieflyReturn to a previous level in the menu6Press and hold buttonReturn to Main Menua)
Does not apply for AUX.
b)
The sound is turned on again by pressing wheel
2
or turning wheel
2
. Playback of navigation announcements is not turned off.
c)
If the system plays audible messages in voice mode dialogues of the device, the volume of the audible message is affected.
d)
Context-dependent selection.
e)
Applies to DVD video. Operation through the multifunction steering wheel works only if the
Audio menu is selected in the information display of the instrument cluster.
Note■
The buttons and wheels on the multifunction steering wheel will also be lit if
the ignition and the side light are switched on.■
For safety reasons, the video display is switched off at speeds over 5 km/h. The
unit continues to play the soundtrack.
12Familiarization with the unit
Page 33 of 90
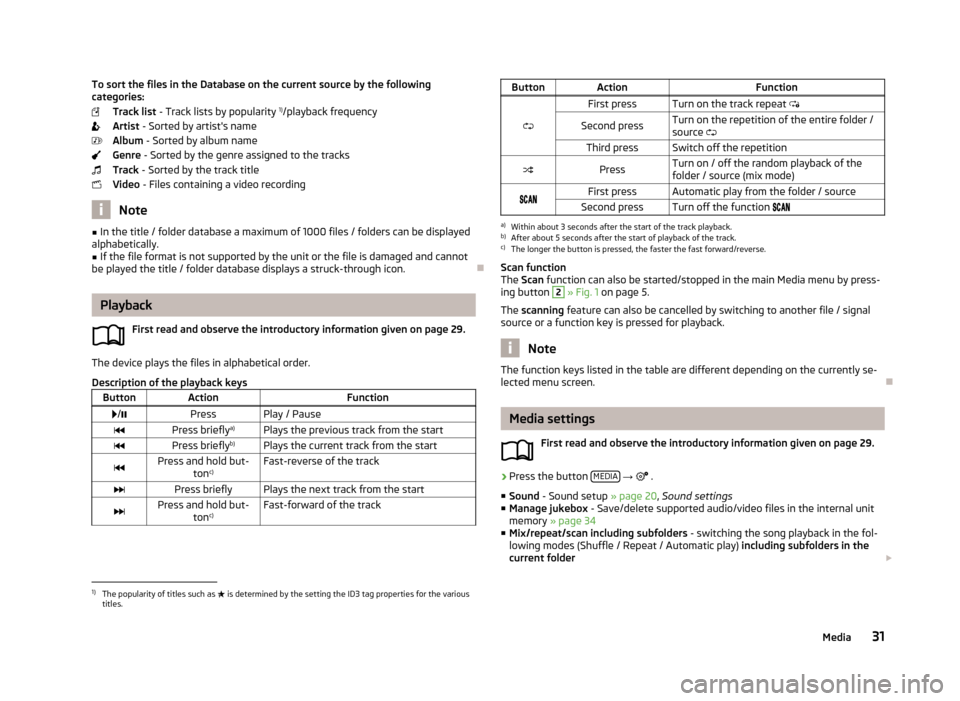
To sort the files in the Database on the current source by the followingcategories:
Track list - Track lists by popularity 1)
/playback frequency
Artist - Sorted by artist's name
Album - Sorted by album name
Genre - Sorted by the genre assigned to the tracks
Track - Sorted by the track title
Video - Files containing a video recording
Note
■
In the title / folder database a maximum of 1000 files / folders can be displayed
alphabetically.■
If the file format is not supported by the unit or the file is damaged and cannot
be played the title / folder database displays a struck-through icon.
Playback
First read and observe the introductory information given on page 29.
The device plays the files in alphabetical order.
Description of the playback keys
ButtonActionFunction /PressPlay / PausePress briefly a)Plays the previous track from the startPress brieflyb)Plays the current track from the startPress and hold but-
tonc)Fast-reverse of the trackPress brieflyPlays the next track from the startPress and hold but-
tonc)Fast-forward of the trackButtonActionFunction
First pressTurn on the track repeat
Second pressTurn on the repetition of the entire folder /
source Third pressSwitch off the repetitionPressTurn on / off the random playback of the
folder / source (mix mode)First pressAutomatic play from the folder / sourceSecond pressTurn off the function a)
Within about 3 seconds after the start of the track playback.
b)
After about 5 seconds after the start of playback of the track.
c)
The longer the button is pressed, the faster the fast forward/reverse.
Scan function
The Scan function can also be started/stopped in the main Media menu by press-
ing button
2
» Fig. 1 on page 5.
The scanning feature can also be cancelled by switching to another file / signal
source or a function key is pressed for playback.
Note
The function keys listed in the table are different depending on the currently se-
lected menu screen.
Media settings
First read and observe the introductory information given on page 29.
›
Press the button MEDIA
→
.
■ Sound - Sound setup » page 20, Sound settings
■ Manage jukebox - Save/delete supported audio/video files in the internal unit
memory » page 34
■ Mix/repeat/scan including subfolders - switching the song playback in the fol-
lowing modes (Shuffle / Repeat / Automatic play) including subfolders in the
current folder
1)
The popularity of titles such as
is determined by the setting the ID3 tag properties for the various
titles.
31Media
Page 47 of 90
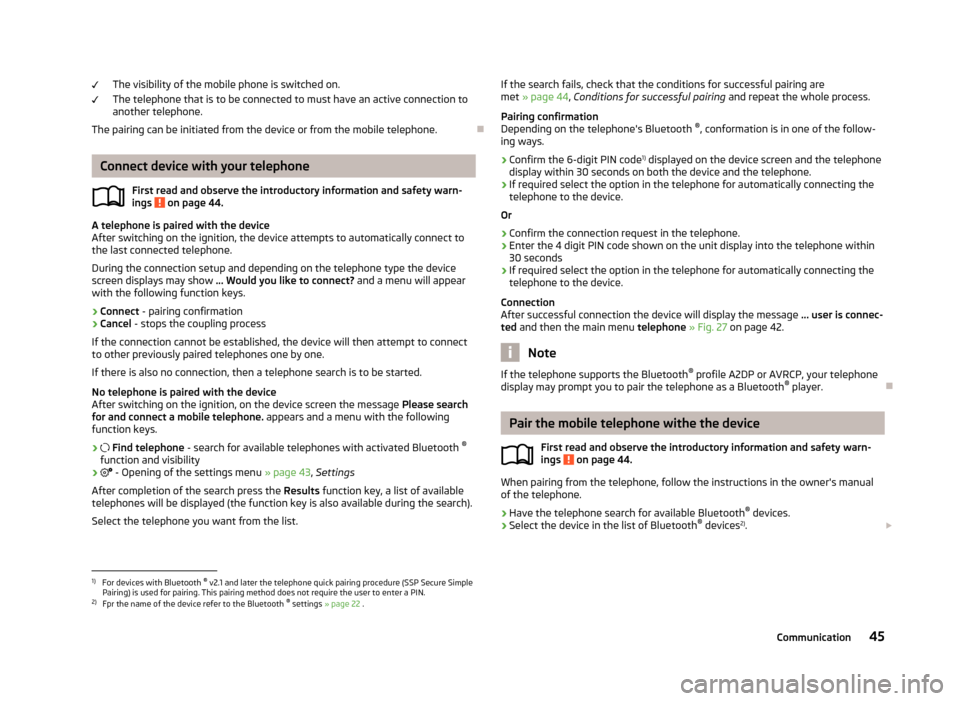
The visibility of the mobile phone is switched on.
The telephone that is to be connected to must have an active connection to
another telephone.
The pairing can be initiated from the device or from the mobile telephone.
Connect device with your telephone
First read and observe the introductory information and safety warn-
ings
on page 44.
A telephone is paired with the device
After switching on the ignition, the device attempts to automatically connect to
the last connected telephone.
During the connection setup and depending on the telephone type the device screen displays may show ... Would you like to connect? and a menu will appear
with the following function keys.
› Connect
- pairing confirmation
› Cancel
- stops the coupling process
If the connection cannot be established, the device will then attempt to connect
to other previously paired telephones one by one.
If there is also no connection, then a telephone search is to be started.
No telephone is paired with the device
After switching on the ignition, on the device screen the message Please search
for and connect a mobile telephone. appears and a menu with the following
function keys.
›
Find telephone - search for available telephones with activated Bluetooth ®
function and visibility
›
- Opening of the settings menu » page 43, Settings
After completion of the search press the Results function key, a list of available
telephones will be displayed (the function key is also available during the search).
Select the telephone you want from the list.
If the search fails, check that the conditions for successful pairing are
met » page 44 , Conditions for successful pairing and repeat the whole process.
Pairing confirmation
Depending on the telephone's Bluetooth ®
, conformation is in one of the follow-
ing ways.
› Confirm the 6-digit PIN code 1)
displayed on the device screen and the telephone
display within 30 seconds on both the device and the telephone.
› If required select the option in the telephone for automatically connecting the
telephone to the device.
Or
› Confirm the connection request in the telephone.
› Enter the 4 digit PIN code shown on the unit display into the telephone within
30 seconds
› If required select the option in the telephone for automatically connecting the
telephone to the device.
Connection
After successful connection the device will display the message ... user is connec-
ted and then the main menu telephone » Fig. 27 on page 42.
Note
If the telephone supports the Bluetooth ®
profile A2DP or AVRCP, your telephone
display may prompt you to pair the telephone as a Bluetooth ®
player.
Pair the mobile telephone withe the device
First read and observe the introductory information and safety warn-ings
on page 44.
When pairing from the telephone, follow the instructions in the owner's manual
of the telephone.
›
Have the telephone search for available Bluetooth ®
devices.
›
Select the device in the list of Bluetooth ®
devices 2)
.
1)
For devices with Bluetooth ®
v2.1 and later the telephone quick pairing procedure (SSP Secure Simple
Pairing) is used for pairing. This pairing method does not require the user to enter a PIN.
2)
Fpr the name of the device refer to the Bluetooth ®
settings » page 22 .
45Communication
Page 51 of 90
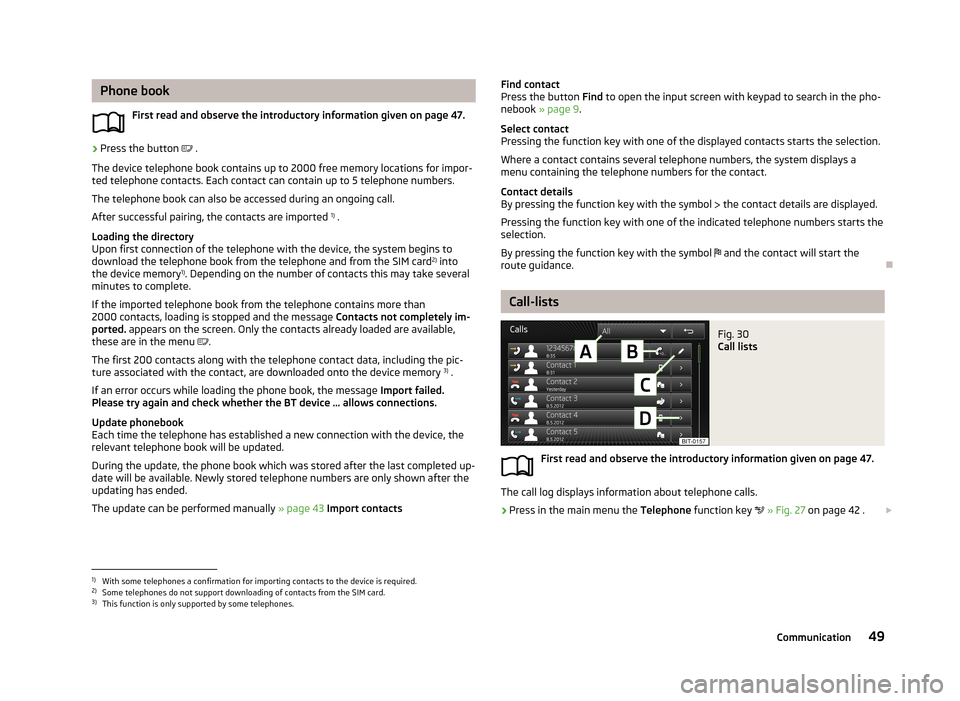
Phone bookFirst read and observe the introductory information given on page 47.›
Press the button .
The device telephone book contains up to 2000 free memory locations for impor- ted telephone contacts. Each contact can contain up to 5 telephone numbers.
The telephone book can also be accessed during an ongoing call. After successful pairing, the contacts are imported 1)
.
Loading the directory
Upon first connection of the telephone with the device, the system begins to
download the telephone book from the telephone and from the SIM card 2)
into
the device memory 1)
. Depending on the number of contacts this may take several
minutes to complete.
If the imported telephone book from the telephone contains more than 2000 contacts, loading is stopped and the message Contacts not completely im-
ported. appears on the screen. Only the contacts already loaded are available,
these are in the menu
.
The first 200 contacts along with the telephone contact data, including the pic- ture associated with the contact, are downloaded onto the device memory 3)
.
If an error occurs while loading the phone book, the message Import failed.
Please try again and check whether the BT device … allows connections.
Update phonebook
Each time the telephone has established a new connection with the device, the
relevant telephone book will be updated.
During the update, the phone book which was stored after the last completed up-date will be available. Newly stored telephone numbers are only shown after the
updating has ended.
The update can be performed manually » page 43 Import contacts
Find contact
Press the button Find to open the input screen with keypad to search in the pho-
nebook » page 9 .
Select contact
Pressing the function key with one of the displayed contacts starts the selection.
Where a contact contains several telephone numbers, the system displays a
menu containing the telephone numbers for the contact.
Contact details
By pressing the function key with the symbol the contact details are displayed.
Pressing the function key with one of the indicated telephone numbers starts the
selection.
By pressing the function key with the symbol and the contact will start the
route guidance.
Call-lists
Fig. 30
Call lists
First read and observe the introductory information given on page 47.
The call log displays information about telephone calls.
›
Press in the main menu the Telephone function key
» Fig. 27 on page 42 .
1)
With some telephones a confirmation for importing contacts to the device is required.
2)
Some telephones do not support downloading of contacts from the SIM card.
3)
This function is only supported by some telephones.
49Communication
Page 56 of 90
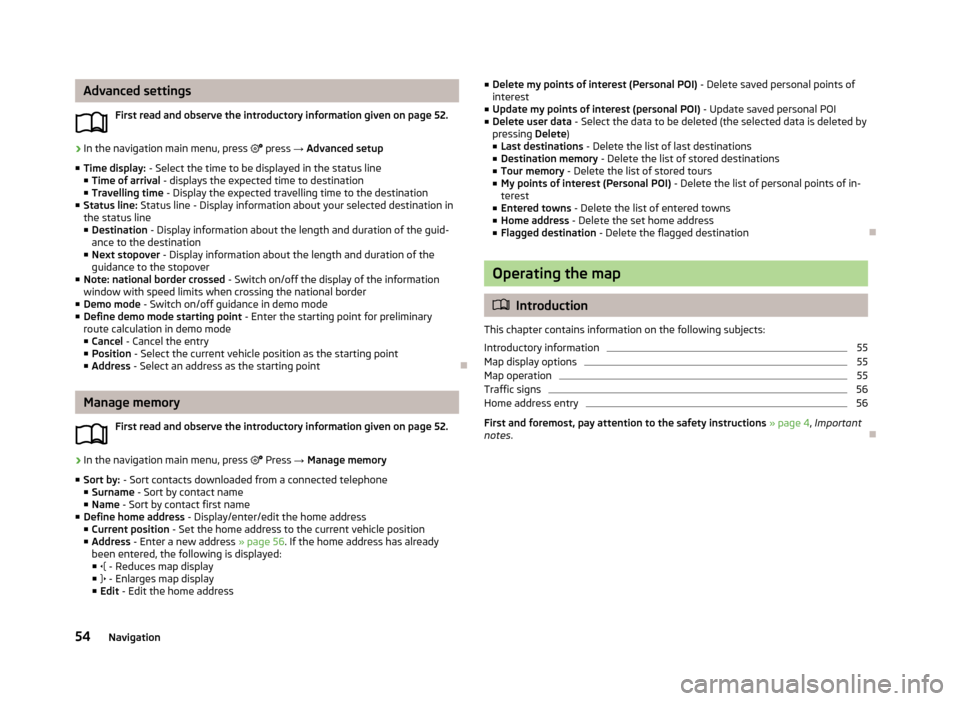
Advanced settingsFirst read and observe the introductory information given on page 52.›
In the navigation main menu, press press → Advanced setup
■ Time display: - Select the time to be displayed in the status line
■ Time of arrival - displays the expected time to destination
■ Travelling time - Display the expected travelling time to the destination
■ Status line: Status line - Display information about your selected destination in
the status line
■ Destination - Display information about the length and duration of the guid-
ance to the destination
■ Next stopover - Display information about the length and duration of the
guidance to the stopover
■ Note: national border crossed - Switch on/off the display of the information
window with speed limits when crossing the national border
■ Demo mode - Switch on/off guidance in demo mode
■ Define demo mode starting point - Enter the starting point for preliminary
route calculation in demo mode
■ Cancel - Cancel the entry
■ Position - Select the current vehicle position as the starting point
■ Address - Select an address as the starting point
Manage memory
First read and observe the introductory information given on page 52.
›
In the navigation main menu, press
Press → Manage memory
■ Sort by: - Sort contacts downloaded from a connected telephone
■ Surname - Sort by contact name
■ Name - Sort by contact first name
■ Define home address - Display/enter/edit the home address
■ Current position - Set the home address to the current vehicle position
■ Address - Enter a new address » page 56. If the home address has already
been entered, the following is displayed: ■ - Reduces map display
■ - Enlarges map display
■ Edit - Edit the home address
■
Delete my points of interest (Personal POI) - Delete saved personal points of
interest
■ Update my points of interest (personal POI) - Update saved personal POI
■ Delete user data - Select the data to be deleted (the selected data is deleted by
pressing Delete)
■ Last destinations - Delete the list of last destinations
■ Destination memory - Delete the list of stored destinations
■ Tour memory - Delete the list of stored tours
■ My points of interest (Personal POI) - Delete the list of personal points of in-
terest
■ Entered towns - Delete the list of entered towns
■ Home address - Delete the set home address
■ Flagged destination - Delete the flagged destination
Operating the map
Introduction
This chapter contains information on the following subjects:
Introductory information
55
Map display options
55
Map operation
55
Traffic signs
56
Home address entry
56
First and foremost, pay attention to the safety instructions » page 4 , Important
notes .
54Navigation
Page 59 of 90
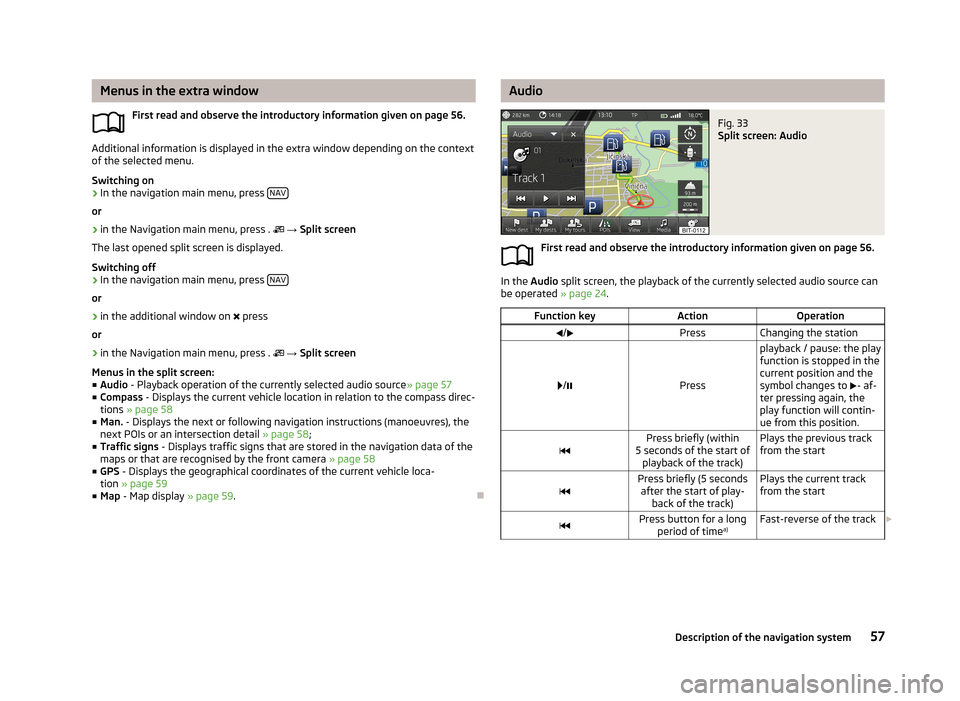
Menus in the extra windowFirst read and observe the introductory information given on page 56.
Additional information is displayed in the extra window depending on the context
of the selected menu.
Switching on
›
In the navigation main menu, press NAV
or
›
in the Navigation main menu, press .
→ Split screen
The last opened split screen is displayed.
Switching off
›
In the navigation main menu, press NAV
or
›
in the additional window on
press
or
›
in the Navigation main menu, press .
→ Split screen
Menus in the split screen:
■ Audio - Playback operation of the currently selected audio source » page 57
■ Compass - Displays the current vehicle location in relation to the compass direc-
tions » page 58
■ Man. - Displays the next or following navigation instructions (manoeuvres), the
next POIs or an intersection detail » page 58;
■ Traffic signs - Displays traffic signs that are stored in the navigation data of the
maps or that are recognised by the front camera » page 58
■ GPS - Displays the geographical coordinates of the current vehicle loca-
tion » page 59
■ Map - Map display » page 59.
AudioFig. 33
Split screen: Audio
First read and observe the introductory information given on page 56.
In the Audio split screen, the playback of the currently selected audio source can
be operated » page 24.
Function keyActionOperation/PressChanging the station
/Press
playback / pause: the play
function is stopped in the
current position and the
symbol changes to - af-
ter pressing again, the
play function will contin-
ue from this position.Press briefly (within
5 seconds of the start of playback of the track)Plays the previous track
from the startPress briefly (5 seconds after the start of play- back of the track)Plays the current track
from the startPress button for a long period of time a)Fast-reverse of the track
57Description of the navigation system
Page 63 of 90
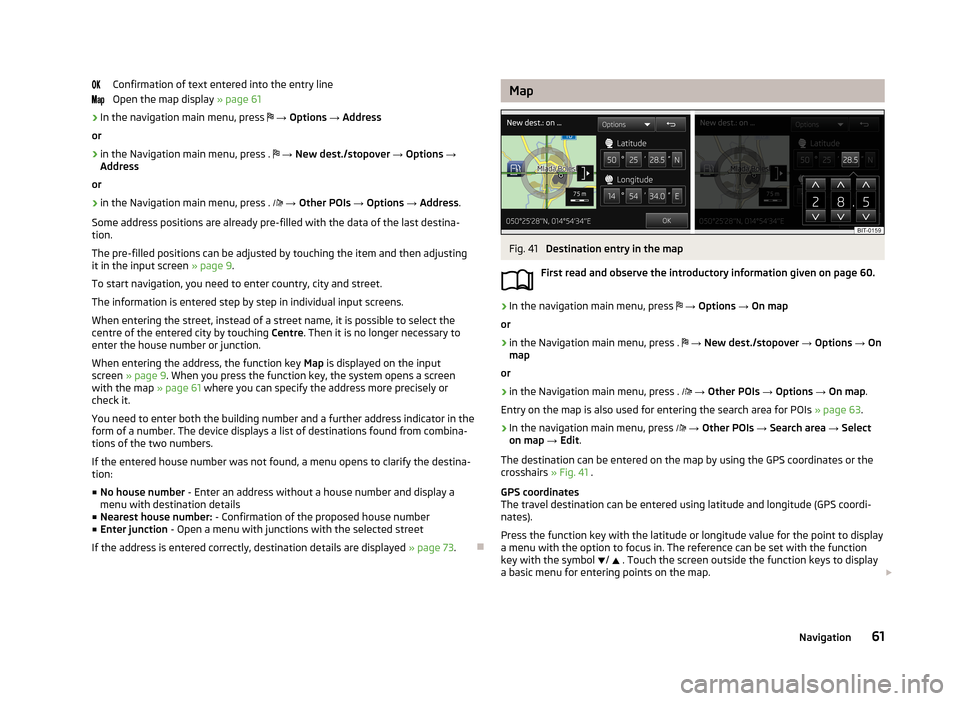
Confirmation of text entered into the entry lineOpen the map display » page 61›
In the navigation main menu, press
→ Options → Address
or
›
in the Navigation main menu, press .
→ New dest./stopover → Options →
Address
or
›
in the Navigation main menu, press .
→ Other POIs → Options → Address .
Some address positions are already pre-filled with the data of the last destina-
tion.
The pre-filled positions can be adjusted by touching the item and then adjusting
it in the input screen » page 9.
To start navigation, you need to enter country, city and street.
The information is entered step by step in individual input screens.
When entering the street, instead of a street name, it is possible to select thecentre of the entered city by touching Centre. Then it is no longer necessary to
enter the house number or junction.
When entering the address, the function key Map is displayed on the input
screen » page 9 . When you press the function key, the system opens a screen
with the map » page 61 where you can specify the address more precisely or
check it.
You need to enter both the building number and a further address indicator in the form of a number. The device displays a list of destinations found from combina-
tions of the two numbers.
If the entered house number was not found, a menu opens to clarify the destina-
tion:
■ No house number - Enter an address without a house number and display a
menu with destination details
■ Nearest house number: - Confirmation of the proposed house number
■ Enter junction - Open a menu with junctions with the selected street
If the address is entered correctly, destination details are displayed » page 73.
MapFig. 41
Destination entry in the map
First read and observe the introductory information given on page 60.
›
In the navigation main menu, press
→ Options → On map
or
›
in the Navigation main menu, press .
→ New dest./stopover → Options → On
map
or
›
in the Navigation main menu, press .
→ Other POIs → Options → On map .
Entry on the map is also used for entering the search area for POIs » page 63.
›
In the navigation main menu, press
→ Other POIs → Search area → Select
on map → Edit .
The destination can be entered on the map by using the GPS coordinates or the crosshairs » Fig. 41 .
GPS coordinates
The travel destination can be entered using latitude and longitude (GPS coordi-
nates).
Press the function key with the latitude or longitude value for the point to display a menu with the option to focus in. The reference can be set with the function
key with the symbol
/
. Touch the screen outside the function keys to display
a basic menu for entering points on the map.
61Navigation
Page 65 of 90
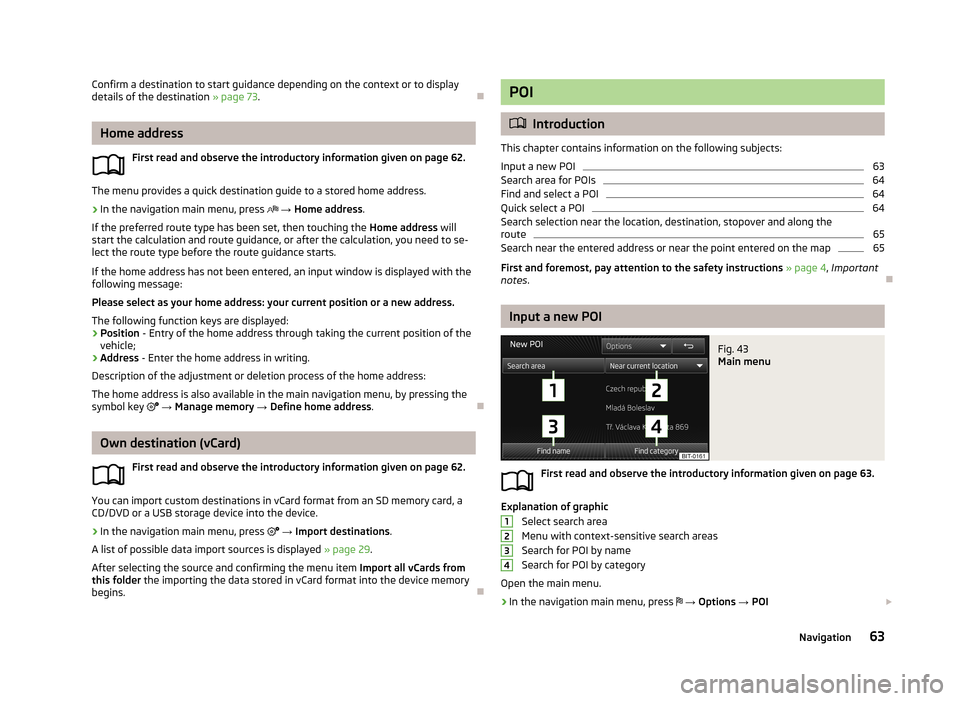
Confirm a destination to start guidance depending on the context or to display
details of the destination » page 73.
Home address
First read and observe the introductory information given on page 62.
The menu provides a quick destination guide to a stored home address.
›
In the navigation main menu, press
→ Home address .
If the preferred route type has been set, then touching the Home address will
start the calculation and route guidance, or after the calculation, you need to se-
lect the route type before the route guidance starts.
If the home address has not been entered, an input window is displayed with the following message:
Please select as your home address: your current position or a new address.
The following function keys are displayed:
› Position
- Entry of the home address through taking the current position of the
vehicle;
› Address
- Enter the home address in writing.
Description of the adjustment or deletion process of the home address:
The home address is also available in the main navigation menu, by pressing the
symbol key
→ Manage memory → Define home address .
Own destination (vCard)
First read and observe the introductory information given on page 62.
You can import custom destinations in vCard format from an SD memory card, a
CD/DVD or a USB storage device into the device.
›
In the navigation main menu, press
→ Import destinations .
A list of possible data import sources is displayed » page 29.
After selecting the source and confirming the menu item Import all vCards from
this folder the importing the data stored in vCard format into the device memory
begins.
POI
Introduction
This chapter contains information on the following subjects: Input a new POI
63
Search area for POIs
64
Find and select a POI
64
Quick select a POI
64
Search selection near the location, destination, stopover and along the
route
65
Search near the entered address or near the point entered on the map
65
First and foremost, pay attention to the safety instructions » page 4 , Important
notes .
Input a new POI
Fig. 43
Main menu
First read and observe the introductory information given on page 63.
Explanation of graphic
Select search area
Menu with context-sensitive search areas
Search for POI by name
Search for POI by category
Open the main menu.
›
In the navigation main menu, press
→ Options → POI
123463Navigation
Page 67 of 90
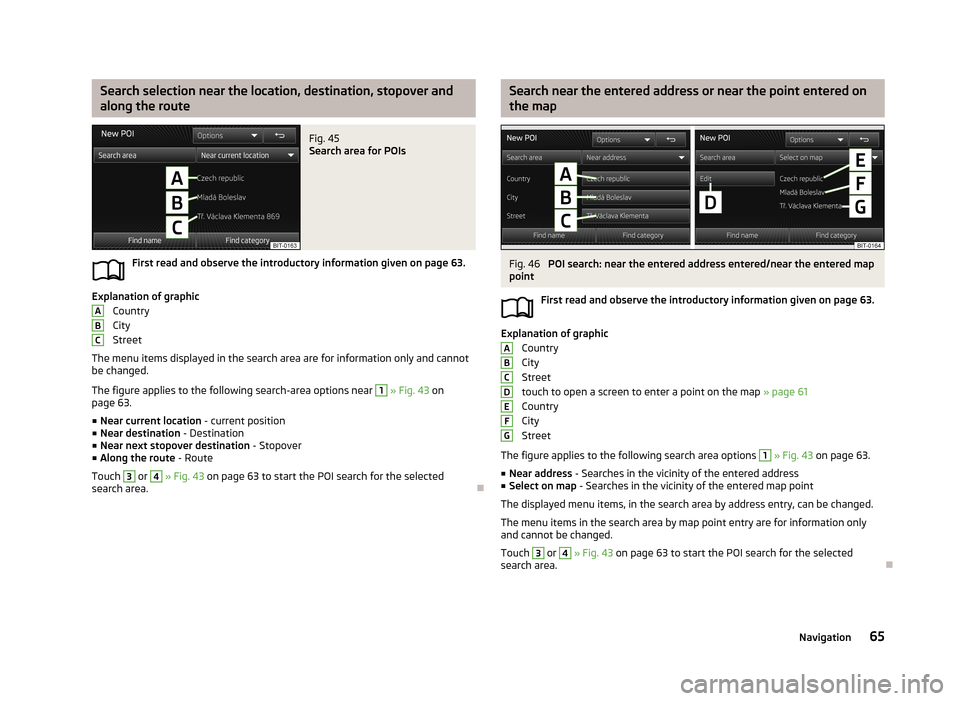
Search selection near the location, destination, stopover and
along the routeFig. 45
Search area for POIs
First read and observe the introductory information given on page 63.
Explanation of graphic Country
City
Street
The menu items displayed in the search area are for information only and cannot
be changed.
The figure applies to the following search-area options near
1
» Fig. 43 on
page 63.
■ Near current location - current position
■ Near destination - Destination
■ Near next stopover destination - Stopover
■ Along the route - Route
Touch
3
or
4
» Fig. 43 on page 63 to start the POI search for the selected
search area.
ABCSearch near the entered address or near the point entered on
the mapFig. 46
POI search: near the entered address entered/near the entered map
point
First read and observe the introductory information given on page 63.
Explanation of graphicCountry
City
Street
touch to open a screen to enter a point on the map » page 61
Country
City
Street
The figure applies to the following search area options
1
» Fig. 43 on page 63.
■ Near address - Searches in the vicinity of the entered address
■ Select on map - Searches in the vicinity of the entered map point
The displayed menu items, in the search area by address entry, can be changed. The menu items in the search area by map point entry are for information only
and cannot be changed.
Touch
3
or
4
» Fig. 43 on page 63 to start the POI search for the selected
search area.
ABCDEFG65Navigation
Page 71 of 90
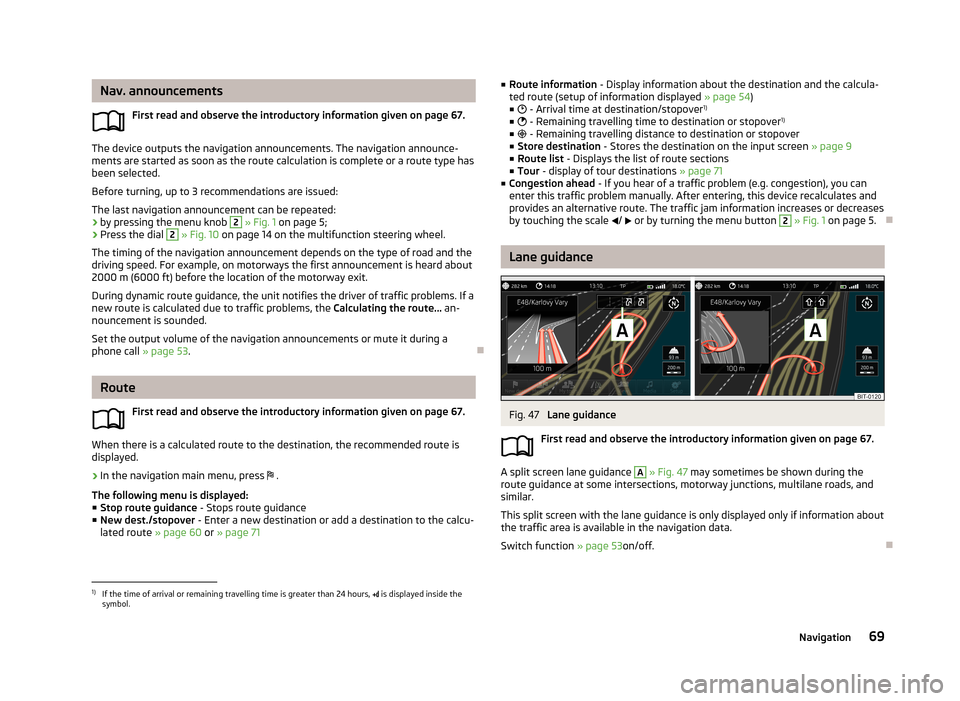
Nav. announcementsFirst read and observe the introductory information given on page 67.
The device outputs the navigation announcements. The navigation announce-
ments are started as soon as the route calculation is complete or a route type has
been selected.
Before turning, up to 3 recommendations are issued: The last navigation announcement can be repeated: › by pressing the menu knob
2
» Fig. 1 on page 5;
› Press the dial
2
» Fig. 10 on page 14 on the multifunction steering wheel.
The timing of the navigation announcement depends on the type of road and the
driving speed. For example, on motorways the first announcement is heard about 2000 m (6000 ft) before the location of the motorway exit.
During dynamic route guidance, the unit notifies the driver of traffic problems. If a
new route is calculated due to traffic problems, the Calculating the route... an-
nouncement is sounded.
Set the output volume of the navigation announcements or mute it during a phone call » page 53.
Route
First read and observe the introductory information given on page 67.
When there is a calculated route to the destination, the recommended route is
displayed.
›
In the navigation main menu, press .
The following menu is displayed: ■ Stop route guidance - Stops route guidance
■ New dest./stopover - Enter a new destination or add a destination to the calcu-
lated route » page 60 or » page 71
■
Route information - Display information about the destination and the calcula-
ted route (setup of information displayed » page 54)
■ - Arrival time at destination/stopover 1)
■ - Remaining travelling time to destination or stopover 1)
■ - Remaining travelling distance to destination or stopover
■ Store destination - Stores the destination on the input screen » page 9
■ Route list - Displays the list of route sections
■ Tour - display of tour destinations » page 71
■ Congestion ahead - If you hear of a traffic problem (e.g. congestion), you can
enter this traffic problem manually. After entering, this device recalculates and
provides an alternative route. The traffic jam information increases or decreases
by touching the scale / or by turning the menu button 2
» Fig. 1 on page 5.
Lane guidance
Fig. 47
Lane guidance
First read and observe the introductory information given on page 67.
A split screen lane guidance
A
» Fig. 47 may sometimes be shown during the
route guidance at some intersections, motorway junctions, multilane roads, and
similar.
This split screen with the lane guidance is only displayed only if information about the traffic area is available in the navigation data.
Switch function » page 53on/off.
1)
If the time of arrival or remaining travelling time is greater than 24 hours, is displayed inside the
symbol.
69Navigation