tow SKODA OCTAVIA 2013 3.G / (5E) Columbus Navigation System Manual
[x] Cancel search | Manufacturer: SKODA, Model Year: 2013, Model line: OCTAVIA, Model: SKODA OCTAVIA 2013 3.G / (5E)Pages: 90, PDF Size: 5.21 MB
Page 29 of 90
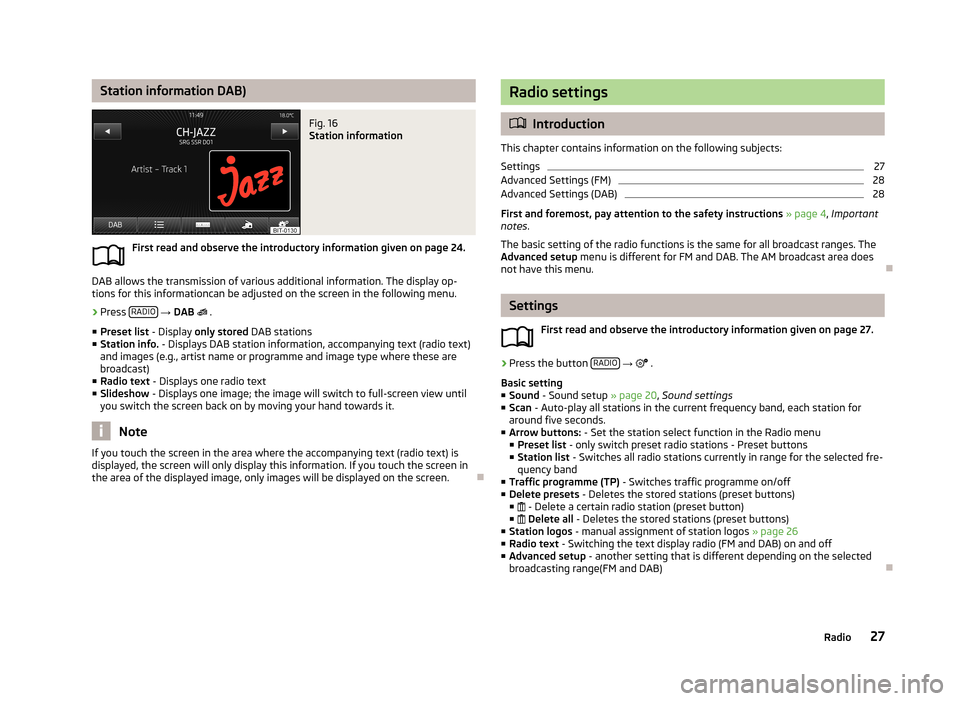
Station information DAB)Fig. 16
Station information
First read and observe the introductory information given on page 24.
DAB allows the transmission of various additional information. The display op-
tions for this informationcan be adjusted on the screen in the following menu.
›
Press RADIO
→ DAB
.
■ Preset list - Display only stored DAB stations
■ Station info. - Displays DAB station information, accompanying text (radio text)
and images (e.g., artist name or programme and image type where these are broadcast)
■ Radio text - Displays one radio text
■ Slideshow - Displays one image; the image will switch to full-screen view until
you switch the screen back on by moving your hand towards it.
Note
If you touch the screen in the area where the accompanying text (radio text) is
displayed, the screen will only display this information. If you touch the screen in
the area of the displayed image, only images will be displayed on the screen.
Radio settings
Introduction
This chapter contains information on the following subjects:
Settings
27
Advanced Settings (FM)
28
Advanced Settings (DAB)
28
First and foremost, pay attention to the safety instructions » page 4 , Important
notes .
The basic setting of the radio functions is the same for all broadcast ranges. The
Advanced setup menu is different for FM and DAB. The AM broadcast area does
not have this menu.
Settings
First read and observe the introductory information given on page 27.
›
Press the button RADIO
→
.
Basic setting ■ Sound - Sound setup » page 20, Sound settings
■ Scan - Auto-play all stations in the current frequency band, each station for
around five seconds.
■ Arrow buttons: - Set the station select function in the Radio menu
■ Preset list - only switch preset radio stations - Preset buttons
■ Station list - Switches all radio stations currently in range for the selected fre-
quency band
■ Traffic programme (TP) - Switches traffic programme on/off
■ Delete presets - Deletes the stored stations (preset buttons)
■ - Delete a certain radio station (preset button)
■ Delete all - Deletes the stored stations (preset buttons)
■ Station logos - manual assignment of station logos » page 26
■ Radio text - Switching the text display radio (FM and DAB) on and off
■ Advanced setup - another setting that is different depending on the selected
broadcasting range(FM and DAB)
27Radio
Page 56 of 90
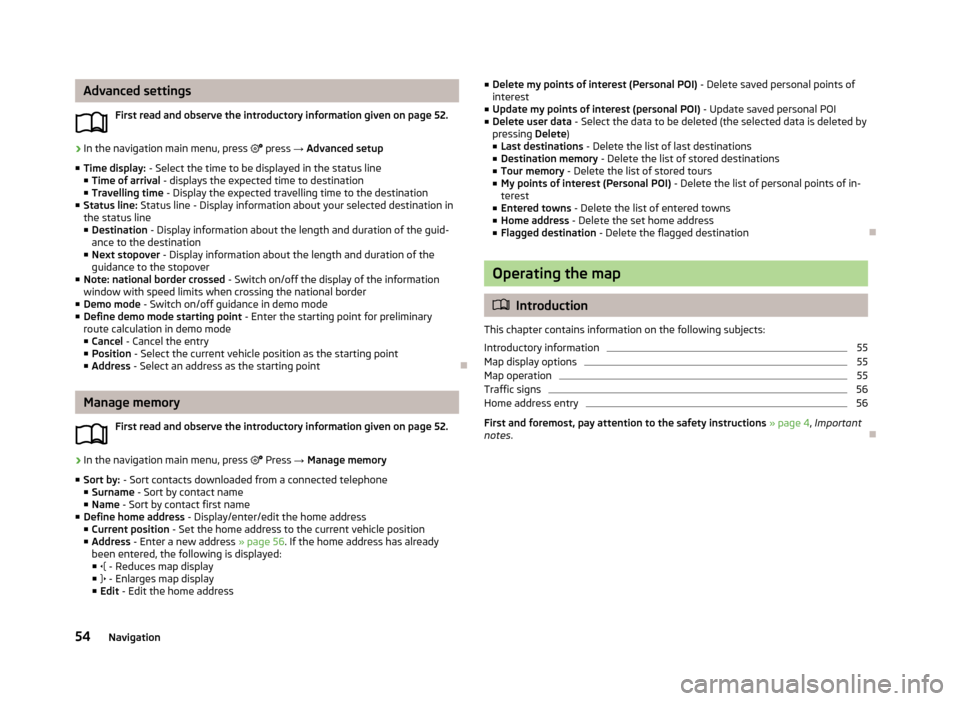
Advanced settingsFirst read and observe the introductory information given on page 52.›
In the navigation main menu, press press → Advanced setup
■ Time display: - Select the time to be displayed in the status line
■ Time of arrival - displays the expected time to destination
■ Travelling time - Display the expected travelling time to the destination
■ Status line: Status line - Display information about your selected destination in
the status line
■ Destination - Display information about the length and duration of the guid-
ance to the destination
■ Next stopover - Display information about the length and duration of the
guidance to the stopover
■ Note: national border crossed - Switch on/off the display of the information
window with speed limits when crossing the national border
■ Demo mode - Switch on/off guidance in demo mode
■ Define demo mode starting point - Enter the starting point for preliminary
route calculation in demo mode
■ Cancel - Cancel the entry
■ Position - Select the current vehicle position as the starting point
■ Address - Select an address as the starting point
Manage memory
First read and observe the introductory information given on page 52.
›
In the navigation main menu, press
Press → Manage memory
■ Sort by: - Sort contacts downloaded from a connected telephone
■ Surname - Sort by contact name
■ Name - Sort by contact first name
■ Define home address - Display/enter/edit the home address
■ Current position - Set the home address to the current vehicle position
■ Address - Enter a new address » page 56. If the home address has already
been entered, the following is displayed: ■ - Reduces map display
■ - Enlarges map display
■ Edit - Edit the home address
■
Delete my points of interest (Personal POI) - Delete saved personal points of
interest
■ Update my points of interest (personal POI) - Update saved personal POI
■ Delete user data - Select the data to be deleted (the selected data is deleted by
pressing Delete)
■ Last destinations - Delete the list of last destinations
■ Destination memory - Delete the list of stored destinations
■ Tour memory - Delete the list of stored tours
■ My points of interest (Personal POI) - Delete the list of personal points of in-
terest
■ Entered towns - Delete the list of entered towns
■ Home address - Delete the set home address
■ Flagged destination - Delete the flagged destination
Operating the map
Introduction
This chapter contains information on the following subjects:
Introductory information
55
Map display options
55
Map operation
55
Traffic signs
56
Home address entry
56
First and foremost, pay attention to the safety instructions » page 4 , Important
notes .
54Navigation
Page 62 of 90
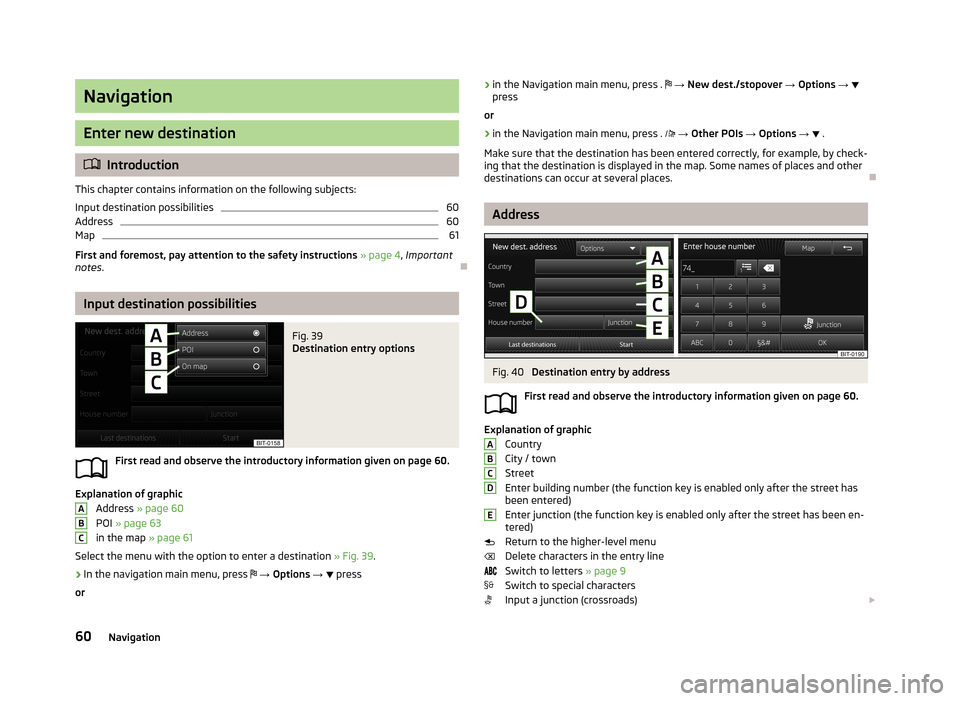
Navigation
Enter new destination
Introduction
This chapter contains information on the following subjects:
Input destination possibilities
60
Address
60
Map
61
First and foremost, pay attention to the safety instructions » page 4 , Important
notes .
Input destination possibilities
Fig. 39
Destination entry options
First read and observe the introductory information given on page 60.
Explanation of graphic
Address » page 60
POI » page 63
in the map » page 61
Select the menu with the option to enter a destination » Fig. 39.
›
In the navigation main menu, press
→ Options →
press
or
ABC› in the Navigation main menu, press .
→ New dest./stopover → Options →
press
or›
in the Navigation main menu, press .
→ Other POIs → Options → .
Make sure that the destination has been entered correctly, for example, by check-
ing that the destination is displayed in the map. Some names of places and other
destinations can occur at several places.
Address
Fig. 40
Destination entry by address
First read and observe the introductory information given on page 60.
Explanation of graphic Country
City / town
Street
Enter building number (the function key is enabled only after the street has
been entered)
Enter junction (the function key is enabled only after the street has been en-
tered)
Return to the higher-level menu
Delete characters in the entry line
Switch to letters » page 9
Switch to special characters
Input a junction (crossroads)
ABCDE60Navigation
Page 69 of 90
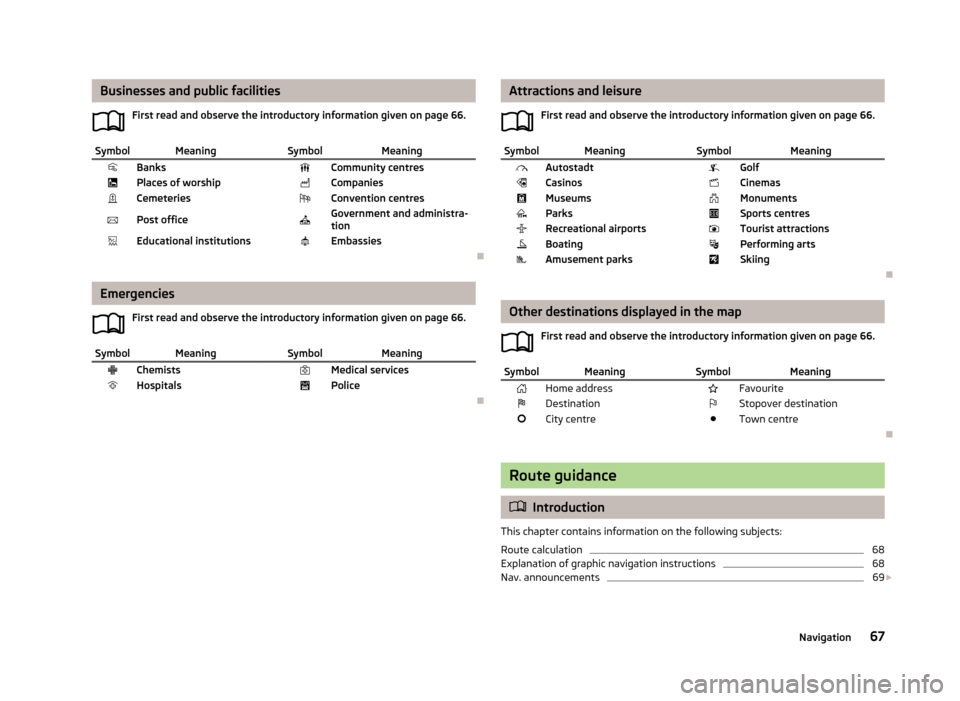
Businesses and public facilitiesFirst read and observe the introductory information given on page 66.SymbolMeaning SymbolMeaningBanks Community centresPlaces of worship CompaniesCemeteries Convention centresPost office Government and administra-
tionEducational institutions Embassies
Emergencies
First read and observe the introductory information given on page 66.
SymbolMeaning SymbolMeaningChemists Medical servicesHospitals Police
Attractions and leisureFirst read and observe the introductory information given on page 66.SymbolMeaning SymbolMeaningAutostadt GolfCasinos CinemasMuseums MonumentsParks Sports centresRecreational airports Tourist attractionsBoating Performing artsAmusement parks Skiing
Other destinations displayed in the mapFirst read and observe the introductory information given on page 66.
SymbolMeaning SymbolMeaningHome address FavouriteDestination Stopover destinationCity centre Town centre
Route guidance
Introduction
This chapter contains information on the following subjects:
Route calculation
68
Explanation of graphic navigation instructions
68
Nav. announcements
69
67Navigation