phone SKODA OCTAVIA 2014 3.G / (5E) Amundsen Infotainment Navigation System Manual
[x] Cancel search | Manufacturer: SKODA, Model Year: 2014, Model line: OCTAVIA, Model: SKODA OCTAVIA 2014 3.G / (5E)Pages: 77, PDF Size: 4.64 MB
Page 42 of 77
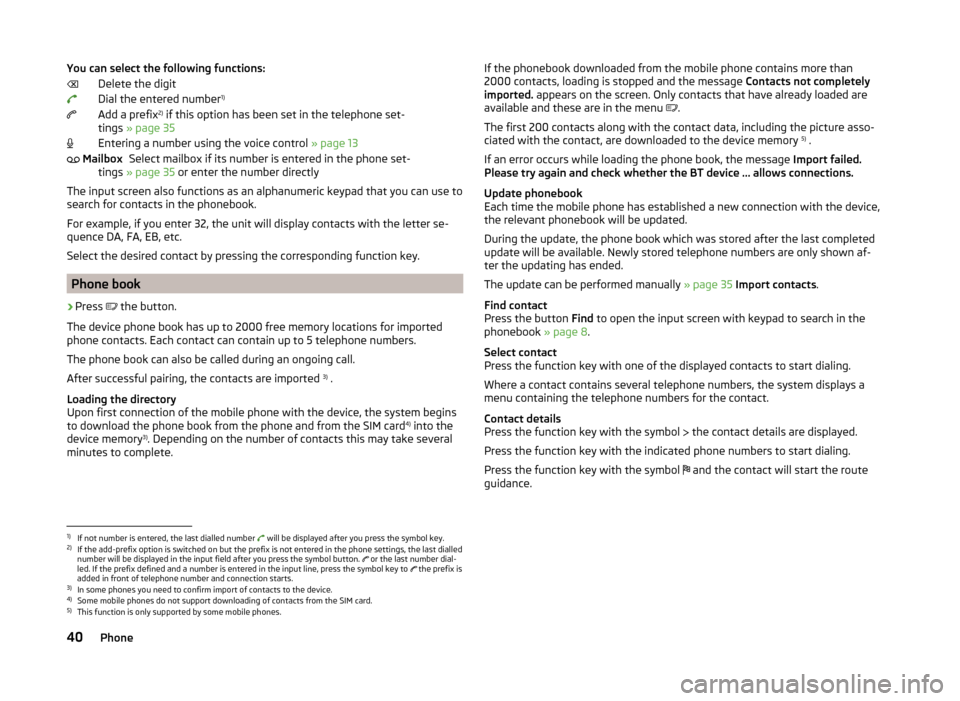
You can select the following functions:Delete the digit
Dial the entered number 1)
Add a prefix 2)
if this option has been set in the telephone set-
tings » page 35
Entering a number using the voice control » page 13
Select mailbox if its number is entered in the phone set-
tings » page 35 or enter the number directly
The input screen also functions as an alphanumeric keypad that you can use to
search for contacts in the phonebook.
For example, if you enter 32, the unit will display contacts with the letter se-
quence DA, FA, EB, etc.
Select the desired contact by pressing the corresponding function key.
Phone book
›
Press the button.
The device phone book has up to 2000 free memory locations for imported
phone contacts. Each contact can contain up to 5 telephone numbers.
The phone book can also be called during an ongoing call.
After successful pairing, the contacts are imported 3)
.
Loading the directory
Upon first connection of the mobile phone with the device, the system begins
to download the phone book from the phone and from the SIM card 4)
into the
device memory 3)
. Depending on the number of contacts this may take several
minutes to complete.
MailboxIf the phonebook downloaded from the mobile phone contains more than
2000 contacts, loading is stopped and the message Contacts not completely
imported. appears on the screen. Only contacts that have already loaded are
available and these are in the menu
.
The first 200 contacts along with the contact data, including the picture asso-
ciated with the contact, are downloaded to the device memory 5)
.
If an error occurs while loading the phone book, the message Import failed.
Please try again and check whether the BT device … allows connections.
Update phonebook
Each time the mobile phone has established a new connection with the device,
the relevant phonebook will be updated.
During the update, the phone book which was stored after the last completed
update will be available. Newly stored telephone numbers are only shown af-
ter the updating has ended.
The update can be performed manually » page 35 Import contacts .
Find contact
Press the button Find to open the input screen with keypad to search in the
phonebook » page 8.
Select contact
Press the function key with one of the displayed contacts to start dialing.
Where a contact contains several telephone numbers, the system displays a
menu containing the telephone numbers for the contact.
Contact details
Press the function key with the symbol the contact details are displayed.
Press the function key with the indicated phone numbers to start dialing.
Press the function key with the symbol and the contact will start the route
guidance.1)
If not number is entered, the last dialled number will be displayed after you press the symbol key.
2)
If the add-prefix option is switched on but the prefix is not entered in the phone settings, the last dialled
number will be displayed in the input field after you press the symbol button. or the last number dial-
led. If the prefix defined and a number is entered in the input line, press the symbol key to the prefix is
added in front of telephone number and connection starts.
3)
In some phones you need to confirm import of contacts to the device.
4)
Some mobile phones do not support downloading of contacts from the SIM card.
5)
This function is only supported by some mobile phones.
40Phone
Page 43 of 77
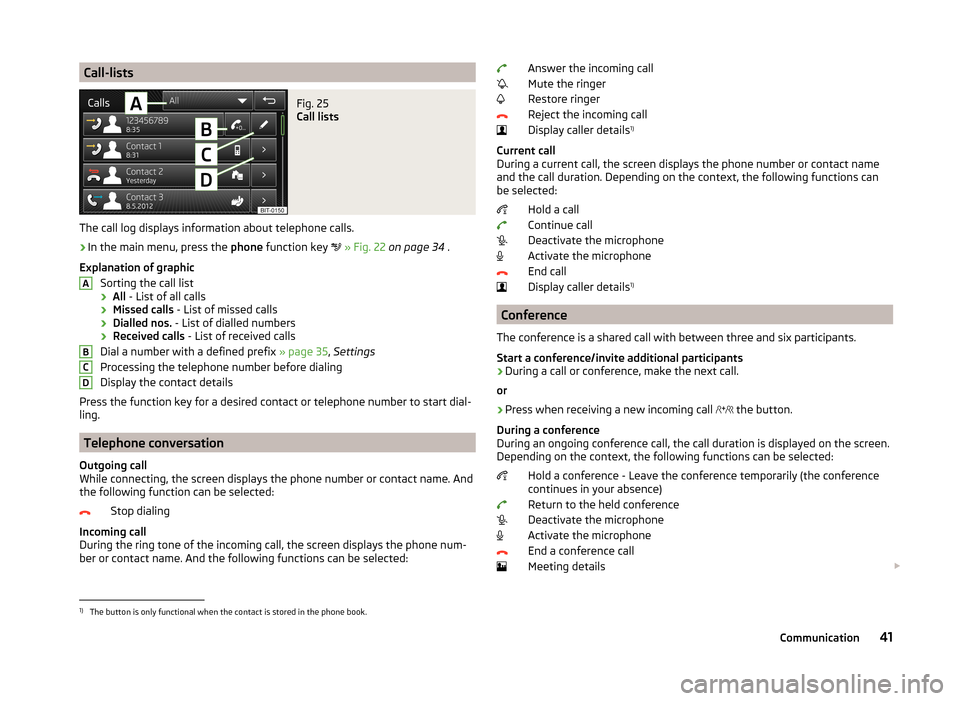
Call-listsFig. 25
Call lists
The call log displays information about telephone calls.
›
In the main menu, press the phone function key
» Fig. 22 on page 34 .
Explanation of graphic Sorting the call list› All
- List of all calls
› Missed calls
- List of missed calls
› Dialled nos.
- List of dialled numbers
› Received calls
- List of received calls
Dial a number with a defined prefix » page 35, Settings
Processing the telephone number before dialing
Display the contact details
Press the function key for a desired contact or telephone number to start dial-
ling.
Telephone conversation
Outgoing call
While connecting, the screen displays the phone number or contact name. And
the following function can be selected:
Stop dialing
Incoming call
During the ring tone of the incoming call, the screen displays the phone num-
ber or contact name. And the following functions can be selected:
ABCDAnswer the incoming call
Mute the ringer
Restore ringer
Reject the incoming call
Display caller details 1)
Current call
During a current call, the screen displays the phone number or contact name
and the call duration. Depending on the context, the following functions can
be selected:
Hold a call
Continue call
Deactivate the microphone
Activate the microphone
End call
Display caller details 1)
Conference
The conference is a shared call with between three and six participants.
Start a conference/invite additional participants
›
During a call or conference, make the next call.
or
›
Press when receiving a new incoming call the button.
During a conference
During an ongoing conference call, the call duration is displayed on the screen.
Depending on the context, the following functions can be selected:
Hold a conference - Leave the conference temporarily (the conference
continues in your absence)
Return to the held conference
Deactivate the microphone
Activate the microphone
End a conference call
Meeting details
1)
The button is only functional when the contact is stored in the phone book.
41Communication
Page 44 of 77
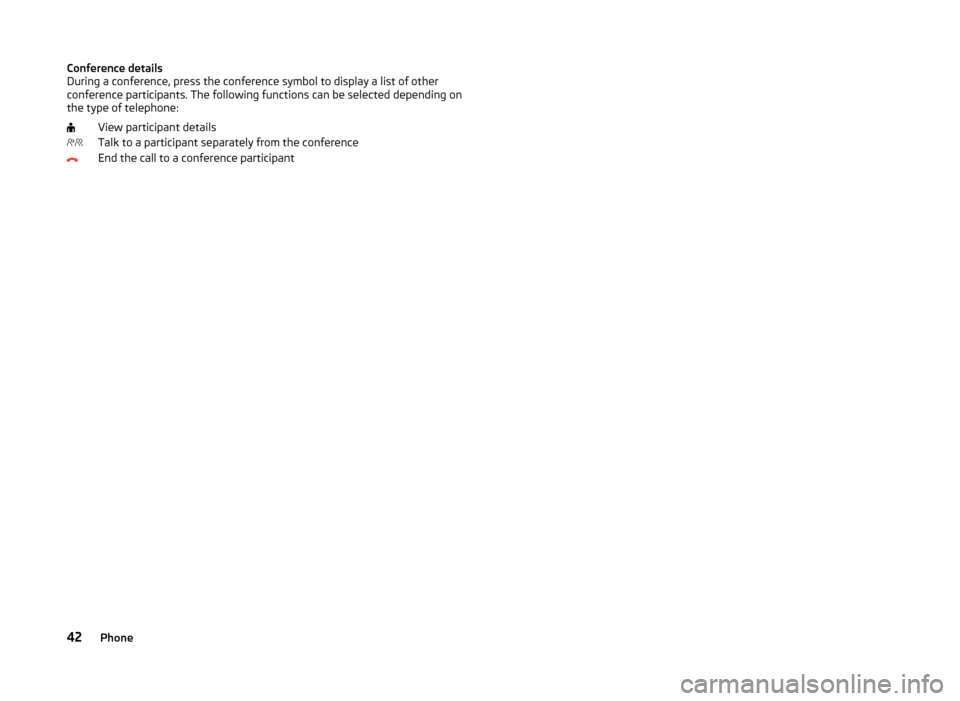
Conference details
During a conference, press the conference symbol to display a list of other
conference participants. The following functions can be selected depending on
the type of telephone:
View participant details
Talk to a participant separately from the conference
End the call to a conference participant42Phone
Page 47 of 77
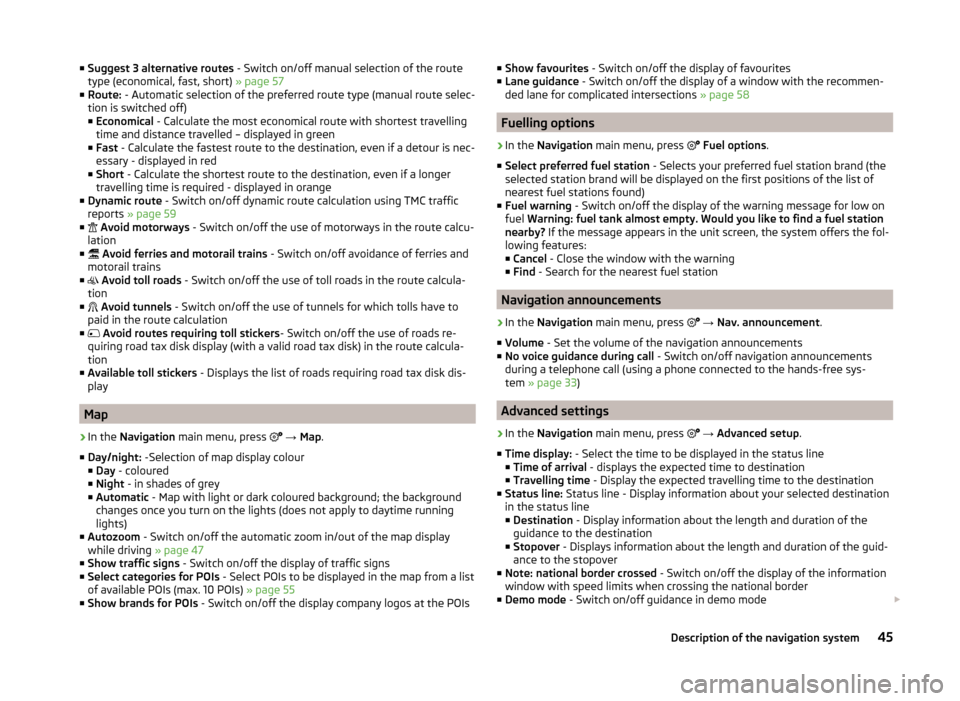
■Suggest 3 alternative routes - Switch on/off manual selection of the route
type (economical, fast, short) » page 57
■ Route: - Automatic selection of the preferred route type (manual route selec-
tion is switched off)
■ Economical - Calculate the most economical route with shortest travelling
time and distance travelled – displayed in green
■ Fast - Calculate the fastest route to the destination, even if a detour is nec-
essary - displayed in red
■ Short - Calculate the shortest route to the destination, even if a longer
travelling time is required - displayed in orange
■ Dynamic route - Switch on/off dynamic route calculation using TMC traffic
reports » page 59
■
Avoid motorways - Switch on/off the use of motorways in the route calcu-
lation
■
Avoid ferries and motorail trains - Switch on/off avoidance of ferries and
motorail trains
■
Avoid toll roads - Switch on/off the use of toll roads in the route calcula-
tion
■
Avoid tunnels - Switch on/off the use of tunnels for which tolls have to
paid in the route calculation
■
Avoid routes requiring toll stickers - Switch on/off the use of roads re-
quiring road tax disk display (with a valid road tax disk) in the route calcula-
tion
■ Available toll stickers - Displays the list of roads requiring road tax disk dis-
play
Map
›
In the Navigation main menu, press
→ Map .
■ Day/night: -Selection of map display colour
■ Day - coloured
■ Night - in shades of grey
■ Automatic - Map with light or dark coloured background; the background
changes once you turn on the lights (does not apply to daytime running
lights)
■ Autozoom - Switch on/off the automatic zoom in/out of the map display
while driving » page 47
■ Show traffic signs - Switch on/off the display of traffic signs
■ Select categories for POIs - Select POIs to be displayed in the map from a list
of available POIs (max. 10 POIs) » page 55
■ Show brands for POIs - Switch on/off the display company logos at the POIs
■
Show favourites - Switch on/off the display of favourites
■ Lane guidance - Switch on/off the display of a window with the recommen-
ded lane for complicated intersections » page 58
Fuelling options
›
In the Navigation main menu, press
Fuel options .
■ Select preferred fuel station - Selects your preferred fuel station brand (the
selected station brand will be displayed on the first positions of the list of
nearest fuel stations found)
■ Fuel warning - Switch on/off the display of the warning message for low on
fuel Warning: fuel tank almost empty. Would you like to find a fuel station
nearby? If the message appears in the unit screen, the system offers the fol-
lowing features: ■ Cancel - Close the window with the warning
■ Find - Search for the nearest fuel station
Navigation announcements
›
In the Navigation main menu, press
→ Nav. announcement .
■ Volume - Set the volume of the navigation announcements
■ No voice guidance during call - Switch on/off navigation announcements
during a telephone call (using a phone connected to the hands-free sys-
tem » page 33 )
Advanced settings
›
In the Navigation main menu, press
→ Advanced setup .
■ Time display: - Select the time to be displayed in the status line
■ Time of arrival - displays the expected time to destination
■ Travelling time - Display the expected travelling time to the destination
■ Status line: Status line - Display information about your selected destination
in the status line ■ Destination - Display information about the length and duration of the
guidance to the destination
■ Stopover - Displays information about the length and duration of the guid-
ance to the stopover
■ Note: national border crossed - Switch on/off the display of the information
window with speed limits when crossing the national border
■ Demo mode - Switch on/off guidance in demo mode
45Description of the navigation system
Page 48 of 77
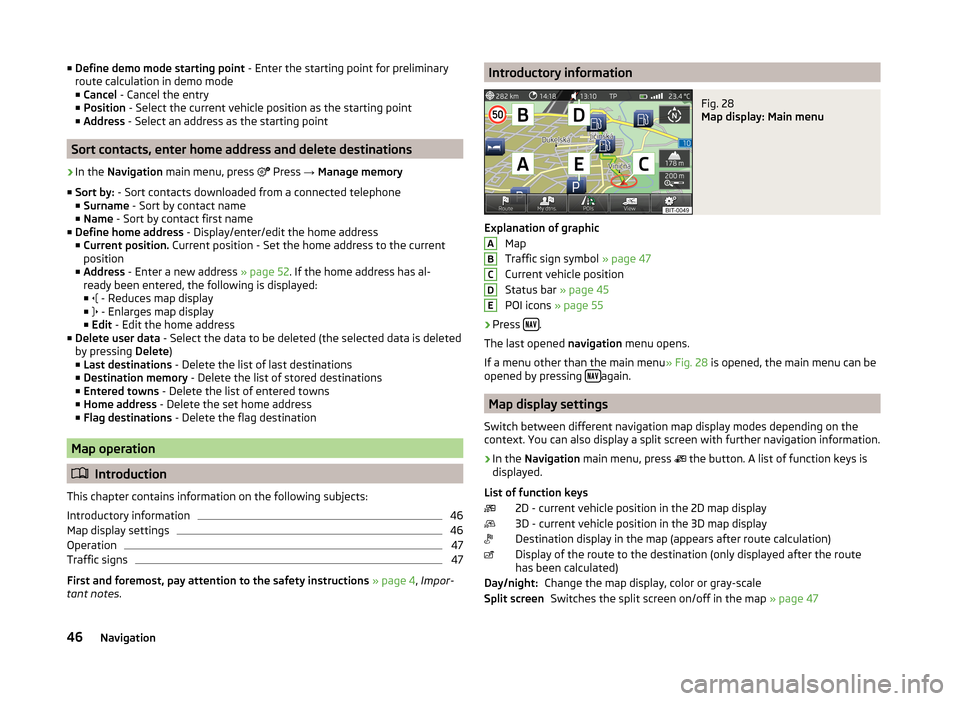
■Define demo mode starting point - Enter the starting point for preliminary
route calculation in demo mode
■ Cancel - Cancel the entry
■ Position - Select the current vehicle position as the starting point
■ Address - Select an address as the starting point
Sort contacts, enter home address and delete destinations
›
In the Navigation main menu, press
Press → Manage memory
■ Sort by: - Sort contacts downloaded from a connected telephone
■ Surname - Sort by contact name
■ Name - Sort by contact first name
■ Define home address - Display/enter/edit the home address
■ Current position. Current position - Set the home address to the current
position
■ Address - Enter a new address » page 52. If the home address has al-
ready been entered, the following is displayed: ■ - Reduces map display
■ - Enlarges map display
■ Edit - Edit the home address
■ Delete user data - Select the data to be deleted (the selected data is deleted
by pressing Delete)
■ Last destinations - Delete the list of last destinations
■ Destination memory - Delete the list of stored destinations
■ Entered towns - Delete the list of entered towns
■ Home address - Delete the set home address
■ Flag destinations - Delete the flag destination
Map operation
Introduction
This chapter contains information on the following subjects:
Introductory information
46
Map display settings
46
Operation
47
Traffic signs
47
First and foremost, pay attention to the safety instructions » page 4 , Impor-
tant notes .
Introductory informationFig. 28
Map display: Main menu
Explanation of graphic
Map
Traffic sign symbol » page 47
Current vehicle position
Status bar » page 45
POI icons » page 55
›
Press .
The last opened navigation menu opens.
If a menu other than the main menu » Fig. 28 is opened, the main menu can be
opened by pressing
again.
Map display settings
Switch between different navigation map display modes depending on the
context. You can also display a split screen with further navigation information.
›
In the Navigation main menu, press
the button. A list of function keys is
displayed.
List of function keys 2D - current vehicle position in the 2D map display
3D - current vehicle position in the 3D map display
Destination display in the map (appears after route calculation)
Display of the route to the destination (only displayed after the route
has been calculated)
Change the map display, color or gray-scaleSwitches the split screen on/off in the map » page 47
ABCDEDay/night:Split screen46Navigation
Page 54 of 77
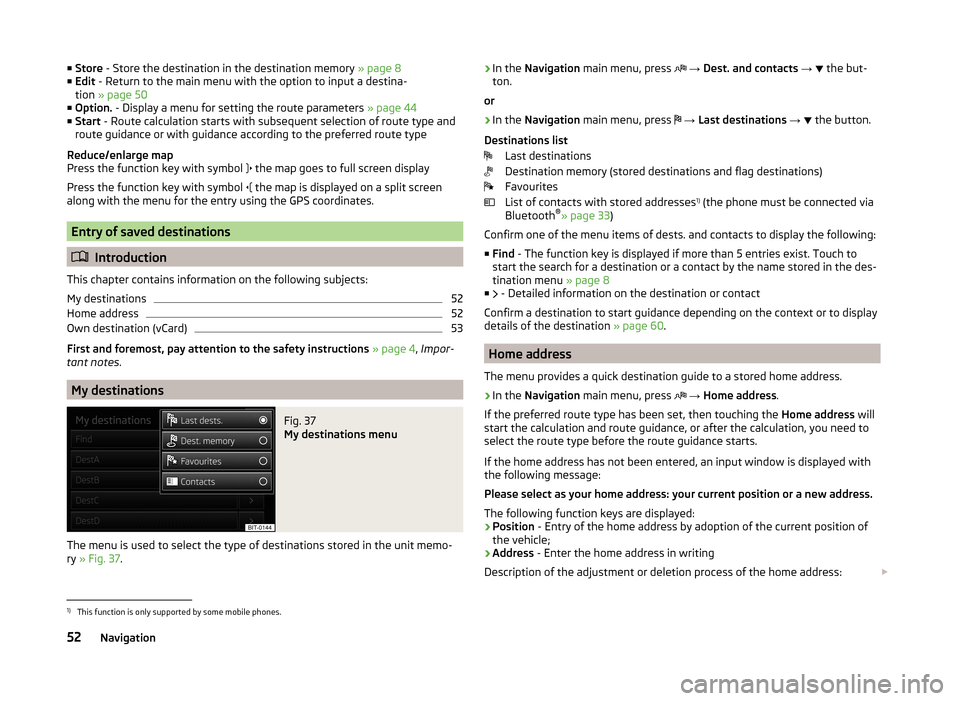
■Store - Store the destination in the destination memory » page 8
■ Edit - Return to the main menu with the option to input a destina-
tion » page 50
■ Option. - Display a menu for setting the route parameters » page 44
■ Start - Route calculation starts with subsequent selection of route type and
route guidance or with guidance according to the preferred route type
Reduce/enlarge map
Press the function key with symbol
the map goes to full screen display
Press the function key with symbol
the map is displayed on a split screen
along with the menu for the entry using the GPS coordinates.
Entry of saved destinations
Introduction
This chapter contains information on the following subjects:
My destinations
52
Home address
52
Own destination (vCard)
53
First and foremost, pay attention to the safety instructions » page 4 , Impor-
tant notes .
My destinations
Fig. 37
My destinations menu
The menu is used to select the type of destinations stored in the unit memo-
ry » Fig. 37 .
›In the
Navigation main menu, press → Dest. and contacts → the but-
ton.
or›
In the Navigation main menu, press
→ Last destinations →
the button.
Destinations list Last destinations
Destination memory (stored destinations and flag destinations)
Favourites
List of contacts with stored addresses 1)
(the phone must be connected via
Bluetooth ®
» page 33 )
Confirm one of the menu items of dests. and contacts to display the following: ■ Find - The function key is displayed if more than 5 entries exist. Touch to
start the search for a destination or a contact by the name stored in the des-
tination menu » page 8
■ - Detailed information on the destination or contact
Confirm a destination to start guidance depending on the context or to display
details of the destination » page 60.
Home address
The menu provides a quick destination guide to a stored home address.
›
In the Navigation main menu, press
→ Home address .
If the preferred route type has been set, then touching the Home address will
start the calculation and route guidance, or after the calculation, you need to
select the route type before the route guidance starts.
If the home address has not been entered, an input window is displayed with
the following message:
Please select as your home address: your current position or a new address.
The following function keys are displayed:
› Position
- Entry of the home address by adoption of the current position of
the vehicle;
› Address
- Enter the home address in writing
Description of the adjustment or deletion process of the home address:
1)
This function is only supported by some mobile phones.
52Navigation
Page 60 of 77
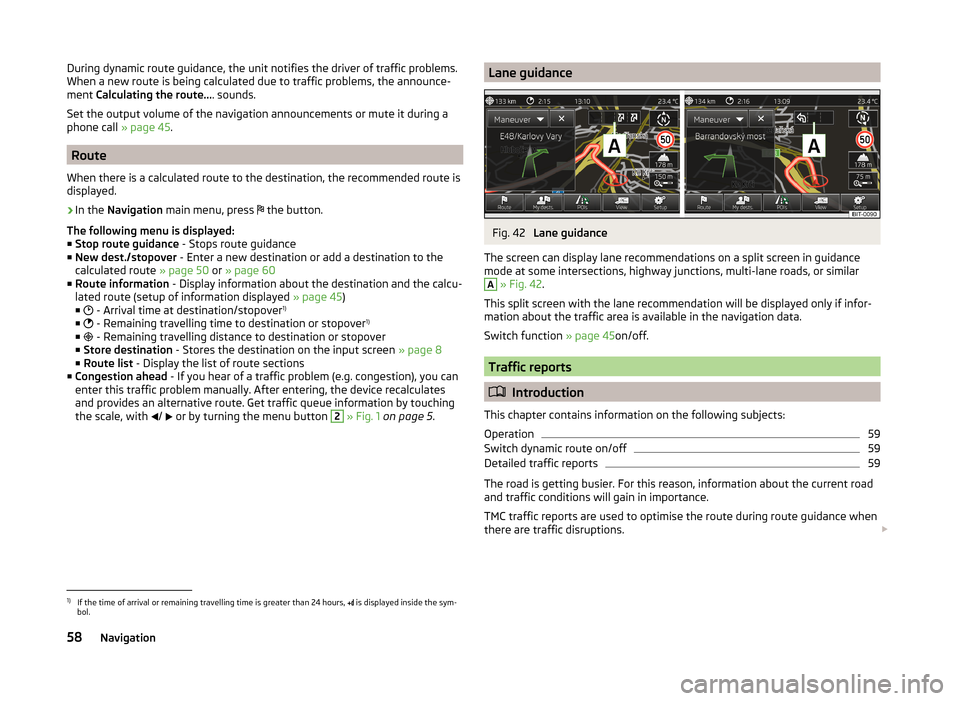
During dynamic route guidance, the unit notifies the driver of traffic problems.
When a new route is being calculated due to traffic problems, the announce-
ment Calculating the route... . sounds.
Set the output volume of the navigation announcements or mute it during a
phone call » page 45.
Route
When there is a calculated route to the destination, the recommended route is
displayed.
›
In the Navigation main menu, press
the button.
The following menu is displayed: ■ Stop route guidance - Stops route guidance
■ New dest./stopover - Enter a new destination or add a destination to the
calculated route » page 50 or » page 60
■ Route information - Display information about the destination and the calcu-
lated route (setup of information displayed » page 45)
■ - Arrival time at destination/stopover 1)
■ - Remaining travelling time to destination or stopover 1)
■ - Remaining travelling distance to destination or stopover
■ Store destination - Stores the destination on the input screen » page 8
■ Route list - Display the list of route sections
■ Congestion ahead - If you hear of a traffic problem (e.g. congestion), you can
enter this traffic problem manually. After entering, the device recalculates
and provides an alternative route. Get traffic queue information by touching
the scale, with /
or by turning the menu button
2
» Fig. 1 on page 5 .
Lane guidanceFig. 42
Lane guidance
The screen can display lane recommendations on a split screen in guidance
mode at some intersections, highway junctions, multi-lane roads, or similar
A
» Fig. 42 .
This split screen with the lane recommendation will be displayed only if infor-
mation about the traffic area is available in the navigation data.
Switch function » page 45on/off.
Traffic reports
Introduction
This chapter contains information on the following subjects:
Operation
59
Switch dynamic route on/off
59
Detailed traffic reports
59
The road is getting busier. For this reason, information about the current road
and traffic conditions will gain in importance.
TMC traffic reports are used to optimise the route during route guidance when
there are traffic disruptions.
1)
If the time of arrival or remaining travelling time is greater than 24 hours,
is displayed inside the sym-
bol.
58Navigation
Page 63 of 77
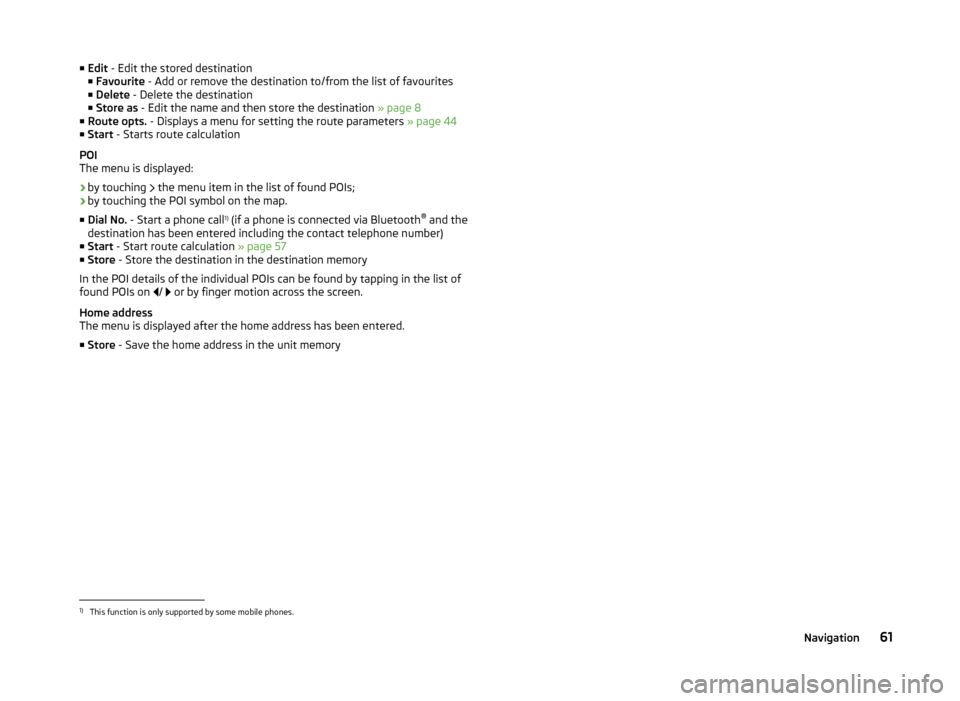
■Edit - Edit the stored destination
■ Favourite - Add or remove the destination to/from the list of favourites
■ Delete - Delete the destination
■ Store as - Edit the name and then store the destination » page 8
■ Route opts. - Displays a menu for setting the route parameters » page 44
■ Start - Starts route calculation
POI
The menu is displayed:
› by touching
the menu item in the list of found POIs;
› by touching the POI symbol on the map.
■ Dial No. - Start a phone call 1)
(if a phone is connected via Bluetooth ®
and the
destination has been entered including the contact telephone number)
■ Start - Start route calculation » page 57
■ Store - Store the destination in the destination memory
In the POI details of the individual POIs can be found by tapping in the list of
found POIs on /
or by finger motion across the screen.
Home address
The menu is displayed after the home address has been entered.
■ Store - Save the home address in the unit memory1)
This function is only supported by some mobile phones.
61Navigation
Page 71 of 77
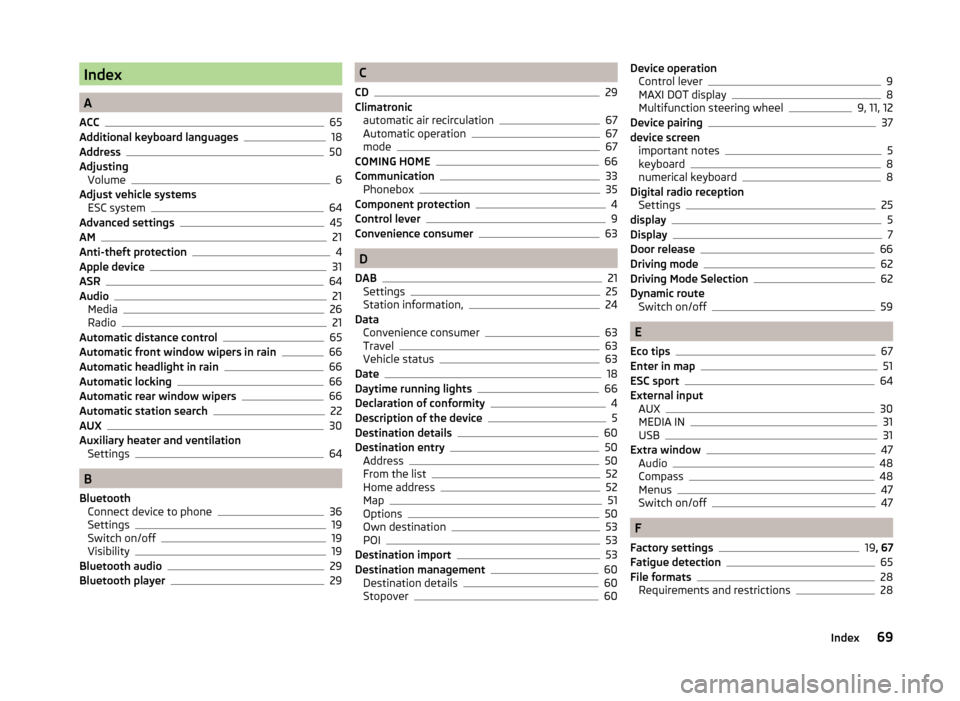
Index
A
ACC
65
Additional keyboard languages18
Address50
Adjusting Volume
6
Adjust vehicle systems ESC system
64
Advanced settings45
AM21
Anti-theft protection4
Apple device31
ASR64
Audio21
Media26
Radio21
Automatic distance control65
Automatic front window wipers in rain66
Automatic headlight in rain66
Automatic locking66
Automatic rear window wipers66
Automatic station search22
AUX30
Auxiliary heater and ventilation Settings
64
B
Bluetooth Connect device to phone
36
Settings19
Switch on/off19
Visibility19
Bluetooth audio29
Bluetooth player29
C
CD
29
Climatronic automatic air recirculation
67
Automatic operation67
mode67
COMING HOME66
Communication33
Phonebox35
Component protection4
Control lever9
Convenience consumer63
D
DAB
21
Settings25
Station information,24
Data Convenience consumer
63
Travel63
Vehicle status63
Date18
Daytime running lights66
Declaration of conformity4
Description of the device5
Destination details60
Destination entry50
Address50
From the list52
Home address52
Map51
Options50
Own destination53
POI53
Destination import53
Destination management60
Destination details60
Stopover60
Device operation Control lever9
MAXI DOT display8
Multifunction steering wheel9, 11, 12
Device pairing37
device screen important notes
5
keyboard8
numerical keyboard8
Digital radio reception Settings
25
display5
Display7
Door release66
Driving mode62
Driving Mode Selection62
Dynamic route Switch on/off
59
E
Eco tips
67
Enter in map51
ESC sport64
External input AUX
30
MEDIA IN31
USB31
Extra window47
Audio48
Compass48
Menus47
Switch on/off47
F
Factory settings
19 , 67
Fatigue detection65
File formats28
Requirements and restrictions28
69Index
Page 72 of 77
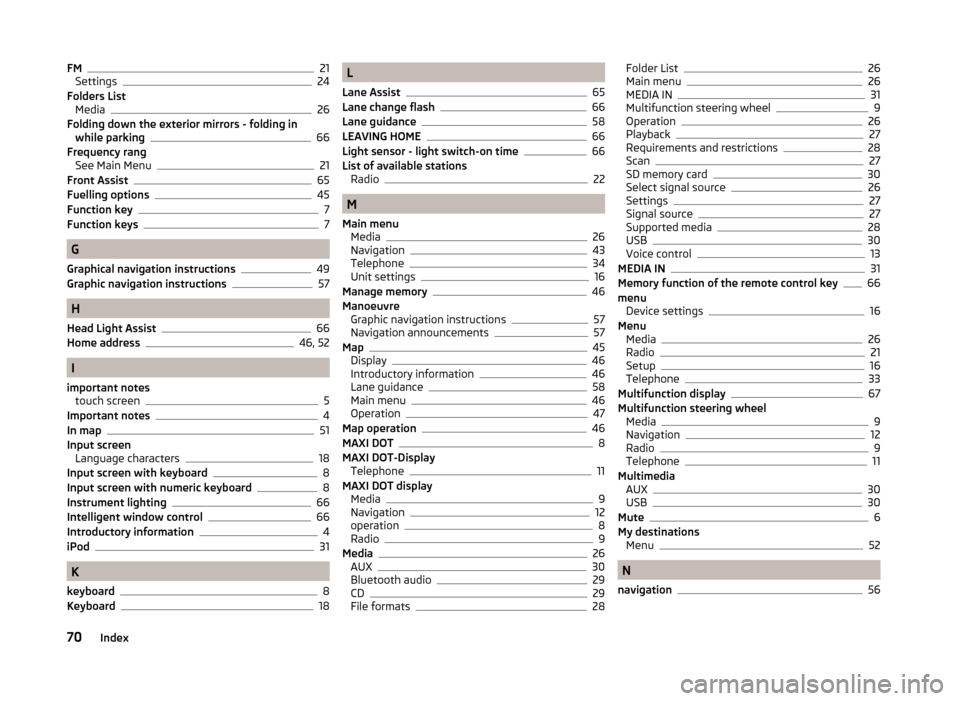
FM21
Settings24
Folders List Media
26
Folding down the exterior mirrors - folding in while parking
66
Frequency rang See Main Menu
21
Front Assist65
Fuelling options45
Function key7
Function keys7
G
Graphical navigation instructions
49
Graphic navigation instructions57
H
Head Light Assist
66
Home address46, 52
I
important notes touch screen
5
Important notes4
In map51
Input screen Language characters
18
Input screen with keyboard8
Input screen with numeric keyboard8
Instrument lighting66
Intelligent window control66
Introductory information4
iPod31
K
keyboard
8
Keyboard18
L
Lane Assist
65
Lane change flash66
Lane guidance58
LEAVING HOME66
Light sensor - light switch-on time66
List of available stations Radio
22
M
Main menu Media
26
Navigation43
Telephone34
Unit settings16
Manage memory46
Manoeuvre Graphic navigation instructions
57
Navigation announcements57
Map45
Display46
Introductory information46
Lane guidance58
Main menu46
Operation47
Map operation46
MAXI DOT8
MAXI DOT-Display Telephone
11
MAXI DOT display Media
9
Navigation12
operation8
Radio9
Media26
AUX30
Bluetooth audio29
CD29
File formats28
Folder List26
Main menu26
MEDIA IN31
Multifunction steering wheel9
Operation26
Playback27
Requirements and restrictions28
Scan27
SD memory card30
Select signal source26
Settings27
Signal source27
Supported media28
USB30
Voice control13
MEDIA IN31
Memory function of the remote control key66
menu Device settings
16
Menu Media
26
Radio21
Setup16
Telephone33
Multifunction display67
Multifunction steering wheel Media
9
Navigation12
Radio9
Telephone11
Multimedia AUX
30
USB30
Mute6
My destinations Menu
52
N
navigation
56
70Index