sat nav SKODA OCTAVIA 2014 3.G / (5E) Amundsen Infotainment Navigation System Manual
[x] Cancel search | Manufacturer: SKODA, Model Year: 2014, Model line: OCTAVIA, Model: SKODA OCTAVIA 2014 3.G / (5E)Pages: 77, PDF Size: 4.64 MB
Page 31 of 77
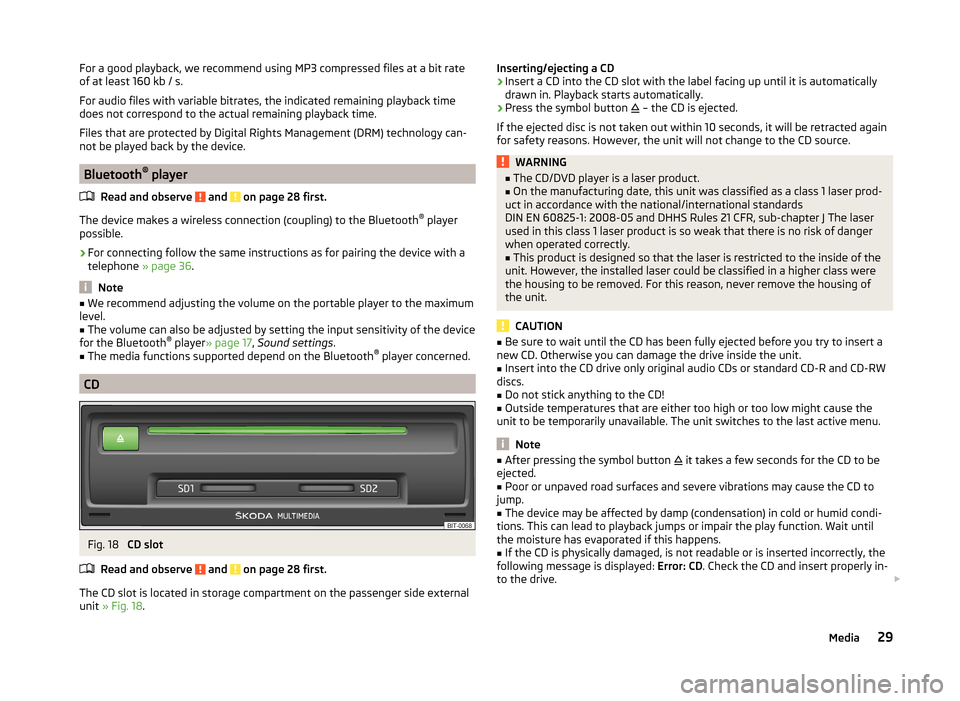
For a good playback, we recommend using MP3 compressed files at a bit rate
of at least 160 kb / s.
For audio files with variable bitrates, the indicated remaining playback time
does not correspond to the actual remaining playback time.
Files that are protected by Digital Rights Management (DRM) technology can-
not be played back by the device.
Bluetooth ®
player
Read and observe
and on page 28 first.
The device makes a wireless connection (coupling) to the Bluetooth ®
player
possible.
›
For connecting follow the same instructions as for pairing the device with a
telephone » page 36.
Note
■
We recommend adjusting the volume on the portable player to the maximum
level.■
The volume can also be adjusted by setting the input sensitivity of the device
for the Bluetooth ®
player » page 17 , Sound settings .
■
The media functions supported depend on the Bluetooth ®
player concerned.
CD
Fig. 18
CD slot
Read and observe
and on page 28 first.
The CD slot is located in storage compartment on the passenger side external
unit » Fig. 18 .
Inserting/ejecting a CD›Insert a CD into the CD slot with the label facing up until it is automatically
drawn in. Playback starts automatically.›
Press the symbol button
– the CD is ejected.
If the ejected disc is not taken out within 10 seconds, it will be retracted again for safety reasons. However, the unit will not change to the CD source.
WARNING■ The CD/DVD player is a laser product.■On the manufacturing date, this unit was classified as a class 1 laser prod-
uct in accordance with the national/international standards
DIN EN 60825-1: 2008-05 and DHHS Rules 21 CFR, sub-chapter J The laser used in this class 1 laser product is so weak that there is no risk of danger
when operated correctly.■
This product is designed so that the laser is restricted to the inside of the
unit. However, the installed laser could be classified in a higher class were
the housing to be removed. For this reason, never remove the housing of
the unit.
CAUTION
■ Be sure to wait until the CD has been fully ejected before you try to insert a
new CD. Otherwise you can damage the drive inside the unit.■
Insert into the CD drive only original audio CDs or standard CD-R and CD-RW
discs.
■
Do not stick anything to the CD!
■
Outside temperatures that are either too high or too low might cause the
unit to be temporarily unavailable. The unit switches to the last active menu.
Note
■ After pressing the symbol button it takes a few seconds for the CD to be
ejected.■
Poor or unpaved road surfaces and severe vibrations may cause the CD to
jump.
■
The device may be affected by damp (condensation) in cold or humid condi-
tions. This can lead to playback jumps or impair the play function. Wait until
the moisture has evaporated if this happens.
■
If the CD is physically damaged, is not readable or is inserted incorrectly, the
following message is displayed: Error: CD. Check the CD and insert properly in-
to the drive.
29Media
Page 45 of 77
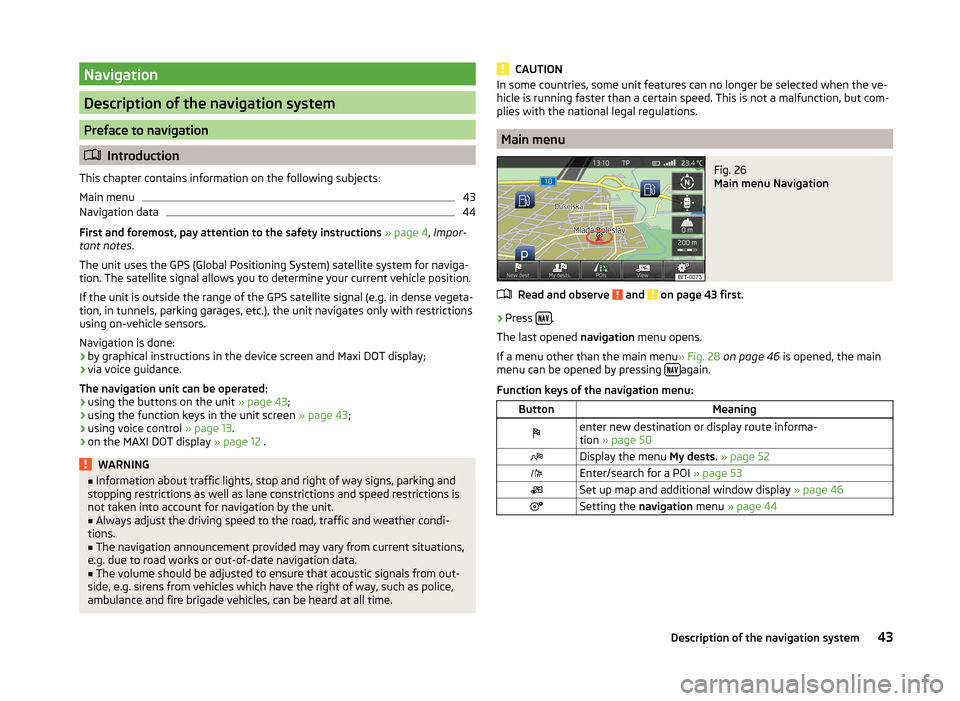
Navigation
Description of the navigation system
Preface to navigation
Introduction
This chapter contains information on the following subjects:
Main menu
43
Navigation data
44
First and foremost, pay attention to the safety instructions » page 4 , Impor-
tant notes .
The unit uses the GPS (Global Positioning System) satellite system for naviga-
tion. The satellite signal allows you to determine your current vehicle position.
If the unit is outside the range of the GPS satellite signal (e.g. in dense vegeta-
tion, in tunnels, parking garages, etc.), the unit navigates only with restrictions
using on-vehicle sensors.
Navigation is done:
› by graphical instructions in the device screen and Maxi DOT display;
› via voice guidance.
The navigation unit can be operated: › using the buttons on the unit
» page 43;
› using the function keys in the unit screen
» page 43;
› using voice control
» page 13.
› on the MAXI DOT display
» page 12 .
WARNING■
Information about traffic lights, stop and right of way signs, parking and
stopping restrictions as well as lane constrictions and speed restrictions is
not taken into account for navigation by the unit.■
Always adjust the driving speed to the road, traffic and weather condi-
tions.
■
The navigation announcement provided may vary from current situations,
e.g. due to road works or out-of-date navigation data.
■
The volume should be adjusted to ensure that acoustic signals from out-
side, e.g. sirens from vehicles which have the right of way, such as police,
ambulance and fire brigade vehicles, can be heard at all time.
CAUTIONIn some countries, some unit features can no longer be selected when the ve-
hicle is running faster than a certain speed. This is not a malfunction, but com-
plies with the national legal regulations.
Main menu
Fig. 26
Main menu Navigation
Read and observe and on page 43 first.
›
Press .
The last opened navigation menu opens.
If a menu other than the main menu » Fig. 28 on page 46 is opened, the main
menu can be opened by pressing
again.
Function keys of the navigation menu:
ButtonMeaningenter new destination or display route informa-
tion » page 50Display the menu My dests. » page 52Enter/search for a POI » page 53Set up map and additional window display » page 46Setting the navigation menu » page 4443Description of the navigation system
Page 49 of 77
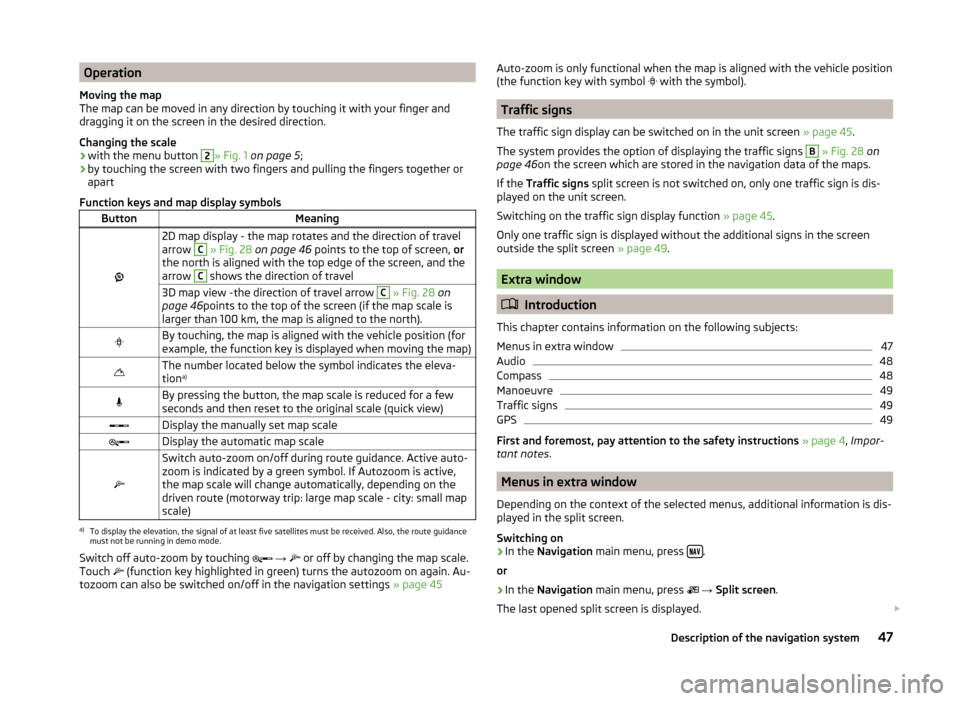
Operation
Moving the map
The map can be moved in any direction by touching it with your finger and
dragging it on the screen in the desired direction.
Changing the scale
› with the menu button 2
» Fig. 1
on page 5 ;
› by touching the screen with two fingers and pulling the fingers together or
apart
Function keys and map display symbols
ButtonMeaning
2D map display - the map rotates and the direction of travel
arrow C
» Fig. 28 on page 46 points to the top of screen, or
the north is aligned with the top edge of the screen, and the
arrow
C
shows the direction of travel
3D map view -the direction of travel arrow C » Fig. 28 on
page 46 points to the top of the screen (if the map scale is
larger than 100 km, the map is aligned to the north).By touching, the map is aligned with the vehicle position (for
example, the function key is displayed when moving the map)The number located below the symbol indicates the eleva-
tion a)By pressing the button, the map scale is reduced for a few
seconds and then reset to the original scale (quick view)Display the manually set map scaleDisplay the automatic map scale
Switch auto-zoom on/off during route guidance. Active auto-
zoom is indicated by a green symbol. If Autozoom is active,
the map scale will change automatically, depending on the
driven route (motorway trip: large map scale - city: small map
scale)a)
To display the elevation, the signal of at least five satellites must be received. Also, the route guidance
must not be running in demo mode.
Switch off auto-zoom by touching
→
or off by changing the map scale.
Touch
(function key highlighted in green) turns the autozoom on again. Au-
tozoom can also be switched on/off in the navigation settings » page 45
Auto-zoom is only functional when the map is aligned with the vehicle position
(the function key with symbol with the symbol).
Traffic signs
The traffic sign display can be switched on in the unit screen » page 45.
The system provides the option of displaying the traffic signs
B
» Fig. 28 on
page 46 on the screen which are stored in the navigation data of the maps.
If the Traffic signs split screen is not switched on, only one traffic sign is dis-
played on the unit screen.
Switching on the traffic sign display function » page 45.
Only one traffic sign is displayed without the additional signs in the screen
outside the split screen » page 49.
Extra window
Introduction
This chapter contains information on the following subjects:
Menus in extra window
47
Audio
48
Compass
48
Manoeuvre
49
Traffic signs
49
GPS
49
First and foremost, pay attention to the safety instructions » page 4 , Impor-
tant notes .
Menus in extra window
Depending on the context of the selected menus, additional information is dis-
played in the split screen.
Switching on
›
In the Navigation main menu, press .
or
›
In the Navigation main menu, press
→ Split screen .
The last opened split screen is displayed.
47Description of the navigation system
Page 51 of 77
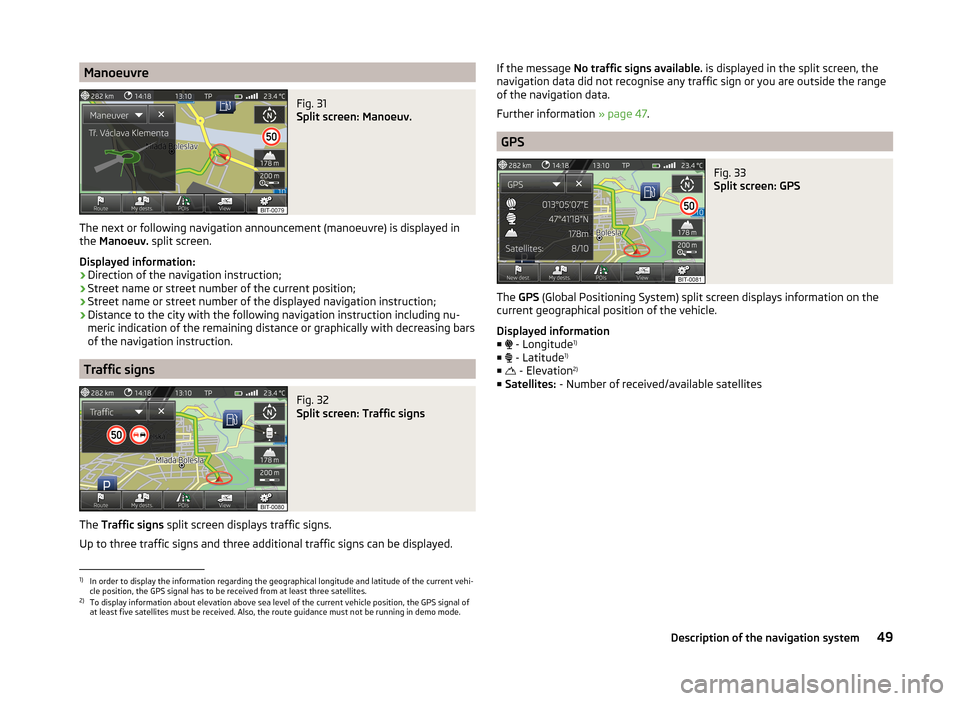
ManoeuvreFig. 31
Split screen: Manoeuv.
The next or following navigation announcement (manoeuvre) is displayed in
the Manoeuv. split screen.
Displayed information: › Direction of the navigation instruction;
› Street name or street number of the current position;
› Street name or street number of the displayed navigation instruction;
› Distance to the city with the following navigation instruction including nu-
meric indication of the remaining distance or graphically with decreasing bars
of the navigation instruction.
Traffic signs
Fig. 32
Split screen: Traffic signs
The Traffic signs split screen displays traffic signs.
Up to three traffic signs and three additional traffic signs can be displayed.
If the message No traffic signs available. is displayed in the split screen, the
navigation data did not recognise any traffic sign or you are outside the range
of the navigation data.
Further information » page 47.
GPS
Fig. 33
Split screen: GPS
The GPS (Global Positioning System) split screen displays information on the
current geographical position of the vehicle.
Displayed information
■ - Longitude 1)
■ - Latitude 1)
■ - Elevation 2)
■ Satellites: - Number of received/available satellites
1)
In order to display the information regarding the geographical longitude and latitude of the current vehi-
cle position, the GPS signal has to be received from at least three satellites.
2)
To display information about elevation above sea level of the current vehicle position, the GPS signal of
at least five satellites must be received. Also, the route guidance must not be running in demo mode.
49Description of the navigation system
Page 74 of 77
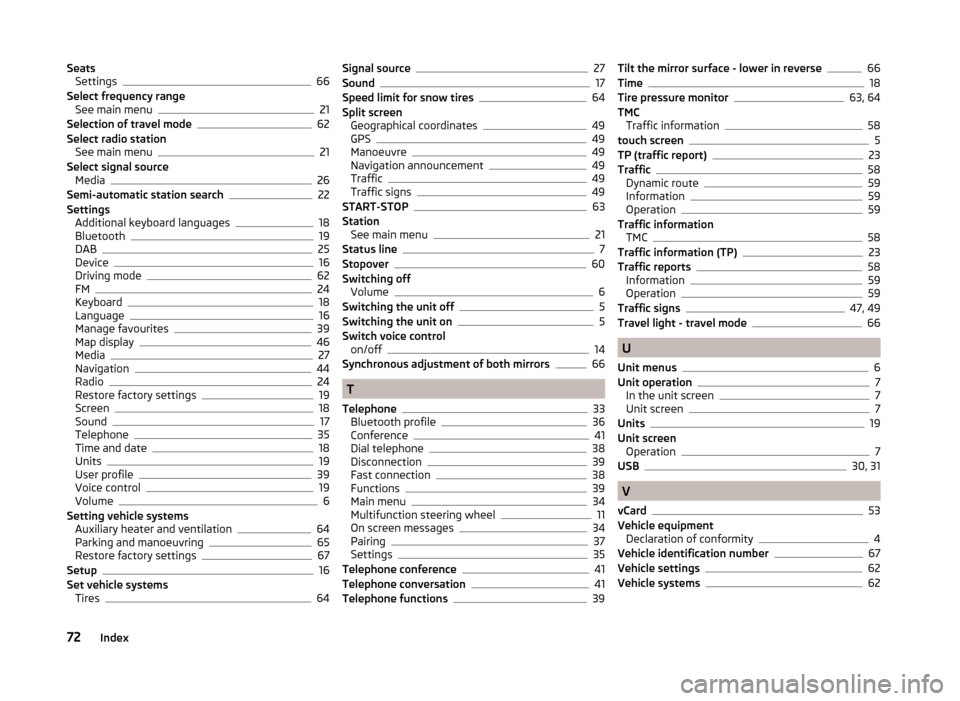
SeatsSettings66
Select frequency range See main menu
21
Selection of travel mode62
Select radio station See main menu
21
Select signal source Media
26
Semi-automatic station search22
Settings Additional keyboard languages
18
Bluetooth19
DAB25
Device16
Driving mode62
FM24
Keyboard18
Language16
Manage favourites39
Map display46
Media27
Navigation44
Radio24
Restore factory settings19
Screen18
Sound17
Telephone35
Time and date18
Units19
User profile39
Voice control19
Volume6
Setting vehicle systems Auxiliary heater and ventilation
64
Parking and manoeuvring65
Restore factory settings67
Setup16
Set vehicle systems Tires
64
Signal source27
Sound17
Speed limit for snow tires64
Split screen Geographical coordinates
49
GPS49
Manoeuvre49
Navigation announcement49
Traffic49
Traffic signs49
START-STOP63
Station See main menu
21
Status line7
Stopover60
Switching off Volume
6
Switching the unit off5
Switching the unit on5
Switch voice control on/off
14
Synchronous adjustment of both mirrors66
T
Telephone
33
Bluetooth profile36
Conference41
Dial telephone38
Disconnection39
Fast connection38
Functions39
Main menu34
Multifunction steering wheel11
On screen messages34
Pairing37
Settings35
Telephone conference41
Telephone conversation41
Telephone functions39
Tilt the mirror surface - lower in reverse66
Time18
Tire pressure monitor63, 64
TMC Traffic information
58
touch screen5
TP (traffic report)23
Traffic58
Dynamic route59
Information59
Operation59
Traffic information TMC
58
Traffic information (TP)23
Traffic reports58
Information59
Operation59
Traffic signs47, 49
Travel light - travel mode66
U
Unit menus
6
Unit operation7
In the unit screen7
Unit screen7
Units19
Unit screen Operation
7
USB30, 31
V
vCard
53
Vehicle equipment Declaration of conformity
4
Vehicle identification number67
Vehicle settings62
Vehicle systems62
72Index