key SKODA OCTAVIA 2014 3.G / (5E) Columbus Infotinment Navigation System Manual
[x] Cancel search | Manufacturer: SKODA, Model Year: 2014, Model line: OCTAVIA, Model: SKODA OCTAVIA 2014 3.G / (5E)Pages: 83, PDF Size: 5.16 MB
Page 34 of 83
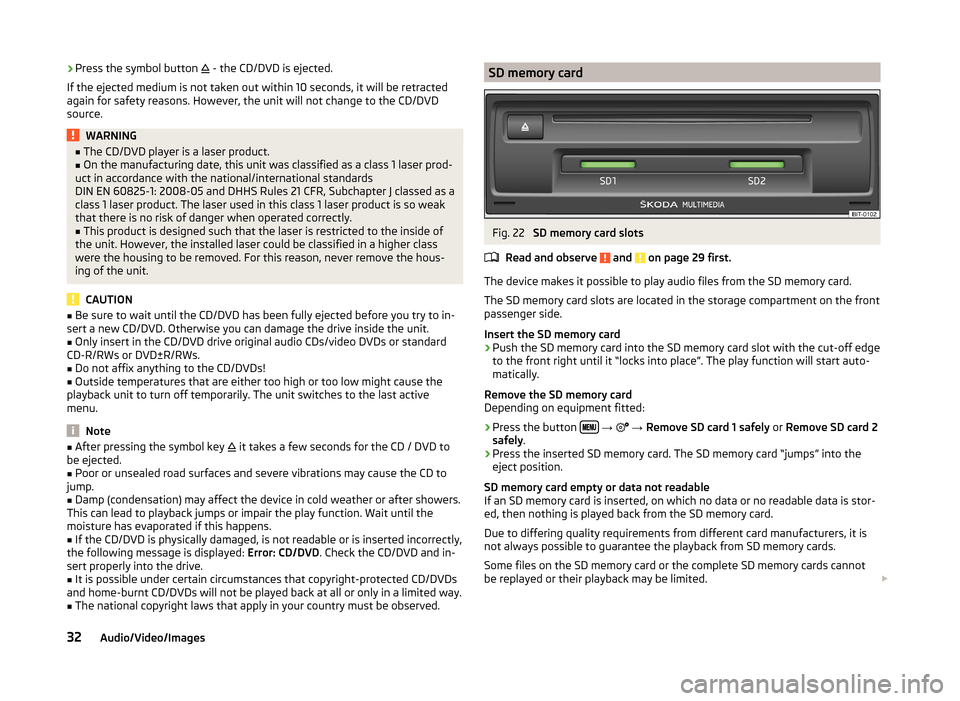
›Press the symbol button
- the CD/DVD is ejected.
If the ejected medium is not taken out within 10 seconds, it will be retracted again for safety reasons. However, the unit will not change to the CD/DVD
source.WARNING■ The CD/DVD player is a laser product.■On the manufacturing date, this unit was classified as a class 1 laser prod-
uct in accordance with the national/international standards
DIN EN 60825-1: 2008-05 and DHHS Rules 21 CFR, Subchapter J classed as a class 1 laser product. The laser used in this class 1 laser product is so weak
that there is no risk of danger when operated correctly.■
This product is designed such that the laser is restricted to the inside of
the unit. However, the installed laser could be classified in a higher class
were the housing to be removed. For this reason, never remove the hous-
ing of the unit.
CAUTION
■ Be sure to wait until the CD/DVD has been fully ejected before you try to in-
sert a new CD/DVD. Otherwise you can damage the drive inside the unit.■
Only insert in the CD/DVD drive original audio CDs/video DVDs or standard
CD-R/RWs or DVD±R/RWs.
■
Do not affix anything to the CD/DVDs!
■
Outside temperatures that are either too high or too low might cause the
playback unit to turn off temporarily. The unit switches to the last active
menu.
Note
■ After pressing the symbol key it takes a few seconds for the CD / DVD to
be ejected.■
Poor or unsealed road surfaces and severe vibrations may cause the CD to
jump.
■
Damp (condensation) may affect the device in cold weather or after showers.
This can lead to playback jumps or impair the play function. Wait until the
moisture has evaporated if this happens.
■
If the CD/DVD is physically damaged, is not readable or is inserted incorrectly,
the following message is displayed: Error: CD/DVD. Check the CD/DVD and in-
sert properly into the drive.
■
It is possible under certain circumstances that copyright-protected CD/DVDs
and home-burnt CD/DVDs will not be played back at all or only in a limited way.
■
The national copyright laws that apply in your country must be observed.
SD memory cardFig. 22
SD memory card slots
Read and observe
and on page 29 first.
The device makes it possible to play audio files from the SD memory card.
The SD memory card slots are located in the storage compartment on the front
passenger side.
Insert the SD memory card
›
Push the SD memory card into the SD memory card slot with the cut-off edge
to the front right until it “locks into place”. The play function will start auto-
matically.
Remove the SD memory card
Depending on equipment fitted:
›
Press the button
→
→ Remove SD card 1 safely or Remove SD card 2
safely .
›
Press the inserted SD memory card. The SD memory card “jumps” into the
eject position.
SD memory card empty or data not readable
If an SD memory card is inserted, on which no data or no readable data is stor-
ed, then nothing is played back from the SD memory card.
Due to differing quality requirements from different card manufacturers, it is
not always possible to guarantee the playback from SD memory cards.
Some files on the SD memory card or the complete SD memory cards cannot
be replayed or their playback may be limited.
32Audio/Video/Images
Page 37 of 83
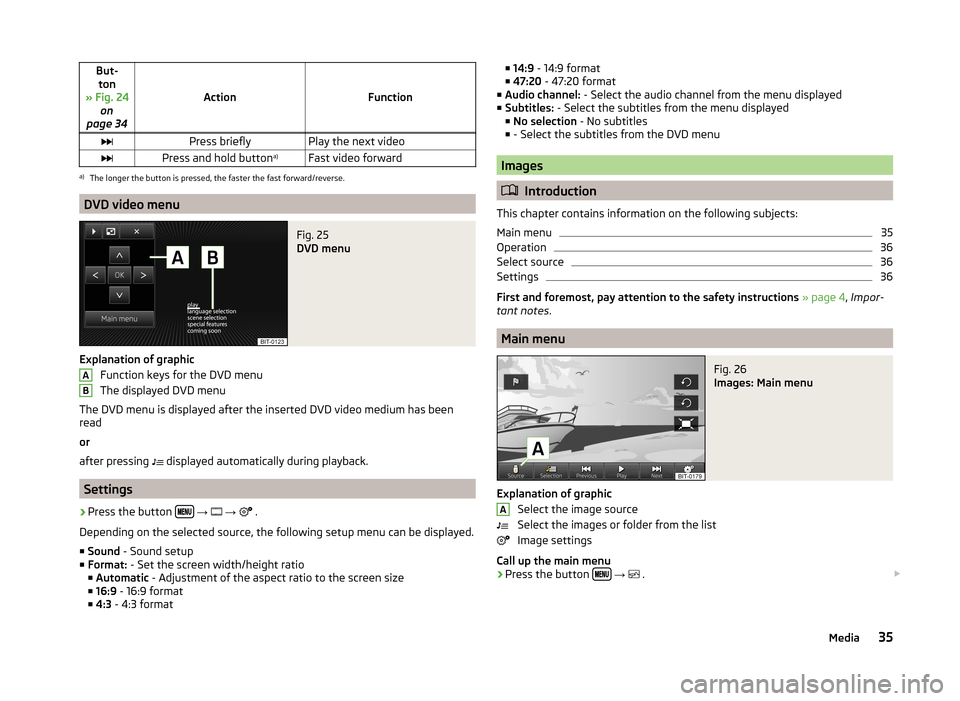
But-ton
» Fig. 24 on
page 34
ActionFunction
Press brieflyPlay the next videoPress and hold button a)Fast video forwarda)
The longer the button is pressed, the faster the fast forward/reverse.
DVD video menu
Fig. 25
DVD menu
Explanation of graphic
Function keys for the DVD menu
The displayed DVD menu
The DVD menu is displayed after the inserted DVD video medium has been
read
or
after pressing displayed automatically during playback.
Settings
›
Press the button
→
→
.
Depending on the selected source, the following setup menu can be displayed.
■ Sound - Sound setup
■ Format: - Set the screen width/height ratio
■ Automatic - Adjustment of the aspect ratio to the screen size
■ 16:9 - 16:9 format
■ 4:3 - 4:3 format
AB■
14:9 - 14:9 format
■ 47:20 - 47:20 format
■ Audio channel: - Select the audio channel from the menu displayed
■ Subtitles: - Select the subtitles from the menu displayed
■ No selection - No subtitles
■ - Select the subtitles from the DVD menu
Images
Introduction
This chapter contains information on the following subjects:
Main menu
35
Operation
36
Select source
36
Settings
36
First and foremost, pay attention to the safety instructions » page 4 , Impor-
tant notes .
Main menu
Fig. 26
Images: Main menu
Explanation of graphic
Select the image source
Select the images or folder from the list
Image settings
Call up the main menu
›
Press the button
→
.
A35Media
Page 41 of 83
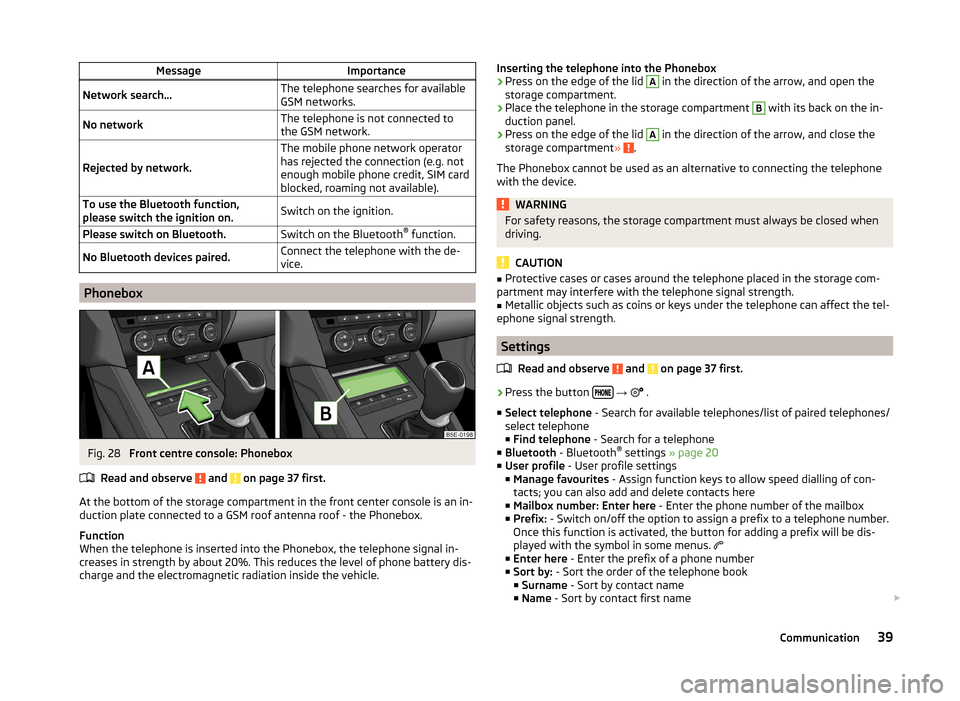
MessageImportanceNetwork search...The telephone searches for available
GSM networks.No networkThe telephone is not connected to
the GSM network.
Rejected by network.
The mobile phone network operator
has rejected the connection (e.g. not
enough mobile phone credit, SIM card
blocked, roaming not available).To use the Bluetooth function,
please switch the ignition on.Switch on the ignition.Please switch on Bluetooth.Switch on the Bluetooth ®
function.No Bluetooth devices paired.Connect the telephone with the de-
vice.
Phonebox
Fig. 28
Front centre console: Phonebox
Read and observe
and on page 37 first.
At the bottom of the storage compartment in the front center console is an in- duction plate connected to a GSM roof antenna roof - the Phonebox.
Function
When the telephone is inserted into the Phonebox, the telephone signal in-
creases in strength by about 20%. This reduces the level of phone battery dis-
charge and the electromagnetic radiation inside the vehicle.
Inserting the telephone into the Phonebox›Press on the edge of the lid A in the direction of the arrow, and open the
storage compartment.›
Place the telephone in the storage compartment
B
with its back on the in-
duction panel.
›
Press on the edge of the lid
A
in the direction of the arrow, and close the
storage compartment » .
The Phonebox cannot be used as an alternative to connecting the telephone
with the device.
WARNINGFor safety reasons, the storage compartment must always be closed when
driving.
CAUTION
■ Protective cases or cases around the telephone placed in the storage com-
partment may interfere with the telephone signal strength.■
Metallic objects such as coins or keys under the telephone can affect the tel-
ephone signal strength.
Settings
Read and observe
and on page 37 first.
›
Press the button
→
.
■ Select telephone - Search for available telephones/list of paired telephones/
select telephone ■ Find telephone - Search for a telephone
■ Bluetooth - Bluetooth ®
settings » page 20
■ User profile - User profile settings
■ Manage favourites - Assign function keys to allow speed dialling of con-
tacts; you can also add and delete contacts here
■ Mailbox number: Enter here - Enter the phone number of the mailbox
■ Prefix: - Switch on/off the option to assign a prefix to a telephone number.
Once this function is activated, the button for adding a prefix will be dis-
played with the symbol in some menus.
■ Enter here - Enter the prefix of a phone number
■ Sort by: - Sort the order of the telephone book
■ Surname - Sort by contact name
■ Name - Sort by contact first name
39Communication
Page 42 of 83
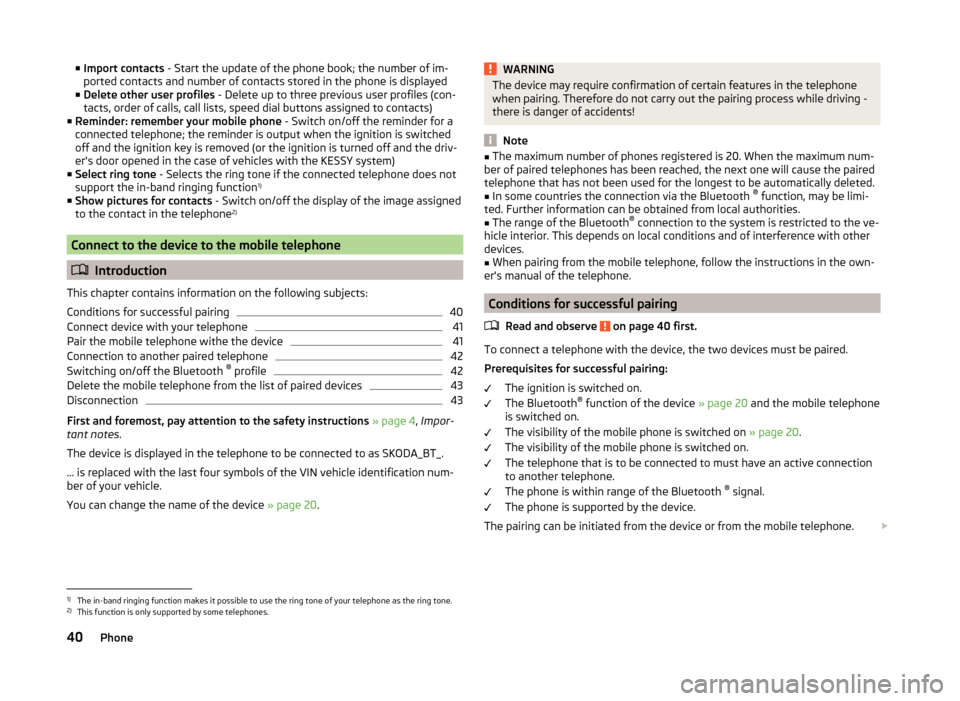
■Import contacts - Start the update of the phone book; the number of im-
ported contacts and number of contacts stored in the phone is displayed
■ Delete other user profiles - Delete up to three previous user profiles (con-
tacts, order of calls, call lists, speed dial buttons assigned to contacts)
■ Reminder: remember your mobile phone - Switch on/off the reminder for a
connected telephone; the reminder is output when the ignition is switched
off and the ignition key is removed (or the ignition is turned off and the driv-
er's door opened in the case of vehicles with the KESSY system)
■ Select ring tone - Selects the ring tone if the connected telephone does not
support the in-band ringing function 1)
■ Show pictures for contacts - Switch on/off the display of the image assigned
to the contact in the telephone 2)
Connect to the device to the mobile telephone
Introduction
This chapter contains information on the following subjects:
Conditions for successful pairing
40
Connect device with your telephone
41
Pair the mobile telephone withe the device
41
Connection to another paired telephone
42
Switching on/off the Bluetooth ®
profile
42
Delete the mobile telephone from the list of paired devices
43
Disconnection
43
First and foremost, pay attention to the safety instructions » page 4 , Impor-
tant notes .
The device is displayed in the telephone to be connected to as SKODA_BT_.
... is replaced with the last four symbols of the VIN vehicle identification num-
ber of your vehicle.
You can change the name of the device » page 20.
WARNINGThe device may require confirmation of certain features in the telephone
when pairing. Therefore do not carry out the pairing process while driving -
there is danger of accidents!
Note
■ The maximum number of phones registered is 20. When the maximum num-
ber of paired telephones has been reached, the next one will cause the paired
telephone that has not been used for the longest to be automatically deleted.■
In some countries the connection via the Bluetooth ®
function, may be limi-
ted. Further information can be obtained from local authorities.
■
The range of the Bluetooth ®
connection to the system is restricted to the ve-
hicle interior. This depends on local conditions and of interference with other
devices.
■
When pairing from the mobile telephone, follow the instructions in the own-
er's manual of the telephone.
Conditions for successful pairing
Read and observe
on page 40 first.
To connect a telephone with the device, the two devices must be paired.
Prerequisites for successful pairing: The ignition is switched on.
The Bluetooth ®
function of the device » page 20 and the mobile telephone
is switched on.
The visibility of the mobile phone is switched on » page 20.
The visibility of the mobile phone is switched on.
The telephone that is to be connected to must have an active connection
to another telephone.
The phone is within range of the Bluetooth ®
signal.
The phone is supported by the device.
The pairing can be initiated from the device or from the mobile telephone.
1)
The in-band ringing function makes it possible to use the ring tone of your telephone as the ring tone.
2)
This function is only supported by some telephones.
40Phone
Page 43 of 83
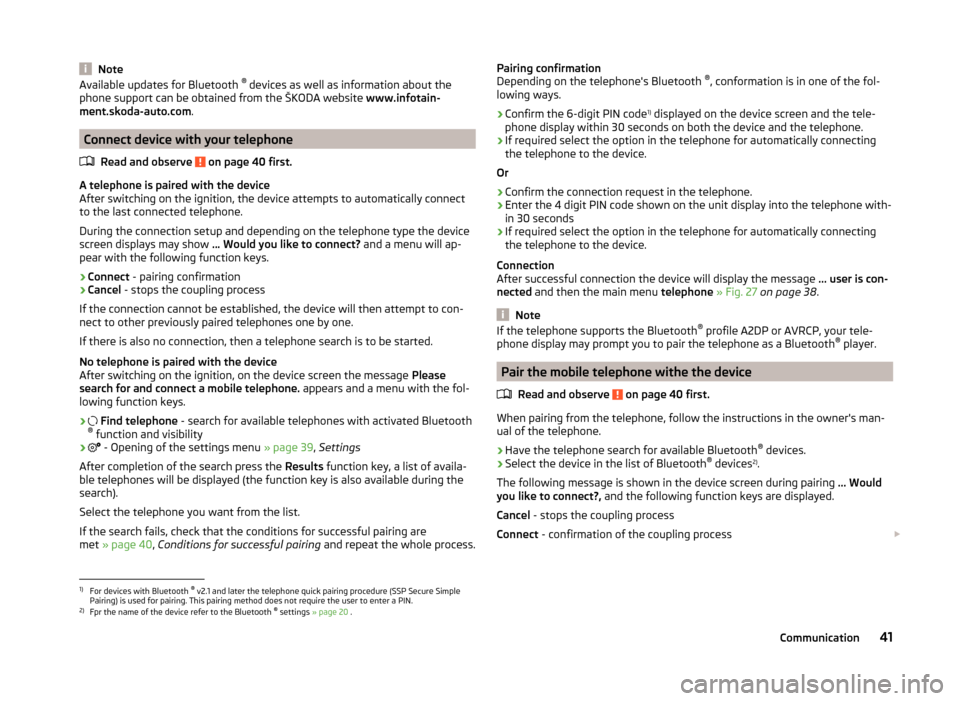
NoteAvailable updates for Bluetooth ®
devices as well as information about the
phone support can be obtained from the ŠKODA website www.infotain-
ment.skoda-auto.com .
Connect device with your telephone
Read and observe
on page 40 first.
A telephone is paired with the device
After switching on the ignition, the device attempts to automatically connect to the last connected telephone.
During the connection setup and depending on the telephone type the device
screen displays may show ... Would you like to connect? and a menu will ap-
pear with the following function keys.
› Connect
- pairing confirmation
› Cancel
- stops the coupling process
If the connection cannot be established, the device will then attempt to con-
nect to other previously paired telephones one by one.
If there is also no connection, then a telephone search is to be started.
No telephone is paired with the device
After switching on the ignition, on the device screen the message Please
search for and connect a mobile telephone. appears and a menu with the fol-
lowing function keys.
›
Find telephone - search for available telephones with activated Bluetooth
® function and visibility
›
- Opening of the settings menu
» page 39, Settings
After completion of the search press the Results function key, a list of availa-
ble telephones will be displayed (the function key is also available during the
search).
Select the telephone you want from the list.
If the search fails, check that the conditions for successful pairing are
met » page 40 , Conditions for successful pairing and repeat the whole process.
Pairing confirmation
Depending on the telephone's Bluetooth ®
, conformation is in one of the fol-
lowing ways.
› Confirm the 6-digit PIN code 1)
displayed on the device screen and the tele-
phone display within 30 seconds on both the device and the telephone.
› If required select the option in the telephone for automatically connecting
the telephone to the device.
Or
› Confirm the connection request in the telephone.
› Enter the 4 digit PIN code shown on the unit display into the telephone with-
in 30 seconds
› If required select the option in the telephone for automatically connecting
the telephone to the device.
Connection
After successful connection the device will display the message ... user is con-
nected and then the main menu telephone » Fig. 27 on page 38 .
Note
If the telephone supports the Bluetooth ®
profile A2DP or AVRCP, your tele-
phone display may prompt you to pair the telephone as a Bluetooth ®
player.
Pair the mobile telephone withe the device
Read and observe
on page 40 first.
When pairing from the telephone, follow the instructions in the owner's man-ual of the telephone.
›
Have the telephone search for available Bluetooth ®
devices.
›
Select the device in the list of Bluetooth ®
devices 2)
.
The following message is shown in the device screen during pairing ... Would
you like to connect?, and the following function keys are displayed.
Cancel - stops the coupling process
Connect - confirmation of the coupling process
1)
For devices with Bluetooth ®
v2.1 and later the telephone quick pairing procedure (SSP Secure Simple
Pairing) is used for pairing. This pairing method does not require the user to enter a PIN.
2)
Fpr the name of the device refer to the Bluetooth ®
settings » page 20 .
41Communication
Page 44 of 83
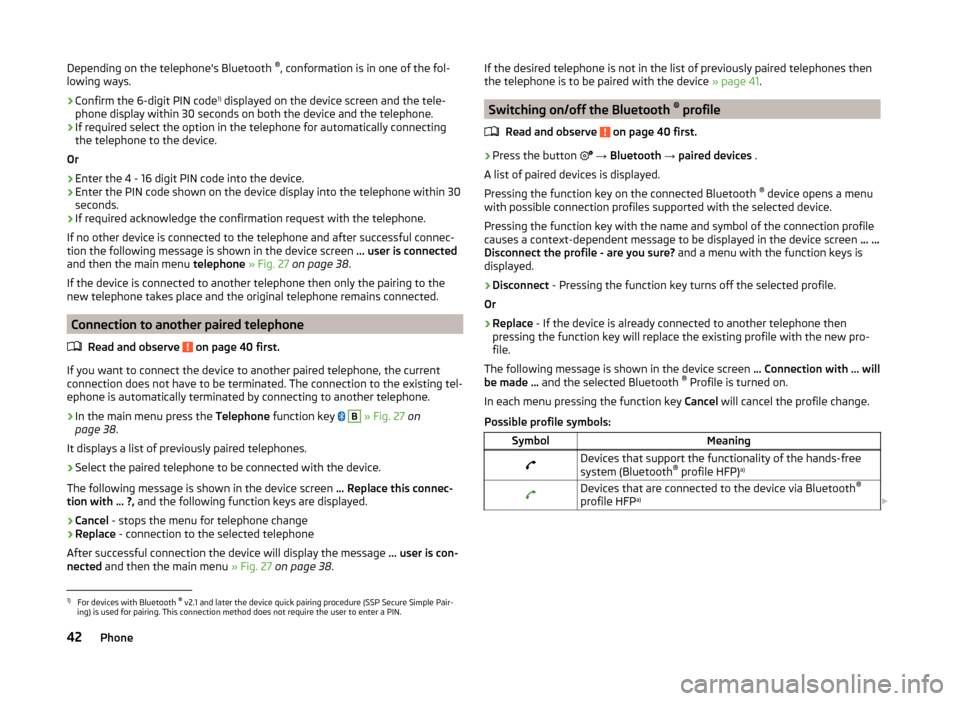
Depending on the telephone's Bluetooth ®
, conformation is in one of the fol-
lowing ways.›
Confirm the 6-digit PIN code 1)
displayed on the device screen and the tele-
phone display within 30 seconds on both the device and the telephone.
›
If required select the option in the telephone for automatically connecting
the telephone to the device.
Or
›
Enter the 4 - 16 digit PIN code into the device.
›
Enter the PIN code shown on the device display into the telephone within 30
seconds.
›
If required acknowledge the confirmation request with the telephone.
If no other device is connected to the telephone and after successful connec-
tion the following message is shown in the device screen ... user is connected
and then the main menu telephone » Fig. 27 on page 38 .
If the device is connected to another telephone then only the pairing to the
new telephone takes place and the original telephone remains connected.
Connection to another paired telephone
Read and observe
on page 40 first.
If you want to connect the device to another paired telephone, the current
connection does not have to be terminated. The connection to the existing tel-
ephone is automatically terminated by connecting to another telephone.
›
In the main menu press the Telephone function key
B
» Fig. 27 on
page 38 .
It displays a list of previously paired telephones.
›
Select the paired telephone to be connected with the device.
The following message is shown in the device screen ... Replace this connec-
tion with ... ?, and the following function keys are displayed.
› Cancel
- stops the menu for telephone change
› Replace
- connection to the selected telephone
After successful connection the device will display the message ... user is con-
nected and then the main menu » Fig. 27 on page 38 .
If the desired telephone is not in the list of previously paired telephones then
the telephone is to be paired with the device » page 41.
Switching on/off the Bluetooth ®
profile
Read and observe
on page 40 first.
›
Press the button
→ Bluetooth → paired devices .
A list of paired devices is displayed.
Pressing the function key on the connected Bluetooth ®
device opens a menu
with possible connection profiles supported with the selected device.
Pressing the function key with the name and symbol of the connection profile causes a context-dependent message to be displayed in the device screen ... …
Disconnect the profile - are you sure? and a menu with the function keys is
displayed.
›
Disconnect - Pressing the function key turns off the selected profile.
Or
›
Replace - If the device is already connected to another telephone then
pressing the function key will replace the existing profile with the new pro- file.
The following message is shown in the device screen ... Connection with ... will
be made ... and the selected Bluetooth ®
Profile is turned on.
In each menu pressing the function key Cancel will cancel the profile change.
Possible profile symbols:
SymbolMeaningDevices that support the functionality of the hands-free
system (Bluetooth ®
profile HFP) a)Devices that are connected to the device via Bluetooth ®
profile HFP a)
1)
For devices with Bluetooth ®
v2.1 and later the device quick pairing procedure (SSP Secure Simple Pair-
ing) is used for pairing. This connection method does not require the user to enter a PIN.
42Phone
Page 45 of 83
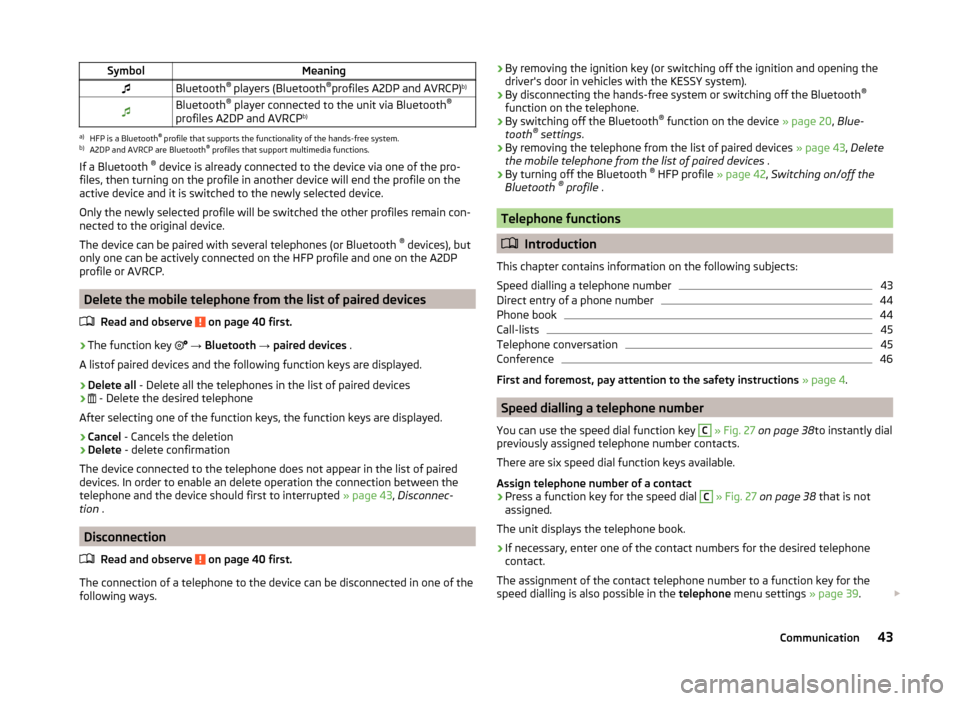
SymbolMeaningBluetooth®
players (Bluetooth ®
profiles A2DP and AVRCP) b)Bluetooth®
player connected to the unit via Bluetooth ®
profiles A2DP and AVRCP b)a)
HFP is a Bluetooth
®
profile that supports the functionality of the hands-free system.
b)
A2DP and AVRCP are Bluetooth ®
profiles that support multimedia functions.
If a Bluetooth ®
device is already connected to the device via one of the pro-
files, then turning on the profile in another device will end the profile on the
active device and it is switched to the newly selected device.
Only the newly selected profile will be switched the other profiles remain con-
nected to the original device.
The device can be paired with several telephones (or Bluetooth ®
devices), but
only one can be actively connected on the HFP profile and one on the A2DP
profile or AVRCP.
Delete the mobile telephone from the list of paired devices
Read and observe
on page 40 first.
›
The function key
→ Bluetooth → paired devices .
A listof paired devices and the following function keys are displayed.
› Delete all
- Delete all the telephones in the list of paired devices
›
- Delete the desired telephone
After selecting one of the function keys, the function keys are displayed.
› Cancel
- Cancels the deletion
› Delete
- delete confirmation
The device connected to the telephone does not appear in the list of paired
devices. In order to enable an delete operation the connection between the
telephone and the device should first to interrupted » page 43, Disconnec-
tion .
Disconnection
Read and observe
on page 40 first.
The connection of a telephone to the device can be disconnected in one of the
following ways.
› By removing the ignition key (or switching off the ignition and opening the
driver's door in vehicles with the KESSY system).
› By disconnecting the hands-free system or switching off the Bluetooth ®
function on the telephone.
› By switching off the Bluetooth ®
function on the device » page 20, Blue-
tooth ®
settings .
› By removing the telephone from the list of paired devices
» page 43, Delete
the mobile telephone from the list of paired devices .
› By turning off the Bluetooth ®
HFP profile » page 42, Switching on/off the
Bluetooth ®
profile .
Telephone functions
Introduction
This chapter contains information on the following subjects:
Speed dialling a telephone number
43
Direct entry of a phone number
44
Phone book
44
Call-lists
45
Telephone conversation
45
Conference
46
First and foremost, pay attention to the safety instructions » page 4 .
Speed dialling a telephone number
You can use the speed dial function key
C
» Fig. 27 on page 38 to instantly dial
previously assigned telephone number contacts.
There are six speed dial function keys available.
Assign telephone number of a contact
›
Press a function key for the speed dial
C
» Fig. 27 on page 38 that is not
assigned.
The unit displays the telephone book.
›
If necessary, enter one of the contact numbers for the desired telephone
contact.
The assignment of the contact telephone number to a function key for the
speed dialling is also possible in the telephone menu settings » page 39.
43Communication
Page 46 of 83
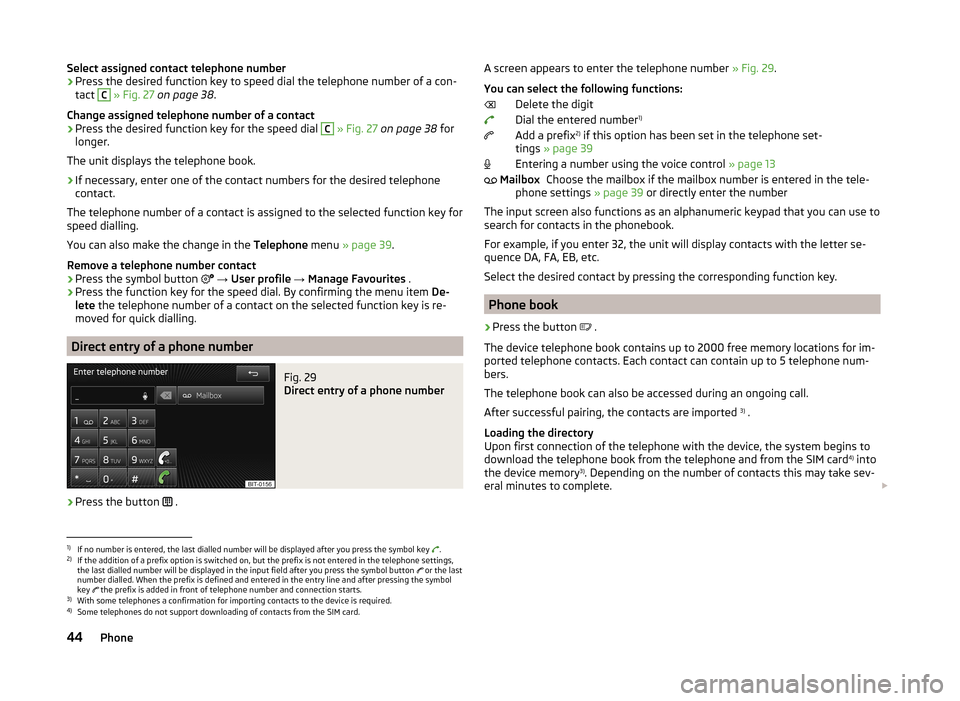
Select assigned contact telephone number›Press the desired function key to speed dial the telephone number of a con-
tact C
» Fig. 27 on page 38 .
Change assigned telephone number of a contact
›
Press the desired function key for the speed dial
C
» Fig. 27 on page 38 for
longer.
The unit displays the telephone book.
›
If necessary, enter one of the contact numbers for the desired telephone
contact.
The telephone number of a contact is assigned to the selected function key for
speed dialling.
You can also make the change in the Telephone menu » page 39 .
Remove a telephone number contact
›
Press the symbol button
→ User profile → Manage Favourites .
›
Press the function key for the speed dial. By confirming the menu item De-
lete the telephone number of a contact on the selected function key is re-
moved for quick dialling.
Direct entry of a phone number
Fig. 29
Direct entry of a phone number
›
Press the button .
A screen appears to enter the telephone number
» Fig. 29.
You can select the following functions: Delete the digit
Dial the entered number 1)
Add a prefix 2)
if this option has been set in the telephone set-
tings » page 39
Entering a number using the voice control » page 13
Choose the mailbox if the mailbox number is entered in the tele-
phone settings » page 39 or directly enter the number
The input screen also functions as an alphanumeric keypad that you can use to
search for contacts in the phonebook.
For example, if you enter 32, the unit will display contacts with the letter se-
quence DA, FA, EB, etc.
Select the desired contact by pressing the corresponding function key.
Phone book
›
Press the button .
The device telephone book contains up to 2000 free memory locations for im-
ported telephone contacts. Each contact can contain up to 5 telephone num-
bers.
The telephone book can also be accessed during an ongoing call.
After successful pairing, the contacts are imported 3)
.
Loading the directory
Upon first connection of the telephone with the device, the system begins to
download the telephone book from the telephone and from the SIM card 4)
into
the device memory 3)
. Depending on the number of contacts this may take sev-
eral minutes to complete.
Mailbox1)
If no number is entered, the last dialled number will be displayed after you press the symbol key .
2)
If the addition of a prefix option is switched on, but the prefix is not entered in the telephone settings,
the last dialled number will be displayed in the input field after you press the symbol button or the last
number dialled. When the prefix is defined and entered in the entry line and after pressing the symbol
key the prefix is added in front of telephone number and connection starts.
3)
With some telephones a confirmation for importing contacts to the device is required.
4)
Some telephones do not support downloading of contacts from the SIM card.
44Phone
Page 47 of 83
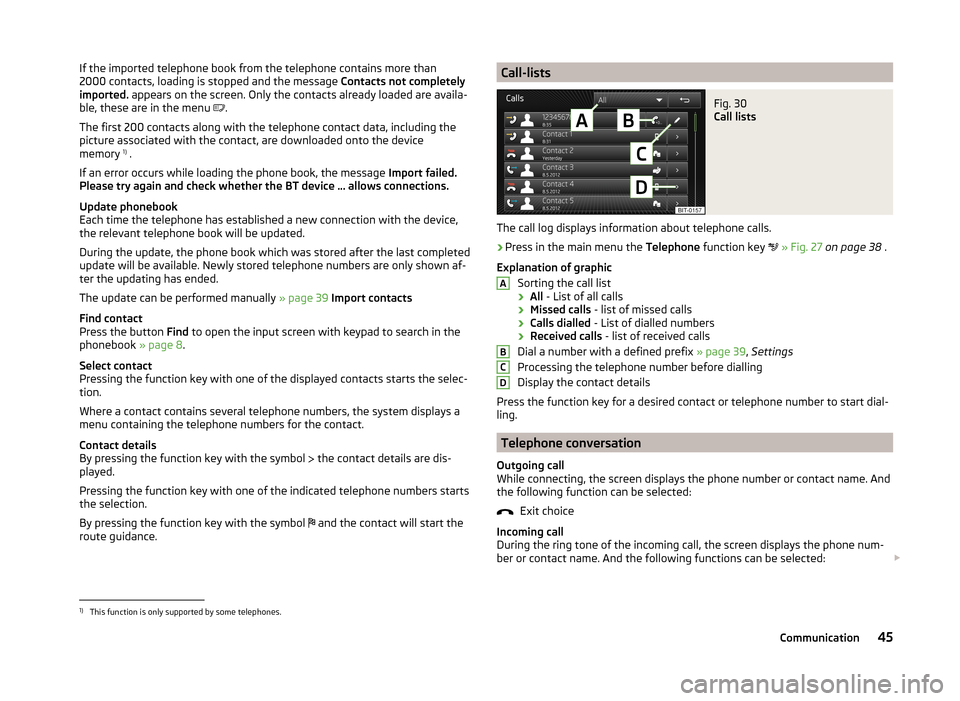
If the imported telephone book from the telephone contains more than
2000 contacts, loading is stopped and the message Contacts not completely
imported. appears on the screen. Only the contacts already loaded are availa-
ble, these are in the menu
.
The first 200 contacts along with the telephone contact data, including the
picture associated with the contact, are downloaded onto the device
memory 1)
.
If an error occurs while loading the phone book, the message Import failed.
Please try again and check whether the BT device … allows connections.
Update phonebook
Each time the telephone has established a new connection with the device,
the relevant telephone book will be updated.
During the update, the phone book which was stored after the last completed update will be available. Newly stored telephone numbers are only shown af-
ter the updating has ended.
The update can be performed manually » page 39 Import contacts
Find contact
Press the button Find to open the input screen with keypad to search in the
phonebook » page 8.
Select contact
Pressing the function key with one of the displayed contacts starts the selec-
tion.
Where a contact contains several telephone numbers, the system displays a
menu containing the telephone numbers for the contact.
Contact details
By pressing the function key with the symbol the contact details are dis-
played.
Pressing the function key with one of the indicated telephone numbers starts
the selection.
By pressing the function key with the symbol and the contact will start the
route guidance.Call-listsFig. 30
Call lists
The call log displays information about telephone calls.
›
Press in the main menu the Telephone function key
» Fig. 27 on page 38 .
Explanation of graphic Sorting the call list› All
- List of all calls
› Missed calls
- list of missed calls
› Calls dialled
- List of dialled numbers
› Received calls
- list of received calls
Dial a number with a defined prefix » page 39, Settings
Processing the telephone number before dialling
Display the contact details
Press the function key for a desired contact or telephone number to start dial-
ling.
Telephone conversation
Outgoing call
While connecting, the screen displays the phone number or contact name. And
the following function can be selected:
Exit choice
Incoming call
During the ring tone of the incoming call, the screen displays the phone num-
ber or contact name. And the following functions can be selected:
ABCD1)
This function is only supported by some telephones.
45Communication
Page 49 of 83
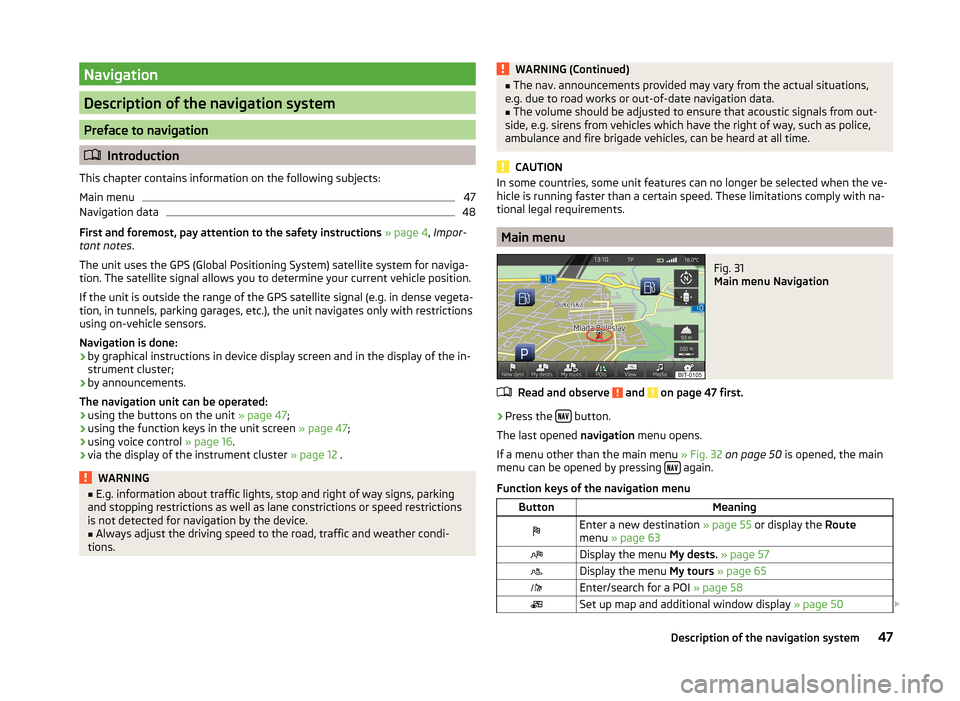
Navigation
Description of the navigation system
Preface to navigation
Introduction
This chapter contains information on the following subjects:
Main menu
47
Navigation data
48
First and foremost, pay attention to the safety instructions » page 4 , Impor-
tant notes .
The unit uses the GPS (Global Positioning System) satellite system for naviga-
tion. The satellite signal allows you to determine your current vehicle position.
If the unit is outside the range of the GPS satellite signal (e.g. in dense vegeta-
tion, in tunnels, parking garages, etc.), the unit navigates only with restrictions
using on-vehicle sensors.
Navigation is done: › by graphical instructions in device display screen and in the display of the in-
strument cluster;
› by announcements.
The navigation unit can be operated:
› using the buttons on the unit
» page 47;
› using the function keys in the unit screen
» page 47;
› using voice control
» page 16.
› via the display of the instrument cluster
» page 12 .
WARNING■
E.g. information about traffic lights, stop and right of way signs, parking
and stopping restrictions as well as lane constrictions or speed restrictions
is not detected for navigation by the device.■
Always adjust the driving speed to the road, traffic and weather condi-
tions.
WARNING (Continued)■ The nav. announcements provided may vary from the actual situations,
e.g. due to road works or out-of-date navigation data.■
The volume should be adjusted to ensure that acoustic signals from out-
side, e.g. sirens from vehicles which have the right of way, such as police,
ambulance and fire brigade vehicles, can be heard at all time.
CAUTION
In some countries, some unit features can no longer be selected when the ve-
hicle is running faster than a certain speed. These limitations comply with na-
tional legal requirements.
Main menu
Fig. 31
Main menu Navigation
Read and observe and on page 47 first.
›
Press the button.
The last opened navigation menu opens.
If a menu other than the main menu » Fig. 32 on page 50 is opened, the main
menu can be opened by pressing
again.
Function keys of the navigation menu
ButtonMeaningEnter a new destination » page 55 or display the Route
menu » page 63Display the menu My dests. » page 57Display the menu My tours » page 65Enter/search for a POI » page 58Set up map and additional window display » page 5047Description of the navigation system