length SKODA OCTAVIA 2014 3.G / (5E) Columbus Infotinment Navigation System Manual
[x] Cancel search | Manufacturer: SKODA, Model Year: 2014, Model line: OCTAVIA, Model: SKODA OCTAVIA 2014 3.G / (5E)Pages: 83, PDF Size: 5.16 MB
Page 51 of 83
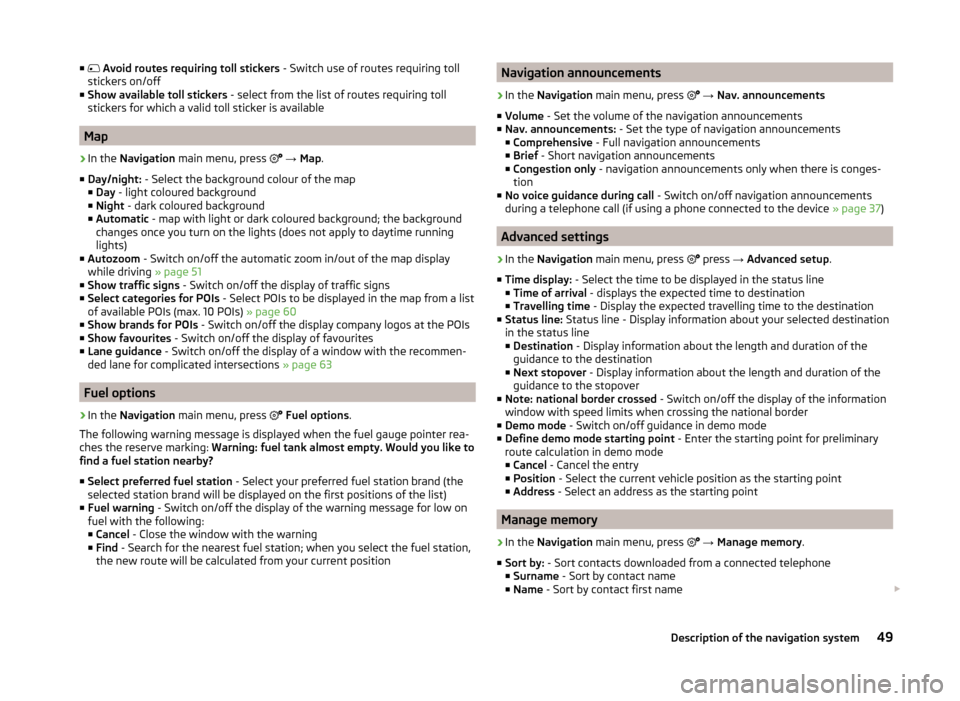
■ Avoid routes requiring toll stickers - Switch use of routes requiring toll
stickers on/off
■ Show available toll stickers - select from the list of routes requiring toll
stickers for which a valid toll sticker is available
Map
›
In the Navigation main menu, press
→ Map .
■ Day/night: - Select the background colour of the map
■ Day - light coloured background
■ Night - dark coloured background
■ Automatic - map with light or dark coloured background; the background
changes once you turn on the lights (does not apply to daytime running
lights)
■ Autozoom - Switch on/off the automatic zoom in/out of the map display
while driving » page 51
■ Show traffic signs - Switch on/off the display of traffic signs
■ Select categories for POIs - Select POIs to be displayed in the map from a list
of available POIs (max. 10 POIs) » page 60
■ Show brands for POIs - Switch on/off the display company logos at the POIs
■ Show favourites - Switch on/off the display of favourites
■ Lane guidance - Switch on/off the display of a window with the recommen-
ded lane for complicated intersections » page 63
Fuel options
›
In the Navigation main menu, press
Fuel options .
The following warning message is displayed when the fuel gauge pointer rea-
ches the reserve marking: Warning: fuel tank almost empty. Would you like to
find a fuel station nearby?
■ Select preferred fuel station - Select your preferred fuel station brand (the
selected station brand will be displayed on the first positions of the list)
■ Fuel warning - Switch on/off the display of the warning message for low on
fuel with the following: ■ Cancel - Close the window with the warning
■ Find - Search for the nearest fuel station; when you select the fuel station,
the new route will be calculated from your current position
Navigation announcements›
In the Navigation main menu, press
→ Nav. announcements
■ Volume - Set the volume of the navigation announcements
■ Nav. announcements: - Set the type of navigation announcements
■ Comprehensive - Full navigation announcements
■ Brief - Short navigation announcements
■ Congestion only - navigation announcements only when there is conges-
tion
■ No voice guidance during call - Switch on/off navigation announcements
during a telephone call (if using a phone connected to the device » page 37)
Advanced settings
›
In the Navigation main menu, press
press
→ Advanced setup .
■ Time display: - Select the time to be displayed in the status line
■ Time of arrival - displays the expected time to destination
■ Travelling time - Display the expected travelling time to the destination
■ Status line: Status line - Display information about your selected destination
in the status line ■ Destination - Display information about the length and duration of the
guidance to the destination
■ Next stopover - Display information about the length and duration of the
guidance to the stopover
■ Note: national border crossed - Switch on/off the display of the information
window with speed limits when crossing the national border
■ Demo mode - Switch on/off guidance in demo mode
■ Define demo mode starting point - Enter the starting point for preliminary
route calculation in demo mode
■ Cancel - Cancel the entry
■ Position - Select the current vehicle position as the starting point
■ Address - Select an address as the starting point
Manage memory
›
In the Navigation main menu, press
→ Manage memory .
■ Sort by: - Sort contacts downloaded from a connected telephone
■ Surname - Sort by contact name
■ Name - Sort by contact first name
49Description of the navigation system
Page 52 of 83
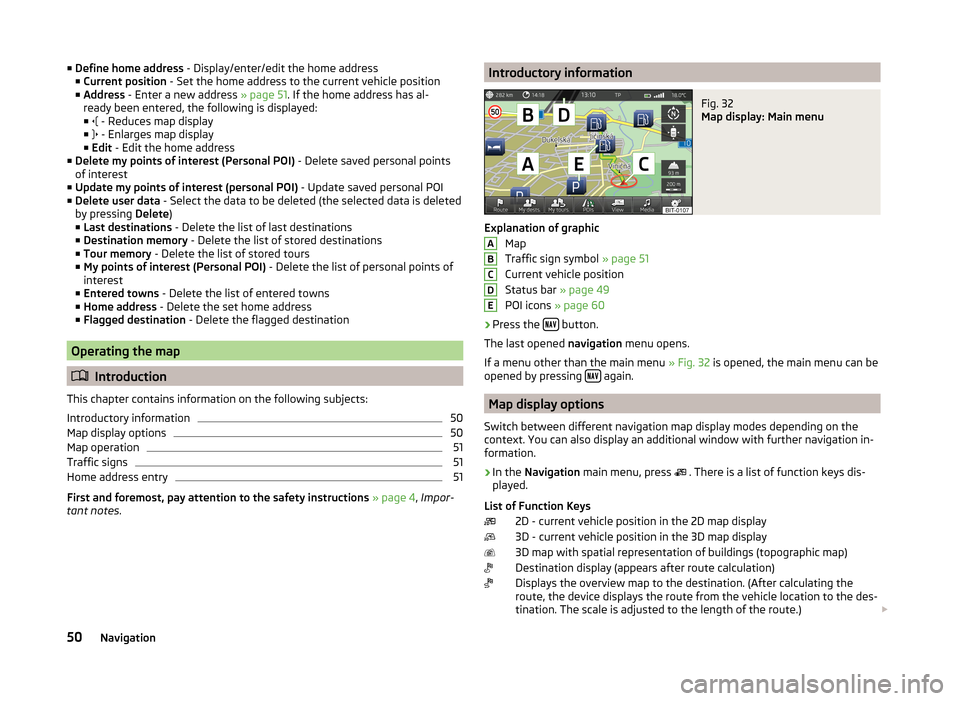
■Define home address - Display/enter/edit the home address
■ Current position - Set the home address to the current vehicle position
■ Address - Enter a new address » page 51. If the home address has al-
ready been entered, the following is displayed:
■ - Reduces map display
■ - Enlarges map display
■ Edit - Edit the home address
■ Delete my points of interest (Personal POI) - Delete saved personal points
of interest
■ Update my points of interest (personal POI) - Update saved personal POI
■ Delete user data - Select the data to be deleted (the selected data is deleted
by pressing Delete)
■ Last destinations - Delete the list of last destinations
■ Destination memory - Delete the list of stored destinations
■ Tour memory - Delete the list of stored tours
■ My points of interest (Personal POI) - Delete the list of personal points of
interest
■ Entered towns - Delete the list of entered towns
■ Home address - Delete the set home address
■ Flagged destination - Delete the flagged destination
Operating the map
Introduction
This chapter contains information on the following subjects:
Introductory information
50
Map display options
50
Map operation
51
Traffic signs
51
Home address entry
51
First and foremost, pay attention to the safety instructions » page 4 , Impor-
tant notes .
Introductory informationFig. 32
Map display: Main menu
Explanation of graphic
Map
Traffic sign symbol » page 51
Current vehicle position
Status bar » page 49
POI icons » page 60
›
Press the button.
The last opened navigation menu opens.
If a menu other than the main menu » Fig. 32 is opened, the main menu can be
opened by pressing
again.
Map display options
Switch between different navigation map display modes depending on the
context. You can also display an additional window with further navigation in-
formation.
›
In the Navigation main menu, press
. There is a list of function keys dis-
played.
List of Function Keys 2D - current vehicle position in the 2D map display
3D - current vehicle position in the 3D map display
3D map with spatial representation of buildings (topographic map)
Destination display (appears after route calculation)
Displays the overview map to the destination. (After calculating the
route, the device displays the route from the vehicle location to the des-
tination. The scale is adjusted to the length of the route.)
ABCDE50Navigation
Page 56 of 83
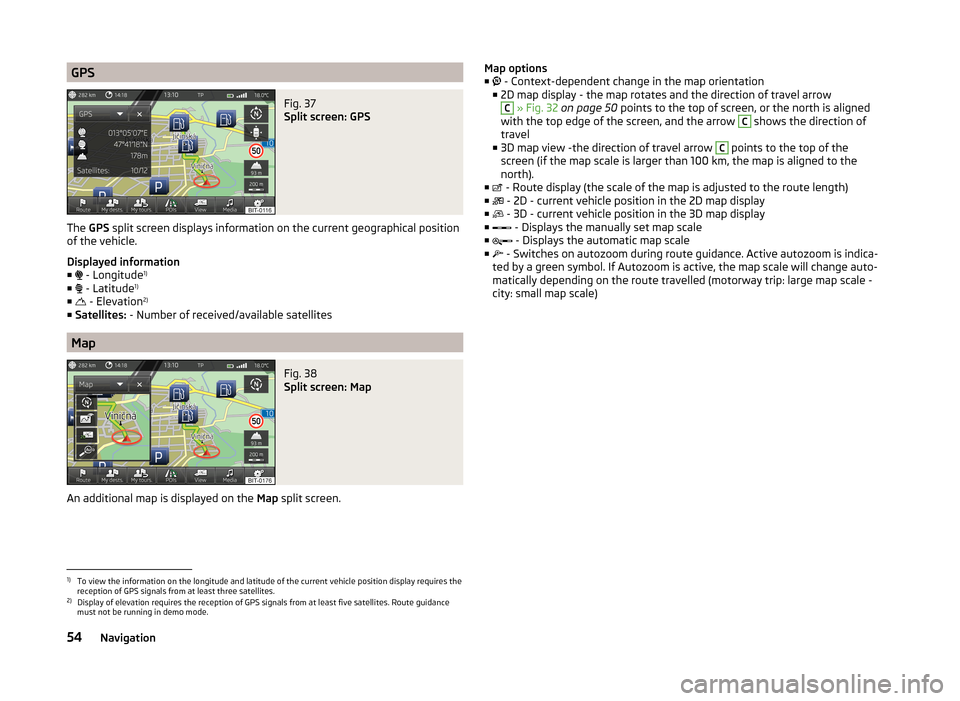
GPSFig. 37
Split screen: GPS
The GPS split screen displays information on the current geographical position
of the vehicle.
Displayed information
■ - Longitude 1)
■ - Latitude 1)
■ - Elevation 2)
■ Satellites: - Number of received/available satellites
Map
Fig. 38
Split screen: Map
An additional map is displayed on the Map split screen.
Map options
■ - Context-dependent change in the map orientation
■ 2D map display - the map rotates and the direction of travel arrowC
» Fig. 32 on page 50 points to the top of screen, or the north is aligned
with the top edge of the screen, and the arrow
C
shows the direction of
travel
■ 3D map view -the direction of travel arrow
C
points to the top of the
screen (if the map scale is larger than 100 km, the map is aligned to the north).
■ - Route display (the scale of the map is adjusted to the route length)
■ - 2D - current vehicle position in the 2D map display
■ - 3D - current vehicle position in the 3D map display
■ - Displays the manually set map scale
■ - Displays the automatic map scale
■ - Switches on autozoom during route guidance. Active autozoom is indica-
ted by a green symbol. If Autozoom is active, the map scale will change auto- matically depending on the route travelled (motorway trip: large map scale -
city: small map scale)
1)
To view the information on the longitude and latitude of the current vehicle position display requires the
reception of GPS signals from at least three satellites.
2)
Display of elevation requires the reception of GPS signals from at least five satellites. Route guidance
must not be running in demo mode.
54Navigation
Page 64 of 83
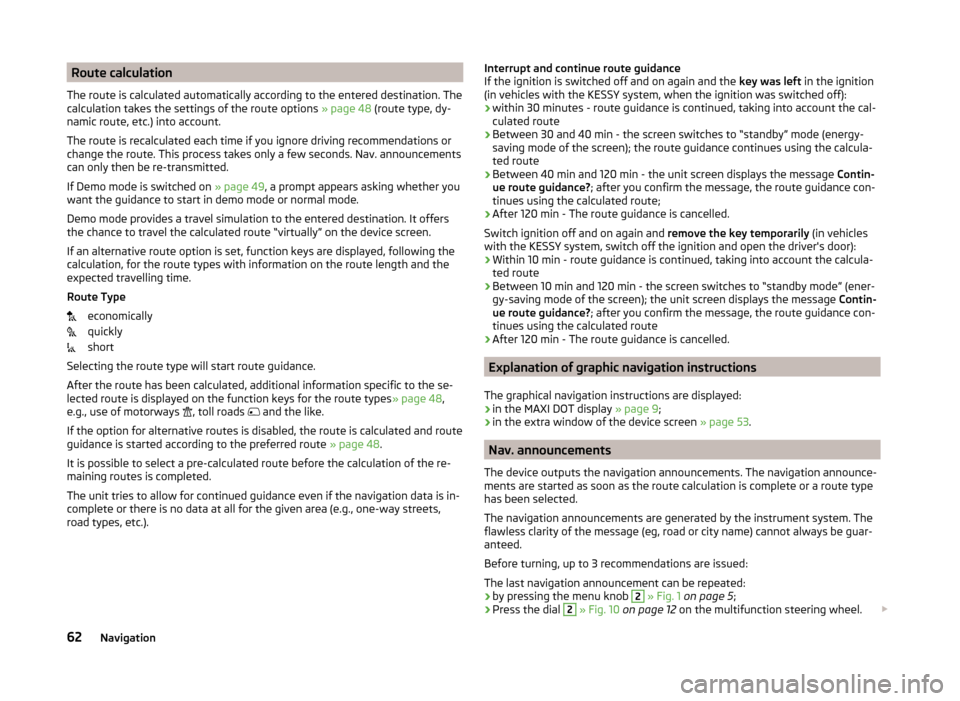
Route calculation
The route is calculated automatically according to the entered destination. The calculation takes the settings of the route options » page 48 (route type, dy-
namic route, etc.) into account.
The route is recalculated each time if you ignore driving recommendations or
change the route. This process takes only a few seconds. Nav. announcements
can only then be re-transmitted.
If Demo mode is switched on » page 49, a prompt appears asking whether you
want the guidance to start in demo mode or normal mode.
Demo mode provides a travel simulation to the entered destination. It offers
the chance to travel the calculated route “virtually” on the device screen.
If an alternative route option is set, function keys are displayed, following the
calculation, for the route types with information on the route length and the
expected travelling time.
Route Type economically
quickly
short
Selecting the route type will start route guidance.
After the route has been calculated, additional information specific to the se-
lected route is displayed on the function keys for the route types » page 48,
e.g., use of motorways , toll roads
and the like.
If the option for alternative routes is disabled, the route is calculated and route
guidance is started according to the preferred route » page 48.
It is possible to select a pre-calculated route before the calculation of the re-
maining routes is completed.
The unit tries to allow for continued guidance even if the navigation data is in-
complete or there is no data at all for the given area (e.g., one-way streets,
road types, etc.).Interrupt and continue route guidance
If the ignition is switched off and on again and the key was left in the ignition
(in vehicles with the KESSY system, when the ignition was switched off):
› within 30 minutes - route guidance is continued, taking into account the cal-
culated route
› Between 30 and 40 min - the screen switches to “standby” mode (energy-
saving mode of the screen); the route guidance continues using the calcula-
ted route
› Between 40 min and 120 min - the unit screen displays the message
Contin-
ue route guidance? ; after you confirm the message, the route guidance con-
tinues using the calculated route;
› After 120 min - The route guidance is cancelled.
Switch ignition off and on again and remove the key temporarily (in vehicles
with the KESSY system, switch off the ignition and open the driver's door):
› Within 10 min - route guidance is continued, taking into account the calcula-
ted route
› Between 10 min and 120 min - the screen switches to “standby mode” (ener-
gy-saving mode of the screen); the unit screen displays the message Contin-
ue route guidance? ; after you confirm the message, the route guidance con-
tinues using the calculated route
› After 120 min - The route guidance is cancelled.
Explanation of graphic navigation instructions
The graphical navigation instructions are displayed: › in the MAXI DOT display
» page 9;
› in the extra window of the device screen
» page 53.
Nav. announcements
The device outputs the navigation announcements. The navigation announce-
ments are started as soon as the route calculation is complete or a route type
has been selected.
The navigation announcements are generated by the instrument system. The
flawless clarity of the message (eg, road or city name) cannot always be guar-
anteed.
Before turning, up to 3 recommendations are issued:
The last navigation announcement can be repeated: › by pressing the menu knob
2
» Fig. 1 on page 5 ;
› Press the dial
2
» Fig. 10 on page 12 on the multifunction steering wheel.
62Navigation