USB SKODA OCTAVIA 2014 3.G / (5E) Swing Infotinment Car Radio Manual
[x] Cancel search | Manufacturer: SKODA, Model Year: 2014, Model line: OCTAVIA, Model: SKODA OCTAVIA 2014 3.G / (5E)Pages: 50, PDF Size: 4.34 MB
Page 5 of 50
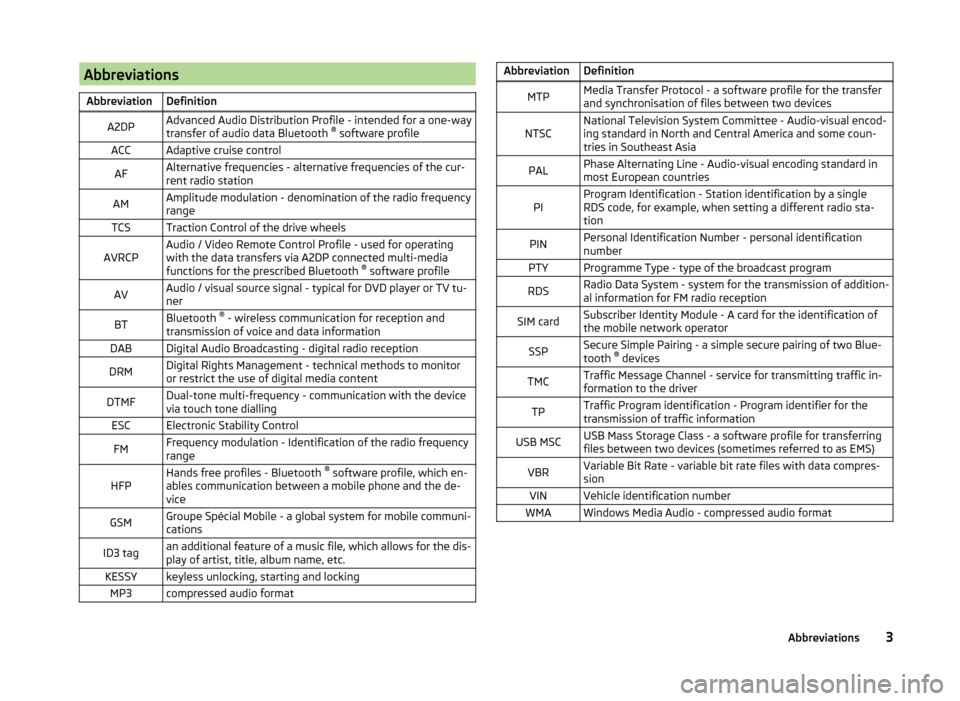
AbbreviationsAbbreviationDefinitionA2DPAdvanced Audio Distribution Profile - intended for a one-way
transfer of audio data Bluetooth ®
software profileACCAdaptive cruise controlAFAlternative frequencies - alternative frequencies of the cur-
rent radio stationAMAmplitude modulation - denomination of the radio frequency
rangeTCSTraction Control of the drive wheelsAVRCPAudio / Video Remote Control Profile - used for operating
with the data transfers via A2DP connected multi-media
functions for the prescribed Bluetooth ®
software profileAVAudio / visual source signal - typical for DVD player or TV tu-
nerBTBluetooth ®
- wireless communication for reception and
transmission of voice and data informationDABDigital Audio Broadcasting - digital radio receptionDRMDigital Rights Management - technical methods to monitor
or restrict the use of digital media contentDTMFDual-tone multi-frequency - communication with the device
via touch tone diallingESCElectronic Stability ControlFMFrequency modulation - Identification of the radio frequency
rangeHFPHands free profiles - Bluetooth ®
software profile, which en-
ables communication between a mobile phone and the de-
viceGSMGroupe Spécial Mobile - a global system for mobile communi-
cationsID3 tagan additional feature of a music file, which allows for the dis-
play of artist, title, album name, etc.KESSYkeyless unlocking, starting and lockingMP3compressed audio formatAbbreviationDefinitionMTPMedia Transfer Protocol - a software profile for the transfer
and synchronisation of files between two devicesNTSCNational Television System Committee - Audio-visual encod-
ing standard in North and Central America and some coun-
tries in Southeast AsiaPALPhase Alternating Line - Audio-visual encoding standard in
most European countriesPIProgram Identification - Station identification by a single
RDS code, for example, when setting a different radio sta-
tionPINPersonal Identification Number - personal identification
numberPTYProgramme Type - type of the broadcast programRDSRadio Data System - system for the transmission of addition-
al information for FM radio receptionSIM cardSubscriber Identity Module - A card for the identification of
the mobile network operatorSSPSecure Simple Pairing - a simple secure pairing of two Blue-
tooth ®
devicesTMCTraffic Message Channel - service for transmitting traffic in-
formation to the driverTPTraffic Program identification - Program identifier for the
transmission of traffic informationUSB MSCUSB Mass Storage Class - a software profile for transferring
files between two devices (sometimes referred to as EMS)VBRVariable Bit Rate - variable bit rate files with data compres-
sionVINVehicle identification numberWMAWindows Media Audio - compressed audio format3Abbreviations
Page 11 of 50
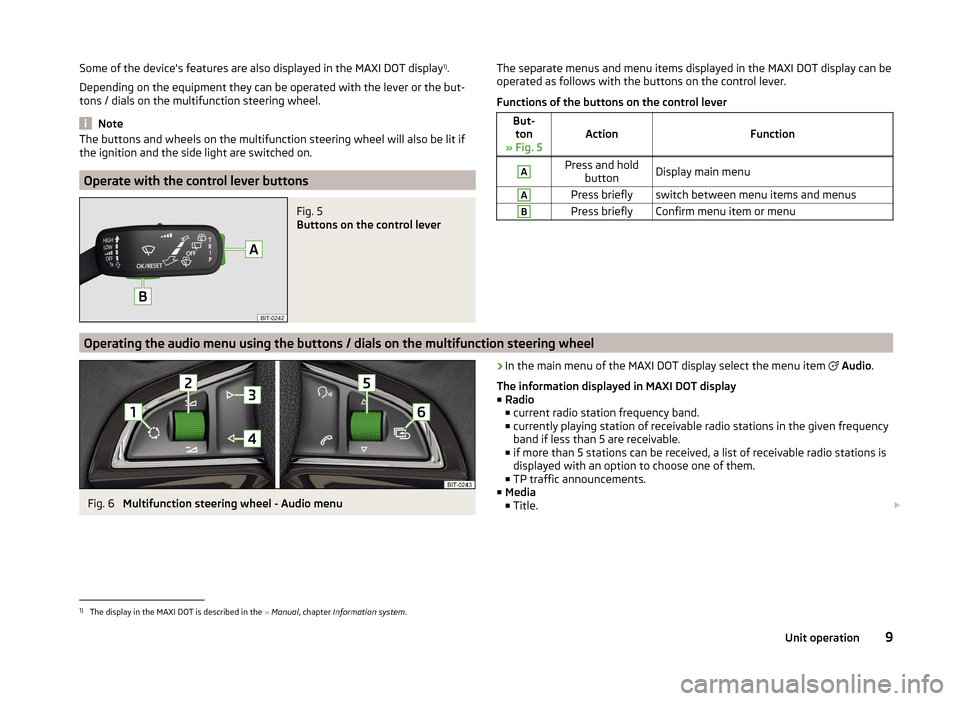
Some of the device's features are also displayed in the MAXI DOT display1)
.
Depending on the equipment they can be operated with the lever or the but-
tons / dials on the multifunction steering wheel.
Note
The buttons and wheels on the multifunction steering wheel will also be lit if
the ignition and the side light are switched on.
Operate with the control lever buttons
Fig. 5
Buttons on the control lever
The separate menus and menu items displayed in the MAXI DOT display can be operated as follows with the buttons on the control lever.
Functions of the buttons on the control leverBut- ton
» Fig. 5ActionFunction
APress and hold buttonDisplay main menuAPress brieflyswitch between menu items and menusBPress brieflyConfirm menu item or menuOperating the audio menu using the buttons / dials on the multifunction steering wheel
Fig. 6
Multifunction steering wheel - Audio menu
›In the main menu of the MAXI DOT display select the menu item
Audio .
The information displayed in MAXI DOT display
■ Radio
■ current radio station frequency band.
■ currently playing station of receivable radio stations in the given frequency
band if less than 5 are receivable.
■ if more than 5 stations can be received, a list of receivable radio stations is
displayed with an option to choose one of them.
■ TP traffic announcements.
■ Media
■ Title. 1)
The display in the MAXI DOT is described in the
» Manual , chapter Information system .
9Unit operation
Page 15 of 50
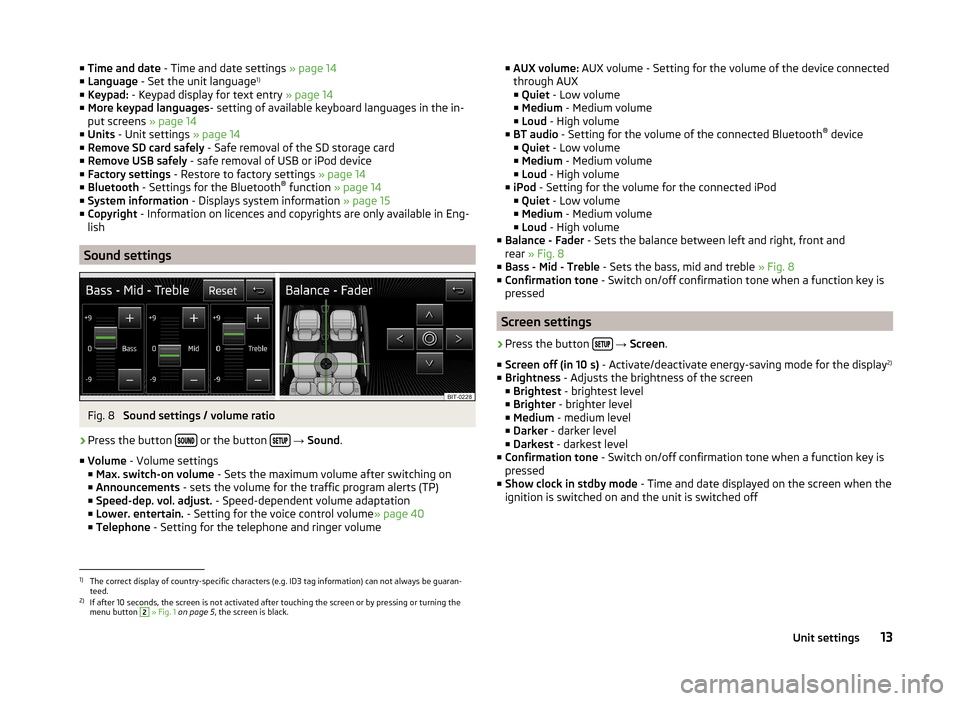
■Time and date - Time and date settings » page 14
■ Language - Set the unit language 1)
■ Keypad: - Keypad display for text entry » page 14
■ More keypad languages - setting of available keyboard languages in the in-
put screens » page 14
■ Units - Unit settings » page 14
■ Remove SD card safely - Safe removal of the SD storage card
■ Remove USB safely - safe removal of USB or iPod device
■ Factory settings - Restore to factory settings » page 14
■ Bluetooth - Settings for the Bluetooth ®
function » page 14
■ System information - Displays system information » page 15
■ Copyright - Information on licences and copyrights are only available in Eng-
lish
Sound settings
Fig. 8
Sound settings / volume ratio
›
Press the button or the button
→ Sound .
■ Volume - Volume settings
■ Max. switch-on volume - Sets the maximum volume after switching on
■ Announcements - sets the volume for the traffic program alerts (TP)
■ Speed-dep. vol. adjust. - Speed-dependent volume adaptation
■ Lower. entertain. - Setting for the voice control volume » page 40
■ Telephone - Setting for the telephone and ringer volume
■
AUX volume: AUX volume - Setting for the volume of the device connected
through AUX
■ Quiet - Low volume
■ Medium - Medium volume
■ Loud - High volume
■ BT audio - Setting for the volume of the connected Bluetooth ®
device
■ Quiet - Low volume
■ Medium - Medium volume
■ Loud - High volume
■ iPod - Setting for the volume for the connected iPod
■ Quiet - Low volume
■ Medium - Medium volume
■ Loud - High volume
■ Balance - Fader - Sets the balance between left and right, front and
rear » Fig. 8
■ Bass - Mid - Treble - Sets the bass, mid and treble » Fig. 8
■ Confirmation tone - Switch on/off confirmation tone when a function key is
pressed
Screen settings
›
Press the button
→ Screen .
■ Screen off (in 10 s) - Activate/deactivate energy-saving mode for the display 2)
■ Brightness - Adjusts the brightness of the screen
■ Brightest - brightest level
■ Brighter - brighter level
■ Medium - medium level
■ Darker - darker level
■ Darkest - darkest level
■ Confirmation tone - Switch on/off confirmation tone when a function key is
pressed
■ Show clock in stdby mode - Time and date displayed on the screen when the
ignition is switched on and the unit is switched off
1)
The correct display of country-specific characters (e.g. ID3 tag information) can not always be guaran-
teed.
2)
If after 10 seconds, the screen is not activated after touching the screen or by pressing or turning the menu button
2
» Fig. 1 on page 5 , the screen is black.
13Unit settings
Page 23 of 50
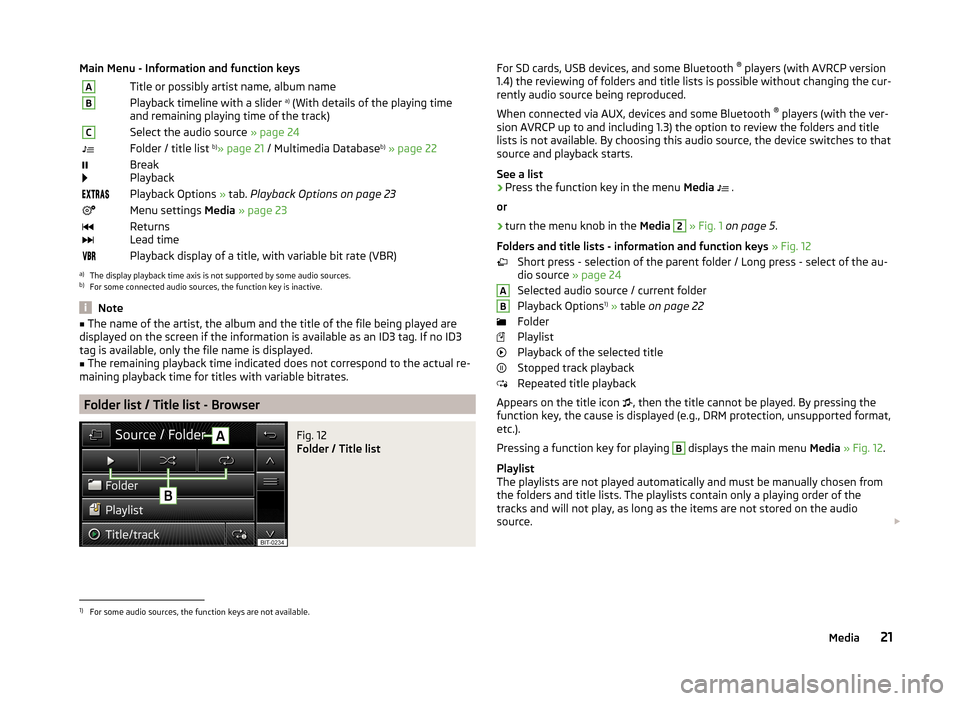
Main Menu - Information and function keysATitle or possibly artist name, album nameBPlayback timeline with a slider a)
(With details of the playing time
and remaining playing time of the track)CSelect the audio source » page 24Folder / title list b)
» page 21 / Multimedia Database b)
» page 22
Break
PlaybackPlayback Options » tab. Playback Options on page 23Menu settings Media » page 23
Returns
Lead timePlayback display of a title, with variable bit rate (VBR)a)
The display playback time axis is not supported by some audio sources.
b)
For some connected audio sources, the function key is inactive.
Note
■ The name of the artist, the album and the title of the file being played are
displayed on the screen if the information is available as an ID3 tag. If no ID3
tag is available, only the file name is displayed.■
The remaining playback time indicated does not correspond to the actual re-
maining playback time for titles with variable bitrates.
Folder list / Title list - Browser
Fig. 12
Folder / Title list
For SD cards, USB devices, and some Bluetooth ®
players (with AVRCP version
1.4) the reviewing of folders and title lists is possible without changing the cur-
rently audio source being reproduced.
When connected via AUX, devices and some Bluetooth ®
players (with the ver-
sion AVRCP up to and including 1.3) the option to review the folders and title lists is not available. By choosing this audio source, the device switches to that
source and playback starts.
See a list›
Press the function key in the menu Media
.
or
›
turn the menu knob in the Media
2
» Fig. 1 on page 5 .
Folders and title lists - information and function keys » Fig. 12
Short press - selection of the parent folder / Long press - select of the au-
dio source » page 24
Selected audio source / current folder
Playback Options 1)
» table on page 22
Folder
Playlist
Playback of the selected title
Stopped track playback
Repeated title playback
Appears on the title icon , then the title cannot be played. By pressing the
function key, the cause is displayed (e.g., DRM protection, unsupported format,
etc.).
Pressing a function key for playing
B
displays the main menu Media » Fig. 12 .
Playlist
The playlists are not played automatically and must be manually chosen from
the folders and title lists. The playlists contain only a playing order of the
tracks and will not play, as long as the items are not stored on the audio
source.
AB1)
For some audio sources, the function keys are not available.
21Media
Page 24 of 50
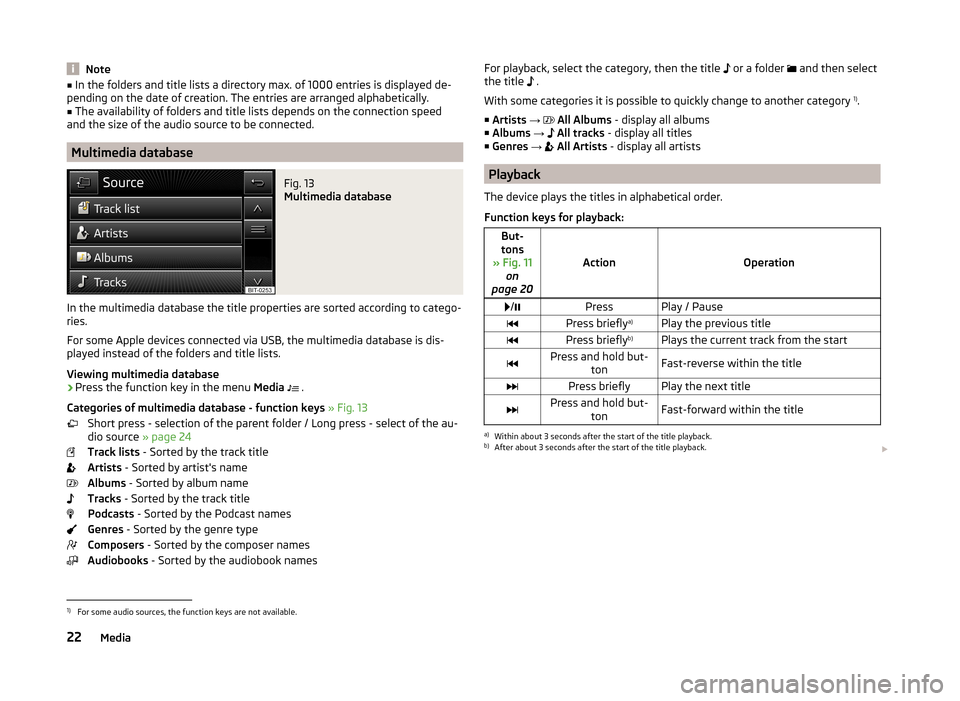
Note■In the folders and title lists a directory max. of 1000 entries is displayed de-
pending on the date of creation. The entries are arranged alphabetically.■
The availability of folders and title lists depends on the connection speed
and the size of the audio source to be connected.
Multimedia database
Fig. 13
Multimedia database
In the multimedia database the title properties are sorted according to catego-
ries.
For some Apple devices connected via USB, the multimedia database is dis-
played instead of the folders and title lists.
Viewing multimedia database
›
Press the function key in the menu Media
.
Categories of multimedia database - function keys » Fig. 13
Short press - selection of the parent folder / Long press - select of the au-
dio source » page 24
Track lists - Sorted by the track title
Artists - Sorted by artist's name
Albums - Sorted by album name
Tracks - Sorted by the track title
Podcasts - Sorted by the Podcast names
Genres - Sorted by the genre type
Composers - Sorted by the composer names
Audiobooks - Sorted by the audiobook names
For playback, select the category, then the title or a folder and then select
the title .
With some categories it is possible to quickly change to another category 1)
.
■ Artists →
All Albums - display all albums
■ Albums →
All tracks - display all titles
■ Genres →
All Artists - display all artists
Playback
The device plays the titles in alphabetical order.
Function keys for playback:
But-
tons
» Fig. 11 on
page 20
ActionOperation
/PressPlay / PausePress briefly a)Play the previous titlePress briefly b)Plays the current track from the startPress and hold but-
tonFast-reverse within the titlePress brieflyPlay the next titlePress and hold but-tonFast-forward within the titlea)
Within about 3 seconds after the start of the title playback.
b)
After about 3 seconds after the start of the title playback.
1)
For some audio sources, the function keys are not available.
22Media
Page 25 of 50
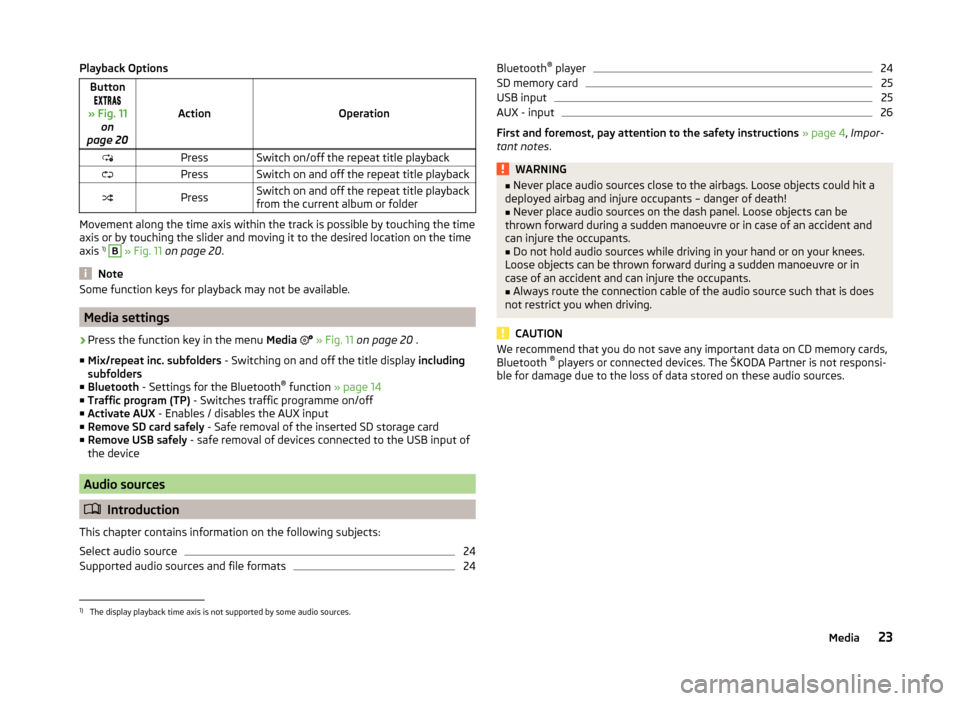
Playback OptionsButton
» Fig. 11 on
page 20
ActionOperation
PressSwitch on/off the repeat title playbackPressSwitch on and off the repeat title playbackPressSwitch on and off the repeat title playback
from the current album or folder
Movement along the time axis within the track is possible by touching the time
axis or by touching the slider and moving it to the desired location on the time
axis 1)
B
» Fig. 11 on page 20 .
Note
Some function keys for playback may not be available.
Media settings
›
Press the function key in the menu Media
» Fig. 11 on page 20 .
■ Mix/repeat inc. subfolders - Switching on and off the title display including
subfolders
■ Bluetooth - Settings for the Bluetooth ®
function » page 14
■ Traffic program (TP) - Switches traffic programme on/off
■ Activate AUX - Enables / disables the AUX input
■ Remove SD card safely - Safe removal of the inserted SD storage card
■ Remove USB safely - safe removal of devices connected to the USB input of
the device
Audio sources
Introduction
This chapter contains information on the following subjects:
Select audio source
24
Supported audio sources and file formats
24Bluetooth ®
player24SD memory card25
USB input
25
AUX - input
26
First and foremost, pay attention to the safety instructions » page 4 , Impor-
tant notes .
WARNING■
Never place audio sources close to the airbags. Loose objects could hit a
deployed airbag and injure occupants – danger of death!■
Never place audio sources on the dash panel. Loose objects can be
thrown forward during a sudden manoeuvre or in case of an accident and
can injure the occupants.
■
Do not hold audio sources while driving in your hand or on your knees.
Loose objects can be thrown forward during a sudden manoeuvre or in
case of an accident and can injure the occupants.
■
Always route the connection cable of the audio source such that is does
not restrict you when driving.
CAUTION
We recommend that you do not save any important data on CD memory cards,
Bluetooth ®
players or connected devices. The ŠKODA Partner is not responsi-
ble for damage due to the loss of data stored on these audio sources.1)
The display playback time axis is not supported by some audio sources.
23Media
Page 26 of 50
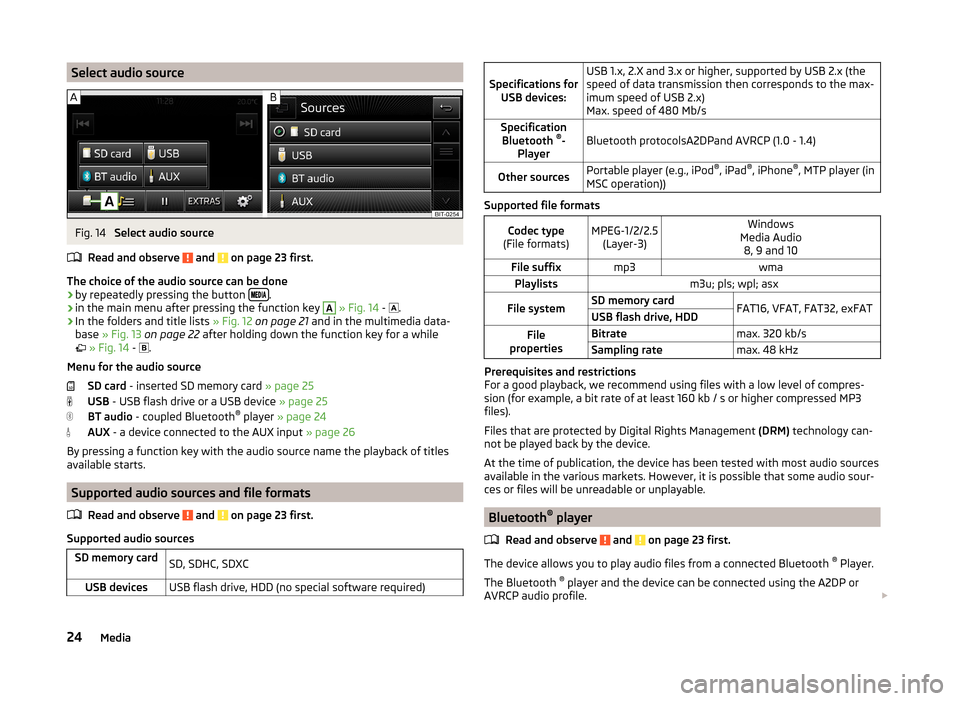
Select audio sourceFig. 14
Select audio source
Read and observe
and on page 23 first.
The choice of the audio source can be done
› by repeatedly pressing the button
.
› in the main menu after pressing the function key
A
» Fig. 14 -
.
› In the folders and title lists
» Fig. 12 on page 21 and in the multimedia data-
base » Fig. 13 on page 22 after holding down the function key for a while
» Fig. 14 -
.
Menu for the audio source SD card - inserted SD memory card » page 25
USB - USB flash drive or a USB device » page 25
BT audio - coupled Bluetooth ®
player » page 24
AUX - a device connected to the AUX input » page 26
By pressing a function key with the audio source name the playback of titles available starts.
Supported audio sources and file formats
Read and observe
and on page 23 first.
Supported audio sources
SD memory cardSD, SDHC, SDXCUSB devicesUSB flash drive, HDD (no special software required)
Specifications forUSB devices:USB 1.x, 2.X and 3.x or higher, supported by USB 2.x (the
speed of data transmission then corresponds to the max-
imum speed of USB 2.x)
Max. speed of 480 Mb/sSpecification Bluetooth ®
-
PlayerBluetooth protocolsA2DPand AVRCP (1.0 - 1.4)Other sourcesPortable player (e.g., iPod ®
, iPad ®
, iPhone ®
, MTP player (in
MSC operation))
Supported file formats
Codec type
(File formats)MPEG-1/2/2.5 (Layer-3)Windows
Media Audio 8, 9 and 10File suffixmp3wmaPlaylistsm3u; pls; wpl; asxFile systemSD memory cardFAT16, VFAT, FAT32, exFATUSB flash drive, HDDFile
propertiesBitratemax. 320 kb/sSampling ratemax. 48 kHz
Prerequisites and restrictions
For a good playback, we recommend using files with a low level of compres-
sion (for example, a bit rate of at least 160 kb / s or higher compressed MP3
files).
Files that are protected by Digital Rights Management (DRM) technology can-
not be played back by the device.
At the time of publication, the device has been tested with most audio sources
available in the various markets. However, it is possible that some audio sour-
ces or files will be unreadable or unplayable.
Bluetooth ®
player
Read and observe
and on page 23 first.
The device allows you to play audio files from a connected Bluetooth ®
Player.
The Bluetooth ®
player and the device can be connected using the A2DP or
AVRCP audio profile.
24Media
Page 27 of 50
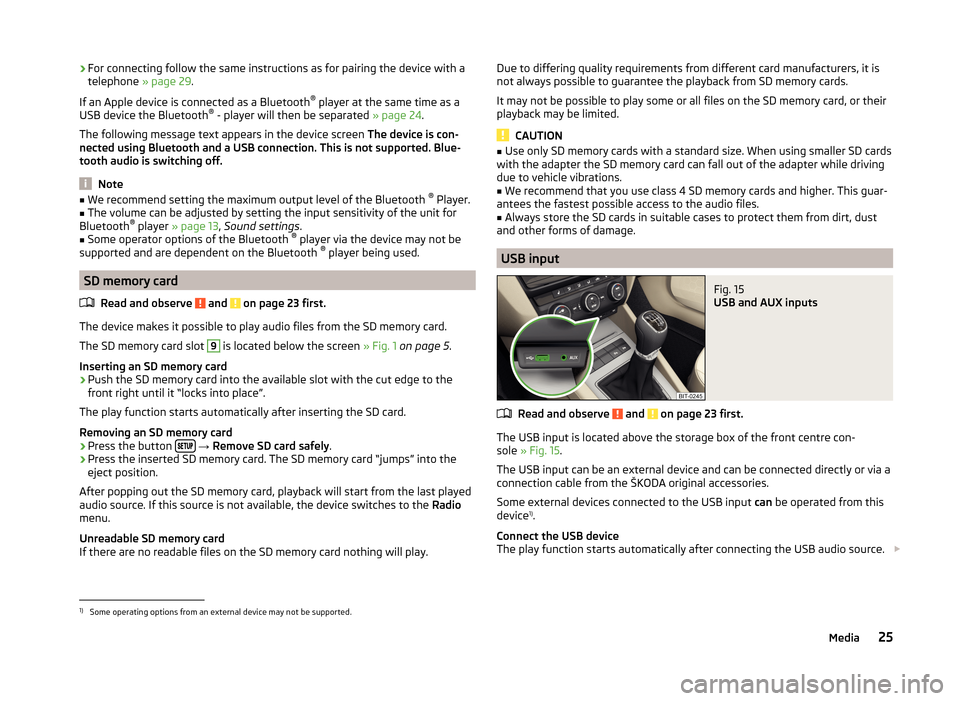
›For connecting follow the same instructions as for pairing the device with a
telephone » page 29.
If an Apple device is connected as a Bluetooth ®
player at the same time as a
USB device the Bluetooth ®
- player will then be separated » page 24.
The following message text appears in the device screen The device is con-
nected using Bluetooth and a USB connection. This is not supported. Blue-
tooth audio is switching off.
Note
■ We recommend setting the maximum output level of the Bluetooth ®
Player.■The volume can be adjusted by setting the input sensitivity of the unit for
Bluetooth ®
player » page 13 , Sound settings .■
Some operator options of the Bluetooth ®
player via the device may not be
supported and are dependent on the Bluetooth ®
player being used.
SD memory card
Read and observe
and on page 23 first.
The device makes it possible to play audio files from the SD memory card.
The SD memory card slot
9
is located below the screen » Fig. 1 on page 5 .
Inserting an SD memory card
›
Push the SD memory card into the available slot with the cut edge to the
front right until it “locks into place”.
The play function starts automatically after inserting the SD card.
Removing an SD memory card
›
Press the button
→ Remove SD card safely .
›
Press the inserted SD memory card. The SD memory card “jumps” into the
eject position.
After popping out the SD memory card, playback will start from the last played
audio source. If this source is not available, the device switches to the Radio
menu.
Unreadable SD memory card
If there are no readable files on the SD memory card nothing will play.
Due to differing quality requirements from different card manufacturers, it is
not always possible to guarantee the playback from SD memory cards.
It may not be possible to play some or all files on the SD memory card, or their
playback may be limited.
CAUTION
■ Use only SD memory cards with a standard size. When using smaller SD cards
with the adapter the SD memory card can fall out of the adapter while driving
due to vehicle vibrations.■
We recommend that you use class 4 SD memory cards and higher. This guar-
antees the fastest possible access to the audio files.
■
Always store the SD cards in suitable cases to protect them from dirt, dust
and other forms of damage.
USB input
Fig. 15
USB and AUX inputs
Read and observe and on page 23 first.
The USB input is located above the storage box of the front centre con-
sole » Fig. 15 .
The USB input can be an external device and can be connected directly or via a
connection cable from the ŠKODA original accessories.
Some external devices connected to the USB input can be operated from this
device 1)
.
Connect the USB device
The play function starts automatically after connecting the USB audio source.
1)
Some operating options from an external device may not be supported.
25Media
Page 28 of 50
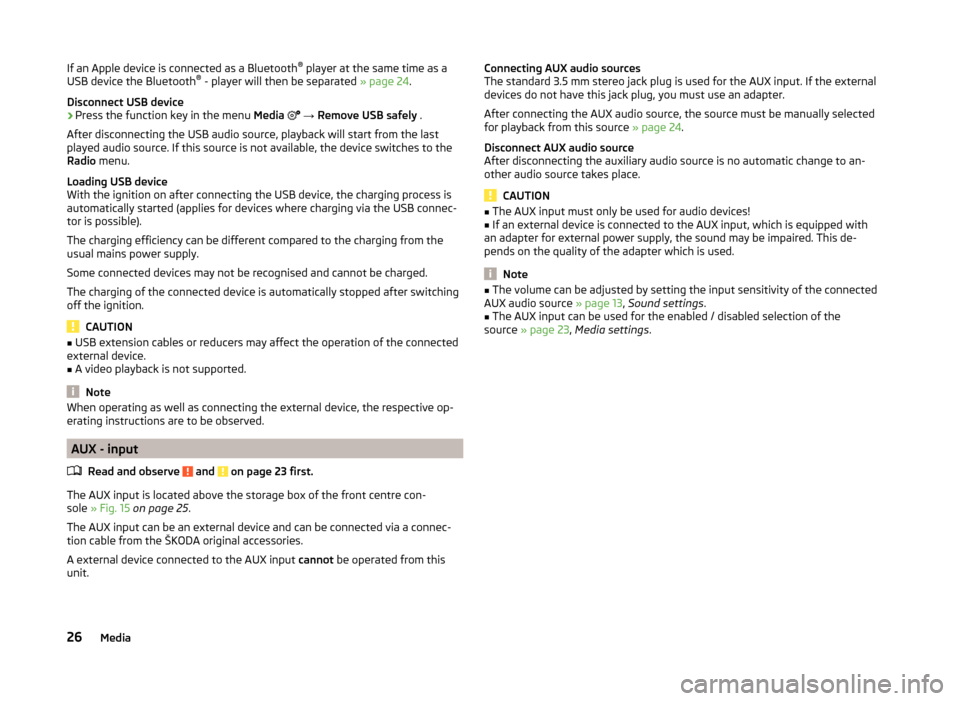
If an Apple device is connected as a Bluetooth®
player at the same time as a
USB device the Bluetooth ®
- player will then be separated » page 24.
Disconnect USB device›
Press the function key in the menu Media
→ Remove USB safely .
After disconnecting the USB audio source, playback will start from the last
played audio source. If this source is not available, the device switches to the
Radio menu.
Loading USB device
With the ignition on after connecting the USB device, the charging process is
automatically started (applies for devices where charging via the USB connec-
tor is possible).
The charging efficiency can be different compared to the charging from the
usual mains power supply.
Some connected devices may not be recognised and cannot be charged.
The charging of the connected device is automatically stopped after switching
off the ignition.
CAUTION
■ USB extension cables or reducers may affect the operation of the connected
external device.■
A video playback is not supported.
Note
When operating as well as connecting the external device, the respective op-
erating instructions are to be observed.
AUX - input
Read and observe
and on page 23 first.
The AUX input is located above the storage box of the front centre con-
sole » Fig. 15 on page 25 .
The AUX input can be an external device and can be connected via a connec- tion cable from the ŠKODA original accessories.
A external device connected to the AUX input cannot be operated from this
unit.
Connecting AUX audio sources
The standard 3.5 mm stereo jack plug is used for the AUX input. If the external
devices do not have this jack plug, you must use an adapter.
After connecting the AUX audio source, the source must be manually selected
for playback from this source » page 24.
Disconnect AUX audio source
After disconnecting the auxiliary audio source is no automatic change to an-
other audio source takes place.
CAUTION
■ The AUX input must only be used for audio devices!■If an external device is connected to the AUX input, which is equipped with
an adapter for external power supply, the sound may be impaired. This de-
pends on the quality of the adapter which is used.
Note
■ The volume can be adjusted by setting the input sensitivity of the connected
AUX audio source » page 13, Sound settings .■
The AUX input can be used for the enabled / disabled selection of the
source » page 23 , Media settings .
26Media
Page 47 of 50
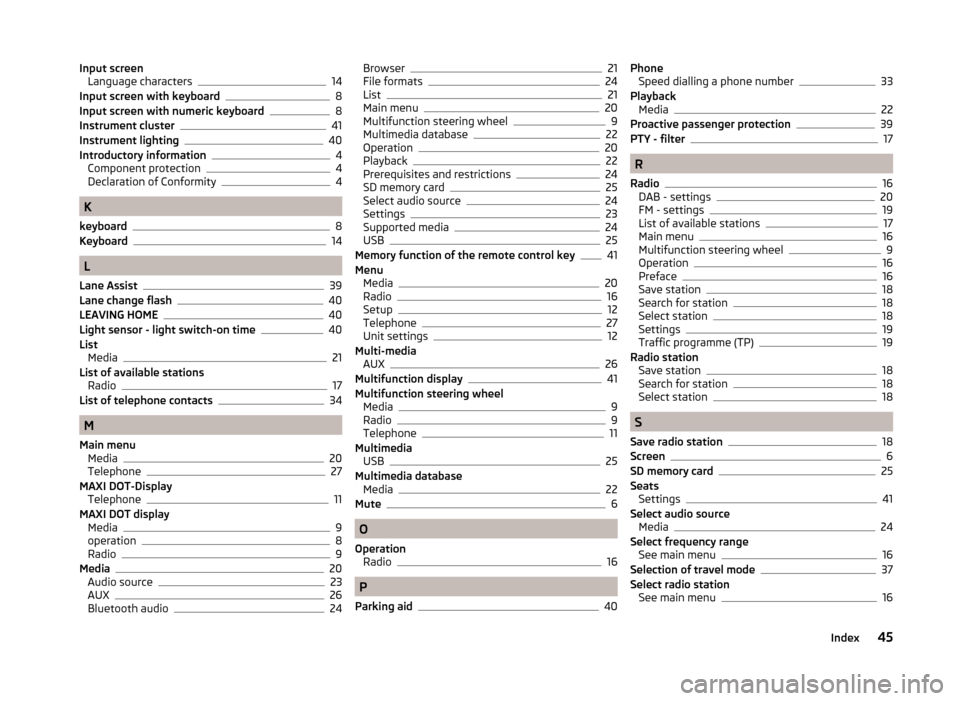
Input screenLanguage characters14
Input screen with keyboard8
Input screen with numeric keyboard8
Instrument cluster41
Instrument lighting40
Introductory information4
Component protection4
Declaration of Conformity4
K
keyboard
8
Keyboard14
L
Lane Assist
39
Lane change flash40
LEAVING HOME40
Light sensor - light switch-on time40
List Media
21
List of available stations Radio
17
List of telephone contacts34
M
Main menu Media
20
Telephone27
MAXI DOT-Display Telephone
11
MAXI DOT display Media
9
operation8
Radio9
Media20
Audio source23
AUX26
Bluetooth audio24
Browser21
File formats24
List21
Main menu20
Multifunction steering wheel9
Multimedia database22
Operation20
Playback22
Prerequisites and restrictions24
SD memory card25
Select audio source24
Settings23
Supported media24
USB25
Memory function of the remote control key41
Menu Media
20
Radio16
Setup12
Telephone27
Unit settings12
Multi-media AUX
26
Multifunction display41
Multifunction steering wheel Media
9
Radio9
Telephone11
Multimedia USB
25
Multimedia database Media
22
Mute6
O
Operation Radio
16
P
Parking aid
40
Phone Speed dialling a phone number33
Playback Media
22
Proactive passenger protection39
PTY - filter17
R
Radio
16
DAB - settings20
FM - settings19
List of available stations17
Main menu16
Multifunction steering wheel9
Operation16
Preface16
Save station18
Search for station18
Select station18
Settings19
Traffic programme (TP)19
Radio station Save station
18
Search for station18
Select station18
S
Save radio station
18
Screen6
SD memory card25
Seats Settings
41
Select audio source Media
24
Select frequency range See main menu
16
Selection of travel mode37
Select radio station See main menu
16
45Index