SKODA OCTAVIA 2015 3.G / (5E) Blues Infotinment Syst
Manufacturer: SKODA, Model Year: 2015, Model line: OCTAVIA, Model: SKODA OCTAVIA 2015 3.G / (5E)Pages: 31, PDF Size: 1.51 MB
Page 11 of 31
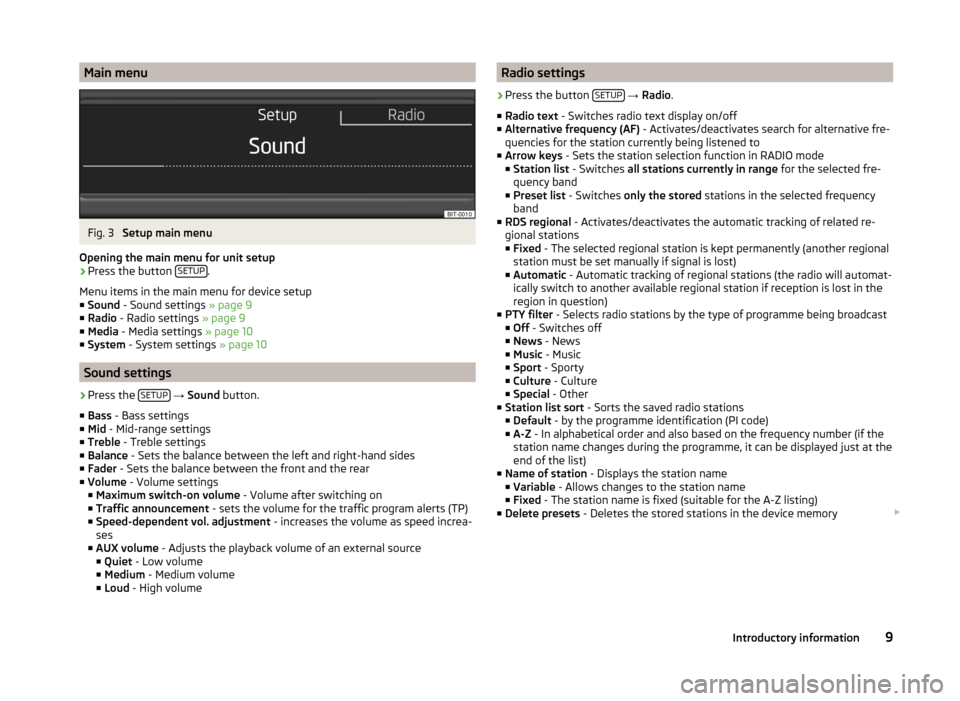
Main menuFig. 3
Setup main menu
Opening the main menu for unit setup
›
Press the button SETUP.
Menu items in the main menu for device setup
■ Sound - Sound settings » page 9
■ Radio - Radio settings » page 9
■ Media - Media settings » page 10
■ System - System settings » page 10
Sound settings
›
Press the SETUP
→ Sound button.
■ Bass - Bass settings
■ Mid - Mid-range settings
■ Treble - Treble settings
■ Balance - Sets the balance between the left and right-hand sides
■ Fader - Sets the balance between the front and the rear
■ Volume - Volume settings
■ Maximum switch-on volume - Volume after switching on
■ Traffic announcement - sets the volume for the traffic program alerts (TP)
■ Speed-dependent vol. adjustment - increases the volume as speed increa-
ses
■ AUX volume - Adjusts the playback volume of an external source
■ Quiet - Low volume
■ Medium - Medium volume
■ Loud - High volume
Radio settings›
Press the button SETUP
→ Radio .
■ Radio text - Switches radio text display on/off
■ Alternative frequency (AF) - Activates/deactivates search for alternative fre-
quencies for the station currently being listened to
■ Arrow keys - Sets the station selection function in RADIO mode
■ Station list - Switches all stations currently in range for the selected fre-
quency band
■ Preset list - Switches only the stored stations in the selected frequency
band
■ RDS regional - Activates/deactivates the automatic tracking of related re-
gional stations
■ Fixed - The selected regional station is kept permanently (another regional
station must be set manually if signal is lost)
■ Automatic - Automatic tracking of regional stations (the radio will automat-
ically switch to another available regional station if reception is lost in the
region in question)
■ PTY filter - Selects radio stations by the type of programme being broadcast
■ Off - Switches off
■ News - News
■ Music - Music
■ Sport - Sporty
■ Culture - Culture
■ Special - Other
■ Station list sort - Sorts the saved radio stations
■ Default - by the programme identification (PI code)
■ A-Z - In alphabetical order and also based on the frequency number (if the
station name changes during the programme, it can be displayed just at the
end of the list)
■ Name of station - Displays the station name
■ Variable - Allows changes to the station name
■ Fixed - The station name is fixed (suitable for the A-Z listing)
■ Delete presets - Deletes the stored stations in the device memory
9Introductory information
Page 12 of 31
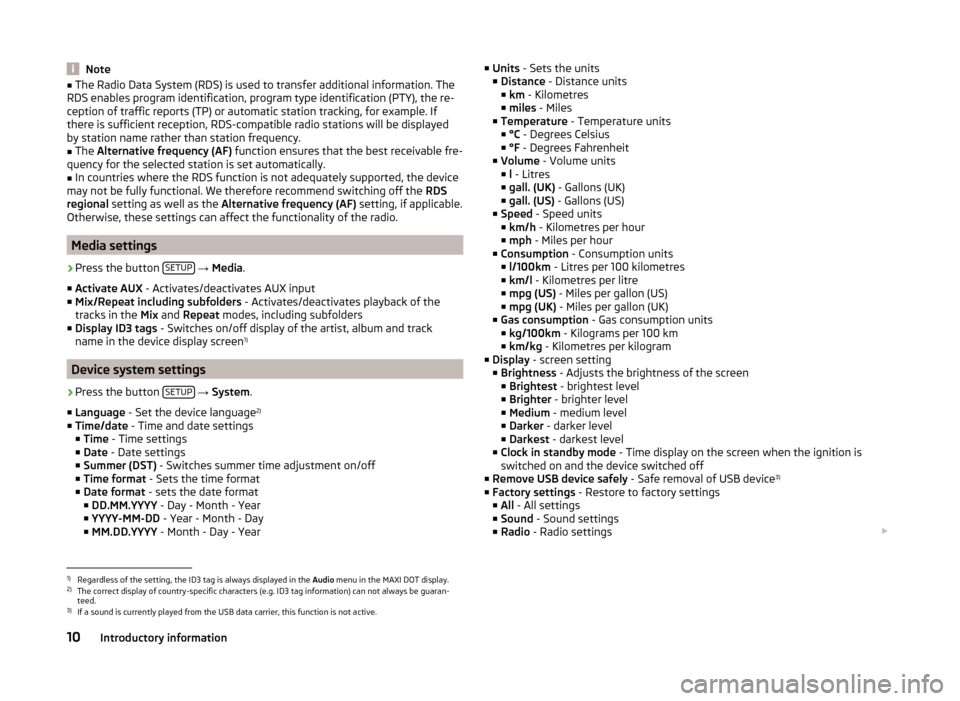
Note■The Radio Data System (RDS) is used to transfer additional information. The
RDS enables program identification, program type identification (PTY), the re-
ception of traffic reports (TP) or automatic station tracking, for example. If
there is sufficient reception, RDS-compatible radio stations will be displayed
by station name rather than station frequency.■
The Alternative frequency (AF) function ensures that the best receivable fre-
quency for the selected station is set automatically.
■
In countries where the RDS function is not adequately supported, the device
may not be fully functional. We therefore recommend switching off the RDS
regional setting as well as the Alternative frequency (AF) setting, if applicable.
Otherwise, these settings can affect the functionality of the radio.
Media settings
›
Press the button SETUP
→ Media .
■ Activate AUX - Activates/deactivates AUX input
■ Mix/Repeat including subfolders - Activates/deactivates playback of the
tracks in the Mix and Repeat modes, including subfolders
■ Display ID3 tags - Switches on/off display of the artist, album and track
name in the device display screen 1)
Device system settings
›
Press the button
SETUP
→ System .
■ Language - Set the device language 2)
■ Time/date - Time and date settings
■ Time - Time settings
■ Date - Date settings
■ Summer (DST) - Switches summer time adjustment on/off
■ Time format - Sets the time format
■ Date format - sets the date format
■ DD.MM.YYYY - Day - Month - Year
■ YYYY-MM-DD - Year - Month - Day
■ MM.DD.YYYY - Month - Day - Year
■
Units - Sets the units
■ Distance - Distance units
■ km - Kilometres
■ miles - Miles
■ Temperature - Temperature units
■ °C - Degrees Celsius
■ °F - Degrees Fahrenheit
■ Volume - Volume units
■ l - Litres
■ gall. (UK) - Gallons (UK)
■ gall. (US) - Gallons (US)
■ Speed - Speed units
■ km/h - Kilometres per hour
■ mph - Miles per hour
■ Consumption - Consumption units
■ l/100km - Litres per 100 kilometres
■ km/l - Kilometres per litre
■ mpg (US) - Miles per gallon (US)
■ mpg (UK) - Miles per gallon (UK)
■ Gas consumption - Gas consumption units
■ kg/100km - Kilograms per 100 km
■ km/kg - Kilometres per kilogram
■ Display - screen setting
■ Brightness - Adjusts the brightness of the screen
■ Brightest - brightest level
■ Brighter - brighter level
■ Medium - medium level
■ Darker - darker level
■ Darkest - darkest level
■ Clock in standby mode - Time display on the screen when the ignition is
switched on and the device switched off
■ Remove USB device safely - Safe removal of USB device 3)
■ Factory settings - Restore to factory settings
■ All - All settings
■ Sound - Sound settings
■ Radio - Radio settings 1)
Regardless of the setting, the ID3 tag is always displayed in the
Audio menu in the MAXI DOT display.
2)
The correct display of country-specific characters (e.g. ID3 tag information) can not always be guaran-
teed.
3)
If a sound is currently played from the USB data carrier, this function is not active.
10Introductory information
Page 13 of 31
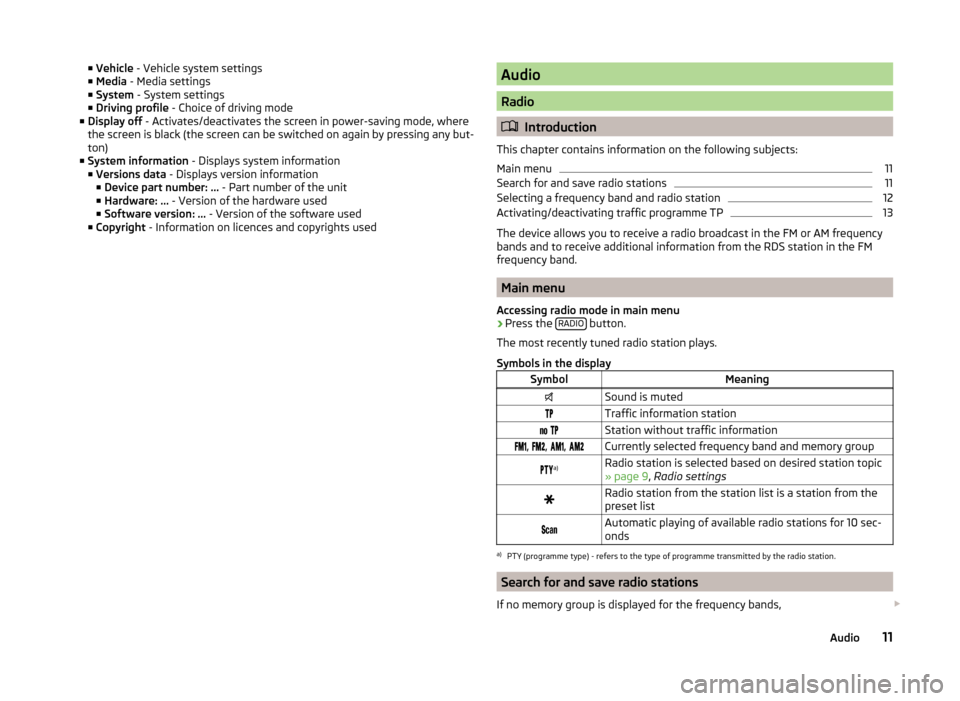
■Vehicle - Vehicle system settings
■ Media - Media settings
■ System - System settings
■ Driving profile - Choice of driving mode
■ Display off - Activates/deactivates the screen in power-saving mode, where
the screen is black (the screen can be switched on again by pressing any but-
ton)
■ System information - Displays system information
■ Versions data - Displays version information
■ Device part number: ... - Part number of the unit
■ Hardware: ... - Version of the hardware used
■ Software version: ... - Version of the software used
■ Copyright - Information on licences and copyrights usedAudio
Radio
Introduction
This chapter contains information on the following subjects:
Main menu
11
Search for and save radio stations
11
Selecting a frequency band and radio station
12
Activating/deactivating traffic programme TP
13
The device allows you to receive a radio broadcast in the FM or AM frequency
bands and to receive additional information from the RDS station in the FM
frequency band.
Main menu
Accessing radio mode in main menu
›
Press the RADIO button.
The most recently tuned radio station plays.
Symbols in the display
SymbolMeaningSound is mutedTraffic information station Station without traffic information , , , Currently selected frequency band and memory group a)Radio station is selected based on desired station topic
» page 9 , Radio settingsRadio station from the station list is a station from the
preset list Automatic playing of available radio stations for 10 sec-
ondsa)
PTY (programme type) - refers to the type of programme transmitted by the radio station.
Search for and save radio stations
If no memory group is displayed for the frequency bands,
11Audio
Page 14 of 31
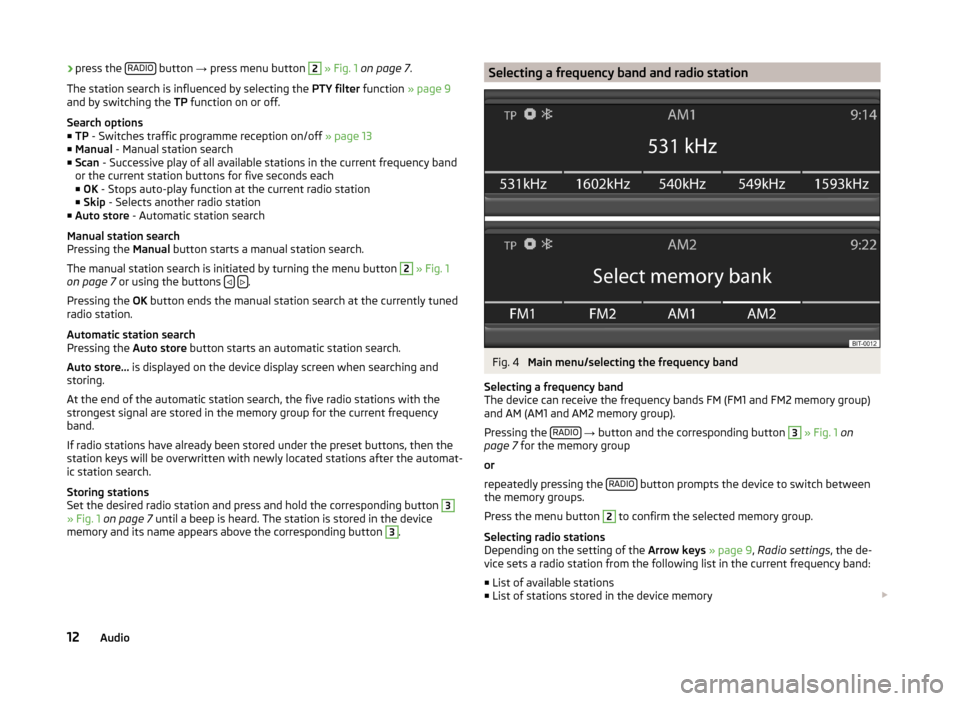
›press the
RADIO button
→ press menu button 2 » Fig. 1 on page 7 .
The station search is influenced by selecting the PTY filter function » page 9
and by switching the TP function on or off.
Search options
■ TP - Switches traffic programme reception on/off » page 13
■ Manual - Manual station search
■ Scan - Successive play of all available stations in the current frequency band
or the current station buttons for five seconds each
■ OK - Stops auto-play function at the current radio station
■ Skip - Selects another radio station
■ Auto store - Automatic station search
Manual station search
Pressing the Manual button starts a manual station search.
The manual station search is initiated by turning the menu button 2
» Fig. 1
on page 7 or using the buttons .
Pressing the OK button ends the manual station search at the currently tuned
radio station.
Automatic station search
Pressing the Auto store button starts an automatic station search.
Auto store... is displayed on the device display screen when searching and
storing.
At the end of the automatic station search, the five radio stations with the
strongest signal are stored in the memory group for the current frequency
band.
If radio stations have already been stored under the preset buttons, then the
station keys will be overwritten with newly located stations after the automat-
ic station search.
Storing stations
Set the desired radio station and press and hold the corresponding button
3
» Fig. 1 on page 7 until a beep is heard. The station is stored in the device
memory and its name appears above the corresponding button
3
.
Selecting a frequency band and radio stationFig. 4
Main menu/selecting the frequency band
Selecting a frequency band
The device can receive the frequency bands FM (FM1 and FM2 memory group)
and AM (AM1 and AM2 memory group).
Pressing the RADIO
→ button and the corresponding button
3
» Fig. 1 on
page 7 for the memory group
or
repeatedly pressing the RADIO
button prompts the device to switch between
the memory groups.
Press the menu button
2
to confirm the selected memory group.
Selecting radio stations
Depending on the setting of the Arrow keys » page 9 , Radio settings , the de-
vice sets a radio station from the following list in the current frequency band:
■ List of available stations
■ List of stations stored in the device memory
12Audio
Page 15 of 31
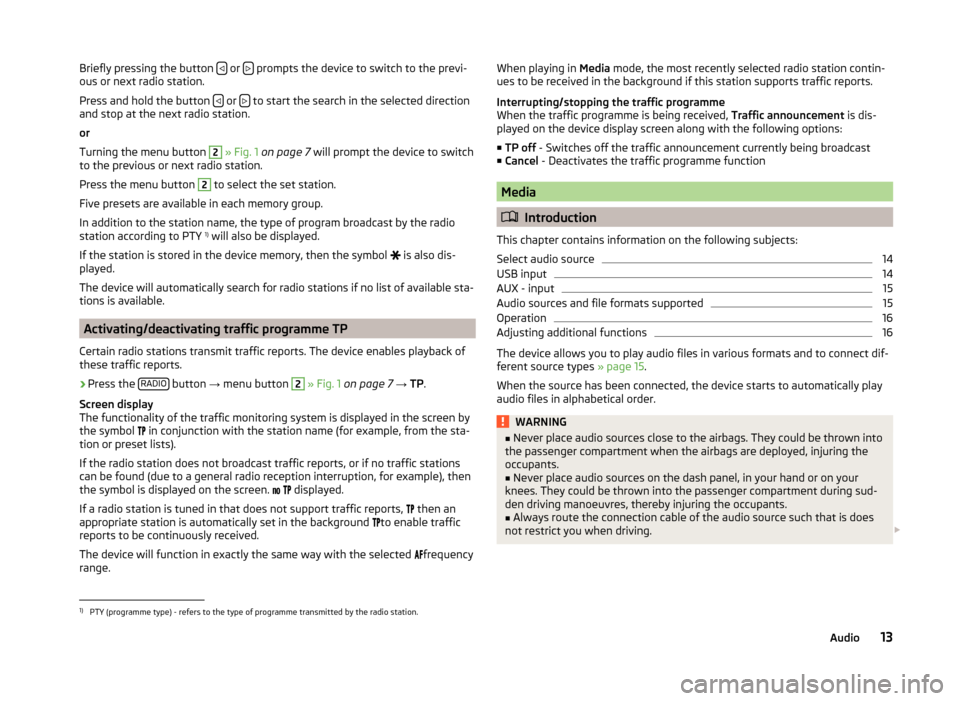
Briefly pressing the button or prompts the device to switch to the previ-
ous or next radio station.
Press and hold the button
or to start the search in the selected direction
and stop at the next radio station.
or
Turning the menu button
2
» Fig. 1 on page 7 will prompt the device to switch
to the previous or next radio station.
Press the menu button
2
to select the set station.
Five presets are available in each memory group.
In addition to the station name, the type of program broadcast by the radio
station according to PTY 1)
will also be displayed.
If the station is stored in the device memory, then the symbol is also dis-
played.
The device will automatically search for radio stations if no list of available sta-
tions is available.
Activating/deactivating traffic programme TP
Certain radio stations transmit traffic reports. The device enables playback of
these traffic reports.
›
Press the RADIO button
→ menu button
2
» Fig. 1 on page 7 → TP.
Screen display
The functionality of the traffic monitoring system is displayed in the screen by
the symbol in conjunction with the station name (for example, from the sta-
tion or preset lists).
If the radio station does not broadcast traffic reports, or if no traffic stations
can be found (due to a general radio reception interruption, for example), then
the symbol is displayed on the screen.
displayed.
If a radio station is tuned in that does not support traffic reports, then an
appropriate station is automatically set in the background to enable traffic
reports to be continuously received.
The device will function in exactly the same way with the selected frequency
range.
When playing in Media mode, the most recently selected radio station contin-
ues to be received in the background if this station supports traffic reports.
Interrupting/stopping the traffic programme
When the traffic programme is being received, Traffic announcement is dis-
played on the device display screen along with the following options:
■ TP off - Switches off the traffic announcement currently being broadcast
■ Cancel - Deactivates the traffic programme function
Media
Introduction
This chapter contains information on the following subjects:
Select audio source
14
USB input
14
AUX - input
15
Audio sources and file formats supported
15
Operation
16
Adjusting additional functions
16
The device allows you to play audio files in various formats and to connect dif-
ferent source types » page 15.
When the source has been connected, the device starts to automatically play
audio files in alphabetical order.
WARNING■ Never place audio sources close to the airbags. They could be thrown into
the passenger compartment when the airbags are deployed, injuring the
occupants.■
Never place audio sources on the dash panel, in your hand or on your
knees. They could be thrown into the passenger compartment during sud-
den driving manoeuvres, thereby injuring the occupants.
■
Always route the connection cable of the audio source such that is does
not restrict you when driving.
1)
PTY (programme type) - refers to the type of programme transmitted by the radio station.
13Audio
Page 16 of 31
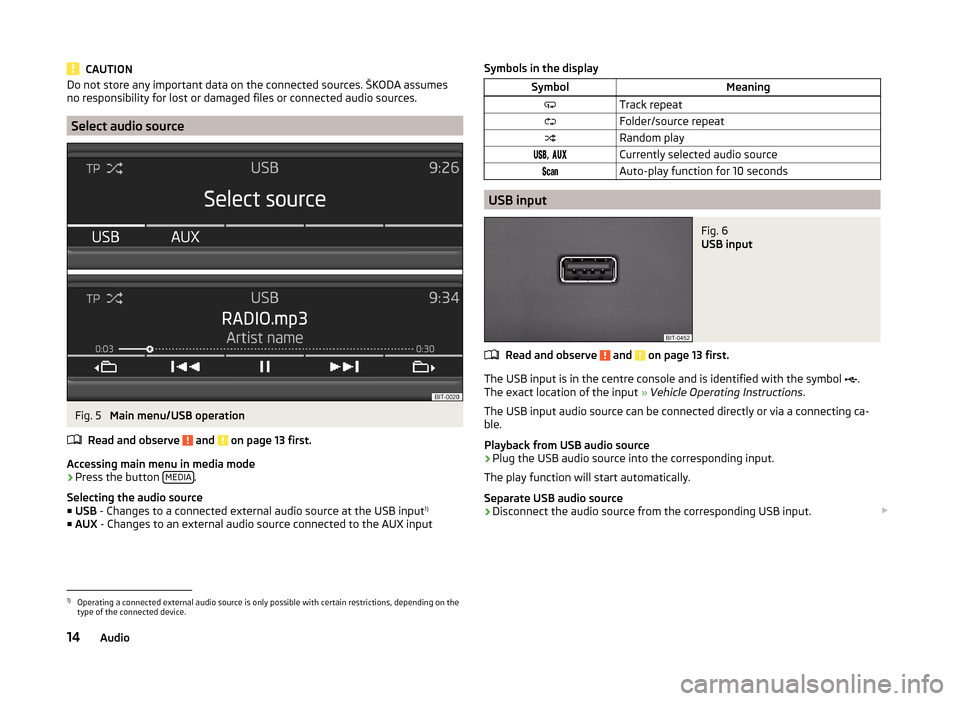
CAUTIONDo not store any important data on the connected sources. ŠKODA assumes
no responsibility for lost or damaged files or connected audio sources.
Select audio source
Fig. 5
Main menu/USB operation
Read and observe
and on page 13 first.
Accessing main menu in media mode
›
Press the button MEDIA.
Selecting the audio source ■ USB - Changes to a connected external audio source at the USB input 1)
■ AUX - Changes to an external audio source connected to the AUX input
Symbols in the displaySymbolMeaningTrack repeatFolder/source repeatRandom play, Currently selected audio sourceAuto-play function for 10 seconds
USB input
Fig. 6
USB input
Read and observe and on page 13 first.
The USB input is in the centre console and is identified with the symbol
.
The exact location of the input » Vehicle Operating Instructions .
The USB input audio source can be connected directly or via a connecting ca-
ble.
Playback from USB audio source
›
Plug the USB audio source into the corresponding input.
The play function will start automatically.
Separate USB audio source
›
Disconnect the audio source from the corresponding USB input.
1)
Operating a connected external audio source is only possible with certain restrictions, depending on the
type of the connected device.
14Audio
Page 17 of 31
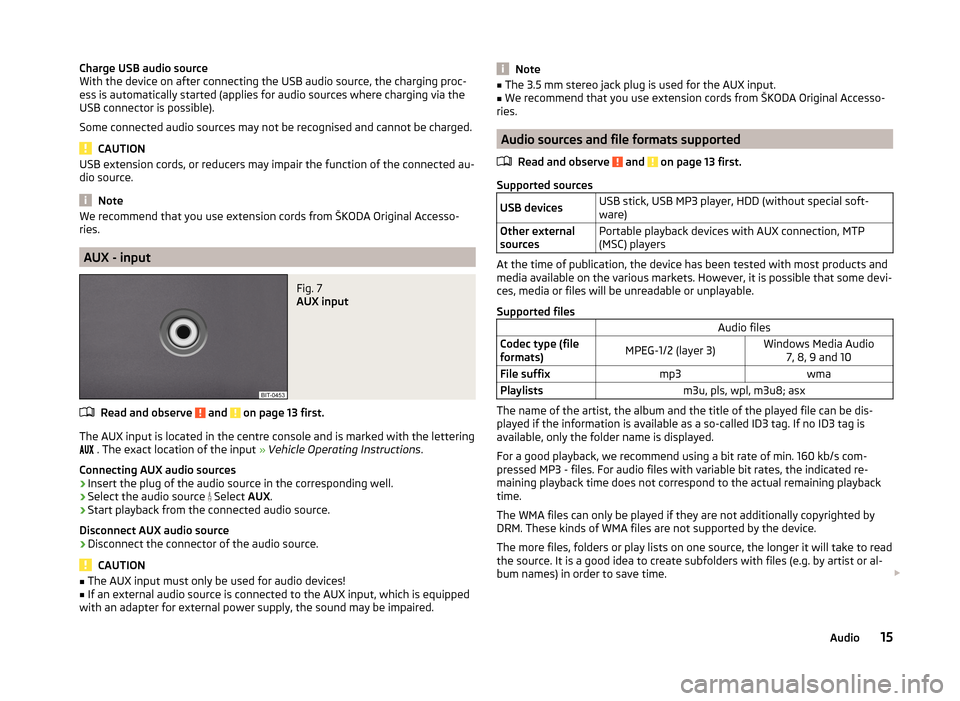
Charge USB audio source
With the device on after connecting the USB audio source, the charging proc-
ess is automatically started (applies for audio sources where charging via the
USB connector is possible).
Some connected audio sources may not be recognised and cannot be charged.
CAUTION
USB extension cords, or reducers may impair the function of the connected au-
dio source.
Note
We recommend that you use extension cords from ŠKODA Original Accesso-
ries.
AUX - input
Fig. 7
AUX input
Read and observe and on page 13 first.
The AUX input is located in the centre console and is marked with the lettering
. The exact location of the input » Vehicle Operating Instructions .
Connecting AUX audio sources
›
Insert the plug of the audio source in the corresponding well.
›
Select the audio source
Select AUX.
›
Start playback from the connected audio source.
Disconnect AUX audio source
›
Disconnect the connector of the audio source.
CAUTION
■ The AUX input must only be used for audio devices!■If an external audio source is connected to the AUX input, which is equipped
with an adapter for external power supply, the sound may be impaired.Note■ The 3.5 mm stereo jack plug is used for the AUX input.■We recommend that you use extension cords from ŠKODA Original Accesso-
ries.
Audio sources and file formats supported
Read and observe
and on page 13 first.
Supported sources
USB devicesUSB stick, USB MP3 player, HDD (without special soft-
ware)Other external
sourcesPortable playback devices with AUX connection, MTP
(MSC) players
At the time of publication, the device has been tested with most products and
media available on the various markets. However, it is possible that some devi-
ces, media or files will be unreadable or unplayable.
Supported files
Audio filesCodec type (file
formats)MPEG-1/2 (layer 3)Windows Media Audio 7, 8, 9 and 10File suffixmp3wmaPlaylistsm3u, pls, wpl, m3u8; asx
The name of the artist, the album and the title of the played file can be dis-
played if the information is available as a so-called ID3 tag. If no ID3 tag is
available, only the folder name is displayed.
For a good playback, we recommend using a bit rate of min. 160 kb/s com-
pressed MP3 - files. For audio files with variable bit rates, the indicated re-
maining playback time does not correspond to the actual remaining playback
time.
The WMA files can only be played if they are not additionally copyrighted by
DRM. These kinds of WMA files are not supported by the device.
The more files, folders or play lists on one source, the longer it will take to read the source. It is a good idea to create subfolders with files (e.g. by artist or al-
bum names) in order to save time.
15Audio
Page 18 of 31
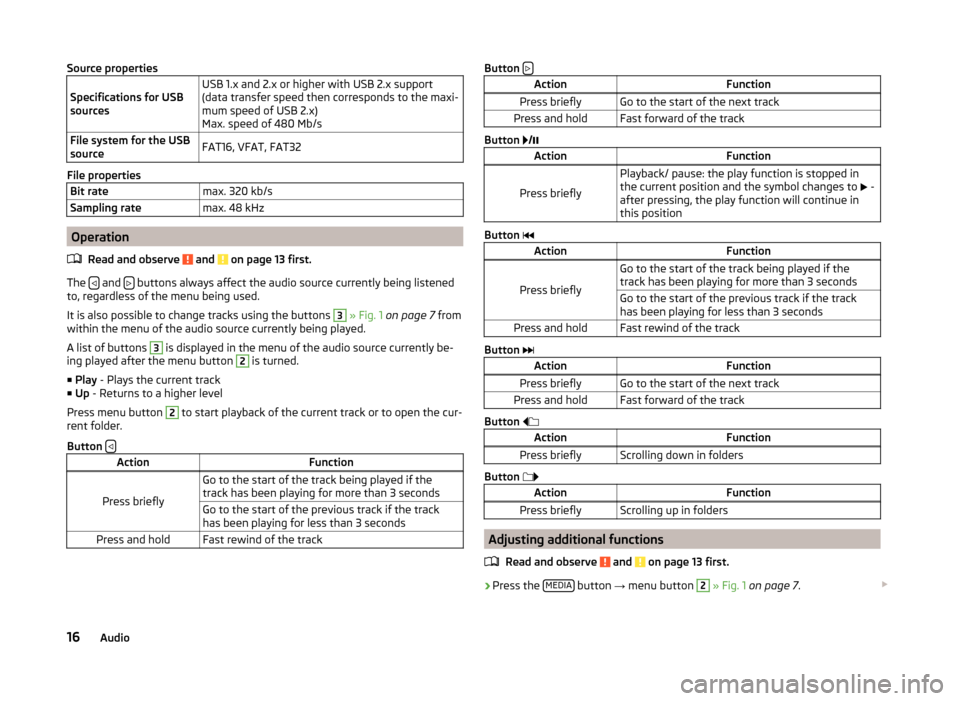
Source properties
Specifications for USB
sourcesUSB 1.x and 2.x or higher with USB 2.x support
(data transfer speed then corresponds to the maxi-
mum speed of USB 2.x)
Max. speed of 480 Mb/sFile system for the USB
sourceFAT16, VFAT, FAT32
File properties
Bit ratemax. 320 kb/sSampling ratemax. 48 kHz
Operation
Read and observe
and on page 13 first.
The and buttons always affect the audio source currently being listened
to, regardless of the menu being used.
It is also possible to change tracks using the buttons
3
» Fig. 1 on page 7 from
within the menu of the audio source currently being played.
A list of buttons
3
is displayed in the menu of the audio source currently be-
ing played after the menu button
2
is turned.
■ Play - Plays the current track
■ Up - Returns to a higher level
Press menu button
2
to start playback of the current track or to open the cur-
rent folder.
Button
ActionFunction
Press briefly
Go to the start of the track being played if the
track has been playing for more than 3 secondsGo to the start of the previous track if the track
has been playing for less than 3 secondsPress and holdFast rewind of the trackButton ActionFunctionPress brieflyGo to the start of the next trackPress and holdFast forward of the track
Button
/
ActionFunction
Press briefly
Playback/ pause: the play function is stopped in
the current position and the symbol changes to
-
after pressing, the play function will continue in
this position
Button
ActionFunction
Press briefly
Go to the start of the track being played if the
track has been playing for more than 3 secondsGo to the start of the previous track if the track
has been playing for less than 3 secondsPress and holdFast rewind of the track
Button
ActionFunctionPress brieflyGo to the start of the next trackPress and holdFast forward of the track
Button
ActionFunctionPress brieflyScrolling down in folders
Button
ActionFunctionPress brieflyScrolling up in folders
Adjusting additional functions
Read and observe
and on page 13 first.
›Press the
MEDIA button
→ menu button
2
» Fig. 1 on page 7 .
16Audio
Page 19 of 31
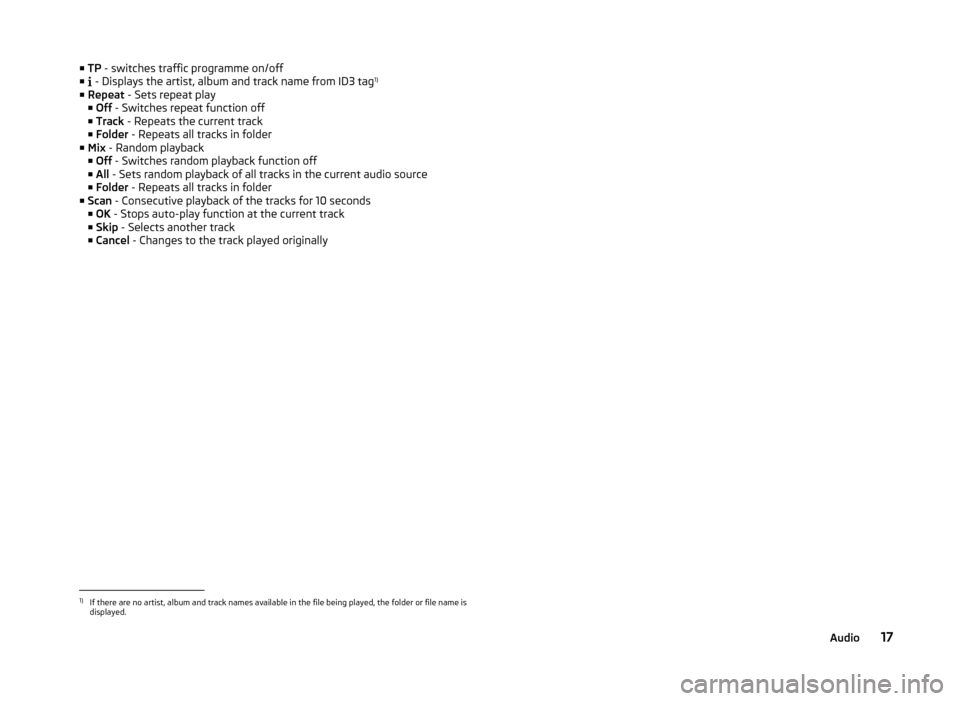
■TP - switches traffic programme on/off
■ - Displays the artist, album and track name from ID3 tag 1)
■ Repeat - Sets repeat play
■ Off - Switches repeat function off
■ Track - Repeats the current track
■ Folder - Repeats all tracks in folder
■ Mix - Random playback
■ Off - Switches random playback function off
■ All - Sets random playback of all tracks in the current audio source
■ Folder - Repeats all tracks in folder
■ Scan - Consecutive playback of the tracks for 10 seconds
■ OK - Stops auto-play function at the current track
■ Skip - Selects another track
■ Cancel - Changes to the track played originally1)
If there are no artist, album and track names available in the file being played, the folder or file name is
displayed.
17Audio
Page 20 of 31
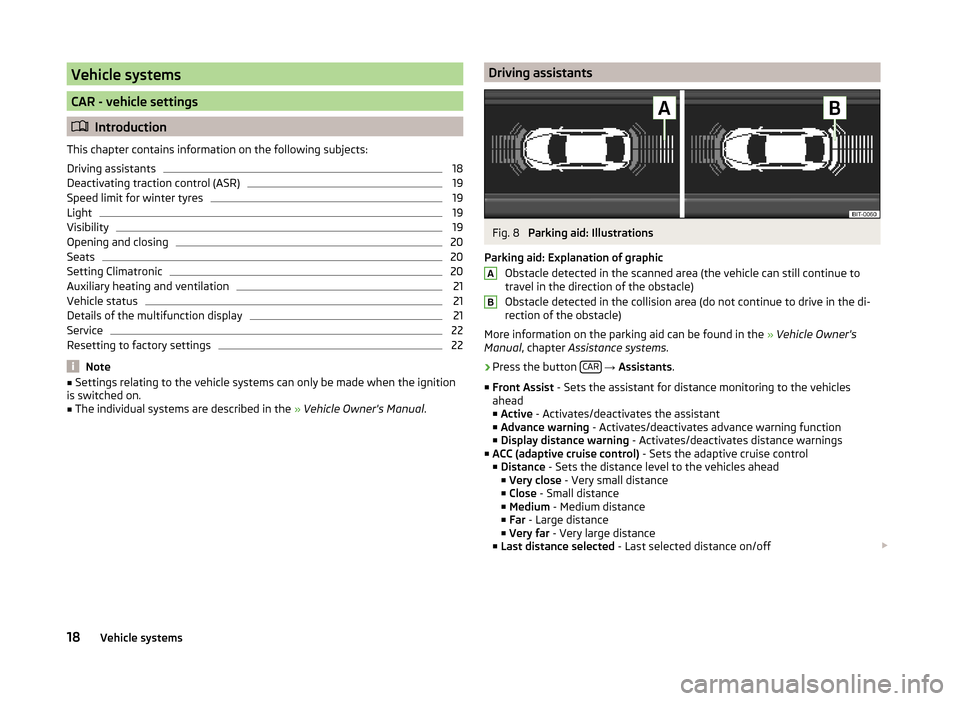
Vehicle systems
CAR - vehicle settings
Introduction
This chapter contains information on the following subjects:
Driving assistants
18
Deactivating traction control (ASR)
19
Speed limit for winter tyres
19
Light
19
Visibility
19
Opening and closing
20
Seats
20
Setting Climatronic
20
Auxiliary heating and ventilation
21
Vehicle status
21
Details of the multifunction display
21
Service
22
Resetting to factory settings
22
Note
■ Settings relating to the vehicle systems can only be made when the ignition
is switched on.■
The individual systems are described in the » Vehicle Owner's Manual .
Driving assistantsFig. 8
Parking aid: Illustrations
Parking aid: Explanation of graphic Obstacle detected in the scanned area (the vehicle can still continue to
travel in the direction of the obstacle)
Obstacle detected in the collision area (do not continue to drive in the di-
rection of the obstacle)
More information on the parking aid can be found in the » Vehicle Owner's
Manual , chapter Assistance systems .
›
Press the button CAR
→ Assistants .
■ Front Assist - Sets the assistant for distance monitoring to the vehicles
ahead
■ Active - Activates/deactivates the assistant
■ Advance warning - Activates/deactivates advance warning function
■ Display distance warning - Activates/deactivates distance warnings
■ ACC (adaptive cruise control) - Sets the adaptive cruise control
■ Distance - Sets the distance level to the vehicles ahead
■ Very close - Very small distance
■ Close - Small distance
■ Medium - Medium distance
■ Far - Large distance
■ Very far - Very large distance
■ Last distance selected - Last selected distance on/off
AB18Vehicle systems