stop start SKODA OCTAVIA 2015 3.G / (5E) Columbus Infotainment System Manual
[x] Cancel search | Manufacturer: SKODA, Model Year: 2015, Model line: OCTAVIA, Model: SKODA OCTAVIA 2015 3.G / (5E)Pages: 100, PDF Size: 11.13 MB
Page 77 of 100
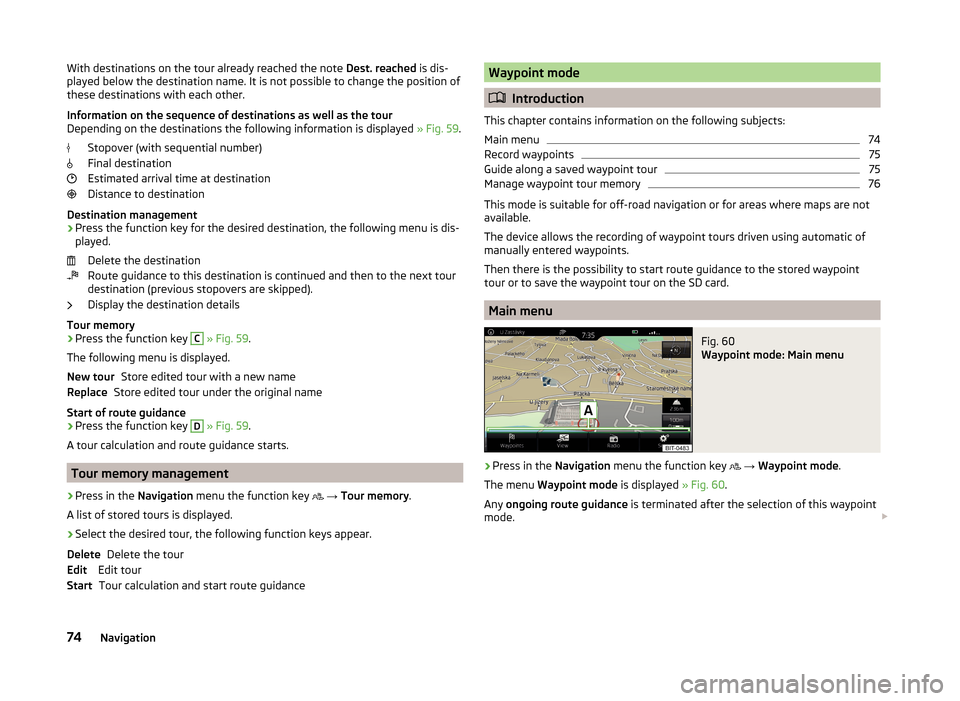
With destinations on the tour already reached the note Dest. reached is dis-
played below the destination name. It is not possible to change the position of
these destinations with each other.
Information on the sequence of destinations as well as the tour
Depending on the destinations the following information is displayed » Fig. 59.
Stopover (with sequential number)
Final destination
Estimated arrival time at destination
Distance to destination
Destination management
› Press the function key for the desired destination, the following menu is dis-
played.
Delete the destination
Route guidance to this destination is continued and then to the next tour
destination (previous stopovers are skipped).
Display the destination details
Tour memory
› Press the function key C
» Fig. 59 .
The following menu is displayed. Store edited tour with a new name
Store edited tour under the original name
Start of route guidance › Press the function key
D
» Fig. 59 .
A tour calculation and route guidance starts.
Tour memory management
›
Press in the Navigation menu the function key
→ Tour memory .
A list of stored tours is displayed.
›
Select the desired tour, the following function keys appear.
Delete the tour
Edit tour Tour calculation and start route guidance
New tourReplaceDeleteEditStartWaypoint mode
Introduction
This chapter contains information on the following subjects:
Main menu
74
Record waypoints
75
Guide along a saved waypoint tour
75
Manage waypoint tour memory
76
This mode is suitable for off-road navigation or for areas where maps are not
available.
The device allows the recording of waypoint tours driven using automatic of
manually entered waypoints.
Then there is the possibility to start route guidance to the stored waypoint
tour or to save the waypoint tour on the SD card.
Main menu
Fig. 60
Waypoint mode: Main menu
›
Press in the Navigation menu the function key
→ Waypoint mode .
The menu Waypoint mode is displayed » Fig. 60.
Any ongoing route guidance is terminated after the selection of this waypoint
mode.
74Navigation
Page 78 of 100
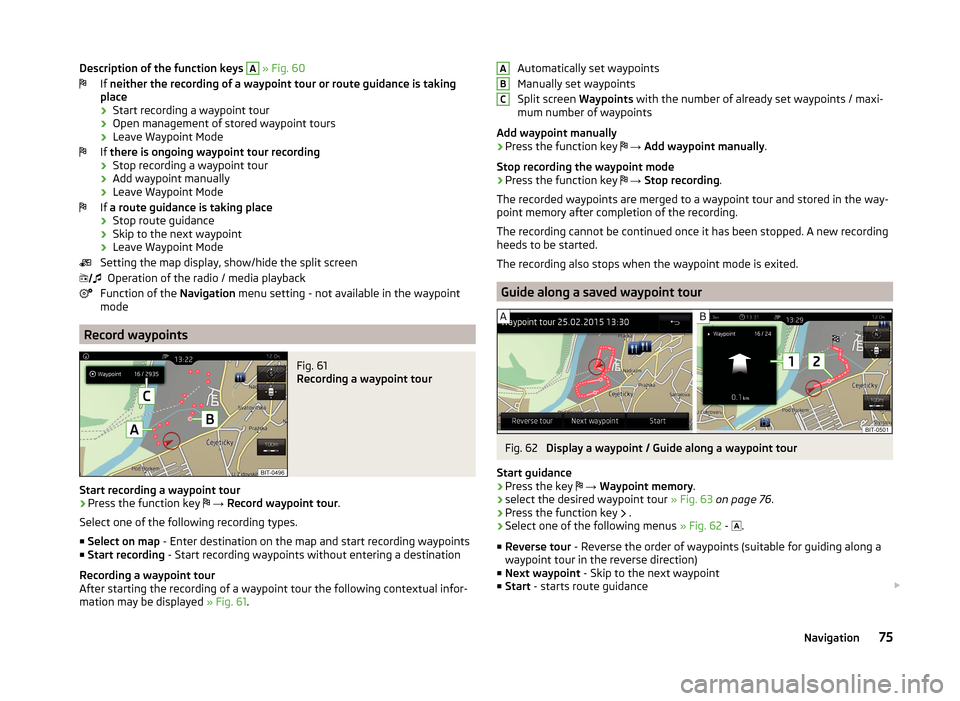
Description of the function keys A » Fig. 60
If neither the recording of a waypoint tour or route guidance is taking
place
› Start recording a waypoint tour
› Open management of stored waypoint tours
› Leave Waypoint Mode
If there is ongoing waypoint tour recording
› Stop recording a waypoint tour
› Add waypoint manually
› Leave Waypoint Mode
If a route guidance is taking place
› Stop route guidance
› Skip to the next waypoint
› Leave Waypoint Mode
Setting the map display, show/hide the split screen Operation of the radio / media playback
Function of the Navigation menu setting - not available in the waypoint
mode
Record waypoints
Fig. 61
Recording a waypoint tour
Start recording a waypoint tour
› Press the function key
→ Record waypoint tour .
Select one of the following recording types. ■ Select on map - Enter destination on the map and start recording waypoints
■ Start recording - Start recording waypoints without entering a destination
Recording a waypoint tour
After starting the recording of a waypoint tour the following contextual infor-
mation may be displayed » Fig. 61.
Automatically set waypoints
Manually set waypoints
Split screen Waypoints with the number of already set waypoints / maxi-
mum number of waypoints
Add waypoint manually
› Press the function key
→ Add waypoint manually .
Stop recording the waypoint mode
› Press the function key
→ Stop recording .
The recorded waypoints are merged to a waypoint tour and stored in the way-
point memory after completion of the recording.
The recording cannot be continued once it has been stopped. A new recording
heeds to be started.
The recording also stops when the waypoint mode is exited.
Guide along a saved waypoint tour
Fig. 62
Display a waypoint / Guide along a waypoint tour
Start guidance
›
Press the key
→ Waypoint memory .
›
select the desired waypoint tour » Fig. 63 on page 76 .
›
Press the function key
.
›
Select one of the following menus
» Fig. 62 -
.
■ Reverse tour - Reverse the order of waypoints (suitable for guiding along a
waypoint tour in the reverse direction)
■ Next waypoint - Skip to the next waypoint
■ Start - starts route guidance
ABC75Navigation
Page 82 of 100
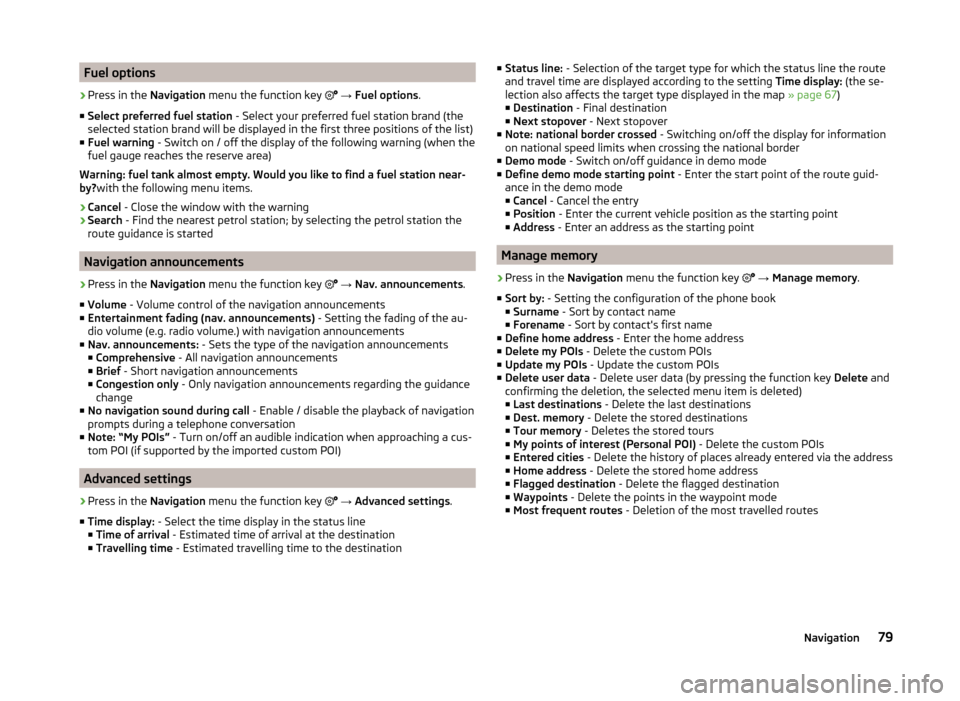
Fuel options›
Press in the Navigation menu the function key
→ Fuel options .
■ Select preferred fuel station - Select your preferred fuel station brand (the
selected station brand will be displayed in the first three positions of the list)
■ Fuel warning - Switch on / off the display of the following warning (when the
fuel gauge reaches the reserve area)
Warning: fuel tank almost empty. Would you like to find a fuel station near-
by? with the following menu items.
› Cancel
- Close the window with the warning
› Search
- Find the nearest petrol station; by selecting the petrol station the
route guidance is started
Navigation announcements
›
Press in the Navigation menu the function key
→ Nav. announcements .
■ Volume - Volume control of the navigation announcements
■ Entertainment fading (nav. announcements) - Setting the fading of the au-
dio volume (e.g. radio volume.) with navigation announcements
■ Nav. announcements: - Sets the type of the navigation announcements
■ Comprehensive - All navigation announcements
■ Brief - Short navigation announcements
■ Congestion only - Only navigation announcements regarding the guidance
change
■ No navigation sound during call - Enable / disable the playback of navigation
prompts during a telephone conversation
■ Note: “My POIs” - Turn on/off an audible indication when approaching a cus-
tom POI (if supported by the imported custom POI)
Advanced settings
›
Press in the Navigation menu the function key
→ Advanced settings .
■ Time display: - Select the time display in the status line
■ Time of arrival - Estimated time of arrival at the destination
■ Travelling time - Estimated travelling time to the destination
■
Status line: - Selection of the target type for which the status line the route
and travel time are displayed according to the setting Time display: (the se-
lection also affects the target type displayed in the map » page 67)
■ Destination - Final destination
■ Next stopover - Next stopover
■ Note: national border crossed - Switching on/off the display for information
on national speed limits when crossing the national border
■ Demo mode - Switch on/off guidance in demo mode
■ Define demo mode starting point - Enter the start point of the route guid-
ance in the demo mode
■ Cancel - Cancel the entry
■ Position - Enter the current vehicle position as the starting point
■ Address - Enter an address as the starting point
Manage memory
›
Press in the
Navigation menu the function key
→ Manage memory .
■ Sort by: - Setting the configuration of the phone book
■ Surname - Sort by contact name
■ Forename - Sort by contact's first name
■ Define home address - Enter the home address
■ Delete my POIs - Delete the custom POIs
■ Update my POIs - Update the custom POIs
■ Delete user data - Delete user data (by pressing the function key Delete and
confirming the deletion, the selected menu item is deleted) ■ Last destinations - Delete the last destinations
■ Dest. memory - Delete the stored destinations
■ Tour memory - Deletes the stored tours
■ My points of interest (Personal POI) - Delete the custom POIs
■ Entered cities - Delete the history of places already entered via the address
■ Home address - Delete the stored home address
■ Flagged destination - Delete the flagged destination
■ Waypoints - Delete the points in the waypoint mode
■ Most frequent routes - Deletion of the most travelled routes
79Navigation
Page 84 of 100
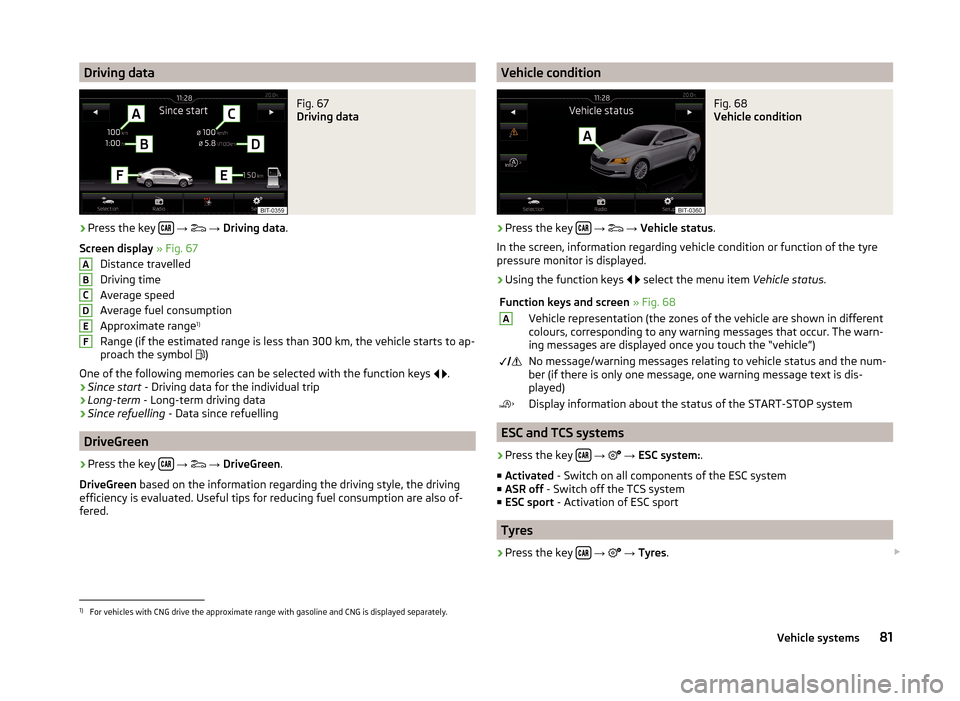
Driving dataFig. 67
Driving data
›
Press the key
→
→ Driving data .
Screen display » Fig. 67
Distance travelled
Driving time
Average speed
Average fuel consumption
Approximate range 1)
Range (if the estimated range is less than 300 km, the vehicle starts to ap-
proach the symbol )
One of the following memories can be selected with the function keys
.
› Since start
- Driving data for the individual trip
› Long-term
- Long-term driving data
› Since refuelling
- Data since refuelling
DriveGreen
›
Press the key
→
→ DriveGreen .
DriveGreen based on the information regarding the driving style, the driving
efficiency is evaluated. Useful tips for reducing fuel consumption are also of-
fered.
ABCDEFVehicle conditionFig. 68
Vehicle condition
›
Press the key
→
→ Vehicle status .
In the screen, information regarding vehicle condition or function of the tyre
pressure monitor is displayed.
›
Using the function keys
select the menu item
Vehicle status.
Function keys and screen » Fig. 68AVehicle representation (the zones of the vehicle are shown in different
colours, corresponding to any warning messages that occur. The warn-
ing messages are displayed once you touch the “vehicle”) No message/warning messages relating to vehicle status and the num-
ber (if there is only one message, one warning message text is dis-
played)Display information about the status of the START-STOP system
ESC and TCS systems
›
Press the key
→
→ ESC system: .
■ Activated - Switch on all components of the ESC system
■ ASR off - Switch off the TCS system
■ ESC sport - Activation of ESC sport
Tyres
›
Press the key
→
→ Tyres .
1)
For vehicles with CNG drive the approximate range with gasoline and CNG is displayed separately.
81Vehicle systems
Page 95 of 100
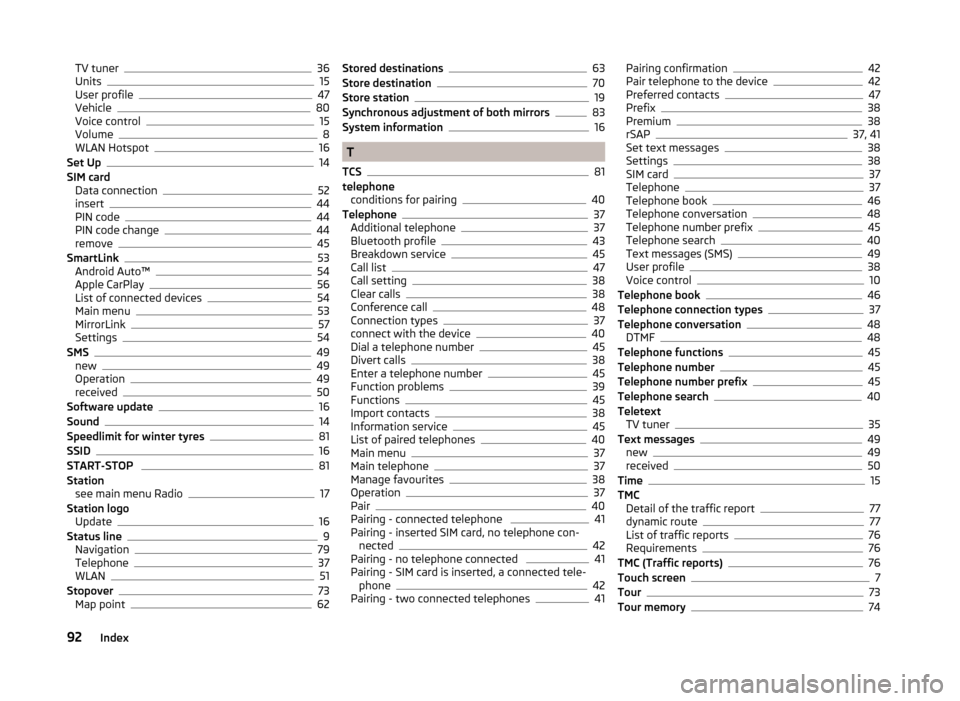
TV tuner36
Units15
User profile47
Vehicle80
Voice control15
Volume8
WLAN Hotspot16
Set Up14
SIM card Data connection
52
insert44
PIN code44
PIN code change44
remove45
SmartLink53
Android Auto™54
Apple CarPlay56
List of connected devices54
Main menu53
MirrorLink57
Settings54
SMS49
new49
Operation49
received50
Software update16
Sound14
Speedlimit for winter tyres81
SSID16
START-STOP 81
Station see main menu Radio
17
Station logo Update
16
Status line9
Navigation79
Telephone37
WLAN51
Stopover73
Map point62
Stored destinations63
Store destination70
Store station19
Synchronous adjustment of both mirrors83
System information16
T
TCS
81
telephone conditions for pairing
40
Telephone37
Additional telephone37
Bluetooth profile43
Breakdown service45
Call list47
Call setting38
Clear calls38
Conference call48
Connection types37
connect with the device40
Dial a telephone number45
Divert calls38
Enter a telephone number45
Function problems39
Functions45
Import contacts38
Information service45
List of paired telephones40
Main menu37
Main telephone37
Manage favourites38
Operation37
Pair40
Pairing - connected telephone 41
Pairing - inserted SIM card, no telephone con- nected
42
Pairing - no telephone connected 41
Pairing - SIM card is inserted, a connected tele- phone
42
Pairing - two connected telephones41
Pairing confirmation42
Pair telephone to the device42
Preferred contacts47
Prefix38
Premium38
rSAP37, 41
Set text messages38
Settings38
SIM card37
Telephone37
Telephone book46
Telephone conversation48
Telephone number prefix45
Telephone search40
Text messages (SMS)49
User profile38
Voice control10
Telephone book46
Telephone connection types37
Telephone conversation48
DTMF48
Telephone functions45
Telephone number45
Telephone number prefix45
Telephone search40
Teletext TV tuner
35
Text messages49
new49
received50
Time15
TMC Detail of the traffic report
77
dynamic route77
List of traffic reports76
Requirements76
TMC (Traffic reports)76
Touch screen7
Tour73
Tour memory74
92Index