SKODA OCTAVIA 2016 3.G / (5E) Swing Infotainment System Navigation Manual
Manufacturer: SKODA, Model Year: 2016, Model line: OCTAVIA, Model: SKODA OCTAVIA 2016 3.G / (5E)Pages: 40, PDF Size: 4.41 MB
Page 11 of 40
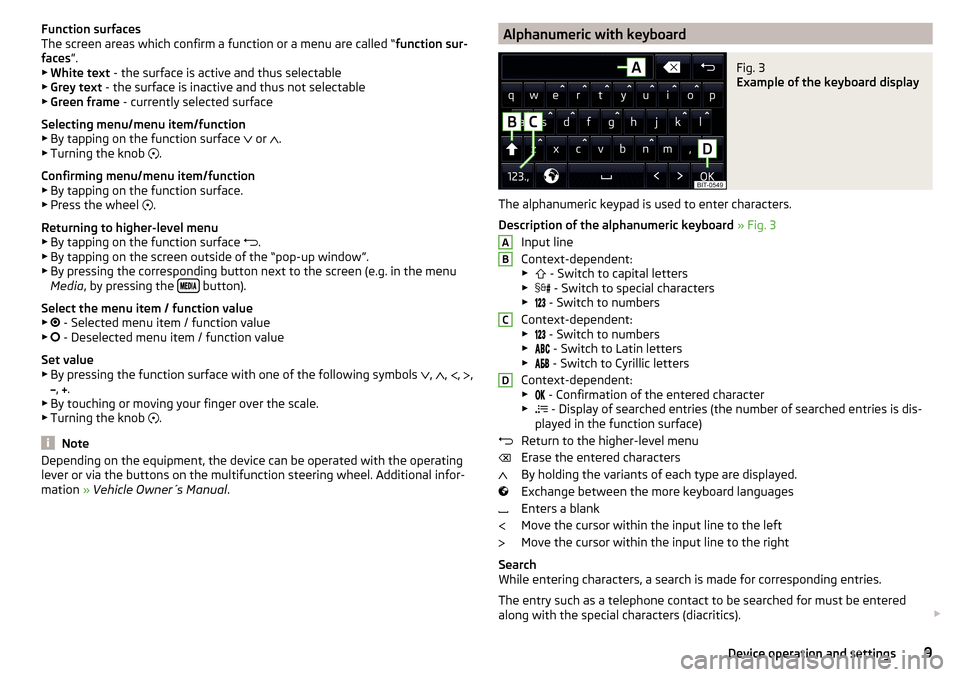
Function surfaces
The screen areas which confirm a function or a menu are called “ function sur-
faces ”.
▶ White text - the surface is active and thus selectable
▶ Grey text - the surface is inactive and thus not selectable
▶ Green frame - currently selected surface
Selecting menu/menu item/function ▶ By tapping on the function surface
or
.
▶ Turning the knob
.
Confirming menu/menu item/function
▶ By tapping on the function surface.
▶ Press the wheel .
Returning to higher-level menu ▶ By tapping on the function surface .
▶ By tapping on the screen outside of the “pop-up window”.
▶ By pressing the corresponding button next to the screen (e.g. in the menu
Media , by pressing the
button).
Select the menu item / function value ▶ - Selected menu item / function value
▶ - Deselected menu item / function value
Set value ▶ By pressing the function surface with one of the following symbols ,
,
,
,
,
.
▶ By touching or moving your finger over the scale.
▶ Turning the knob .
Note
Depending on the equipment, the device can be operated with the operating
lever or via the buttons on the multifunction steering wheel. Additional infor-
mation » Vehicle Owner´s Manual .Alphanumeric with keyboardFig. 3
Example of the keyboard display
The alphanumeric keypad is used to enter characters.
Description of the alphanumeric keyboard » Fig. 3
Input line
Context-dependent: ▶ - Switch to capital letters
▶ - Switch to special characters
▶ - Switch to numbers
Context-dependent: ▶ - Switch to numbers
▶ - Switch to Latin letters
▶ - Switch to Cyrillic letters
Context-dependent: ▶ - Confirmation of the entered character
▶ - Display of searched entries (the number of searched entries is dis-
played in the function surface)
Return to the higher-level menu
Erase the entered characters
By holding the variants of each type are displayed.
Exchange between the more keyboard languages
Enters a blank
Move the cursor within the input line to the left
Move the cursor within the input line to the right
Search
While entering characters, a search is made for corresponding entries.
The entry such as a telephone contact to be searched for must be entered
along with the special characters (diacritics).
ABCD9Device operation and settings
Page 12 of 40
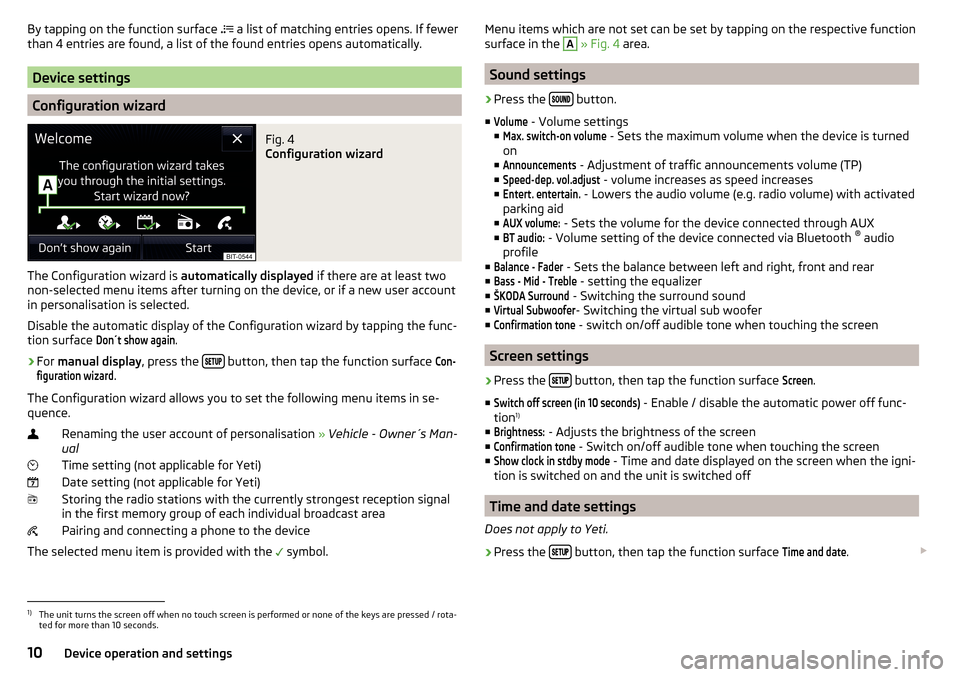
By tapping on the function surface a list of matching entries opens. If fewer
than 4 entries are found, a list of the found entries opens automatically.
Device settings
Configuration wizard
Fig. 4
Configuration wizard
The Configuration wizard is automatically displayed if there are at least two
non-selected menu items after turning on the device, or if a new user account
in personalisation is selected.
Disable the automatic display of the Configuration wizard by tapping the func-
tion surface
Don´t show again
.
›
For manual display , press the button, then tap the function surface
Con-figuration wizard
.
The Configuration wizard allows you to set the following menu items in se-
quence.
Renaming the user account of personalisation » Vehicle - Owner´s Man-
ual
Time setting (not applicable for Yeti) Date setting (not applicable for Yeti) Storing the radio stations with the currently strongest reception signalin the first memory group of each individual broadcast area
Pairing and connecting a phone to the device
The selected menu item is provided with the symbol.
Menu items which are not set can be set by tapping on the respective function
surface in the A » Fig. 4 area.
Sound settings
›
Press the button.
■
Volume
- Volume settings
■
Max. switch-on volume
- Sets the maximum volume when the device is turned
on
■
Announcements
- Adjustment of traffic announcements volume (TP)
■
Speed-dep. vol.adjust
- volume increases as speed increases
■
Entert. entertain.
- Lowers the audio volume (e.g. radio volume) with activated
parking aid
■
AUX volume:
- Sets the volume for the device connected through AUX
■
BT audio:
- Volume setting of the device connected via Bluetooth ®
audio
profile
■
Balance - Fader
- Sets the balance between left and right, front and rear
■
Bass - Mid - Treble
- setting the equalizer
■
ŠKODA Surround
- Switching the surround sound
■
Virtual Subwoofer
- Switching the virtual sub woofer
■
Confirmation tone
- switch on/off audible tone when touching the screen
Screen settings
›
Press the button, then tap the function surface
Screen
.
■
Switch off screen (in 10 seconds)
- Enable / disable the automatic power off func-
tion 1)
■
Brightness:
- Adjusts the brightness of the screen
■
Confirmation tone
- Switch on/off audible tone when touching the screen
■
Show clock in stdby mode
- Time and date displayed on the screen when the igni-
tion is switched on and the unit is switched off
Time and date settings
Does not apply to Yeti.
›
Press the button, then tap the function surface
Time and date
.
1)
The unit turns the screen off when no touch screen is performed or none of the keys are pressed / rota-
ted for more than 10 seconds.
10Device operation and settings
Page 13 of 40
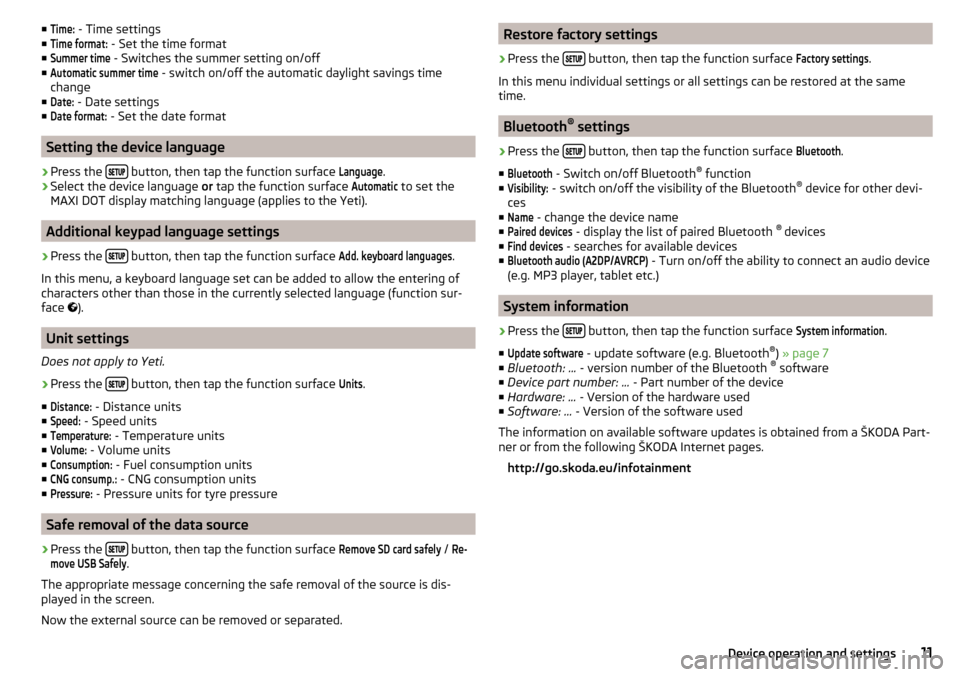
■Time: - Time settings
■Time format:
- Set the time format
■
Summer time
- Switches the summer setting on/off
■
Automatic summer time
- switch on/off the automatic daylight savings time
change
■
Date:
- Date settings
■
Date format:
- Set the date format
Setting the device language
›
Press the button, then tap the function surface
Language
.
›
Select the device language
or tap the function surface
Automatic
to set the
MAXI DOT display matching language (applies to the Yeti).
Additional keypad language settings
›
Press the button, then tap the function surface
Add. keyboard languages
.
In this menu, a keyboard language set can be added to allow the entering of
characters other than those in the currently selected language (function sur-
face ).
Unit settings
Does not apply to Yeti.
›
Press the button, then tap the function surface
Units
.
■
Distance:
- Distance units
■
Speed:
- Speed units
■
Temperature:
- Temperature units
■
Volume:
- Volume units
■
Consumption:
- Fuel consumption units
■
CNG consump.:
- CNG consumption units
■
Pressure:
- Pressure units for tyre pressure
Safe removal of the data source
›
Press the button, then tap the function surface
Remove SD card safely
/
Re-move USB Safely
.
The appropriate message concerning the safe removal of the source is dis-
played in the screen.
Now the external source can be removed or separated.
Restore factory settings›
Press the button, then tap the function surface
Factory settings
.
In this menu individual settings or all settings can be restored at the same
time.
Bluetooth ®
settings
›
Press the button, then tap the function surface
Bluetooth
.
■
Bluetooth
- Switch on/off Bluetooth ®
function
■
Visibility:
- switch on/off the visibility of the Bluetooth ®
device for other devi-
ces
■
Name
- change the device name
■
Paired devices
- display the list of paired Bluetooth ®
devices
■
Find devices
- searches for available devices
■
Bluetooth audio (A2DP/AVRCP)
- Turn on/off the ability to connect an audio device
(e.g. MP3 player, tablet etc.)
System information
›
Press the button, then tap the function surface
System information
.
■
Update software
- update software (e.g. Bluetooth ®
) » page 7
■ Bluetooth: ... - version number of the Bluetooth ®
software
■ Device part number: ... - Part number of the device
■ Hardware: ... - Version of the hardware used
■ Software: ... - Version of the software used
The information on available software updates is obtained from a ŠKODA Part-
ner or from the following ŠKODA Internet pages.
http://go.skoda.eu/infotainment
11Device operation and settings
Page 14 of 40
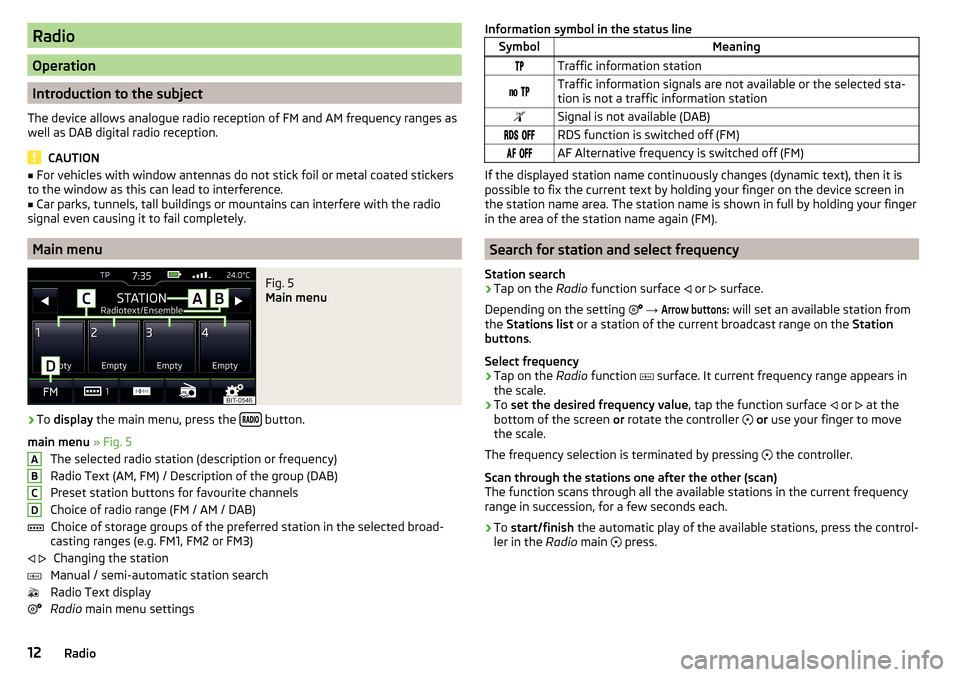
Radio
Operation
Introduction to the subject
The device allows analogue radio reception of FM and AM frequency ranges as
well as DAB digital radio reception.
CAUTION
■ For vehicles with window antennas do not stick foil or metal coated stickers
to the window as this can lead to interference.■
Car parks, tunnels, tall buildings or mountains can interfere with the radio
signal even causing it to fail completely.
Main menu
Fig. 5
Main menu
›
To display the main menu, press the button.
main menu » Fig. 5
The selected radio station (description or frequency)
Radio Text (AM, FM) / Description of the group (DAB)
Preset station buttons for favourite channels
Choice of radio range (FM / AM / DAB) Choice of storage groups of the preferred station in the selected broad-
casting ranges (e.g. FM1, FM2 or FM3)
Changing the station
Manual / semi-automatic station search
Radio Text display
Radio main menu settings
ABCD Information symbol in the status lineSymbolMeaningTraffic information station Traffic information signals are not available or the selected sta-
tion is not a traffic information stationSignal is not available (DAB) RDS function is switched off (FM) AF Alternative frequency is switched off (FM)
If the displayed station name continuously changes (dynamic text), then it is
possible to fix the current text by holding your finger on the device screen in
the station name area. The station name is shown in full by holding your finger
in the area of the station name again (FM).
Search for station and select frequency
Station search
›
Tap on the Radio function surface
or
surface.
Depending on the setting
→
Arrow buttons:
will set an available station from
the Stations list or a station of the current broadcast range on the Station
buttons .
Select frequency
›
Tap on the Radio function
surface. It current frequency range appears in
the scale.
›
To set the desired frequency value , tap the function surface
or
at the
bottom of the screen or rotate the controller
or use your finger to move
the scale.
The frequency selection is terminated by pressing the controller.
Scan through the stations one after the other (scan)
The function scans through all the available stations in the current frequency range in succession, for a few seconds each.
›
To start/finish the automatic play of the available stations, press the control-
ler in the Radio main
press.
12Radio
Page 15 of 40
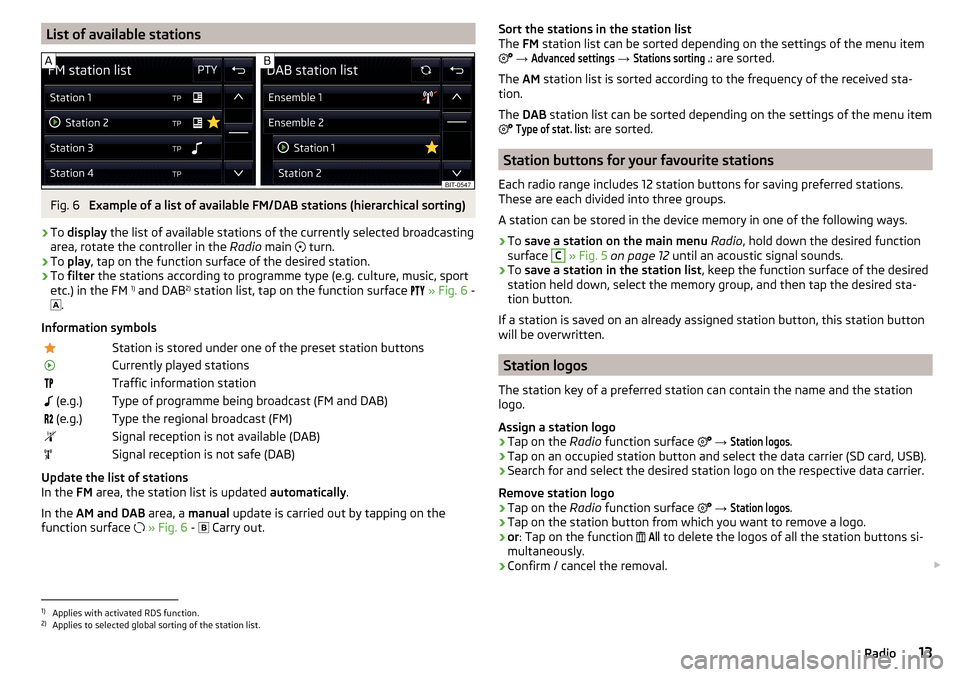
List of available stationsFig. 6
Example of a list of available FM/DAB stations (hierarchical sorting)
›
To display the list of available stations of the currently selected broadcasting
area, rotate the controller in the Radio main
turn.
›
To
play , tap on the function surface of the desired station.
›
To filter the stations according to programme type (e.g. culture, music, sport
etc.) in the FM 1)
and DAB 2)
station list, tap on the function surface
» Fig. 6 -
.
Information symbols
Station is stored under one of the preset station buttonsCurrently played stationsTraffic information station (e.g.)Type of programme being broadcast (FM and DAB) (e.g.)Type the regional broadcast (FM)Signal reception is not available (DAB)Signal reception is not safe (DAB)
Update the list of stations
In the FM area, the station list is updated automatically.
In the AM and DAB area, a manual update is carried out by tapping on the
function surface
» Fig. 6 -
Carry out.
Sort the stations in the station list
The FM station list can be sorted depending on the settings of the menu item
→ Advanced settings
→
Stations sorting .:
are sorted.
The AM station list is sorted according to the frequency of the received sta-
tion.
The DAB station list can be sorted depending on the settings of the menu item
Type of stat. list:
are sorted.
Station buttons for your favourite stations
Each radio range includes 12 station buttons for saving preferred stations.
These are each divided into three groups.
A station can be stored in the device memory in one of the following ways.
›
To save a station on the main menu Radio , hold down the desired function
surface
C
» Fig. 5 on page 12 until an acoustic signal sounds.
›
To save a station in the station list , keep the function surface of the desired
station held down, select the memory group, and then tap the desired sta-
tion button.
If a station is saved on an already assigned station button, this station button will be overwritten.
Station logos
The station key of a preferred station can contain the name and the station
logo.
Assign a station logo
›
Tap on the Radio function surface
→
Station logos
.
›
Tap on an occupied station button and select the data carrier (SD card, USB).
›
Search for and select the desired station logo on the respective data carrier.
Remove station logo
›
Tap on the Radio function surface
→
Station logos
.
›
Tap on the station button from which you want to remove a logo.
›
or : Tap on the function
All
to delete the logos of all the station buttons si-
multaneously.
›
Confirm / cancel the removal.
1)
Applies with activated RDS function.
2)
Applies to selected global sorting of the station list.
13Radio
Page 16 of 40
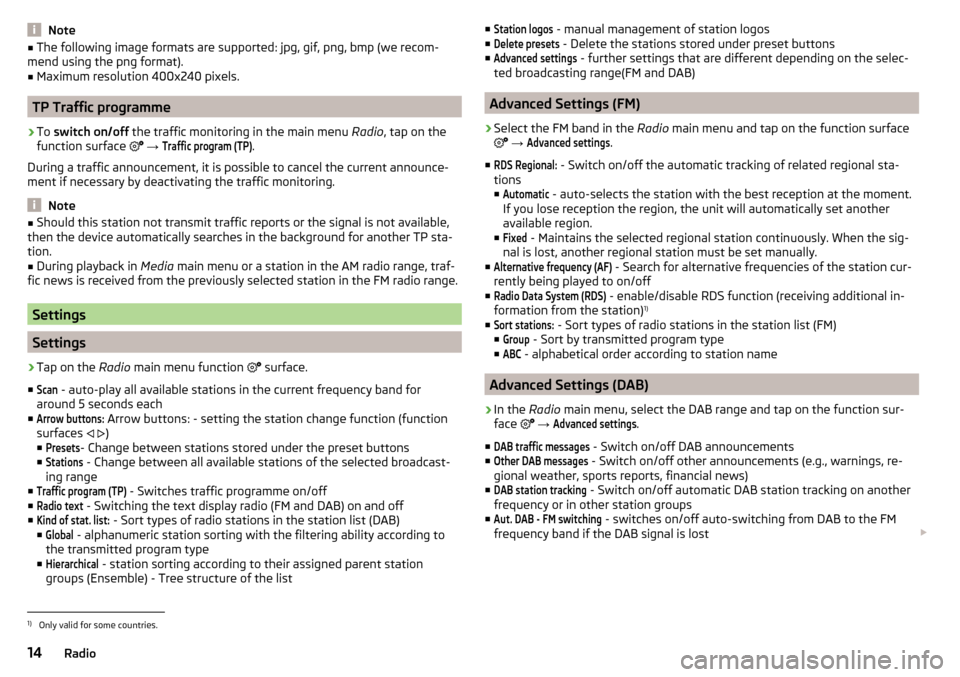
Note■The following image formats are supported: jpg, gif, png, bmp (we recom-
mend using the png format).■
Maximum resolution 400x240 pixels.
TP Traffic programme
›
To switch on/off the traffic monitoring in the main menu Radio, tap on the
function surface
→
Traffic program (TP)
.
During a traffic announcement, it is possible to cancel the current announce-
ment if necessary by deactivating the traffic monitoring.
Note
■ Should this station not transmit traffic reports or the signal is not available,
then the device automatically searches in the background for another TP sta-
tion.■
During playback in Media main menu or a station in the AM radio range, traf-
fic news is received from the previously selected station in the FM radio range.
Settings
Settings
›
Tap on the Radio main menu function
surface.
■
Scan
- auto-play all available stations in the current frequency band for
around 5 seconds each
■
Arrow buttons:
Arrow buttons: - setting the station change function (function
surfaces
)
■
Presets
- Change between stations stored under the preset buttons
■
Stations
- Change between all available stations of the selected broadcast-
ing range
■
Traffic program (TP)
- Switches traffic programme on/off
■
Radio text
- Switching the text display radio (FM and DAB) on and off
■
Kind of stat. list:
- Sort types of radio stations in the station list (DAB)
■
Global
- alphanumeric station sorting with the filtering ability according to
the transmitted program type
■
Hierarchical
- station sorting according to their assigned parent station
groups (Ensemble) - Tree structure of the list
■Station logos - manual management of station logos
■Delete presets
- Delete the stations stored under preset buttons
■
Advanced settings
- further settings that are different depending on the selec-
ted broadcasting range(FM and DAB)
Advanced Settings (FM)
›
Select the FM band in the Radio main menu and tap on the function surface
→
Advanced settings
.
■
RDS Regional:
- Switch on/off the automatic tracking of related regional sta-
tions
■
Automatic
- auto-selects the station with the best reception at the moment.
If you lose reception the region, the unit will automatically set another
available region.
■
Fixed
- Maintains the selected regional station continuously. When the sig-
nal is lost, another regional station must be set manually.
■
Alternative frequency (AF)
- Search for alternative frequencies of the station cur-
rently being played to on/off
■
Radio Data System (RDS)
- enable/disable RDS function (receiving additional in-
formation from the station) 1)
■
Sort stations:
- Sort types of radio stations in the station list (FM)
■
Group
- Sort by transmitted program type
■
ABC
- alphabetical order according to station name
Advanced Settings (DAB)
›
In the Radio main menu, select the DAB range and tap on the function sur-
face
→
Advanced settings
.
■
DAB traffic messages
- Switch on/off DAB announcements
■
Other DAB messages
- Switch on/off other announcements (e.g., warnings, re-
gional weather, sports reports, financial news)
■
DAB station tracking
- Switch on/off automatic DAB station tracking on another
frequency or in other station groups
■
Aut. DAB - FM switching
- switches on/off auto-switching from DAB to the FM
frequency band if the DAB signal is lost
1)
Only valid for some countries.
14Radio
Page 17 of 40
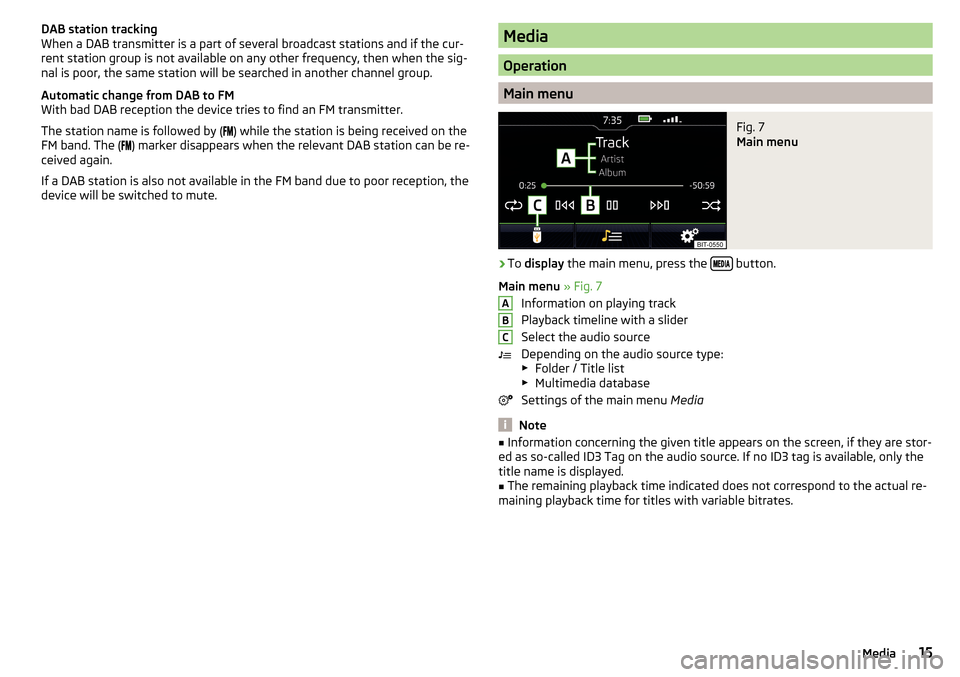
DAB station tracking
When a DAB transmitter is a part of several broadcast stations and if the cur-
rent station group is not available on any other frequency, then when the sig-
nal is poor, the same station will be searched in another channel group.
Automatic change from DAB to FM
With bad DAB reception the device tries to find an FM transmitter.
The station name is followed by (
) while the station is being received on the
FM band. The (
) marker disappears when the relevant DAB station can be re-
ceived again.
If a DAB station is also not available in the FM band due to poor reception, the
device will be switched to mute.Media
Operation
Main menu
Fig. 7
Main menu
›
To display the main menu, press the button.
Main menu » Fig. 7
Information on playing track
Playback timeline with a slider
Select the audio source
Depending on the audio source type: ▶ Folder / Title list
▶ Multimedia database
Settings of the main menu Media
Note
■
Information concerning the given title appears on the screen, if they are stor-
ed as so-called ID3 Tag on the audio source. If no ID3 tag is available, only the
title name is displayed.■
The remaining playback time indicated does not correspond to the actual re-
maining playback time for titles with variable bitrates.
ABC15Media
Page 18 of 40
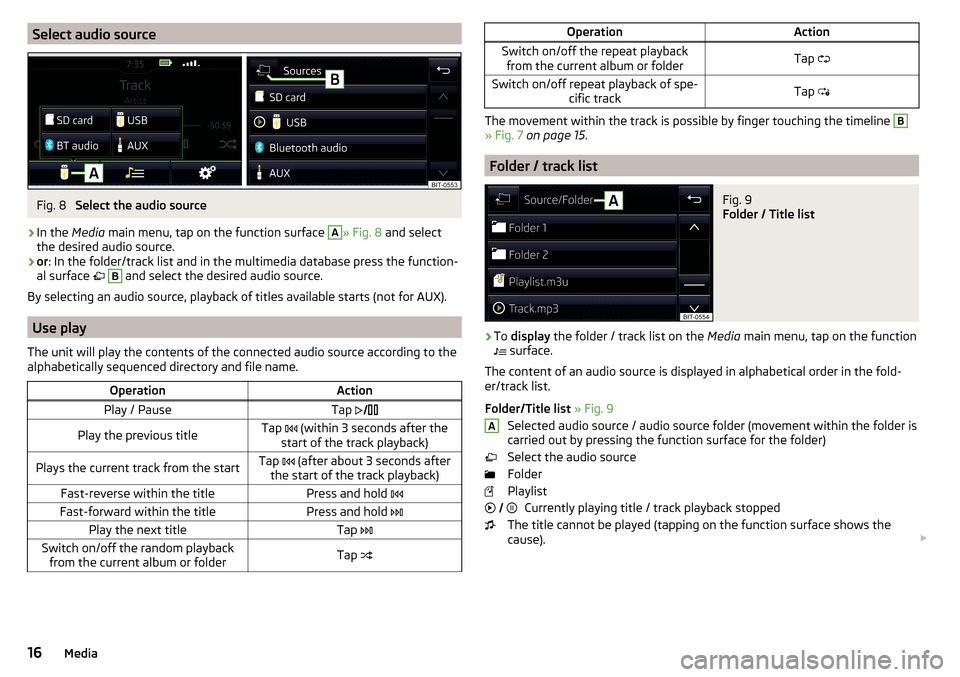
Select audio sourceFig. 8
Select the audio source
›
In the Media main menu, tap on the function surface
A
» Fig. 8 and select
the desired audio source.
›
or : In the folder/track list and in the multimedia database press the function-
al surface
B
and select the desired audio source.
By selecting an audio source, playback of titles available starts (not for AUX).
Use play
The unit will play the contents of the connected audio source according to the
alphabetically sequenced directory and file name.
OperationActionPlay / PauseTap Play the previous titleTap (within 3 seconds after the
start of the track playback)Plays the current track from the startTap (after about 3 seconds after
the start of the track playback)Fast-reverse within the titlePress and hold Fast-forward within the titlePress and hold Play the next titleTap Switch on/off the random playback
from the current album or folderTap OperationActionSwitch on/off the repeat playback
from the current album or folderTap Switch on/off repeat playback of spe-
cific trackTap
The movement within the track is possible by finger touching the timeline
B
» Fig. 7 on page 15 .
Folder / track list
Fig. 9
Folder / Title list
›
To display the folder / track list on the Media main menu, tap on the function
surface.
The content of an audio source is displayed in alphabetical order in the fold- er/track list.
Folder/Title list » Fig. 9
Selected audio source / audio source folder (movement within the folder is
carried out by pressing the function surface for the folder)
Select the audio source
Folder
Playlist Currently playing title / track playback stopped
The title cannot be played (tapping on the function surface shows the
cause).
A
16Media
Page 19 of 40
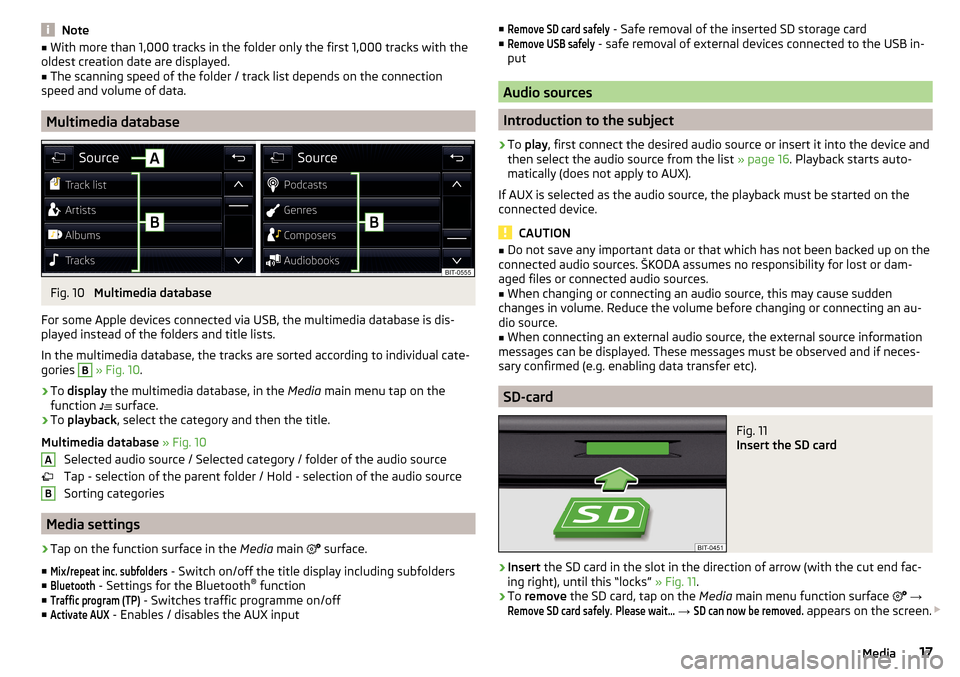
Note■With more than 1,000 tracks in the folder only the first 1,000 tracks with the
oldest creation date are displayed.■
The scanning speed of the folder / track list depends on the connection
speed and volume of data.
Multimedia database
Fig. 10
Multimedia database
For some Apple devices connected via USB, the multimedia database is dis-
played instead of the folders and title lists.
In the multimedia database, the tracks are sorted according to individual cate-
gories
B
» Fig. 10 .
›
To display the multimedia database, in the Media main menu tap on the
function surface.
›
To
playback , select the category and then the title.
Multimedia database » Fig. 10
Selected audio source / Selected category / folder of the audio source
Tap - selection of the parent folder / Hold - selection of the audio source
Sorting categories
Media settings
›
Tap on the function surface in the Media main
surface.
■
Mix/repeat inc. subfolders
- Switch on/off the title display including subfolders
■
Bluetooth
- Settings for the Bluetooth ®
function
■
Traffic program (TP)
- Switches traffic programme on/off
■
Activate AUX
- Enables / disables the AUX input
AB■Remove SD card safely - Safe removal of the inserted SD storage card
■Remove USB safely
- safe removal of external devices connected to the USB in-
put
Audio sources
Introduction to the subject
›
To play , first connect the desired audio source or insert it into the device and
then select the audio source from the list » page 16. Playback starts auto-
matically (does not apply to AUX).
If AUX is selected as the audio source, the playback must be started on the
connected device.
CAUTION
■ Do not save any important data or that which has not been backed up on the
connected audio sources. ŠKODA assumes no responsibility for lost or dam-
aged files or connected audio sources.■
When changing or connecting an audio source, this may cause sudden
changes in volume. Reduce the volume before changing or connecting an au-
dio source.
■
When connecting an external audio source, the external source information
messages can be displayed. These messages must be observed and if neces-
sary confirmed (e.g. enabling data transfer etc).
SD-card
Fig. 11
Insert the SD card
›
Insert the SD card in the slot in the direction of arrow (with the cut end fac-
ing right), until this “locks” » Fig. 11.
›
To remove the SD card, tap on the Media main menu function surface
→
Remove SD card safely
.
Please wait...
→
SD can now be removed.
appears on the screen.
17Media
Page 20 of 40
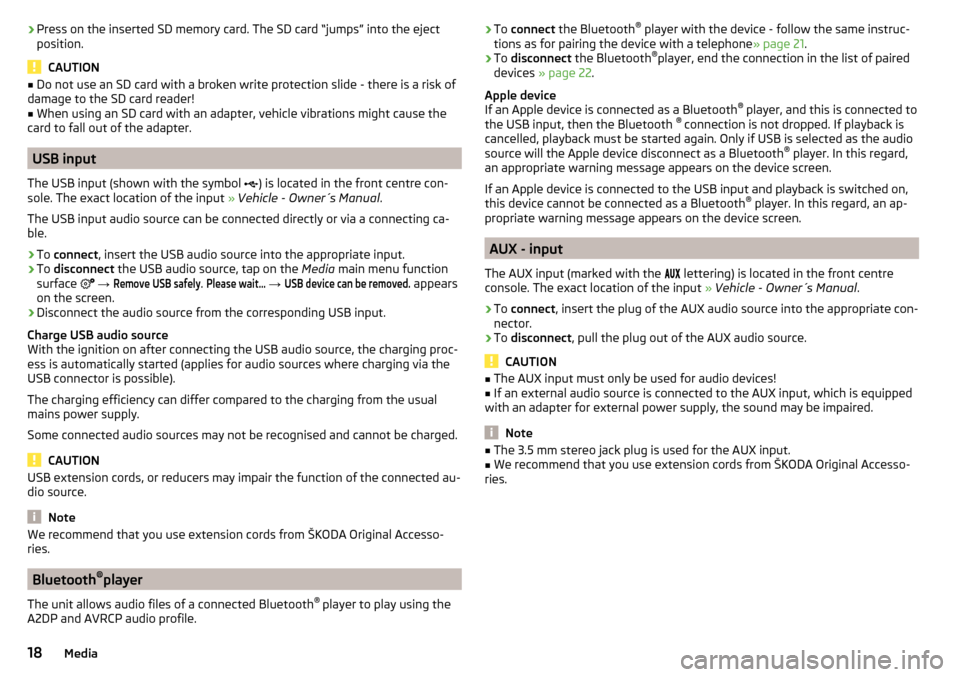
›Press on the inserted SD memory card. The SD card “jumps” into the eject
position.
CAUTION
■ Do not use an SD card with a broken write protection slide - there is a risk of
damage to the SD card reader!■
When using an SD card with an adapter, vehicle vibrations might cause the
card to fall out of the adapter.
USB input
The USB input (shown with the symbol ) is located in the front centre con-
sole. The exact location of the input » Vehicle - Owner´s Manual .
The USB input audio source can be connected directly or via a connecting ca-
ble.
›
To connect , insert the USB audio source into the appropriate input.
›
To disconnect the USB audio source, tap on the Media main menu function
surface
→
Remove USB safely
.
Please wait...
→
USB device can be removed.
appears
on the screen.
›
Disconnect the audio source from the corresponding USB input.
Charge USB audio source
With the ignition on after connecting the USB audio source, the charging proc-
ess is automatically started (applies for audio sources where charging via the
USB connector is possible).
The charging efficiency can differ compared to the charging from the usual
mains power supply.
Some connected audio sources may not be recognised and cannot be charged.
CAUTION
USB extension cords, or reducers may impair the function of the connected au-
dio source.
Note
We recommend that you use extension cords from ŠKODA Original Accesso-
ries.
Bluetooth ®
player
The unit allows audio files of a connected Bluetooth ®
player to play using the
A2DP and AVRCP audio profile.
› To
connect the Bluetooth ®
player with the device - follow the same instruc-
tions as for pairing the device with a telephone » page 21.›
To disconnect the Bluetooth ®
player, end the connection in the list of paired
devices » page 22 .
Apple device
If an Apple device is connected as a Bluetooth ®
player, and this is connected to
the USB input, then the Bluetooth ®
connection is not dropped. If playback is
cancelled, playback must be started again. Only if USB is selected as the audio
source will the Apple device disconnect as a Bluetooth ®
player. In this regard,
an appropriate warning message appears on the device screen.
If an Apple device is connected to the USB input and playback is switched on, this device cannot be connected as a Bluetooth ®
player. In this regard, an ap-
propriate warning message appears on the device screen.
AUX - input
The AUX input (marked with the lettering) is located in the front centre
console. The exact location of the input » Vehicle - Owner´s Manual .
›
To connect , insert the plug of the AUX audio source into the appropriate con-
nector.
›
To disconnect , pull the plug out of the AUX audio source.
CAUTION
■
The AUX input must only be used for audio devices!■If an external audio source is connected to the AUX input, which is equipped
with an adapter for external power supply, the sound may be impaired.
Note
■ The 3.5 mm stereo jack plug is used for the AUX input.■We recommend that you use extension cords from ŠKODA Original Accesso-
ries.18Media