bluetooth SKODA RAPID SPACEBACK 2015 1.G Swing Infotinment Car Radio Manual
[x] Cancel search | Manufacturer: SKODA, Model Year: 2015, Model line: RAPID SPACEBACK, Model: SKODA RAPID SPACEBACK 2015 1.GPages: 43, PDF Size: 4.7 MB
Page 7 of 43
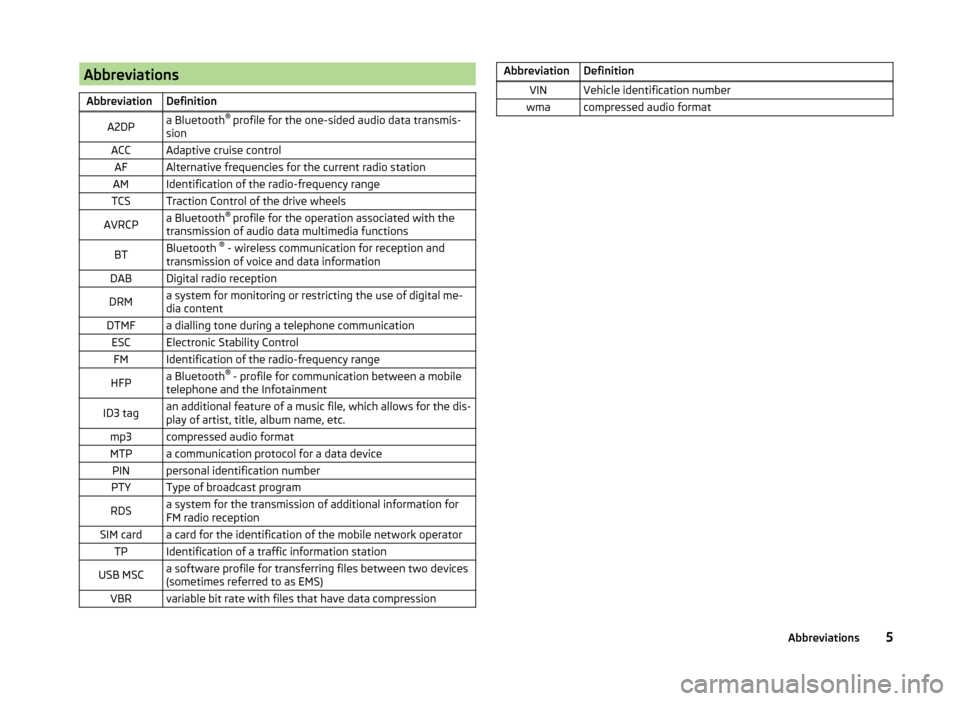
AbbreviationsAbbreviationDefinitionA2DPa Bluetooth®
profile for the one-sided audio data transmis-
sionACCAdaptive cruise controlAFAlternative frequencies for the current radio stationAMIdentification of the radio-frequency rangeTCSTraction Control of the drive wheelsAVRCPa Bluetooth ®
profile for the operation associated with the
transmission of audio data multimedia functionsBTBluetooth ®
- wireless communication for reception and
transmission of voice and data informationDABDigital radio receptionDRMa system for monitoring or restricting the use of digital me-
dia contentDTMFa dialling tone during a telephone communicationESCElectronic Stability ControlFMIdentification of the radio-frequency rangeHFPa Bluetooth ®
- profile for communication between a mobile
telephone and the InfotainmentID3 tagan additional feature of a music file, which allows for the dis-
play of artist, title, album name, etc.mp3compressed audio formatMTPa communication protocol for a data devicePINpersonal identification numberPTYType of broadcast programRDSa system for the transmission of additional information for
FM radio receptionSIM carda card for the identification of the mobile network operatorTPIdentification of a traffic information stationUSB MSCa software profile for transferring files between two devices
(sometimes referred to as EMS)VBRvariable bit rate with files that have data compressionAbbreviationDefinitionVINVehicle identification numberwmacompressed audio format5Abbreviations
Page 12 of 43
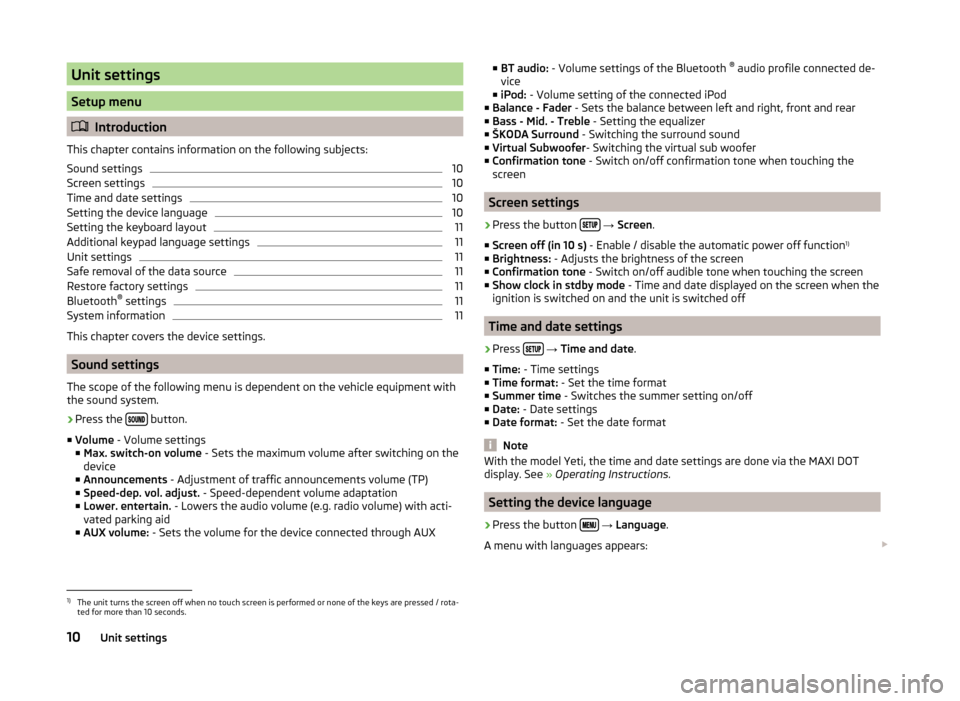
Unit settings
Setup menu
Introduction
This chapter contains information on the following subjects:
Sound settings
10
Screen settings
10
Time and date settings
10
Setting the device language
10
Setting the keyboard layout
11
Additional keypad language settings
11
Unit settings
11
Safe removal of the data source
11
Restore factory settings
11
Bluetooth ®
settings
11
System information
11
This chapter covers the device settings.
Sound settings
The scope of the following menu is dependent on the vehicle equipment with the sound system.
›
Press the button.
■ Volume - Volume settings
■ Max. switch-on volume - Sets the maximum volume after switching on the
device
■ Announcements - Adjustment of traffic announcements volume (TP)
■ Speed-dep. vol. adjust. - Speed-dependent volume adaptation
■ Lower. entertain. - Lowers the audio volume (e.g. radio volume) with acti-
vated parking aid
■ AUX volume: - Sets the volume for the device connected through AUX
■
BT audio: - Volume settings of the Bluetooth ®
audio profile connected de-
vice
■ iPod: - Volume setting of the connected iPod
■ Balance - Fader - Sets the balance between left and right, front and rear
■ Bass - Mid. - Treble - Setting the equalizer
■ ŠKODA Surround - Switching the surround sound
■ Virtual Subwoofer - Switching the virtual sub woofer
■ Confirmation tone - Switch on/off confirmation tone when touching the
screen
Screen settings
›
Press the button
→ Screen .
■ Screen off (in 10 s) - Enable / disable the automatic power off function 1)
■ Brightness: - Adjusts the brightness of the screen
■ Confirmation tone - Switch on/off audible tone when touching the screen
■ Show clock in stdby mode - Time and date displayed on the screen when the
ignition is switched on and the unit is switched off
Time and date settings
›
Press
→ Time and date .
■ Time: - Time settings
■ Time format: - Set the time format
■ Summer time - Switches the summer setting on/off
■ Date: - Date settings
■ Date format: - Set the date format
Note
With the model Yeti, the time and date settings are done via the MAXI DOT
display. See » Operating Instructions .
Setting the device language
›
Press the button
→ Language .
A menu with languages appears:
1)
The unit turns the screen off when no touch screen is performed or none of the keys are pressed / rota-
ted for more than 10 seconds.
10Unit settings
Page 13 of 43
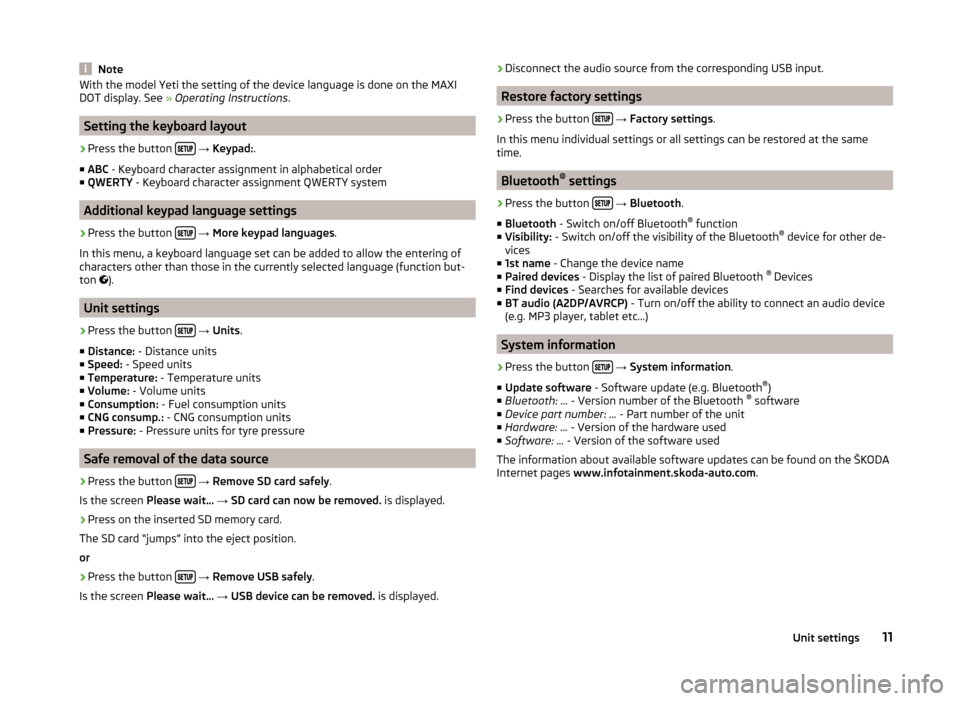
NoteWith the model Yeti the setting of the device language is done on the MAXI
DOT display. See » Operating Instructions .
Setting the keyboard layout
›
Press the button
→ Keypad: .
■ ABC - Keyboard character assignment in alphabetical order
■ QWERTY - Keyboard character assignment QWERTY system
Additional keypad language settings
›
Press the button
→ More keypad languages .
In this menu, a keyboard language set can be added to allow the entering of
characters other than those in the currently selected language (function but-
ton ).
Unit settings
›
Press the button
→ Units .
■ Distance: - Distance units
■ Speed: - Speed units
■ Temperature: - Temperature units
■ Volume: - Volume units
■ Consumption: - Fuel consumption units
■ CNG consump.: - CNG consumption units
■ Pressure: - Pressure units for tyre pressure
Safe removal of the data source
›
Press the button
→ Remove SD card safely .
Is the screen Please wait... → SD card can now be removed. is displayed.
›
Press on the inserted SD memory card.
The SD card “jumps” into the eject position. or
›
Press the button
→ Remove USB safely .
Is the screen Please wait... → USB device can be removed. is displayed.
›Disconnect the audio source from the corresponding USB input.
Restore factory settings
›
Press the button
→ Factory settings .
In this menu individual settings or all settings can be restored at the same
time.
Bluetooth ®
settings
›
Press the button
→ Bluetooth .
■ Bluetooth - Switch on/off Bluetooth ®
function
■ Visibility: - Switch on/off the visibility of the Bluetooth ®
device for other de-
vices
■ 1st name - Change the device name
■ Paired devices - Display the list of paired Bluetooth ®
Devices
■ Find devices - Searches for available devices
■ BT audio (A2DP/AVRCP) - Turn on/off the ability to connect an audio device
(e.g. MP3 player, tablet etc...)
System information
›
Press the button
→ System information .
■ Update software - Software update (e.g. Bluetooth ®
)
■ Bluetooth: ... - Version number of the Bluetooth ®
software
■ Device part number: ... - Part number of the unit
■ Hardware: ... - Version of the hardware used
■ Software: ... - Version of the software used
The information about available software updates can be found on the ŠKODA
Internet pages www.infotainment.skoda-auto.com .
11Unit settings
Page 19 of 43
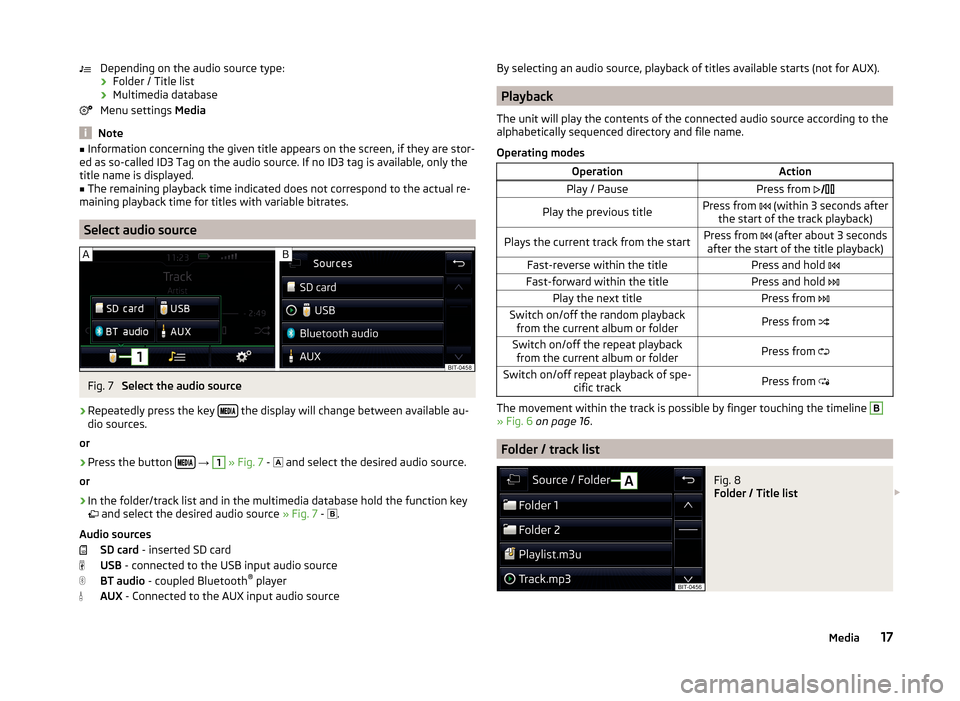
Depending on the audio source type:› Folder / Title list
› Multimedia database
Menu settings Media
Note
■
Information concerning the given title appears on the screen, if they are stor-
ed as so-called ID3 Tag on the audio source. If no ID3 tag is available, only the
title name is displayed.■
The remaining playback time indicated does not correspond to the actual re-
maining playback time for titles with variable bitrates.
Select audio source
Fig. 7
Select the audio source
›
Repeatedly press the key the display will change between available au-
dio sources.
or
›
Press the button
→
1
» Fig. 7 -
and select the desired audio source.
or
›
In the folder/track list and in the multimedia database hold the function key
and select the desired audio source » Fig. 7 -
.
Audio sources SD card - inserted SD card
USB - connected to the USB input audio source
BT audio - coupled Bluetooth ®
player
AUX - Connected to the AUX input audio source
By selecting an audio source, playback of titles available starts (not for AUX).
Playback
The unit will play the contents of the connected audio source according to the
alphabetically sequenced directory and file name.
Operating modes
OperationActionPlay / PausePress from Play the previous titlePress from (within 3 seconds after
the start of the track playback)Plays the current track from the startPress from (after about 3 seconds
after the start of the title playback)Fast-reverse within the titlePress and hold Fast-forward within the titlePress and hold Play the next titlePress from Switch on/off the random playback
from the current album or folderPress from Switch on/off the repeat playback
from the current album or folderPress from Switch on/off repeat playback of spe-
cific trackPress from
The movement within the track is possible by finger touching the timeline
B
» Fig. 6 on page 16 .
Folder / track list
Fig. 8
Folder / Title list
17Media
Page 20 of 43
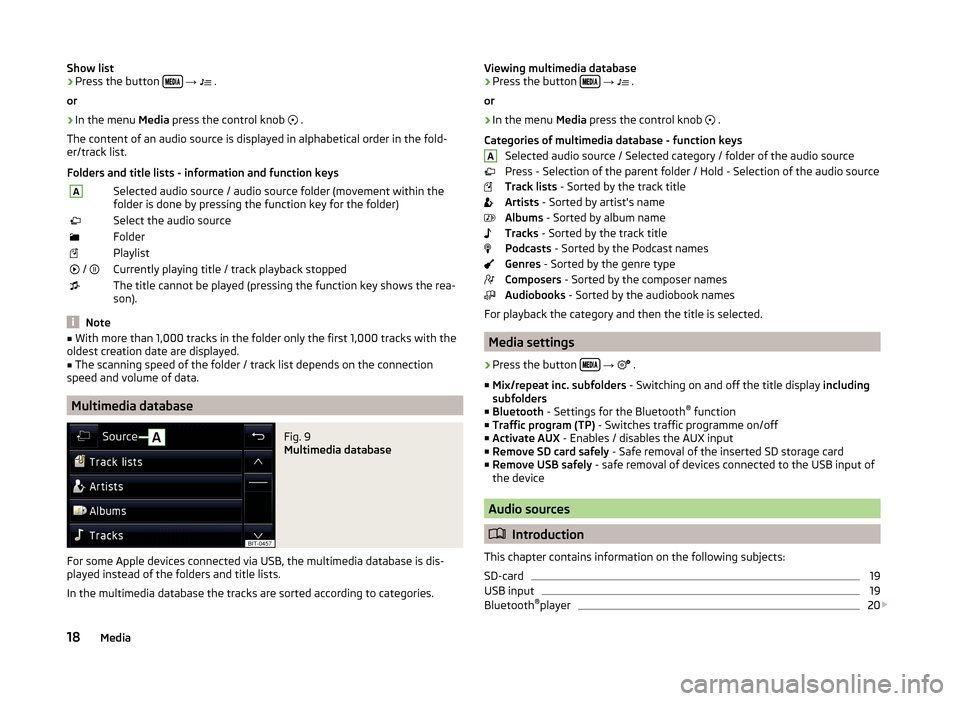
Show list›Press the button
→ .
or›
In the menu Media press the control knob
.
The content of an audio source is displayed in alphabetical order in the fold-
er/track list.
Folders and title lists - information and function keys
ASelected audio source / audio source folder (movement within the
folder is done by pressing the function key for the folder)Select the audio sourceFolderPlaylist / Currently playing title / track playback stoppedThe title cannot be played (pressing the function key shows the rea-
son).
Note
■ With more than 1,000 tracks in the folder only the first 1,000 tracks with the
oldest creation date are displayed.■
The scanning speed of the folder / track list depends on the connection
speed and volume of data.
Multimedia database
Fig. 9
Multimedia database
For some Apple devices connected via USB, the multimedia database is dis-
played instead of the folders and title lists.
In the multimedia database the tracks are sorted according to categories.
Viewing multimedia database›Press the button
→ .
or›
In the menu Media press the control knob
.
Categories of multimedia database - function keys Selected audio source / Selected category / folder of the audio source
Press - Selection of the parent folder / Hold - Selection of the audio source
Track lists - Sorted by the track title
Artists - Sorted by artist's name
Albums - Sorted by album name
Tracks - Sorted by the track title
Podcasts - Sorted by the Podcast names
Genres - Sorted by the genre type
Composers - Sorted by the composer names
Audiobooks - Sorted by the audiobook names
For playback the category and then the title is selected.
Media settings
›
Press the button
→
.
■ Mix/repeat inc. subfolders - Switching on and off the title display including
subfolders
■ Bluetooth - Settings for the Bluetooth ®
function
■ Traffic program (TP) - Switches traffic programme on/off
■ Activate AUX - Enables / disables the AUX input
■ Remove SD card safely - Safe removal of the inserted SD storage card
■ Remove USB safely - safe removal of devices connected to the USB input of
the device
Audio sources
Introduction
This chapter contains information on the following subjects:
SD-card
19
USB input
19
Bluetooth ®
player
20
A18Media
Page 22 of 43
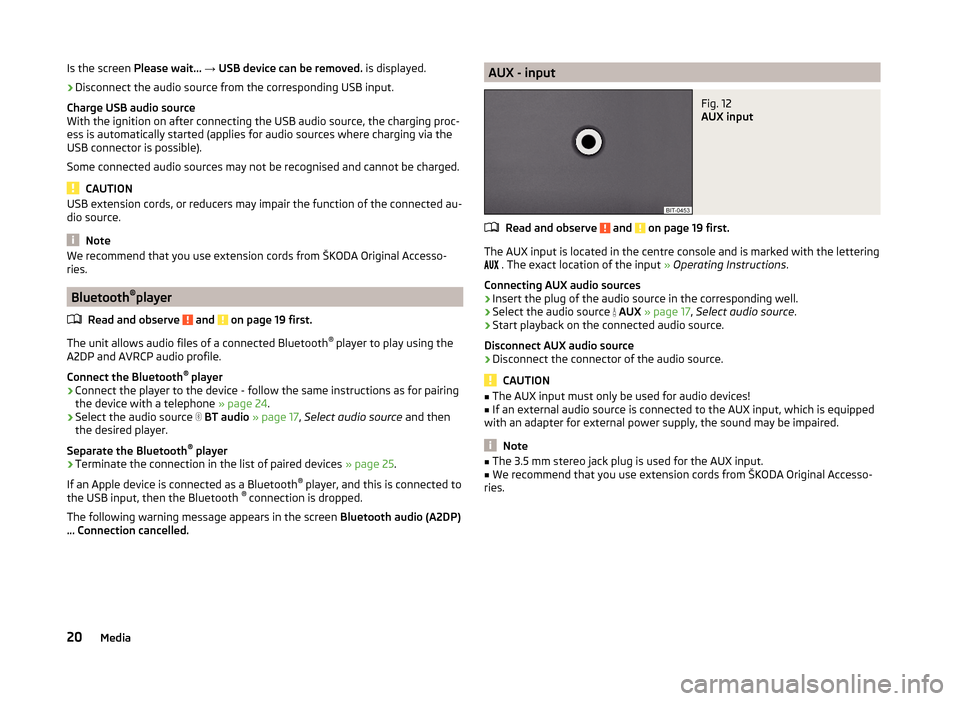
Is the screen Please wait... → USB device can be removed. is displayed.›
Disconnect the audio source from the corresponding USB input.
Charge USB audio source
With the ignition on after connecting the USB audio source, the charging proc-
ess is automatically started (applies for audio sources where charging via the
USB connector is possible).
Some connected audio sources may not be recognised and cannot be charged.
CAUTION
USB extension cords, or reducers may impair the function of the connected au-
dio source.
Note
We recommend that you use extension cords from ŠKODA Original Accesso-
ries.
Bluetooth ®
player
Read and observe
and on page 19 first.
The unit allows audio files of a connected Bluetooth ®
player to play using the
A2DP and AVRCP audio profile.
Connect the Bluetooth ®
player
›
Connect the player to the device - follow the same instructions as for pairing
the device with a telephone » page 24.
›
Select the audio source
BT audio » page 17 , Select audio source and then
the desired player.
Separate the Bluetooth ®
player
›
Terminate the connection in the list of paired devices » page 25.
If an Apple device is connected as a Bluetooth ®
player, and this is connected to
the USB input, then the Bluetooth ®
connection is dropped.
The following warning message appears in the screen Bluetooth audio (A2DP)
… Connection cancelled.
AUX - inputFig. 12
AUX input
Read and observe and on page 19 first.
The AUX input is located in the centre console and is marked with the lettering
. The exact location of the input
» Operating Instructions .
Connecting AUX audio sources
›
Insert the plug of the audio source in the corresponding well.
›
Select the audio source
AUX » page 17 , Select audio source .
›
Start playback on the connected audio source.
Disconnect AUX audio source
›
Disconnect the connector of the audio source.
CAUTION
■ The AUX input must only be used for audio devices!■If an external audio source is connected to the AUX input, which is equipped
with an adapter for external power supply, the sound may be impaired.
Note
■ The 3.5 mm stereo jack plug is used for the AUX input.■We recommend that you use extension cords from ŠKODA Original Accesso-
ries.20Media
Page 23 of 43
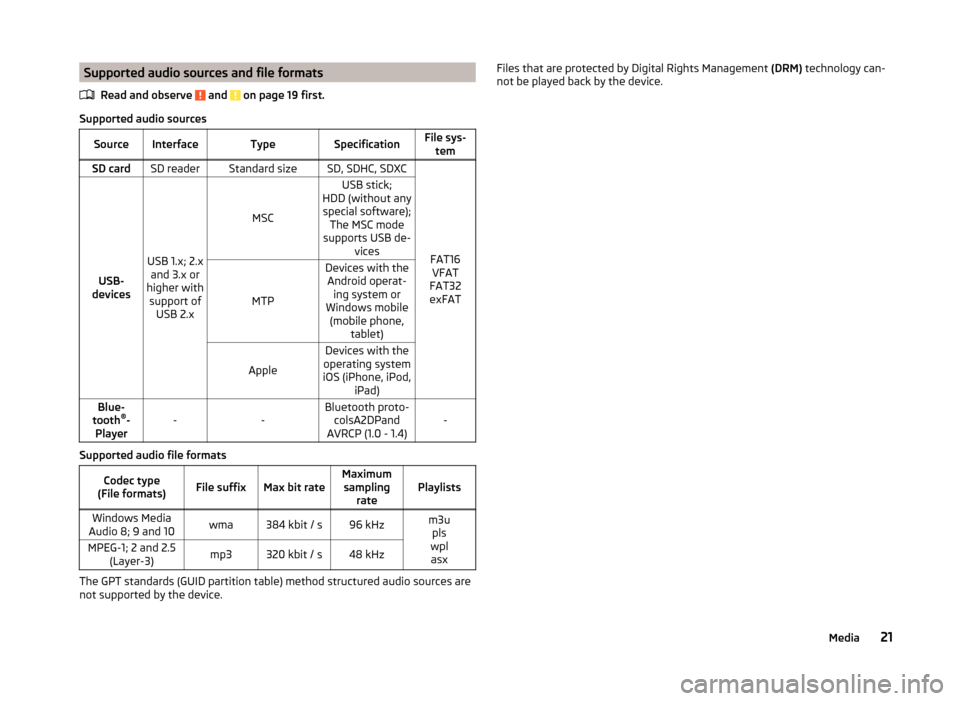
Supported audio sources and file formatsRead and observe
and on page 19 first.
Supported audio sources
SourceInterfaceTypeSpecificationFile sys-temSD cardSD readerStandard sizeSD, SDHC, SDXC
FAT16VFAT
FAT32
exFATUSB-
devices
USB 1.x; 2.x and 3.x or
higher with support of USB 2.x
MSC
USB stick;
HDD (without any special software); The MSC mode
supports USB de- vices
MTP
Devices with theAndroid operat- ing system or
Windows mobile (mobile phone, tablet)
Apple
Devices with the
operating system
iOS (iPhone, iPod, iPad)Blue-
tooth ®
-
Player--Bluetooth proto- colsA2DPand
AVRCP (1.0 - 1.4)-
Supported audio file formats
Codec type
(File formats)File suffixMax bit rateMaximum sampling ratePlaylistsWindows Media
Audio 8; 9 and 10wma384 kbit / s96 kHzm3u pls
wpl asxMPEG-1; 2 and 2.5 (Layer-3)mp3320 kbit / s48 kHz
The GPT standards (GUID partition table) method structured audio sources are
not supported by the device.
Files that are protected by Digital Rights Management (DRM) technology can-
not be played back by the device.21Media
Page 24 of 43
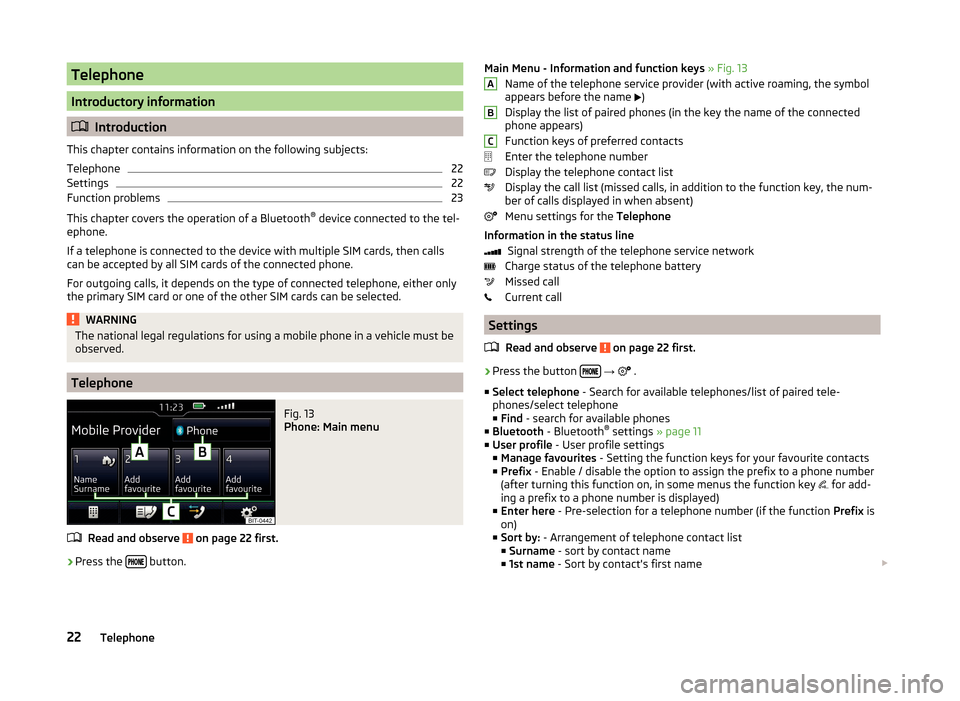
Telephone
Introductory information
Introduction
This chapter contains information on the following subjects:
Telephone
22
Settings
22
Function problems
23
This chapter covers the operation of a Bluetooth ®
device connected to the tel-
ephone.
If a telephone is connected to the device with multiple SIM cards, then calls
can be accepted by all SIM cards of the connected phone.
For outgoing calls, it depends on the type of connected telephone, either only
the primary SIM card or one of the other SIM cards can be selected.
WARNINGThe national legal regulations for using a mobile phone in a vehicle must be
observed.
Telephone
Fig. 13
Phone: Main menu
Read and observe on page 22 first.
›
Press the button.
Main Menu - Information and function keys
» Fig. 13
Name of the telephone service provider (with active roaming, the symbol
appears before the name
)
Display the list of paired phones (in the key the name of the connected
phone appears)
Function keys of preferred contacts
Enter the telephone number
Display the telephone contact list
Display the call list (missed calls, in addition to the function key, the num-
ber of calls displayed in when absent)
Menu settings for the Telephone
Information in the status line Signal strength of the telephone service network
Charge status of the telephone battery
Missed call
Current call
Settings
Read and observe
on page 22 first.
›
Press the button
→
.
■ Select telephone - Search for available telephones/list of paired tele-
phones/select telephone ■ Find - search for available phones
■ Bluetooth - Bluetooth ®
settings » page 11
■ User profile - User profile settings
■ Manage favourites - Setting the function keys for your favourite contacts
■ Prefix - Enable / disable the option to assign the prefix to a phone number
(after turning this function on, in some menus the function key for add-
ing a prefix to a phone number is displayed)
■ Enter here - Pre-selection for a telephone number (if the function Prefix is
on)
■ Sort by: - Arrangement of telephone contact list
■ Surname - sort by contact name
■ 1st name - Sort by contact's first name
ABC22Telephone
Page 25 of 43
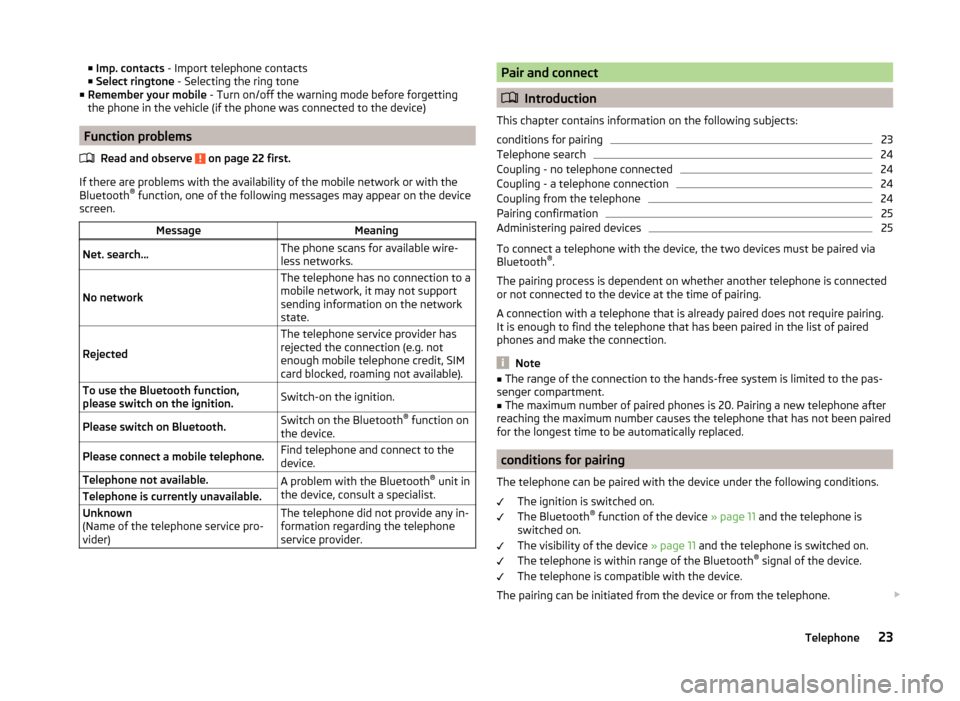
■Imp. contacts - Import telephone contacts
■ Select ringtone - Selecting the ring tone
■ Remember your mobile - Turn on/off the warning mode before forgetting
the phone in the vehicle (if the phone was connected to the device)
Function problems
Read and observe
on page 22 first.
If there are problems with the availability of the mobile network or with theBluetooth ®
function, one of the following messages may appear on the device
screen.
MessageMeaningNet. search…The phone scans for available wire-
less networks.
No network
The telephone has no connection to a
mobile network, it may not support
sending information on the network
state.
Rejected
The telephone service provider has
rejected the connection (e.g. not
enough mobile telephone credit, SIM
card blocked, roaming not available).To use the Bluetooth function,
please switch on the ignition.Switch-on the ignition.Please switch on Bluetooth.Switch on the Bluetooth ®
function on
the device.Please connect a mobile telephone.Find telephone and connect to the
device.Telephone not available.A problem with the Bluetooth ®
unit in
the device, consult a specialist.Telephone is currently unavailable.Unknown
(Name of the telephone service pro-
vider)The telephone did not provide any in-
formation regarding the telephone
service provider.Pair and connect
Introduction
This chapter contains information on the following subjects:
conditions for pairing
23
Telephone search
24
Coupling - no telephone connected
24
Coupling - a telephone connection
24
Coupling from the telephone
24
Pairing confirmation
25
Administering paired devices
25
To connect a telephone with the device, the two devices must be paired via
Bluetooth ®
.
The pairing process is dependent on whether another telephone is connected
or not connected to the device at the time of pairing.
A connection with a telephone that is already paired does not require pairing.
It is enough to find the telephone that has been paired in the list of paired
phones and make the connection.
Note
■ The range of the connection to the hands-free system is limited to the pas-
senger compartment.■
The maximum number of paired phones is 20. Pairing a new telephone after
reaching the maximum number causes the telephone that has not been paired
for the longest time to be automatically replaced.
conditions for pairing
The telephone can be paired with the device under the following conditions. The ignition is switched on.
The Bluetooth ®
function of the device » page 11 and the telephone is
switched on.
The visibility of the device » page 11 and the telephone is switched on.
The telephone is within range of the Bluetooth ®
signal of the device.
The telephone is compatible with the device.
The pairing can be initiated from the device or from the telephone.
23Telephone
Page 26 of 43
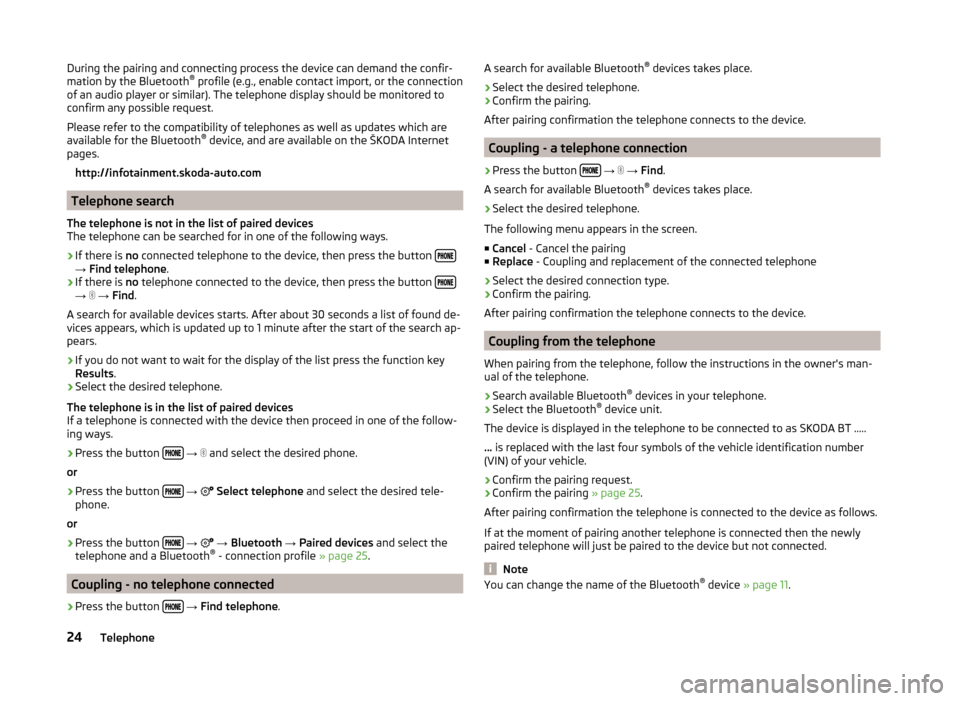
During the pairing and connecting process the device can demand the confir-
mation by the Bluetooth ®
profile (e.g., enable contact import, or the connection
of an audio player or similar). The telephone display should be monitored to
confirm any possible request.
Please refer to the compatibility of telephones as well as updates which are
available for the Bluetooth ®
device, and are available on the ŠKODA Internet
pages.
http://infotainment.skoda-auto.com
Telephone search
The telephone is not in the list of paired devices
The telephone can be searched for in one of the following ways.
›
If there is no connected telephone to the device, then press the button →
Find telephone .
›
If there is no telephone connected to the device, then press the button →
→ Find .
A search for available devices starts. After about 30 seconds a list of found de-
vices appears, which is updated up to 1 minute after the start of the search ap-
pears.
›
If you do not want to wait for the display of the list press the function key
Results .
›
Select the desired telephone.
The telephone is in the list of paired devices
If a telephone is connected with the device then proceed in one of the follow- ing ways.
›
Press the button
→
and select the desired phone.
or
›
Press the button
→
Select telephone and select the desired tele-
phone.
or
›
Press the button
→
→ Bluetooth → Paired devices and select the
telephone and a Bluetooth ®
- connection profile » page 25.
Coupling - no telephone connected
›
Press the button
→ Find telephone .
A search for available Bluetooth ®
devices takes place.›
Select the desired telephone.
›
Confirm the pairing.
After pairing confirmation the telephone connects to the device.
Coupling - a telephone connection
›
Press the button
→
→ Find .
A search for available Bluetooth ®
devices takes place.
›
Select the desired telephone.
The following menu appears in the screen.
■ Cancel - Cancel the pairing
■ Replace - Coupling and replacement of the connected telephone
› Select the desired connection type.
› Confirm the pairing.
After pairing confirmation the telephone connects to the device.
Coupling from the telephone
When pairing from the telephone, follow the instructions in the owner's man-
ual of the telephone.
›
Search available Bluetooth ®
devices in your telephone.
›
Select the Bluetooth ®
device unit.
The device is displayed in the telephone to be connected to as SKODA BT .....
... is replaced with the last four symbols of the vehicle identification number
(VIN) of your vehicle.
›
Confirm the pairing request.
›
Confirm the pairing » page 25.
After pairing confirmation the telephone is connected to the device as follows.
If at the moment of pairing another telephone is connected then the newly
paired telephone will just be paired to the device but not connected.
Note
You can change the name of the Bluetooth ®
device » page 11 .24Telephone