ESP SKODA RAPID SPACEBACK 2016 1.G Blues Infotainment System Navigation Manual
[x] Cancel search | Manufacturer: SKODA, Model Year: 2016, Model line: RAPID SPACEBACK, Model: SKODA RAPID SPACEBACK 2016 1.GPages: 24, PDF Size: 1.71 MB
Page 5 of 24
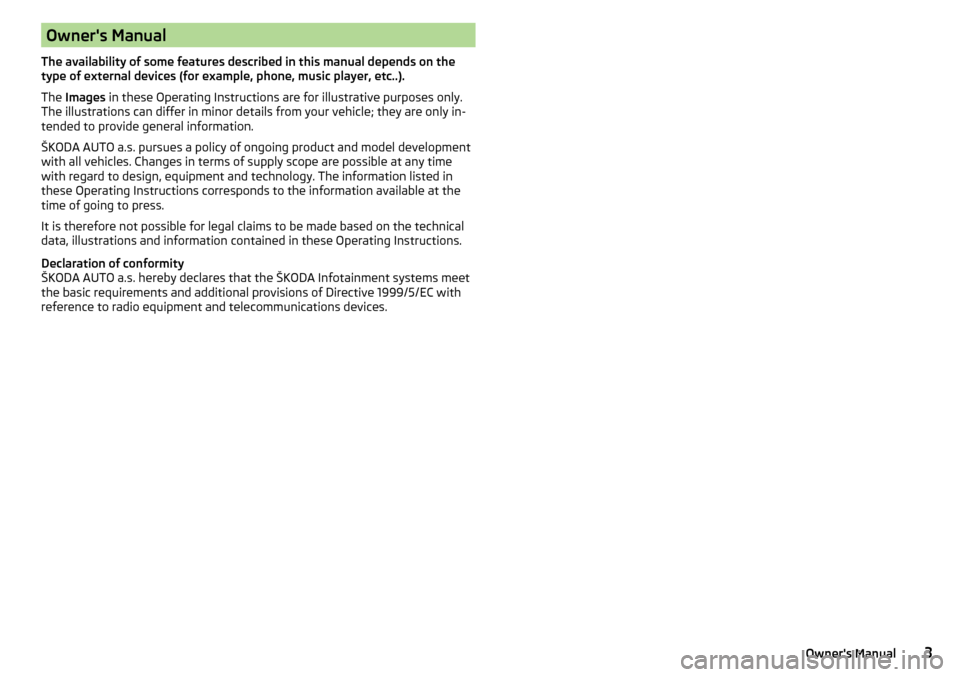
Owner's Manual
The availability of some features described in this manual depends on the type of external devices (for example, phone, music player, etc..).
The Images in these Operating Instructions are for illustrative purposes only.
The illustrations can differ in minor details from your vehicle; they are only in-
tended to provide general information.
ŠKODA AUTO a.s. pursues a policy of ongoing product and model development
with all vehicles. Changes in terms of supply scope are possible at any time
with regard to design, equipment and technology. The information listed in
these Operating Instructions corresponds to the information available at the
time of going to press.
It is therefore not possible for legal claims to be made based on the technical
data, illustrations and information contained in these Operating Instructions.
Declaration of conformity
ŠKODA AUTO a.s. hereby declares that the ŠKODA Infotainment systems meet
the basic requirements and additional provisions of Directive 1999/5/EC with
reference to radio equipment and telecommunications devices.3Owner's Manual
Page 8 of 24
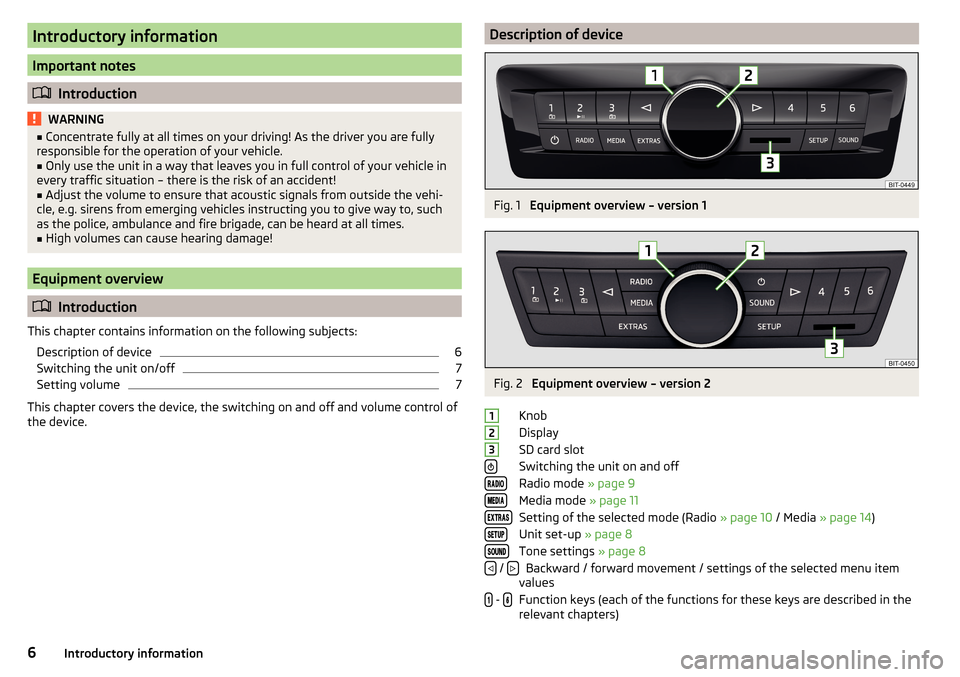
Introductory information
Important notes
Introduction
WARNING■
Concentrate fully at all times on your driving! As the driver you are fully
responsible for the operation of your vehicle.■
Only use the unit in a way that leaves you in full control of your vehicle in
every traffic situation – there is the risk of an accident!
■
Adjust the volume to ensure that acoustic signals from outside the vehi-
cle, e.g. sirens from emerging vehicles instructing you to give way to, such
as the police, ambulance and fire brigade, can be heard at all times.
■
High volumes can cause hearing damage!
Equipment overview
Introduction
This chapter contains information on the following subjects: Description of device
6
Switching the unit on/off
7
Setting volume
7
This chapter covers the device, the switching on and off and volume control of
the device.
Description of deviceFig. 1
Equipment overview – version 1
Fig. 2
Equipment overview – version 2
Knob
Display
SD card slot
Switching the unit on and off
Radio mode » page 9
Media mode » page 11
Setting of the selected mode (Radio » page 10 / Media » page 14 )
Unit set-up » page 8
Tone settings » page 8
Backward / forward movement / settings of the selected menu item
values
Function keys (each of the functions for these keys are described in the relevant chapters)
123 / - 6Introductory information
Page 12 of 24
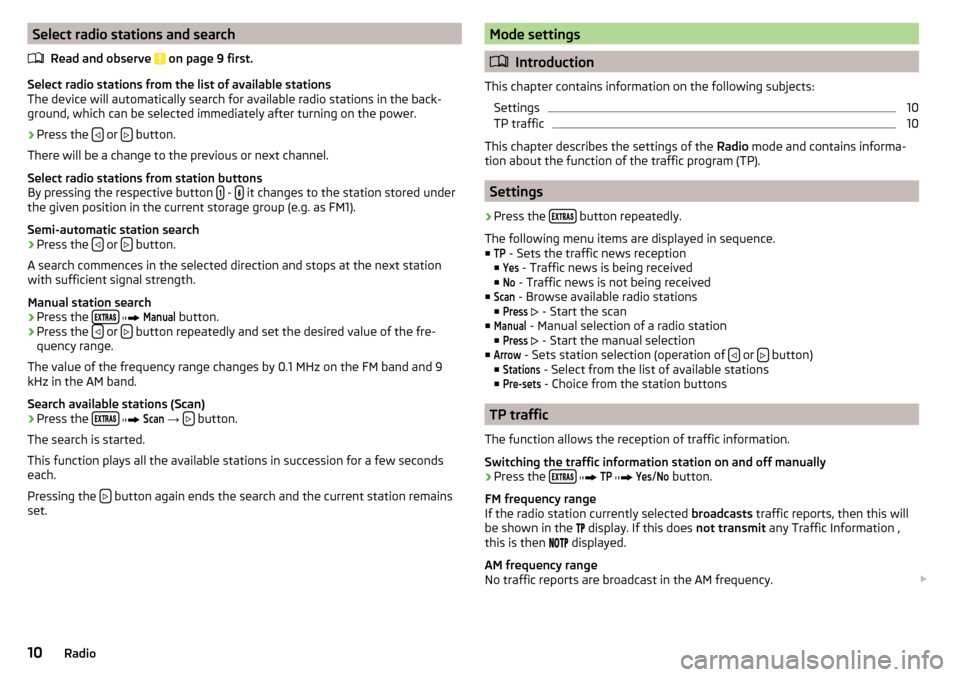
Select radio stations and searchRead and observe
on page 9 first.
Select radio stations from the list of available stations
The device will automatically search for available radio stations in the back-
ground, which can be selected immediately after turning on the power.
›
Press the or button.
There will be a change to the previous or next channel.
Select radio stations from station buttons
By pressing the respective button
- it changes to the station stored under
the given position in the current storage group (e.g. as FM1).
Semi-automatic station search
›
Press the or button.
A search commences in the selected direction and stops at the next station
with sufficient signal strength.
Manual station search
›
Press the
Manual
button.
›
Press the or button repeatedly and set the desired value of the fre-
quency range.
The value of the frequency range changes by 0.1 MHz on the FM band and 9
kHz in the AM band.
Search available stations (Scan)
›
Press the
Scan
→ button.
The search is started.
This function plays all the available stations in succession for a few seconds
each.
Pressing the
button again ends the search and the current station remains
set.
Mode settings
Introduction
This chapter contains information on the following subjects: Settings
10
TP traffic
10
This chapter describes the settings of the Radio mode and contains informa-
tion about the function of the traffic program (TP).
Settings
›
Press the button repeatedly.
The following menu items are displayed in sequence.
■
TP
- Sets the traffic news reception
■
Yes
- Traffic news is being received
■
No
- Traffic news is not being received
■
Scan
- Browse available radio stations
■
Press
- Start the scan
■
Manual
- Manual selection of a radio station
■
Press
- Start the manual selection
■
Arrow
- Sets station selection (operation of or button)
■
Stations
- Select from the list of available stations
■
Pre-sets
- Choice from the station buttons
TP traffic
The function allows the reception of traffic information.
Switching the traffic information station on and off manually
›
Press the
TP
Yes
/
No
button.
FM frequency range
If the radio station currently selected broadcasts traffic reports, then this will
be shown in the display. If this does
not transmit any Traffic Information ,
this is then displayed.
AM frequency range
No traffic reports are broadcast in the AM frequency.
10Radio
Page 14 of 24
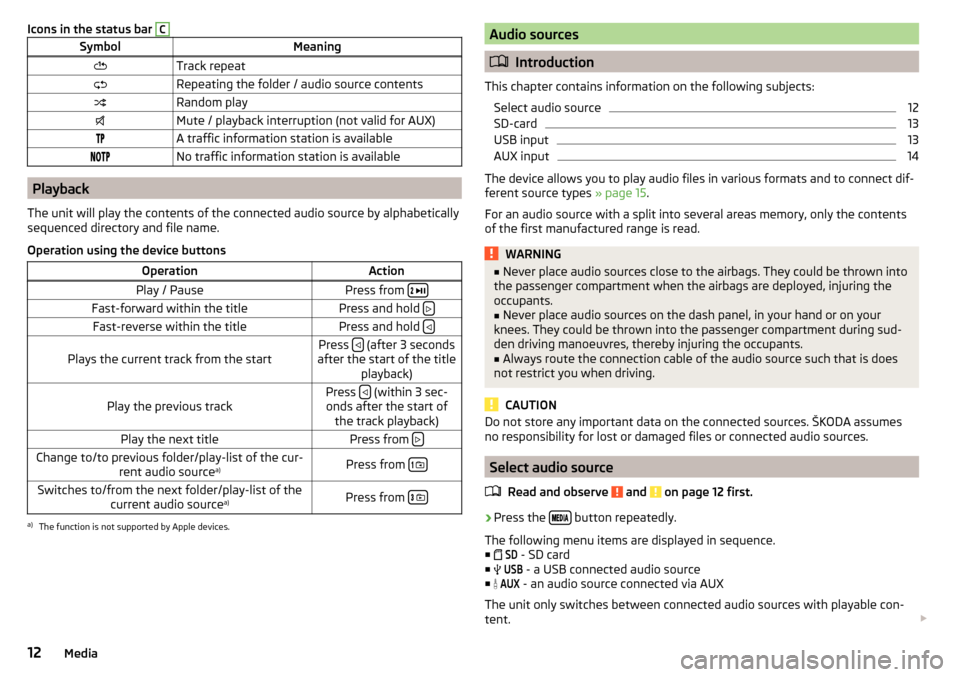
Icons in the status bar CSymbolMeaningTrack repeatRepeating the folder / audio source contentsRandom playMute / playback interruption (not valid for AUX)A traffic information station is availableNo traffic information station is available
Playback
The unit will play the contents of the connected audio source by alphabetically
sequenced directory and file name.
Operation using the device buttons
OperationActionPlay / PausePress from
Fast-forward within the titlePress and hold Fast-reverse within the titlePress and hold Plays the current track from the startPress (after 3 seconds
after the start of the title playback)Play the previous trackPress (within 3 sec-
onds after the start of the track playback)Play the next titlePress from Change to/to previous folder/play-list of the cur-
rent audio source a)Press from
Switches to/from the next folder/play-list of the
current audio source a)Press from
a)
The function is not supported by Apple devices.
Audio sources
Introduction
This chapter contains information on the following subjects: Select audio source
12
SD-card
13
USB input
13
AUX input
14
The device allows you to play audio files in various formats and to connect dif-
ferent source types » page 15.
For an audio source with a split into several areas memory, only the contents
of the first manufactured range is read.
WARNING■ Never place audio sources close to the airbags. They could be thrown into
the passenger compartment when the airbags are deployed, injuring the
occupants.■
Never place audio sources on the dash panel, in your hand or on your
knees. They could be thrown into the passenger compartment during sud-
den driving manoeuvres, thereby injuring the occupants.
■
Always route the connection cable of the audio source such that is does
not restrict you when driving.
CAUTION
Do not store any important data on the connected sources. ŠKODA assumes
no responsibility for lost or damaged files or connected audio sources.
Select audio source
Read and observe
and on page 12 first.
›
Press the button repeatedly.
The following menu items are displayed in sequence. ■
SD
- SD card
■
USB
- a USB connected audio source
■
AUX
- an audio source connected via AUX
The unit only switches between connected audio sources with playable con-
tent.
12Media
Page 15 of 24
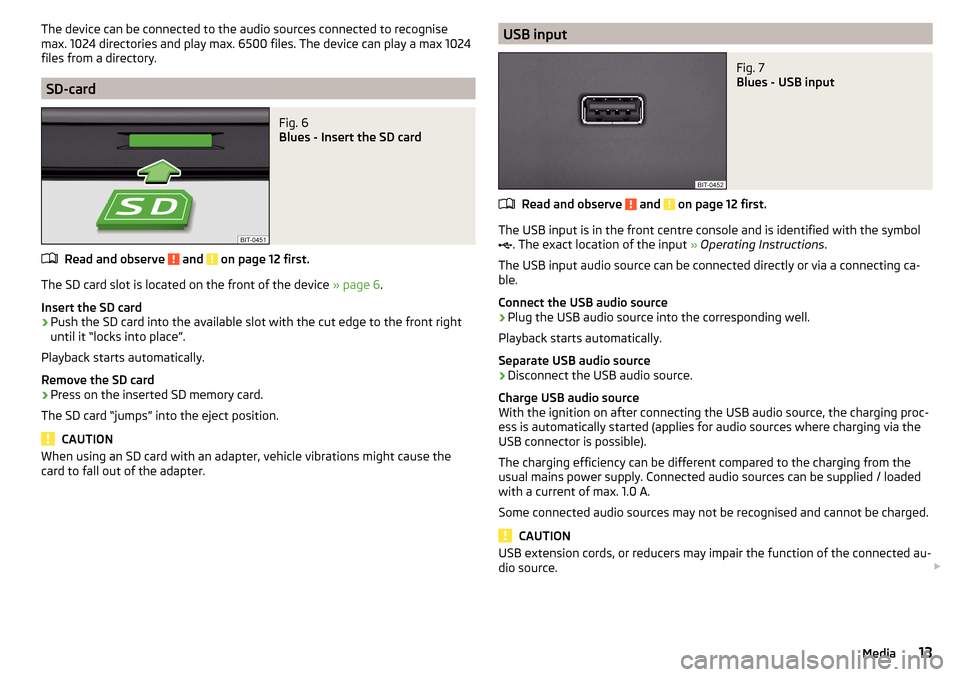
The device can be connected to the audio sources connected to recognise
max. 1024 directories and play max. 6500 files. The device can play a max 1024
files from a directory.
SD-card
Fig. 6
Blues - Insert the SD card
Read and observe and on page 12 first.
The SD card slot is located on the front of the device » page 6.
Insert the SD card
›
Push the SD card into the available slot with the cut edge to the front right
until it “locks into place”.
Playback starts automatically.
Remove the SD card
›
Press on the inserted SD memory card.
The SD card “jumps” into the eject position.
CAUTION
When using an SD card with an adapter, vehicle vibrations might cause the
card to fall out of the adapter.USB inputFig. 7
Blues - USB input
Read and observe and on page 12 first.
The USB input is in the front centre console and is identified with the symbol
. The exact location of the input
» Operating Instructions .
The USB input audio source can be connected directly or via a connecting ca-
ble.
Connect the USB audio source
›
Plug the USB audio source into the corresponding well.
Playback starts automatically.
Separate USB audio source
›
Disconnect the USB audio source.
Charge USB audio source
With the ignition on after connecting the USB audio source, the charging proc-
ess is automatically started (applies for audio sources where charging via the
USB connector is possible).
The charging efficiency can be different compared to the charging from the
usual mains power supply. Connected audio sources can be supplied / loaded
with a current of max. 1.0 A.
Some connected audio sources may not be recognised and cannot be charged.
CAUTION
USB extension cords, or reducers may impair the function of the connected au-
dio source. 13Media
Page 16 of 24
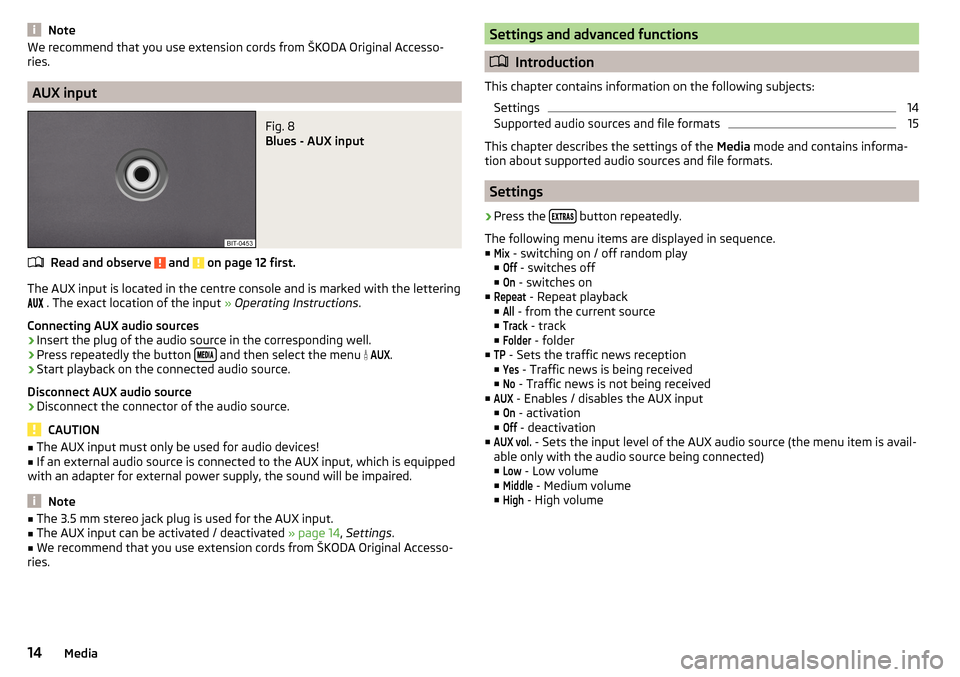
NoteWe recommend that you use extension cords from ŠKODA Original Accesso-
ries.
AUX input
Fig. 8
Blues - AUX input
Read and observe and on page 12 first.
The AUX input is located in the centre console and is marked with the lettering
. The exact location of the input » Operating Instructions .
Connecting AUX audio sources
›
Insert the plug of the audio source in the corresponding well.
›
Press repeatedly the button and then select the menu
AUX
.
›
Start playback on the connected audio source.
Disconnect AUX audio source
›
Disconnect the connector of the audio source.
CAUTION
■ The AUX input must only be used for audio devices!■If an external audio source is connected to the AUX input, which is equipped
with an adapter for external power supply, the sound will be impaired.
Note
■ The 3.5 mm stereo jack plug is used for the AUX input.■The AUX input can be activated / deactivated » page 14, Settings .■
We recommend that you use extension cords from ŠKODA Original Accesso-
ries.
Settings and advanced functions
Introduction
This chapter contains information on the following subjects: Settings
14
Supported audio sources and file formats
15
This chapter describes the settings of the Media mode and contains informa-
tion about supported audio sources and file formats.
Settings
›
Press the button repeatedly.
The following menu items are displayed in sequence.
■
Mix
- switching on / off random play
■
Off
- switches off
■
On
- switches on
■
Repeat
- Repeat playback
■
All
- from the current source
■
Track
- track
■
Folder
- folder
■
TP
- Sets the traffic news reception
■
Yes
- Traffic news is being received
■
No
- Traffic news is not being received
■
AUX
- Enables / disables the AUX input
■
On
- activation
■
Off
- deactivation
■
AUX vol.
- Sets the input level of the AUX audio source (the menu item is avail-
able only with the audio source being connected)
■
Low
- Low volume
■
Middle
- Medium volume
■
High
- High volume
14Media
Page 17 of 24
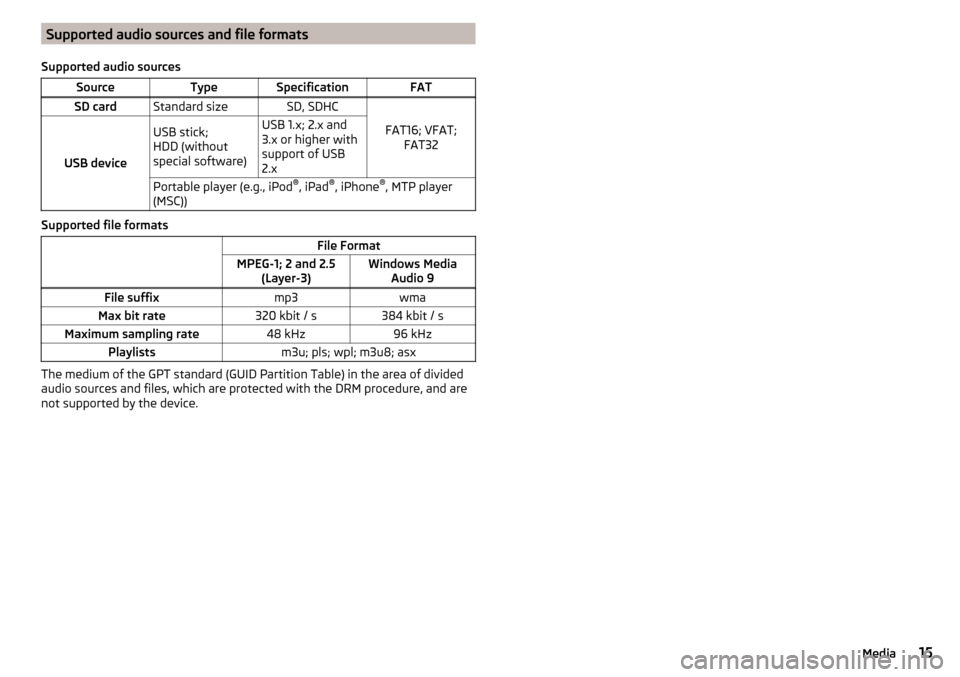
Supported audio sources and file formats
Supported audio sourcesSourceTypeSpecificationFATSD cardStandard sizeSD, SDHC
FAT16; VFAT; FAT32USB device
USB stick;
HDD (without
special software)USB 1.x; 2.x and
3.x or higher with
support of USB
2.xPortable player (e.g., iPod ®
, iPad ®
, iPhone ®
, MTP player
(MSC))
Supported file formats
File FormatMPEG-1; 2 and 2.5 (Layer-3)Windows MediaAudio 9File suffixmp3wmaMax bit rate320 kbit / s384 kbit / sMaximum sampling rate48 kHz96 kHzPlaylistsm3u; pls; wpl; m3u8; asx
The medium of the GPT standard (GUID Partition Table) in the area of divided
audio sources and files, which are protected with the DRM procedure, and are
not supported by the device.
15Media