SKODA RAPID SPACEBACK 2016 1.G Columbus Amundsen Bolero Infotainment System Navigation Manual
Manufacturer: SKODA, Model Year: 2016, Model line: RAPID SPACEBACK, Model: SKODA RAPID SPACEBACK 2016 1.GPages: 100, PDF Size: 12.8 MB
Page 31 of 100
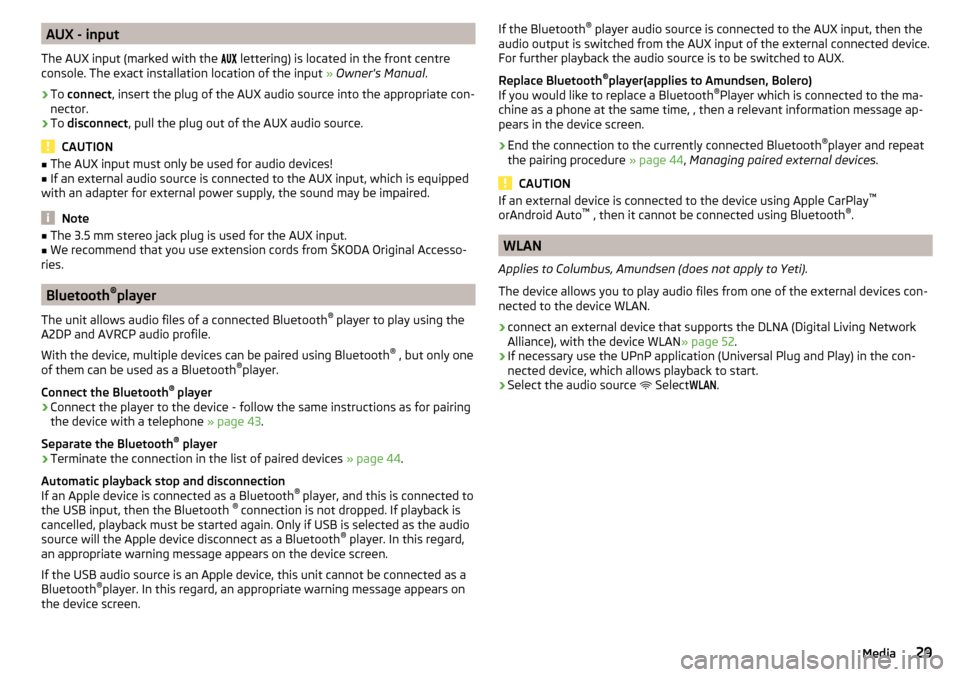
AUX - input
The AUX input (marked with the
lettering) is located in the front centre
console. The exact installation location of the input » Owner's Manual .›
To connect , insert the plug of the AUX audio source into the appropriate con-
nector.
›
To disconnect , pull the plug out of the AUX audio source.
CAUTION
■
The AUX input must only be used for audio devices!■If an external audio source is connected to the AUX input, which is equipped
with an adapter for external power supply, the sound may be impaired.
Note
■ The 3.5 mm stereo jack plug is used for the AUX input.■We recommend that you use extension cords from ŠKODA Original Accesso-
ries.
Bluetooth ®
player
The unit allows audio files of a connected Bluetooth ®
player to play using the
A2DP and AVRCP audio profile.
With the device, multiple devices can be paired using Bluetooth ®
, but only one
of them can be used as a Bluetooth ®
player.
Connect the Bluetooth ®
player
›
Connect the player to the device - follow the same instructions as for pairing
the device with a telephone » page 43.
Separate the Bluetooth ®
player
›
Terminate the connection in the list of paired devices » page 44.
Automatic playback stop and disconnection
If an Apple device is connected as a Bluetooth ®
player, and this is connected to
the USB input, then the Bluetooth ®
connection is not dropped. If playback is
cancelled, playback must be started again. Only if USB is selected as the audio
source will the Apple device disconnect as a Bluetooth ®
player. In this regard,
an appropriate warning message appears on the device screen.
If the USB audio source is an Apple device, this unit cannot be connected as a
Bluetooth ®
player. In this regard, an appropriate warning message appears on
the device screen.
If the Bluetooth ®
player audio source is connected to the AUX input, then the
audio output is switched from the AUX input of the external connected device.
For further playback the audio source is to be switched to AUX.
Replace Bluetooth ®
player(applies to Amundsen, Bolero)
If you would like to replace a Bluetooth ®
Player which is connected to the ma-
chine as a phone at the same time, , then a relevant information message ap-
pears in the device screen.›
End the connection to the currently connected Bluetooth ®
player and repeat
the pairing procedure » page 44, Managing paired external devices .
CAUTION
If an external device is connected to the device using Apple CarPlay ™
orAndroid Auto ™
, then it cannot be connected using Bluetooth ®
.
WLAN
Applies to Columbus, Amundsen (does not apply to Yeti).
The device allows you to play audio files from one of the external devices con-
nected to the device WLAN.
›
connect an external device that supports the DLNA (Digital Living Network
Alliance), with the device WLAN » page 52.
›
If necessary use the UPnP application (Universal Plug and Play) in the con-
nected device, which allows playback to start.
›
Select the audio source Select
WLAN
.
29Media
Page 32 of 100
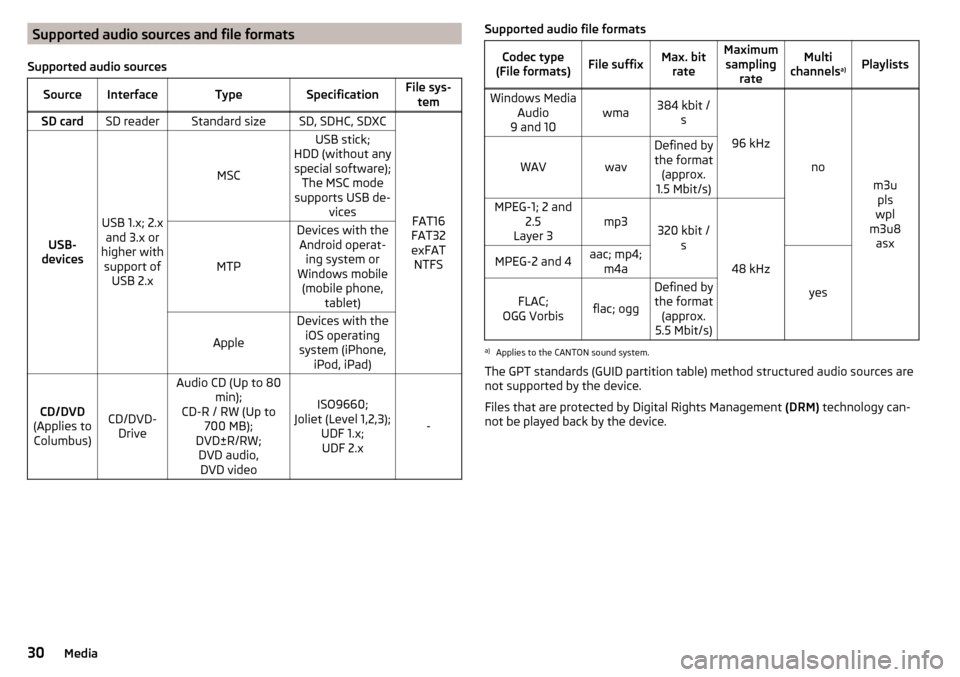
Supported audio sources and file formats
Supported audio sourcesSourceInterfaceTypeSpecificationFile sys- temSD cardSD readerStandard sizeSD, SDHC, SDXC
FAT16
FAT32
exFAT NTFSUSB-
devices
USB 1.x; 2.x and 3.x or
higher with support of USB 2.x
MSC
USB stick;
HDD (without any special software); The MSC mode
supports USB de- vices
MTP
Devices with theAndroid operat- ing system or
Windows mobile (mobile phone, tablet)
Apple
Devices with theiOS operating
system (iPhone, iPod, iPad)
CD/DVD
(Applies to Columbus)CD/DVD- Drive
Audio CD (Up to 80 min);
CD-R / RW (Up to 700 MB);
DVD±R/RW; DVD audio,DVD video
ISO9660;
Joliet (Level 1,2,3); UDF 1.x;UDF 2.x
-
Supported audio file formatsCodec type
(File formats)File suffixMax. bit rateMaximumsampling rateMulti
channels a)PlaylistsWindows Media
Audio
9 and 10wma384 kbit / s
96 kHz
no
m3upls
wpl
m3u8 asx
WAVwav
Defined bythe format (approx.
1.5 Mbit/s)MPEG-1; 2 and 2.5
Layer 3mp3320 kbit / s
48 kHz
MPEG-2 and 4aac; mp4;m4a
yes
FLAC;
OGG Vorbisflac; ogg
Defined by the format (approx.
5.5 Mbit/s)a)
Applies to the CANTON sound system.
The GPT standards (GUID partition table) method structured audio sources are
not supported by the device.
Files that are protected by Digital Rights Management (DRM) technology can-
not be played back by the device.
30Media
Page 33 of 100
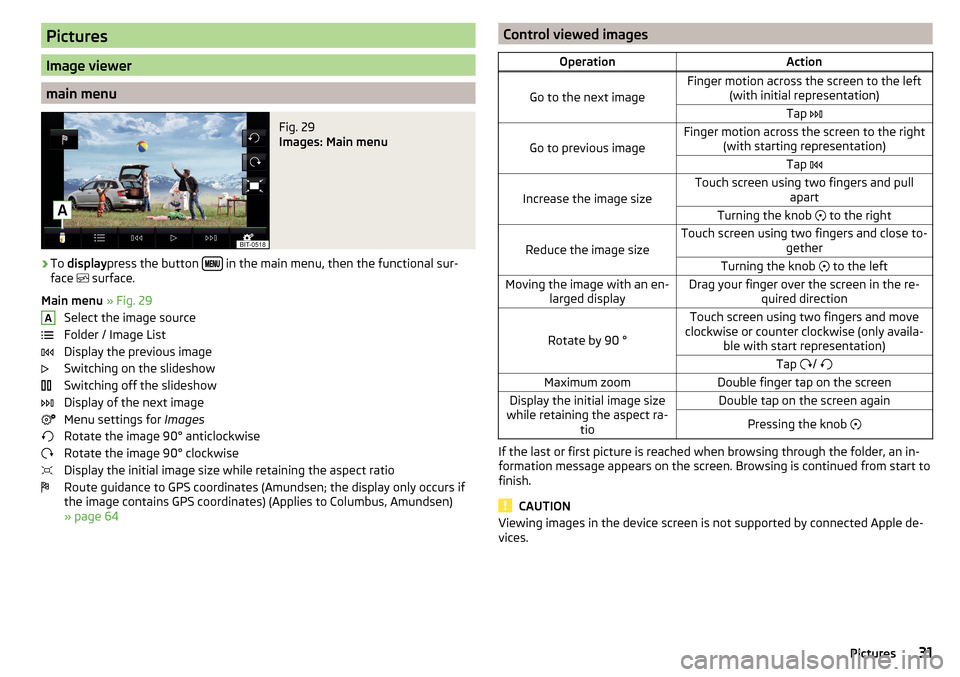
Pictures
Image viewer
main menu
Fig. 29
Images: Main menu
›
To display press the button in the main menu, then the functional sur-
face surface.
Main menu » Fig. 29
Select the image source
Folder / Image List
Display the previous image
Switching on the slideshow
Switching off the slideshow
Display of the next image
Menu settings for Images
Rotate the image 90° anticlockwise
Rotate the image 90° clockwise
Display the initial image size while retaining the aspect ratio
Route guidance to GPS coordinates (Amundsen; the display only occurs if
the image contains GPS coordinates) (Applies to Columbus, Amundsen)
» page 64
AControl viewed imagesOperationAction
Go to the next image
Finger motion across the screen to the left (with initial representation)Tap
Go to previous image
Finger motion across the screen to the right
(with starting representation)Tap
Increase the image size
Touch screen using two fingers and pull
apartTurning the knob to the right
Reduce the image size
Touch screen using two fingers and close to-
getherTurning the knob to the leftMoving the image with an en-
larged displayDrag your finger over the screen in the re- quired direction
Rotate by 90 °
Touch screen using two fingers and move
clockwise or counter clockwise (only availa- ble with start representation)Tap / Maximum zoomDouble finger tap on the screenDisplay the initial image size
while retaining the aspect ra- tioDouble tap on the screen againPressing the knob
If the last or first picture is reached when browsing through the folder, an in-
formation message appears on the screen. Browsing is continued from start to
finish.
CAUTION
Viewing images in the device screen is not supported by connected Apple de-
vices.31Pictures
Page 34 of 100
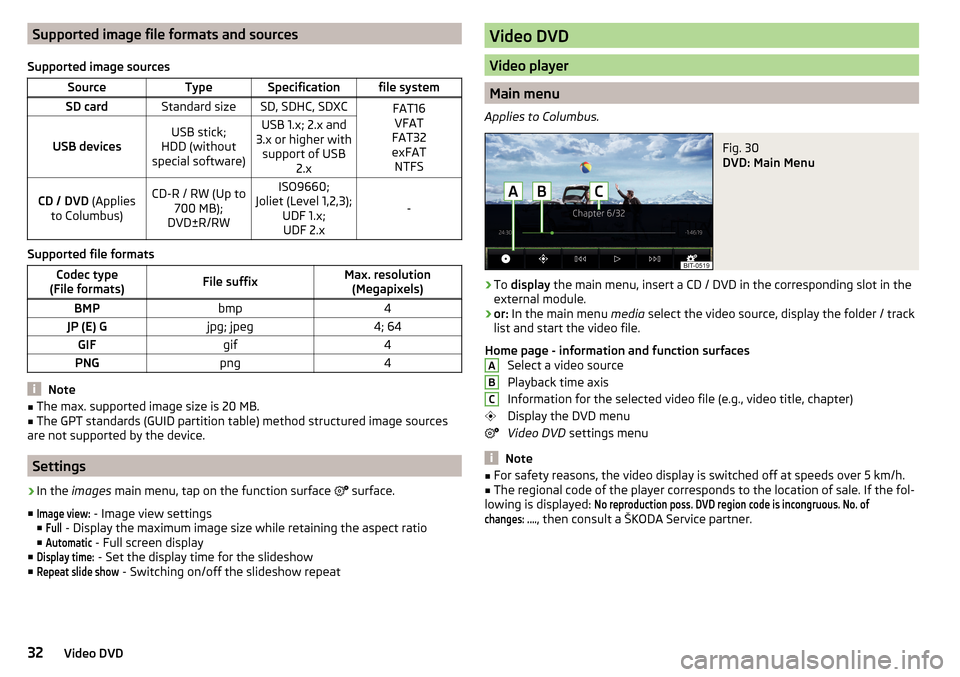
Supported image file formats and sources
Supported image sourcesSourceTypeSpecificationfile systemSD cardStandard sizeSD, SDHC, SDXCFAT16 VFAT
FAT32
exFAT NTFS
USB devicesUSB stick;
HDD (without
special software)USB 1.x; 2.x and
3.x or higher with support of USB 2.xCD / DVD (Applies
to Columbus)CD-R / RW (Up to 700 MB);
DVD±R/RWISO9660;
Joliet (Level 1,2,3); UDF 1.x;UDF 2.x
-
Supported file formats
Codec type
(File formats)File suffixMax. resolution (Megapixels)BMPbmp4JP (E) Gjpg; jpeg4; 64GIFgif4PNGpng4
Note
■ The max. supported image size is 20 MB.■The GPT standards (GUID partition table) method structured image sources
are not supported by the device.
Settings
›
In the images main menu, tap on the function surface
surface.
■
Image view:
- Image view settings
■
Full
- Display the maximum image size while retaining the aspect ratio
■
Automatic
- Full screen display
■
Display time:
- Set the display time for the slideshow
■
Repeat slide show
- Switching on/off the slideshow repeat
Video DVD
Video player
Main menu
Applies to Columbus.
Fig. 30
DVD: Main Menu
›
To display the main menu, insert a CD / DVD in the corresponding slot in the
external module.
›
or: In the main menu media select the video source, display the folder / track
list and start the video file.
Home page - information and function surfaces Select a video source
Playback time axis
Information for the selected video file (e.g., video title, chapter)
Display the DVD menu
Video DVD settings menu
Note
■
For safety reasons, the video display is switched off at speeds over 5 km/h.■The regional code of the player corresponds to the location of sale. If the fol-
lowing is displayed:
No reproduction poss. DVD region code is incongruous. No. ofchanges: ....
, then consult a ŠKODA Service partner.
ABC32Video DVD
Page 35 of 100
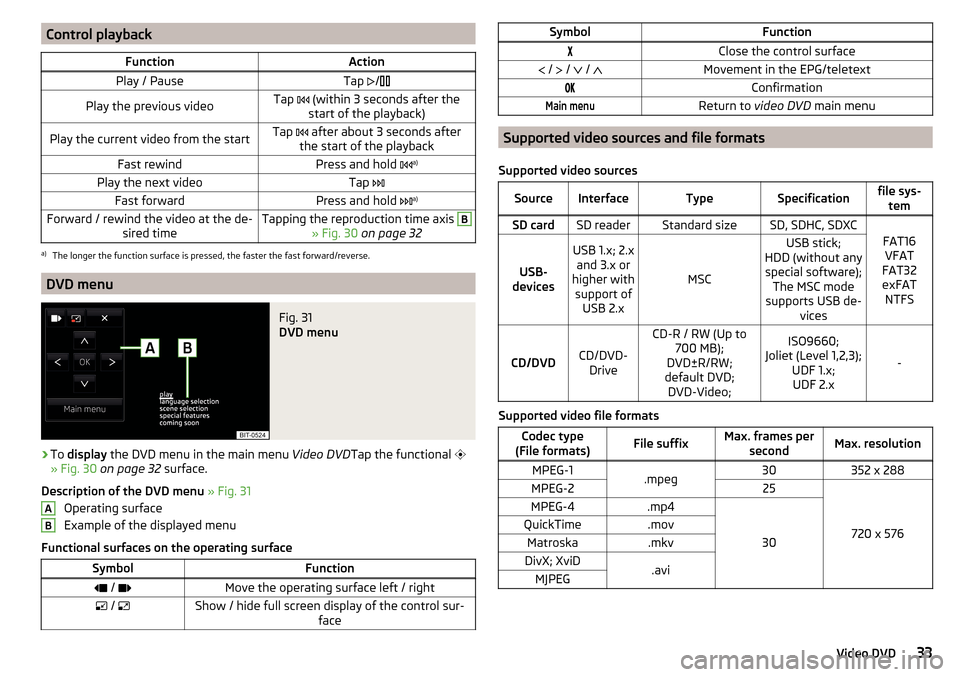
Control playbackFunctionActionPlay / PauseTap /Play the previous videoTap (within 3 seconds after the
start of the playback)Play the current video from the startTap after about 3 seconds after
the start of the playbackFast rewindPress and hold a)Play the next videoTap
Fast forwardPress and hold a)Forward / rewind the video at the de-
sired timeTapping the reproduction time axis B
» Fig. 30 on page 32
a)
The longer the function surface is pressed, the faster the fast forward/reverse.
DVD menu
Fig. 31
DVD menu
›
To display the DVD menu in the main menu Video DVDTap the functional
» Fig. 30 on page 32 surface.
Description of the DVD menu » Fig. 31
Operating surface
Example of the displayed menu
Functional surfaces on the operating surface
SymbolFunction / Move the operating surface left / right / Show / hide full screen display of the control sur-
faceABSymbolFunctionClose the control surface / / / Movement in the EPG/teletextConfirmationMain menuReturn to video DVD main menu
Supported video sources and file formats
Supported video sources
SourceInterfaceTypeSpecificationfile sys- temSD cardSD readerStandard sizeSD, SDHC, SDXC
FAT16VFAT
FAT32
exFAT NTFSUSB-
devices
USB 1.x; 2.x and 3.x or
higher with support of USB 2.x
MSC
USB stick;
HDD (without any special software); The MSC mode
supports USB de- vices
CD/DVDCD/DVD-Drive
CD-R / RW (Up to 700 MB);
DVD±R/RW;
default DVD; DVD-Video;ISO9660;
Joliet (Level 1,2,3); UDF 1.x;UDF 2.x
-
Supported video file formats
Codec type
(File formats)File suffixMax. frames per secondMax. resolutionMPEG-1.mpeg30352 x 288MPEG-225
720 x 576
MPEG-4.mp4
30
QuickTime.movMatroska.mkvDivX; XviD.aviMJPEG33Video DVD
Page 36 of 100
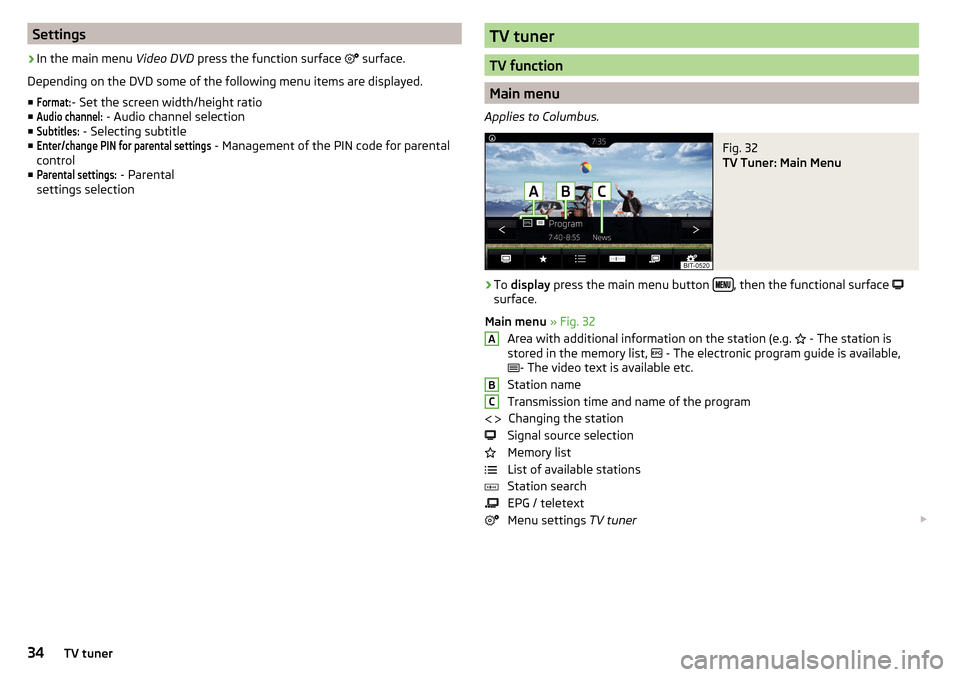
Settings›
In the main menu Video DVD press the function surface
surface.
Depending on the DVD some of the following menu items are displayed.
■
Format:
- Set the screen width/height ratio
■
Audio channel:
- Audio channel selection
■
Subtitles:
- Selecting subtitle
■
Enter/change PIN for parental settings
- Management of the PIN code for parental
control
■
Parental settings:
- Parental
settings selection
TV tuner
TV function
Main menu
Applies to Columbus.
Fig. 32
TV Tuner: Main Menu
›
To display press the main menu button , then the functional surface
surface.
Main menu » Fig. 32
Area with additional information on the station (e.g. - The station is
stored in the memory list, - The electronic program guide is available,
- The video text is available etc.
Station name
Transmission time and name of the program Changing the station
Signal source selection
Memory list
List of available stations
Station search
EPG / teletext
Menu settings TV tuner
ABC
34TV tuner
Page 37 of 100
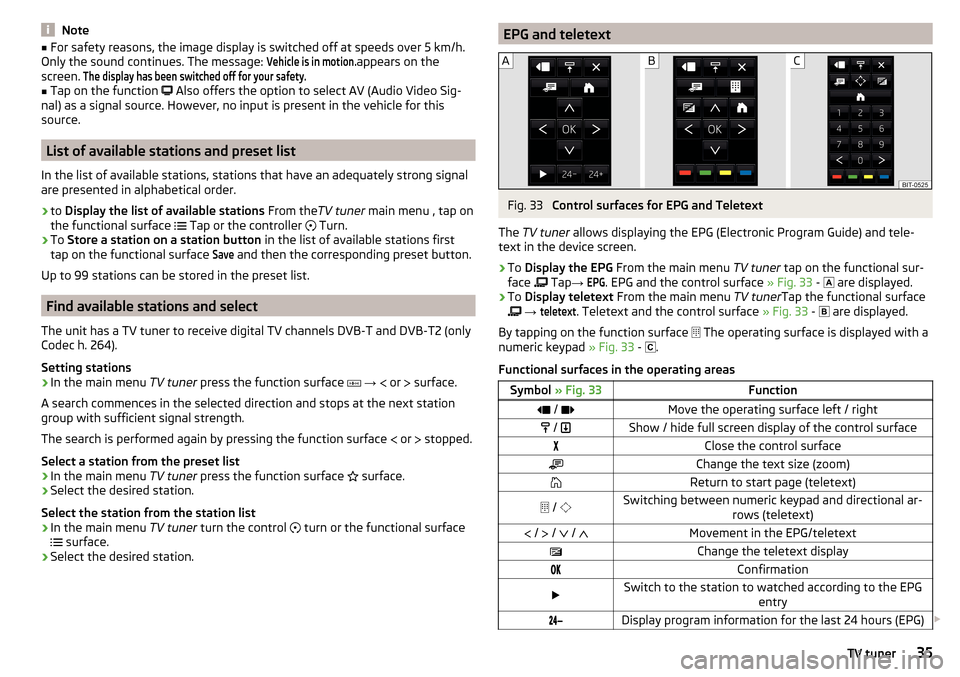
Note■For safety reasons, the image display is switched off at speeds over 5 km/h.
Only the sound continues. The message: Vehicle is in motion.
appears on the
screen.
The display has been switched off for your safety.■
Tap on the function
Also offers the option to select AV (Audio Video Sig-
nal) as a signal source. However, no input is present in the vehicle for this
source.
List of available stations and preset list
In the list of available stations, stations that have an adequately strong signal
are presented in alphabetical order.
›
to Display the list of available stations From theTV tuner main menu , tap on
the functional surface Tap or the controller
Turn.
›
To
Store a station on a station button in the list of available stations first
tap on the functional surface
Save
and then the corresponding preset button.
Up to 99 stations can be stored in the preset list.
Find available stations and select
The unit has a TV tuner to receive digital TV channels DVB-T and DVB-T2 (only
Codec h. 264).
Setting stations
›
In the main menu TV tuner press the function surface
→
or
surface.
A search commences in the selected direction and stops at the next station
group with sufficient signal strength.
The search is performed again by pressing the function surface or
stopped.
Select a station from the preset list
›
In the main menu TV tuner press the function surface
surface.
›
Select the desired station.
Select the station from the station list
›
In the main menu TV tuner turn the control
turn or the functional surface
surface.
›
Select the desired station.
EPG and teletextFig. 33
Control surfaces for EPG and Teletext
The TV tuner allows displaying the EPG (Electronic Program Guide) and tele-
text in the device screen.
›
To Display the EPG From the main menu TV tuner tap on the functional sur-
face Tap
→
EPG
. EPG and the control surface » Fig. 33 -
are displayed.
›
To
Display teletext From the main menu TV tunerTap the functional surface
→
teletext
. Teletext and the control surface » Fig. 33 -
are displayed.
By tapping on the function surface The operating surface is displayed with a
numeric keypad » Fig. 33 -
.
Functional surfaces in the operating areas
Symbol » Fig. 33Function / Move the operating surface left / right / Show / hide full screen display of the control surfaceClose the control surfaceChange the text size (zoom)Return to start page (teletext) / Switching between numeric keypad and directional ar-
rows (teletext) / / / Movement in the EPG/teletextChange the teletext displayConfirmationSwitch to the station to watched according to the EPG
entryDisplay program information for the last 24 hours (EPG) 35TV tuner
Page 38 of 100
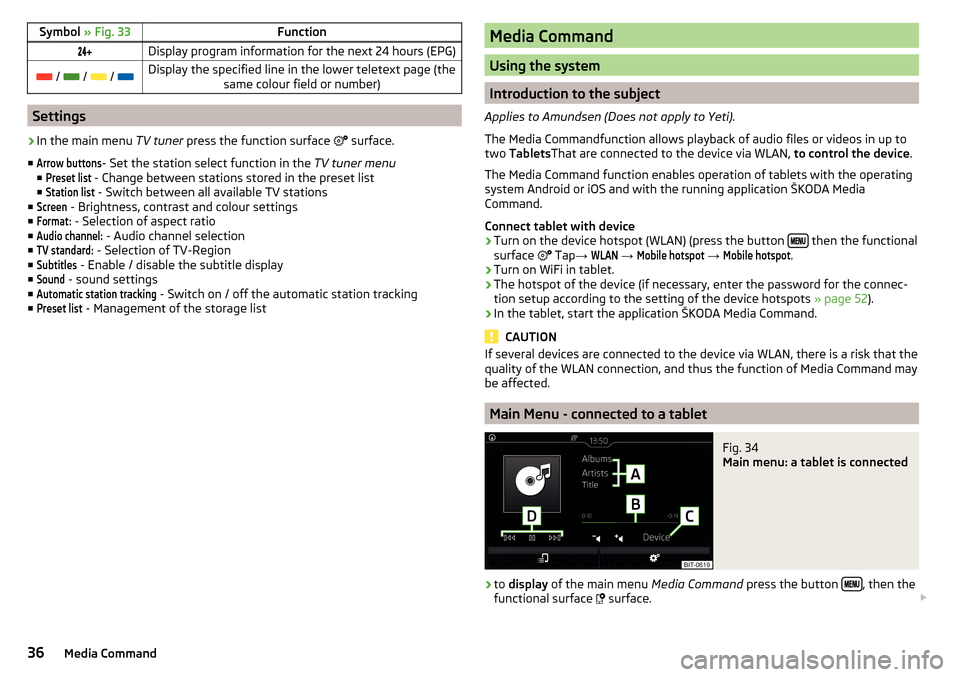
Symbol » Fig. 33FunctionDisplay program information for the next 24 hours (EPG) / / / Display the specified line in the lower teletext page (the
same colour field or number)
Settings
›
In the main menu TV tuner press the function surface
surface.
■
Arrow buttons
- Set the station select function in the TV tuner menu
■
Preset list
- Change between stations stored in the preset list
■
Station list
- Switch between all available TV stations
■
Screen
- Brightness, contrast and colour settings
■
Format:
- Selection of aspect ratio
■
Audio channel:
- Audio channel selection
■
TV standard:
- Selection of TV-Region
■
Subtitles
- Enable / disable the subtitle display
■
Sound
- sound settings
■
Automatic station tracking
- Switch on / off the automatic station tracking
■
Preset list
- Management of the storage list
Media Command
Using the system
Introduction to the subject
Applies to Amundsen (Does not apply to Yeti).
The Media Commandfunction allows playback of audio files or videos in up to
two Tablets That are connected to the device via WLAN, to control the device.
The Media Command function enables operation of tablets with the operating
system Android or iOS and with the running application ŠKODA Media
Command.
Connect tablet with device
›
Turn on the device hotspot (WLAN) (press the button then the functional
surface Tap
→
WLAN
→
Mobile hotspot
→
Mobile hotspot
.
›
Turn on WiFi in tablet.
›
The hotspot of the device (if necessary, enter the password for the connec-
tion setup according to the setting of the device hotspots » page 52).
›
In the tablet, start the application ŠKODA Media Command.
CAUTION
If several devices are connected to the device via WLAN, there is a risk that the
quality of the WLAN connection, and thus the function of Media Command may
be affected.
Main Menu - connected to a tablet
Fig. 34
Main menu: a tablet is connected
›
to display of the main menu Media Command press the button , then the
functional surface
surface.
36Media Command
Page 39 of 100
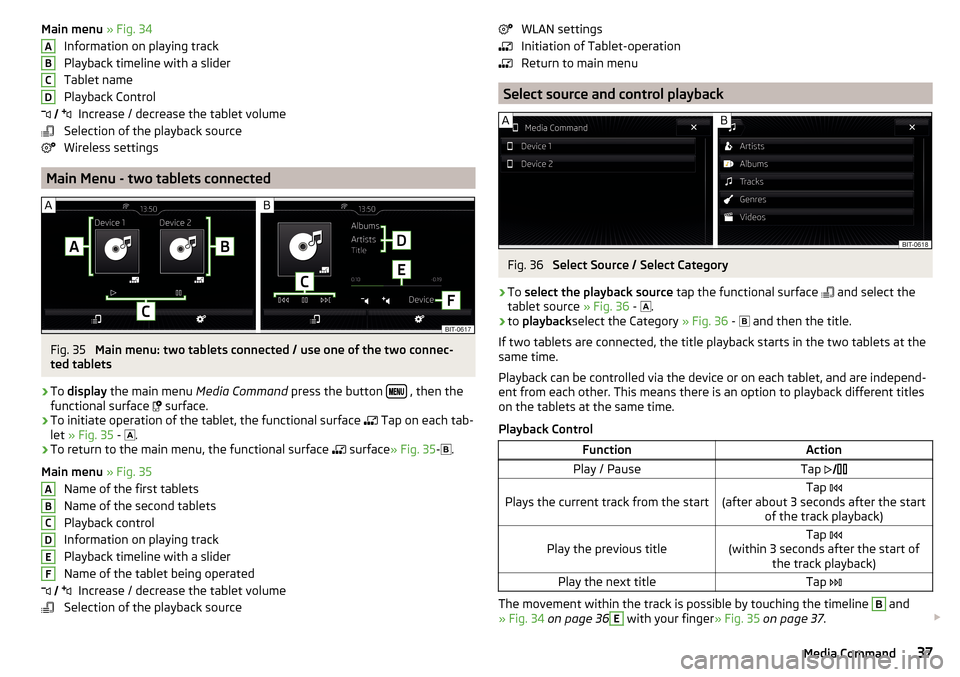
Main menu » Fig. 34
Information on playing track
Playback timeline with a slider
Tablet name
Playback Control Increase / decrease the tablet volume
Selection of the playback source
Wireless settings
Main Menu - two tablets connected
Fig. 35
Main menu: two tablets connected / use one of the two connec-
ted tablets
›
To display the main menu Media Command press the button , then the
functional surface surface.
›
To initiate operation of the tablet, the functional surface
Tap on each tab-
let » Fig. 35 -
.
›
To return to the main menu, the functional surface
surface
» Fig. 35 -
.
Main menu » Fig. 35
Name of the first tablets
Name of the second tablets
Playback control
Information on playing track
Playback timeline with a slider
Name of the tablet being operated Increase / decrease the tablet volume
Selection of the playback source
ABCD ABCDEF WLAN settings
Initiation of Tablet-operation
Return to main menu
Select source and control playback
Fig. 36
Select Source / Select Category
›
To select the playback source tap the functional surface
and select the
tablet source » Fig. 36 -
.
›
to
playback select the Category » Fig. 36 -
and then the title.
If two tablets are connected, the title playback starts in the two tablets at the
same time.
Playback can be controlled via the device or on each tablet, and are independ-
ent from each other. This means there is an option to playback different titles
on the tablets at the same time.
Playback Control
FunctionActionPlay / PauseTap Plays the current track from the startTap
(after about 3 seconds after the start of the track playback)Play the previous titleTap
(within 3 seconds after the start of the track playback)Play the next titleTap
The movement within the track is possible by touching the timeline
B
and
» Fig. 34 on page 36
E
with your finger » Fig. 35 on page 37 .
37Media Command
Page 40 of 100
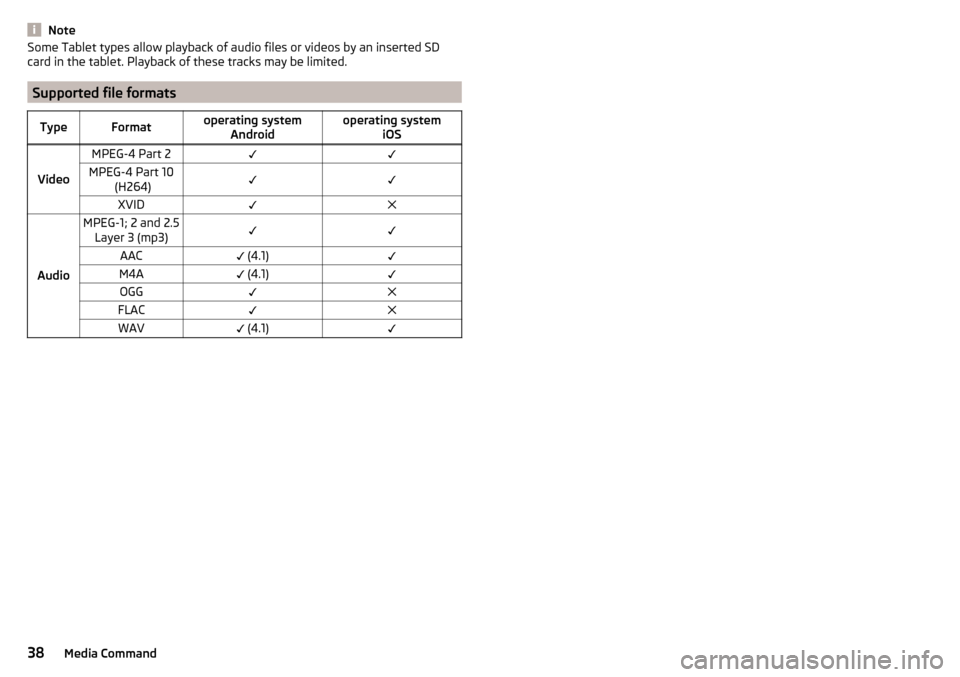
NoteSome Tablet types allow playback of audio files or videos by an inserted SD
card in the tablet. Playback of these tracks may be limited.
Supported file formats
TypeFormatoperating system Androidoperating system iOS
Video
MPEG-4 Part 2MPEG-4 Part 10 (H264)XVID
Audio
MPEG-1; 2 and 2.5Layer 3 (mp3)AAC (4.1)M4A (4.1)OGGFLACWAV (4.1)38Media Command