display SKODA RAPID SPACEBACK 2016 1.G Columbus Amundsen Bolero Infotainment System Navigation Manual
[x] Cancel search | Manufacturer: SKODA, Model Year: 2016, Model line: RAPID SPACEBACK, Model: SKODA RAPID SPACEBACK 2016 1.GPages: 100, PDF Size: 12.8 MB
Page 77 of 100
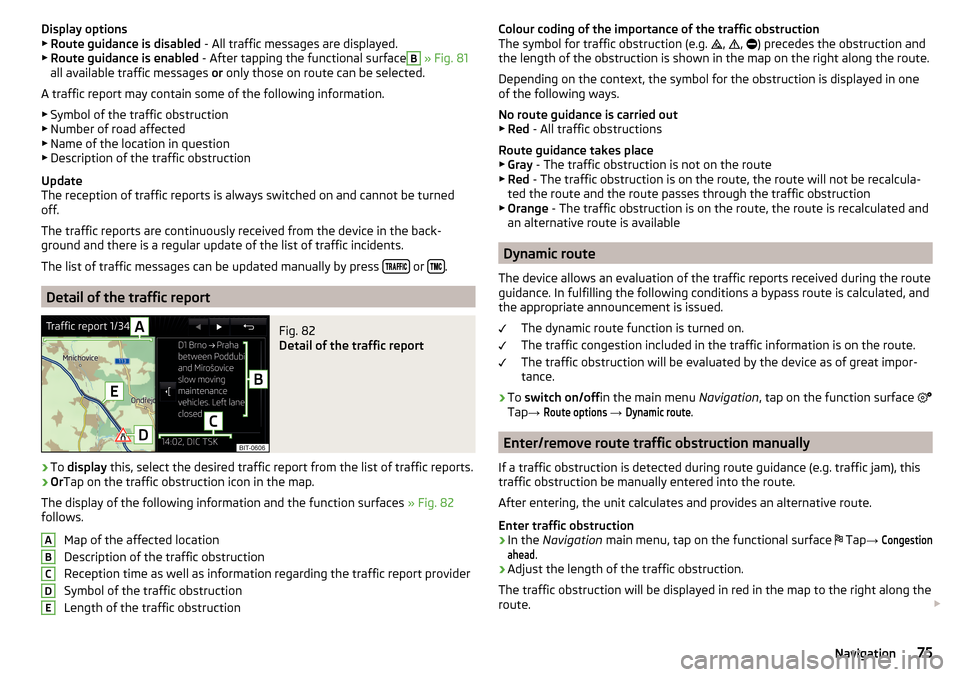
Display options▶ Route guidance is disabled - All traffic messages are displayed.
▶ Route guidance is enabled - After tapping the functional surfaceB
» Fig. 81
all available traffic messages or only those on route can be selected.
A traffic report may contain some of the following information. ▶ Symbol of the traffic obstruction
▶ Number of road affected
▶ Name of the location in question
▶ Description of the traffic obstruction
Update
The reception of traffic reports is always switched on and cannot be turned
off.
The traffic reports are continuously received from the device in the back-
ground and there is a regular update of the list of traffic incidents.
The list of traffic messages can be updated manually by press
or .
Detail of the traffic report
Fig. 82
Detail of the traffic report
›
To
display this, select the desired traffic report from the list of traffic reports.
›
OrTap on the traffic obstruction icon in the map.
The display of the following information and the function surfaces » Fig. 82
follows.
Map of the affected location
Description of the traffic obstruction
Reception time as well as information regarding the traffic report provider
Symbol of the traffic obstruction
Length of the traffic obstruction
ABCDEColour coding of the importance of the traffic obstruction
The symbol for traffic obstruction (e.g. , , ) precedes the obstruction and
the length of the obstruction is shown in the map on the right along the route.
Depending on the context, the symbol for the obstruction is displayed in one
of the following ways.
No route guidance is carried out ▶ Red - All traffic obstructions
Route guidance takes place
▶ Gray - The traffic obstruction is not on the route
▶ Red - The traffic obstruction is on the route, the route will not be recalcula-
ted the route and the route passes through the traffic obstruction
▶ Orange - The traffic obstruction is on the route, the route is recalculated and
an alternative route is available
Dynamic route
The device allows an evaluation of the traffic reports received during the route
guidance. In fulfilling the following conditions a bypass route is calculated, and
the appropriate announcement is issued.
The dynamic route function is turned on.
The traffic congestion included in the traffic information is on the route. The traffic obstruction will be evaluated by the device as of great impor-
tance.
›
To switch on/off in the main menu Navigation, tap on the function surface
Tap →
Route options
→
Dynamic route
.
Enter/remove route traffic obstruction manually
If a traffic obstruction is detected during route guidance (e.g. traffic jam), this
traffic obstruction be manually entered into the route.
After entering, the unit calculates and provides an alternative route.
Enter traffic obstruction
›
In the Navigation main menu, tap on the functional surface
Tap
→
Congestionahead
.
›
Adjust the length of the traffic obstruction.
The traffic obstruction will be displayed in red in the map to the right along the
route.
75Navigation
Page 78 of 100
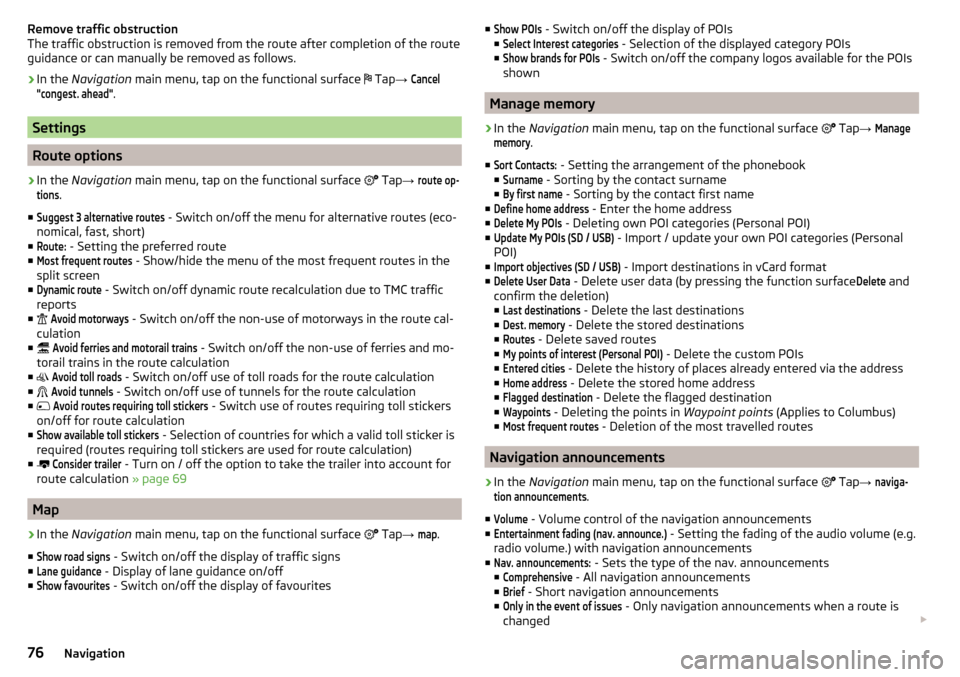
Remove traffic obstruction
The traffic obstruction is removed from the route after completion of the route
guidance or can manually be removed as follows.›
In the Navigation main menu, tap on the functional surface
Tap
→
Cancel"congest. ahead"
.
Settings
Route options
›
In the Navigation main menu, tap on the functional surface
Tap →
route op-tions
.
■
Suggest 3 alternative routes
- Switch on/off the menu for alternative routes (eco-
nomical, fast, short)
■
Route:
- Setting the preferred route
■
Most frequent routes
- Show/hide the menu of the most frequent routes in the
split screen
■
Dynamic route
- Switch on/off dynamic route recalculation due to TMC traffic
reports
■
Avoid motorways
- Switch on/off the non-use of motorways in the route cal-
culation
■
Avoid ferries and motorail trains
- Switch on/off the non-use of ferries and mo-
torail trains in the route calculation
■
Avoid toll roads
- Switch on/off use of toll roads for the route calculation
■
Avoid tunnels
- Switch on/off use of tunnels for the route calculation
■
Avoid routes requiring toll stickers
- Switch use of routes requiring toll stickers
on/off for route calculation
■
Show available toll stickers
- Selection of countries for which a valid toll sticker is
required (routes requiring toll stickers are used for route calculation)
■
Consider trailer
- Turn on / off the option to take the trailer into account for
route calculation » page 69
Map
›
In the Navigation main menu, tap on the functional surface
Tap
→
map
.
■
Show road signs
- Switch on/off the display of traffic signs
■
Lane guidance
- Display of lane guidance on/off
■
Show favourites
- Switch on/off the display of favourites
■Show POIs - Switch on/off the display of POIs
■Select Interest categories
- Selection of the displayed category POIs
■
Show brands for POIs
- Switch on/off the company logos available for the POIs
shown
Manage memory
›
In the Navigation main menu, tap on the functional surface
Tap →
Managememory
.
■
Sort Contacts:
- Setting the arrangement of the phonebook
■
Surname
- Sorting by the contact surname
■
By first name
- Sorting by the contact first name
■
Define home address
- Enter the home address
■
Delete My POIs
- Deleting own POI categories (Personal POI)
■
Update My POIs (SD / USB)
- Import / update your own POI categories (Personal
POI)
■
Import objectives (SD / USB)
- Import destinations in vCard format
■
Delete User Data
- Delete user data (by pressing the function surface
Delete
and
confirm the deletion) ■
Last destinations
- Delete the last destinations
■
Dest. memory
- Delete the stored destinations
■
Routes
- Delete saved routes
■
My points of interest (Personal POI)
- Delete the custom POIs
■
Entered cities
- Delete the history of places already entered via the address
■
Home address
- Delete the stored home address
■
Flagged destination
- Delete the flagged destination
■
Waypoints
- Deleting the points in Waypoint points (Applies to Columbus)
■
Most frequent routes
- Deletion of the most travelled routes
Navigation announcements
›
In the Navigation main menu, tap on the functional surface
Tap
→
naviga-tion announcements
.
■
Volume
- Volume control of the navigation announcements
■
Entertainment fading (nav. announce.)
- Setting the fading of the audio volume (e.g.
radio volume.) with navigation announcements
■
Nav. announcements:
- Sets the type of the nav. announcements
■
Comprehensive
- All navigation announcements
■
Brief
- Short navigation announcements
■
Only in the event of issues
- Only navigation announcements when a route is
changed
76Navigation
Page 79 of 100
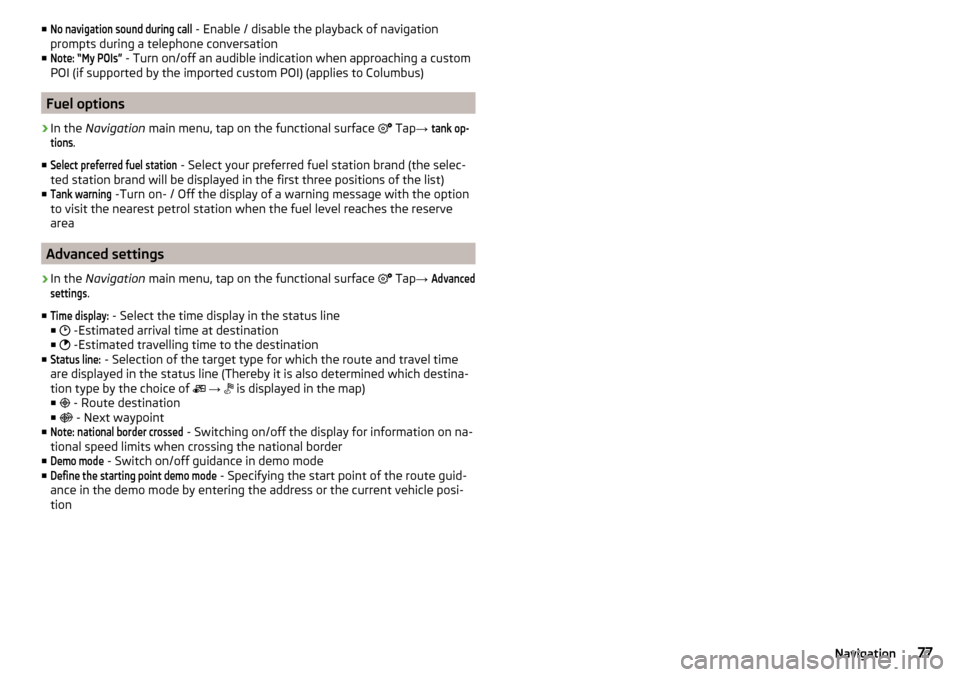
■No navigation sound during call - Enable / disable the playback of navigation
prompts during a telephone conversation
■Note: “My POIs”
- Turn on/off an audible indication when approaching a custom
POI (if supported by the imported custom POI) (applies to Columbus)
Fuel options
›
In the Navigation main menu, tap on the functional surface
Tap →
tank op-tions
.
■
Select preferred fuel station
- Select your preferred fuel station brand (the selec-
ted station brand will be displayed in the first three positions of the list)
■
Tank warning
-Turn on- / Off the display of a warning message with the option
to visit the nearest petrol station when the fuel level reaches the reserve
area
Advanced settings
›
In the Navigation main menu, tap on the functional surface
Tap
→
Advancedsettings
.
■
Time display:
- Select the time display in the status line
■ -Estimated arrival time at destination
■ -Estimated travelling time to the destination
■
Status line:
- Selection of the target type for which the route and travel time
are displayed in the status line (Thereby it is also determined which destina-
tion type by the choice of
→
is displayed in the map)
■ - Route destination
■ - Next waypoint
■
Note: national border crossed
- Switching on/off the display for information on na-
tional speed limits when crossing the national border
■
Demo mode
- Switch on/off guidance in demo mode
■
Define the starting point demo mode
- Specifying the start point of the route guid-
ance in the demo mode by entering the address or the current vehicle posi-
tion
77Navigation
Page 80 of 100
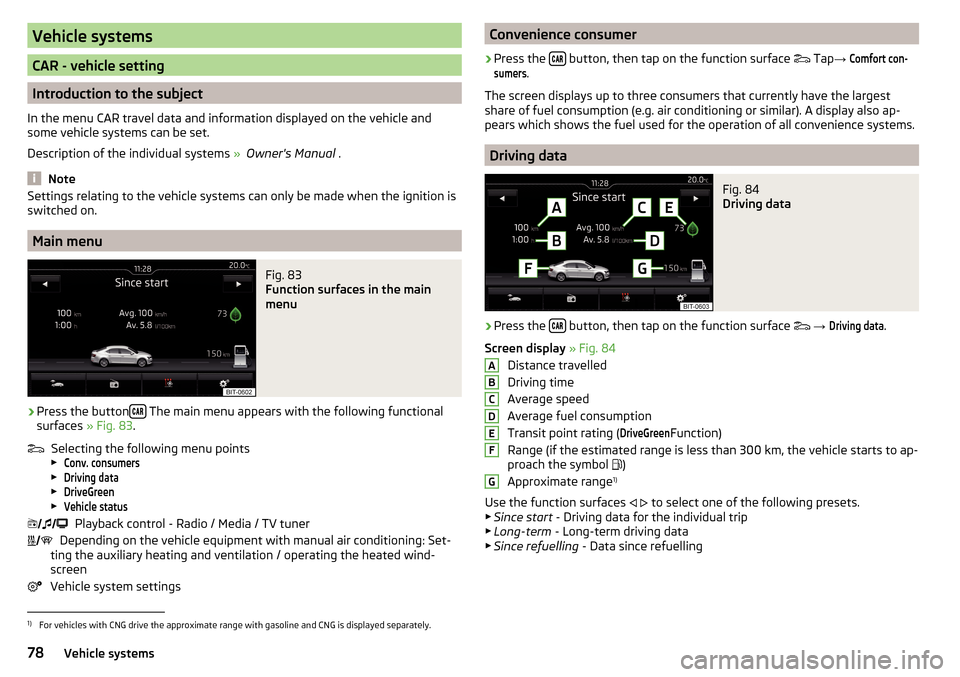
Vehicle systems
CAR - vehicle setting
Introduction to the subject
In the menu CAR travel data and information displayed on the vehicle and
some vehicle systems can be set.
Description of the individual systems » Owner's Manual .
Note
Settings relating to the vehicle systems can only be made when the ignition is
switched on.
Main menu
Fig. 83
Function surfaces in the main
menu
›
Press the button The main menu appears with the following functional
surfaces » Fig. 83.
Selecting the following menu points
▶
Conv. consumers
▶
Driving data
▶
DriveGreen
▶
Vehicle status
Playback control - Radio / Media / TV tuner
Depending on the vehicle equipment with manual air conditioning: Set-
ting the auxiliary heating and ventilation / operating the heated wind- screen
Vehicle system settings
Convenience consumer›
Press the button, then tap on the function surface
Tap →
Comfort con-sumers
.
The screen displays up to three consumers that currently have the largest
share of fuel consumption (e.g. air conditioning or similar). A display also ap-
pears which shows the fuel used for the operation of all convenience systems.
Driving data
Fig. 84
Driving data
›
Press the button, then tap on the function surface
→
Driving data
.
Screen display » Fig. 84
Distance travelled
Driving time
Average speed
Average fuel consumption
Transit point rating (
DriveGreen
Function)
Range (if the estimated range is less than 300 km, the vehicle starts to ap-
proach the symbol )
Approximate range 1)
Use the function surfaces
to select one of the following presets.
▶ Since start - Driving data for the individual trip
▶ Long-term - Long-term driving data
▶ Since refuelling - Data since refuelling
ABCDEFG1)
For vehicles with CNG drive the approximate range with gasoline and CNG is displayed separately.
78Vehicle systems
Page 81 of 100
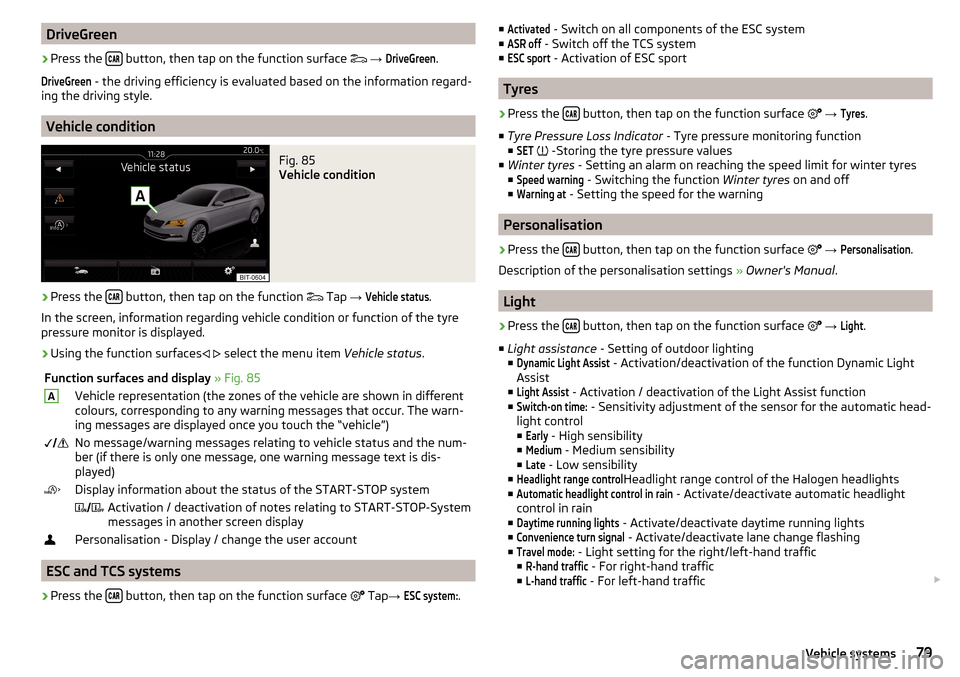
DriveGreen›
Press the button, then tap on the function surface
→
DriveGreen
.
DriveGreen
- the driving efficiency is evaluated based on the information regard-
ing the driving style.
Vehicle condition
Fig. 85
Vehicle condition
›
Press the button, then tap on the function
Tap
→
Vehicle status
.
In the screen, information regarding vehicle condition or function of the tyre
pressure monitor is displayed.
›
Using the function surfaces
select the menu item
Vehicle status.
Function surfaces and display » Fig. 85AVehicle representation (the zones of the vehicle are shown in different
colours, corresponding to any warning messages that occur. The warn-
ing messages are displayed once you touch the “vehicle”) No message/warning messages relating to vehicle status and the num-
ber (if there is only one message, one warning message text is dis-
played)Display information about the status of the START-STOP system Activation / deactivation of notes relating to START-STOP-System
messages in another screen displayPersonalisation - Display / change the user account
ESC and TCS systems
›
Press the button, then tap on the function surface
Tap
→
ESC system:
.
■Activated - Switch on all components of the ESC system
■ASR off
- Switch off the TCS system
■
ESC sport
- Activation of ESC sport
Tyres
›
Press the button, then tap on the function surface
→
Tyres
.
■ Tyre Pressure Loss Indicator - Tyre pressure monitoring function
■
SET
-Storing the tyre pressure values
■ Winter tyres - Setting an alarm on reaching the speed limit for winter tyres
■
Speed warning
- Switching the function Winter tyres on and off
■
Warning at
- Setting the speed for the warning
Personalisation
›
Press the button, then tap on the function surface
→
Personalisation
.
Description of the personalisation settings » Owner's Manual .
Light
›
Press the button, then tap on the function surface
→
Light
.
■ Light assistance - Setting of outdoor lighting
■
Dynamic Light Assist
- Activation/deactivation of the function Dynamic Light
Assist
■
Light Assist
- Activation / deactivation of the Light Assist function
■
Switch-on time:
- Sensitivity adjustment of the sensor for the automatic head-
light control ■
Early
- High sensibility
■
Medium
- Medium sensibility
■
Late
- Low sensibility
■
Headlight range control
Headlight range control of the Halogen headlights
■
Automatic headlight control in rain
- Activate/deactivate automatic headlight
control in rain
■
Daytime running lights
- Activate/deactivate daytime running lights
■
Convenience turn signal
- Activate/deactivate lane change flashing
■
Travel mode:
- Light setting for the right/left-hand traffic
■
R-hand traffic
- For right-hand traffic
■
L-hand traffic
- For left-hand traffic
79Vehicle systems
Page 82 of 100
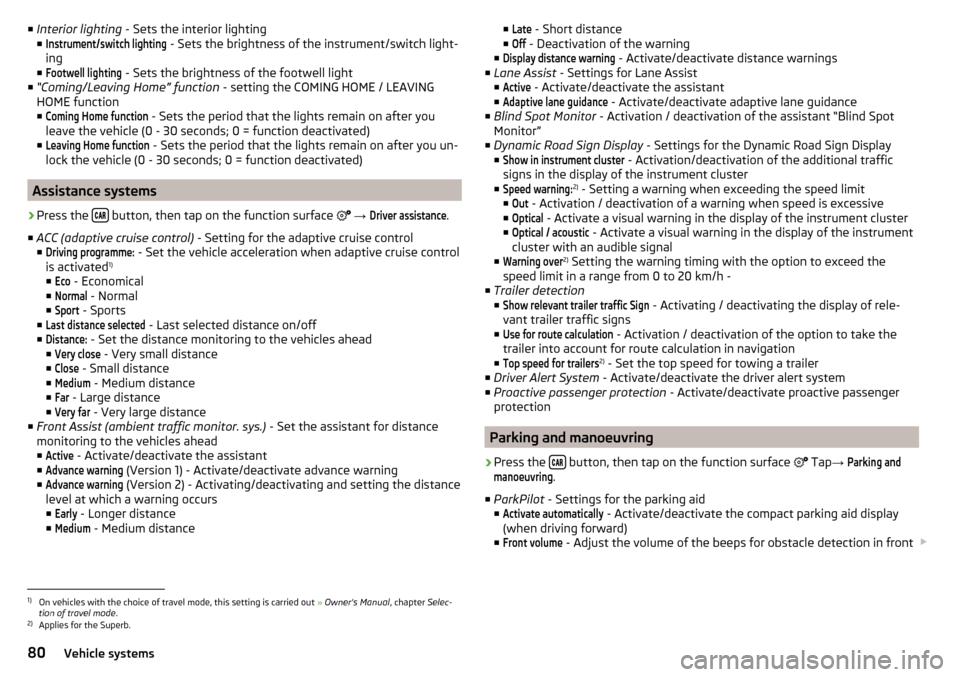
■Interior lighting - Sets the interior lighting
■Instrument/switch lighting
- Sets the brightness of the instrument/switch light-
ing
■
Footwell lighting
- Sets the brightness of the footwell light
■ “Coming/Leaving Home” function - setting the COMING HOME / LEAVING
HOME function
■
Coming Home function
- Sets the period that the lights remain on after you
leave the vehicle (0 - 30 seconds; 0 = function deactivated)
■
Leaving Home function
- Sets the period that the lights remain on after you un-
lock the vehicle (0 - 30 seconds; 0 = function deactivated)
Assistance systems
›
Press the button, then tap on the function surface
→
Driver assistance
.
■ ACC (adaptive cruise control) - Setting for the adaptive cruise control
■
Driving programme:
- Set the vehicle acceleration when adaptive cruise control
is activated 1)
■
Eco
- Economical
■
Normal
- Normal
■
Sport
- Sports
■
Last distance selected
- Last selected distance on/off
■
Distance:
- Set the distance monitoring to the vehicles ahead
■
Very close
- Very small distance
■
Close
- Small distance
■
Medium
- Medium distance
■
Far
- Large distance
■
Very far
- Very large distance
■ Front Assist (ambient traffic monitor. sys.) - Set the assistant for distance
monitoring to the vehicles ahead ■
Active
- Activate/deactivate the assistant
■
Advance warning
(Version 1) - Activate/deactivate advance warning
■
Advance warning
(Version 2) - Activating/deactivating and setting the distance
level at which a warning occurs ■
Early
- Longer distance
■
Medium
- Medium distance
■Late - Short distance
■Off
- Deactivation of the warning
■
Display distance warning
- Activate/deactivate distance warnings
■ Lane Assist - Settings for Lane Assist
■
Active
- Activate/deactivate the assistant
■
Adaptive lane guidance
- Activate/deactivate adaptive lane guidance
■ Blind Spot Monitor - Activation / deactivation of the assistant “Blind Spot
Monitor”
■ Dynamic Road Sign Display - Settings for the Dynamic Road Sign Display
■
Show in instrument cluster
- Activation/deactivation of the additional traffic
signs in the display of the instrument cluster
■
Speed warning:
2) - Setting a warning when exceeding the speed limit
■
Out
- Activation / deactivation of a warning when speed is excessive
■
Optical
- Activate a visual warning in the display of the instrument cluster
■
Optical / acoustic
- Activate a visual warning in the display of the instrument
cluster with an audible signal
■
Warning over
2) Setting the warning timing with the option to exceed the
speed limit in a range from 0 to 20 km/h -
■ Trailer detection
■
Show relevant trailer traffic Sign
- Activating / deactivating the display of rele-
vant trailer traffic signs
■
Use for route calculation
- Activation / deactivation of the option to take the
trailer into account for route calculation in navigation
■
Top speed for trailers
2) - Set the top speed for towing a trailer
■ Driver Alert System - Activate/deactivate the driver alert system
■ Proactive passenger protection - Activate/deactivate proactive passenger
protection
Parking and manoeuvring
›
Press the button, then tap on the function surface
Tap
→
Parking andmanoeuvring
.
■ ParkPilot - Settings for the parking aid
■
Activate automatically
- Activate/deactivate the compact parking aid display
(when driving forward)
■
Front volume
- Adjust the volume of the beeps for obstacle detection in front
1)
On vehicles with the choice of travel mode, this setting is carried out
» Owner's Manual , chapter Selec-
tion of travel mode .
2)
Applies for the Superb.
80Vehicle systems
Page 84 of 100
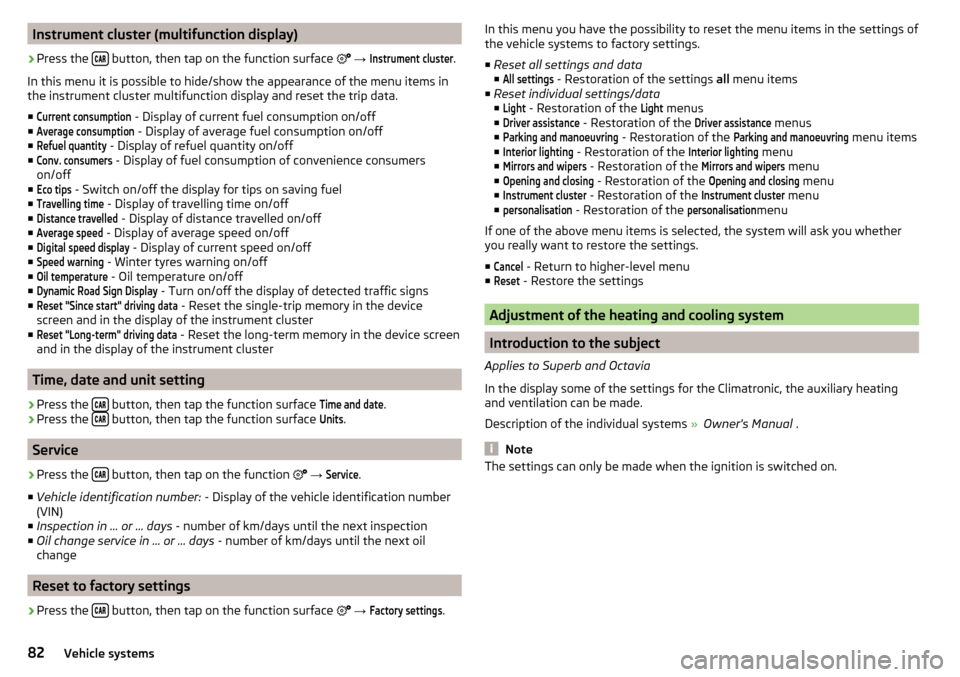
Instrument cluster (multifunction display)›
Press the button, then tap on the function surface
→
Instrument cluster
.
In this menu it is possible to hide/show the appearance of the menu items in
the instrument cluster multifunction display and reset the trip data.
■
Current consumption
- Display of current fuel consumption on/off
■
Average consumption
- Display of average fuel consumption on/off
■
Refuel quantity
- Display of refuel quantity on/off
■
Conv. consumers
- Display of fuel consumption of convenience consumers
on/off
■
Eco tips
- Switch on/off the display for tips on saving fuel
■
Travelling time
- Display of travelling time on/off
■
Distance travelled
- Display of distance travelled on/off
■
Average speed
- Display of average speed on/off
■
Digital speed display
- Display of current speed on/off
■
Speed warning
- Winter tyres warning on/off
■
Oil temperature
- Oil temperature on/off
■
Dynamic Road Sign Display
- Turn on/off the display of detected traffic signs
■
Reset "Since start" driving data
- Reset the single-trip memory in the device
screen and in the display of the instrument cluster
■
Reset "Long-term" driving data
- Reset the long-term memory in the device screen
and in the display of the instrument cluster
Time, date and unit setting
›
Press the button, then tap the function surface
Time and date
.
›
Press the button, then tap the function surface
Units
.
Service
›
Press the button, then tap on the function
→
Service
.
■ Vehicle identification number: - Display of the vehicle identification number
(VIN)
■ Inspection in … or … days - number of km/days until the next inspection
■ Oil change service in ... or ... days - number of km/days until the next oil
change
Reset to factory settings
›
Press the button, then tap on the function surface
→
Factory settings
.
In this menu you have the possibility to reset the menu items in the settings of
the vehicle systems to factory settings.
■ Reset all settings and data
■All settings
- Restoration of the settings all menu items
■ Reset individual settings/data
■
Light
- Restoration of the
Light
menus
■
Driver assistance
- Restoration of the
Driver assistance
menus
■
Parking and manoeuvring
- Restoration of the
Parking and manoeuvring
menu items
■
Interior lighting
- Restoration of the
Interior lighting
menu
■
Mirrors and wipers
- Restoration of the
Mirrors and wipers
menu
■
Opening and closing
- Restoration of the
Opening and closing
menu
■
Instrument cluster
- Restoration of the
Instrument cluster
menu
■
personalisation
- Restoration of the
personalisation
menu
If one of the above menu items is selected, the system will ask you whether
you really want to restore the settings.
■
Cancel
- Return to higher-level menu
■
Reset
- Restore the settings
Adjustment of the heating and cooling system
Introduction to the subject
Applies to Superb and Octavia
In the display some of the settings for the Climatronic, the auxiliary heating
and ventilation can be made.
Description of the individual systems » Owner's Manual .
Note
The settings can only be made when the ignition is switched on.82Vehicle systems
Page 85 of 100
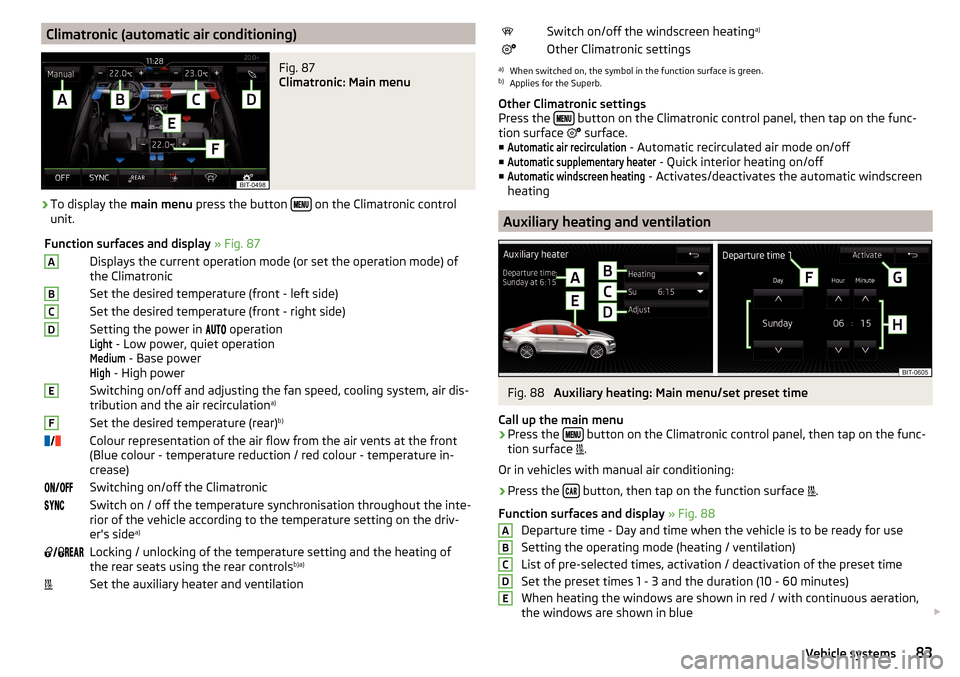
Climatronic (automatic air conditioning)Fig. 87
Climatronic: Main menu
›
To display the main menu press the button on the Climatronic control
unit.
Function surfaces and display » Fig. 87ADisplays the current operation mode (or set the operation mode) of
the ClimatronicBSet the desired temperature (front - left side)CSet the desired temperature (front - right side)DSetting the power in operationLight
- Low power, quiet operation
Medium
- Base power
High
- High power
ESwitching on/off and adjusting the fan speed, cooling system, air dis-
tribution and the air recirculation a)FSet the desired temperature (rear)
b)
Colour representation of the air flow from the air vents at the front
(Blue colour - temperature reduction / red colour - temperature in-
crease)Switching on/off the ClimatronicSwitch on / off the temperature synchronisation throughout the inte-
rior of the vehicle according to the temperature setting on the driv-
er's side a)
Locking / unlocking of the temperature setting and the heating of
the rear seats using the rear controls b)a)Set the auxiliary heater and ventilationSwitch on/off the windscreen heating
a)Other Climatronic settingsa)
When switched on, the symbol in the function surface is green.
b)
Applies for the Superb.
Other Climatronic settings
Press the
button on the Climatronic control panel, then tap on the func-
tion surface
surface.
■
Automatic air recirculation
- Automatic recirculated air mode on/off
■
Automatic supplementary heater
- Quick interior heating on/off
■
Automatic windscreen heating
- Activates/deactivates the automatic windscreen
heating
Auxiliary heating and ventilation
Fig. 88
Auxiliary heating: Main menu/set preset time
Call up the main menu
›
Press the button on the Climatronic control panel, then tap on the func-
tion surface .
Or in vehicles with manual air conditioning:
›
Press the button, then tap on the function surface
.
Function surfaces and display » Fig. 88
Departure time - Day and time when the vehicle is to be ready for use
Setting the operating mode (heating / ventilation) List of pre-selected times, activation / deactivation of the preset timeSet the preset times 1 - 3 and the duration (10 - 60 minutes)When heating the windows are shown in red / with continuous aeration,
the windows are shown in blue
ABCDE83Vehicle systems
Page 86 of 100
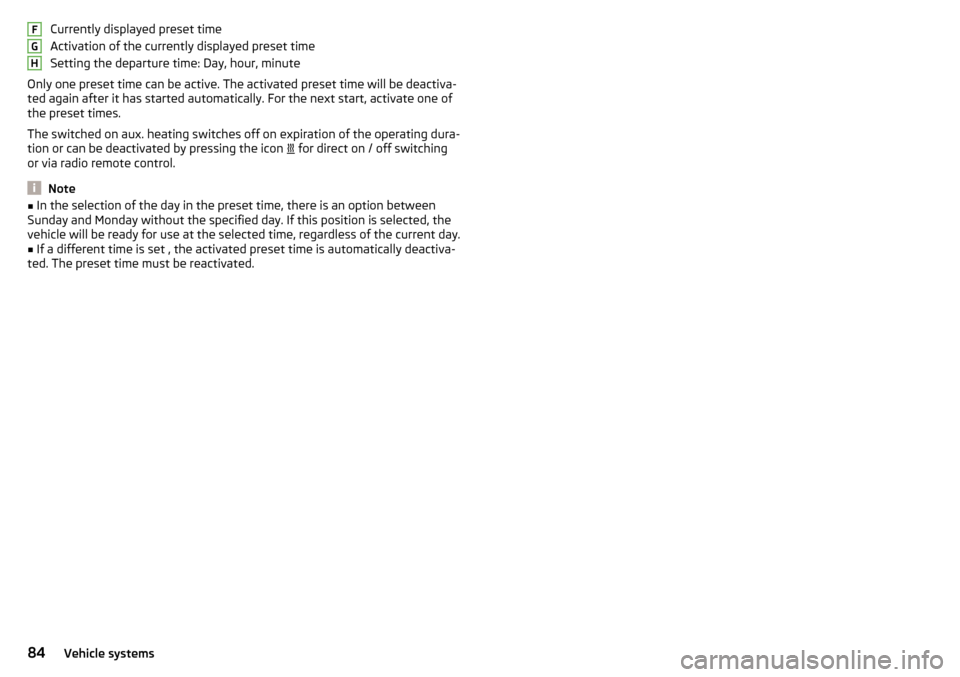
Currently displayed preset time
Activation of the currently displayed preset time
Setting the departure time: Day, hour, minute
Only one preset time can be active. The activated preset time will be deactiva-
ted again after it has started automatically. For the next start, activate one of
the preset times.
The switched on aux. heating switches off on expiration of the operating dura-
tion or can be deactivated by pressing the icon
for direct on / off switching
or via radio remote control.
Note
■ In the selection of the day in the preset time, there is an option between
Sunday and Monday without the specified day. If this position is selected, the
vehicle will be ready for use at the selected time, regardless of the current day.■
If a different time is set , the activated preset time is automatically deactiva-
ted. The preset time must be reactivated.
FGH84Vehicle systems
Page 87 of 100
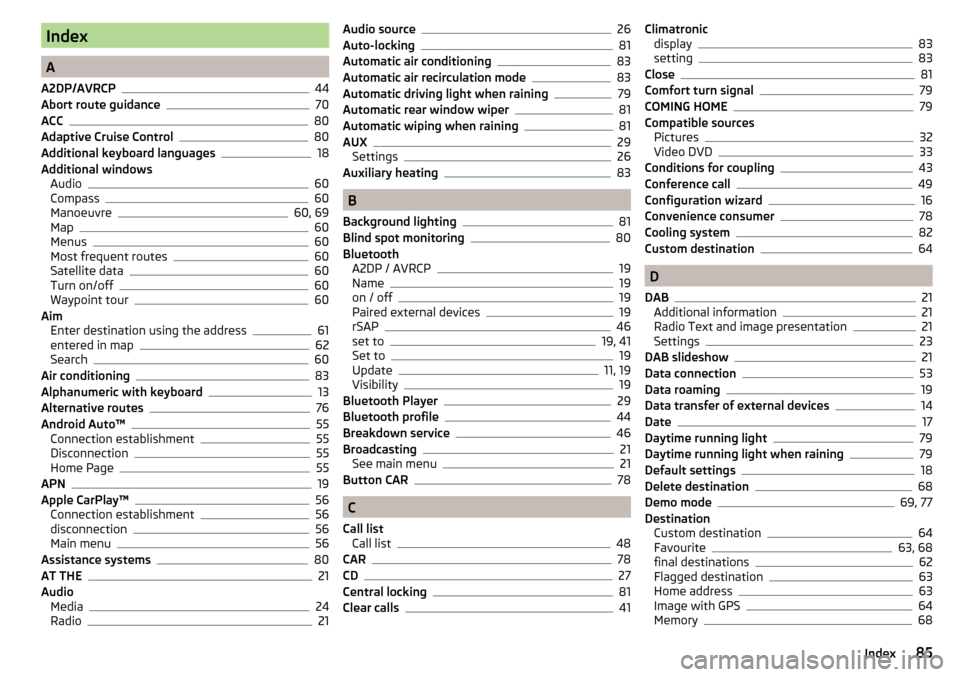
Index
A
A2DP/AVRCP
44
Abort route guidance70
ACC80
Adaptive Cruise Control80
Additional keyboard languages18
Additional windows Audio
60
Compass60
Manoeuvre60, 69
Map60
Menus60
Most frequent routes60
Satellite data60
Turn on/off60
Waypoint tour60
Aim Enter destination using the address
61
entered in map62
Search60
Air conditioning83
Alphanumeric with keyboard13
Alternative routes76
Android Auto™55
Connection establishment55
Disconnection55
Home Page55
APN19
Apple CarPlay™56
Connection establishment56
disconnection56
Main menu56
Assistance systems80
AT THE21
Audio Media
24
Radio21
Audio source26
Auto-locking81
Automatic air conditioning83
Automatic air recirculation mode83
Automatic driving light when raining79
Automatic rear window wiper81
Automatic wiping when raining81
AUX29
Settings26
Auxiliary heating83
B
Background lighting
81
Blind spot monitoring80
Bluetooth A2DP / AVRCP
19
Name19
on / off19
Paired external devices19
rSAP46
set to19, 41
Set to19
Update11, 19
Visibility19
Bluetooth Player29
Bluetooth profile44
Breakdown service46
Broadcasting21
See main menu21
Button CAR78
C
Call list Call list
48
CAR78
CD27
Central locking81
Clear calls41
Climatronic display83
setting83
Close81
Comfort turn signal79
COMING HOME79
Compatible sources Pictures
32
Video DVD33
Conditions for coupling43
Conference call49
Configuration wizard16
Convenience consumer78
Cooling system82
Custom destination64
D
DAB
21
Additional information21
Radio Text and image presentation21
Settings23
DAB slideshow21
Data connection53
Data roaming19
Data transfer of external devices14
Date17
Daytime running light79
Daytime running light when raining79
Default settings18
Delete destination68
Demo mode69, 77
Destination Custom destination
64
Favourite63, 68
final destinations62
Flagged destination63
Home address63
Image with GPS64
Memory68
85Index