key SKODA SUPERB 2005 1.G / (B5/3U) DX Navigation System Manual
[x] Cancel search | Manufacturer: SKODA, Model Year: 2005, Model line: SUPERB, Model: SKODA SUPERB 2005 1.G / (B5/3U)Pages: 75, PDF Size: 3.09 MB
Page 9 of 75
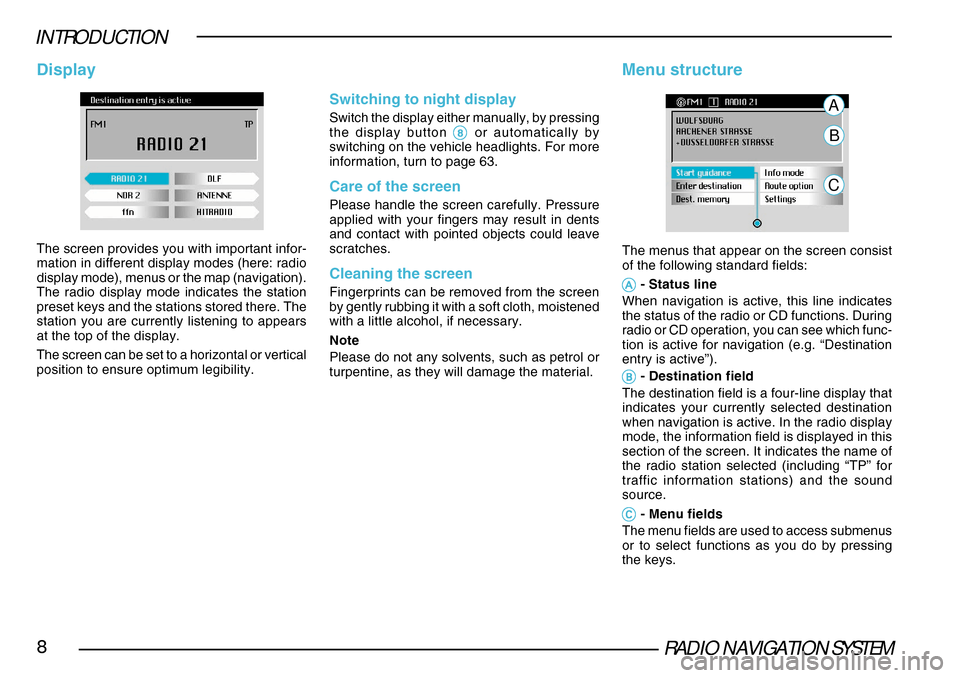
RADIO NAVIGATION SYSTEM8
INTRODUCTION
The screen provides you with important infor-
mation in different display modes (here: radio
display mode), menus or the map (navigation).
The radio display mode indicates the station
preset keys and the stations stored there. The
station you are currently listening to appears
at the top of the display.
The screen can be set to a horizontal or vertical
position to ensure optimum legibility.
Switching to night display
Switch the display either manually, by pressing
the display button 88 88
8 or automatically by
switching on the vehicle headlights. For more
information, turn to page 63.
Care of the screen
Please handle the screen carefully. Pressure
applied with your fingers may result in dents
and contact with pointed objects could leave
scratches.
Cleaning the screen
Fingerprints can be removed from the screen
by gently rubbing it with a soft cloth, moistened
with a little alcohol, if necessary.
Note
Please do not any solvents, such as petrol or
turpentine, as they will damage the material.
Menu structure
The menus that appear on the screen consist
of the following standard fields:
AA AA
A - Status line
When navigation is active, this line indicates
the status of the radio or CD functions. During
radio or CD operation, you can see which func-
tion is active for navigation (e.g. “Destination
entry is active”).
A
B
C
BB BB
B - Destination field
The destination field is a four-line display that
indicates your currently selected destination
when navigation is active. In the radio display
mode, the information field is displayed in this
section of the screen. It indicates the name of
the radio station selected (including “TP” for
traffic information stations) and the sound
source.
CC CC
C - Menu fields
The menu fields are used to access submenus
or to select functions as you do by pressing
the keys.
Display
Page 11 of 75
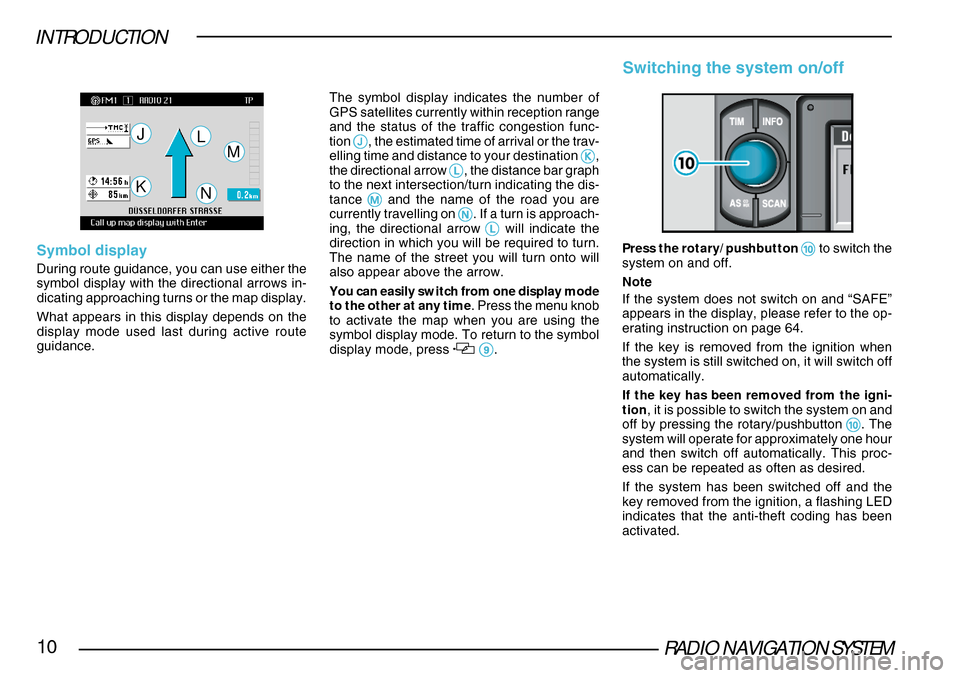
RADIO NAVIGATION SYSTEM10
INTRODUCTION
Symbol display
During route guidance, you can use either the
symbol display with the directional arrows in-
dicating approaching turns or the map display.
What appears in this display depends on the
display mode used last during active route
guidance.
J
K
LM
NSwitching the system on/off
Press the rotary/pushbutton 00 00
0 to switch the
system on and off.
Note
If the system does not switch on and “SAFE”
appears in the display, please refer to the op-
erating instruction on page 64.
If the key is removed from the ignition when
the system is still switched on, it will switch off
automatically.
If the key has been removed from the igni-
tion , it is possible to switch the system on and
off by pressing the rotary/pushbutton
00 00
0. The
system will operate for approximately one hour
and then switch off automatically. This proc-
ess can be repeated as often as desired.
If the system has been switched off and the
key removed from the ignition, a flashing LED
indicates that the anti-theft coding has been
activated.
The symbol display indicates the number of
GPS satellites currently within reception range
and the status of the traffic congestion func-
tion
II II
I, the estimated time of arrival or the trav-
elling time and distance to your destination KK
KK
K,
the directional arrow LL
LL
L, the distance bar graph
to the next intersection/turn indicating the dis-
tance
MM MM
M and the name of the road you are
currently travelling on NN
NN
N. If a turn is approach-
ing, the directional arrow LL
LL
L will indicate the
direction in which you will be required to turn.
The name of the street you will turn onto will
also appear above the arrow.
You can easily switch from one display mode
to the other at any time. Press the menu knob
to activate the map when you are using the
symbol display mode. To return to the symbol
display mode, press
99 99
9.
Page 17 of 75
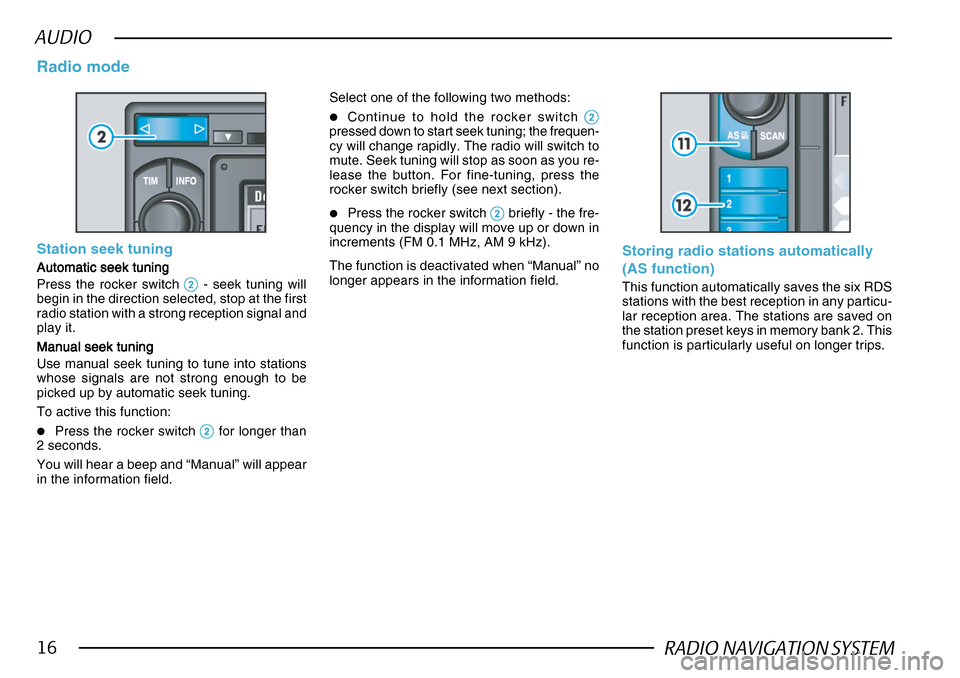
RADIO NAVIGATION SYSTEM16
AUDIO
Station seek tuning
Automatic seek tuning
Automatic seek tuning Automatic seek tuning
Automatic seek tuning
Automatic seek tuning
Press the rocker switch
22 22
2 - seek tuning will
begin in the direction selected, stop at the first
radio station with a strong reception signal and
play it.
Manual seek tuning
Manual seek tuning Manual seek tuning
Manual seek tuning
Manual seek tuning
Use manual seek tuning to tune into stations
whose signals are not strong enough to be
picked up by automatic seek tuning.
To active this function:
•Press the rocker switch 22 22
2 for longer than
2 seconds.
You will hear a beep and “Manual” will appear
in the information field.
Radio mode
Select one of the following two methods:
•Continue to hold the rocker switch 22 22
2pressed down to start seek tuning; the frequen-
cy will change rapidly. The radio will switch to
mute. Seek tuning will stop as soon as you re-
lease the button. For fine-tuning, press the
rocker switch briefly (see next section).
•Press the rocker switch 22 22
2 briefly - the fre-
quency in the display will move up or down in
increments (FM 0.1 MHz, AM 9 kHz).
The function is deactivated when “Manual” no
longer appears in the information field.
Storing radio stations automatically
(AS function)
This function automatically saves the six RDS
stations with the best reception in any particu-
lar reception area. The stations are saved on
the station preset keys in memory bank 2. This
function is particularly useful on longer trips.
Page 18 of 75
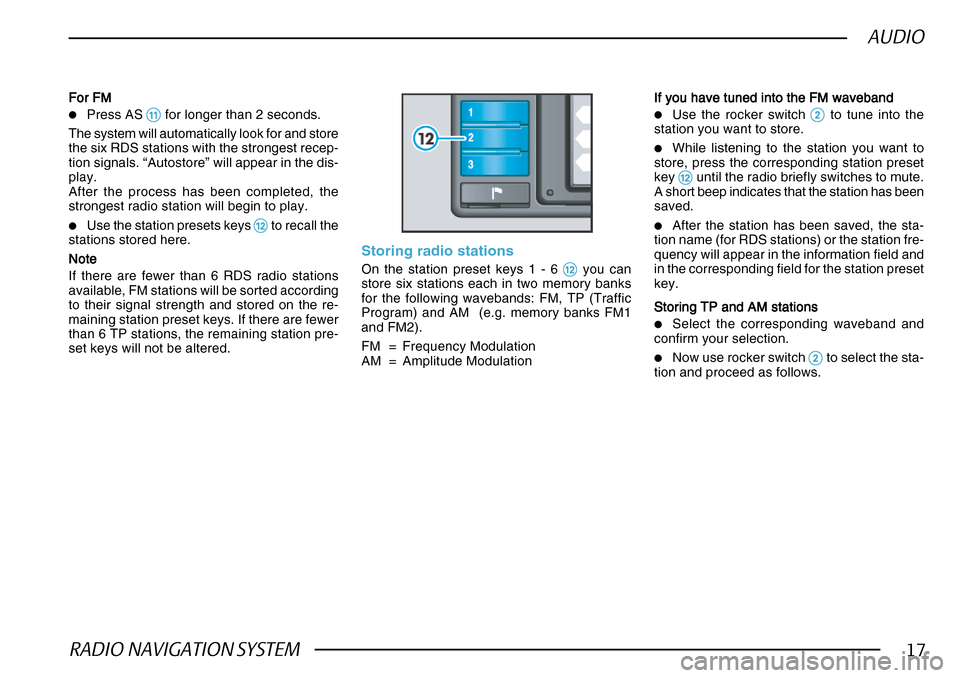
RADIO NAVIGATION SYSTEM17
AUDIO
For FMFor FM For FMFor FM
For FM
•Press AS !!
!!
! for longer than 2 seconds.
The system will automatically look for and store
the six RDS stations with the strongest recep-
tion signals. “Autostore” will appear in the dis-
play.
After the process has been completed, the
strongest radio station will begin to play.
•Use the station presets keys @@ @@
@ to recall the
stations stored here.
NoteNote
NoteNote
Note
If there are fewer than 6 RDS radio stations
available, FM stations will be sorted according
to their signal strength and stored on the re-
maining station preset keys. If there are fewer
than 6 TP stations, the remaining station pre-
set keys will not be altered.
Storing radio stations
On the station preset keys 1 - 6 @@ @@
@ you can
store six stations each in two memory banks
for the following wavebands: FM, TP (Traffic
Program) and AM (e.g. memory banks FM1
and FM2).
FM = Frequency Modulation
AM = Amplitude Modulation
If you have tuned into the FM waveband
If you have tuned into the FM waveband If you have tuned into the FM waveband
If you have tuned into the FM waveband
If you have tuned into the FM waveband
•Use the rocker switch 22 22
2 to tune into the
station you want to store.
•While listening to the station you want to
store, press the corresponding station preset
key
@@ @@
@ until the radio briefly switches to mute.
A short beep indicates that the station has been
saved.
•After the station has been saved, the sta-
tion name (for RDS stations) or the station fre-
quency will appear in the information field and
in the corresponding field for the station preset
key.
Storing TP and AM stations
Storing TP and AM stations Storing TP and AM stations
Storing TP and AM stations
Storing TP and AM stations
•Select the corresponding waveband and
confirm your selection.
•Now use rocker switch 22 22
2 to select the sta-
tion and proceed as follows.
Page 19 of 75
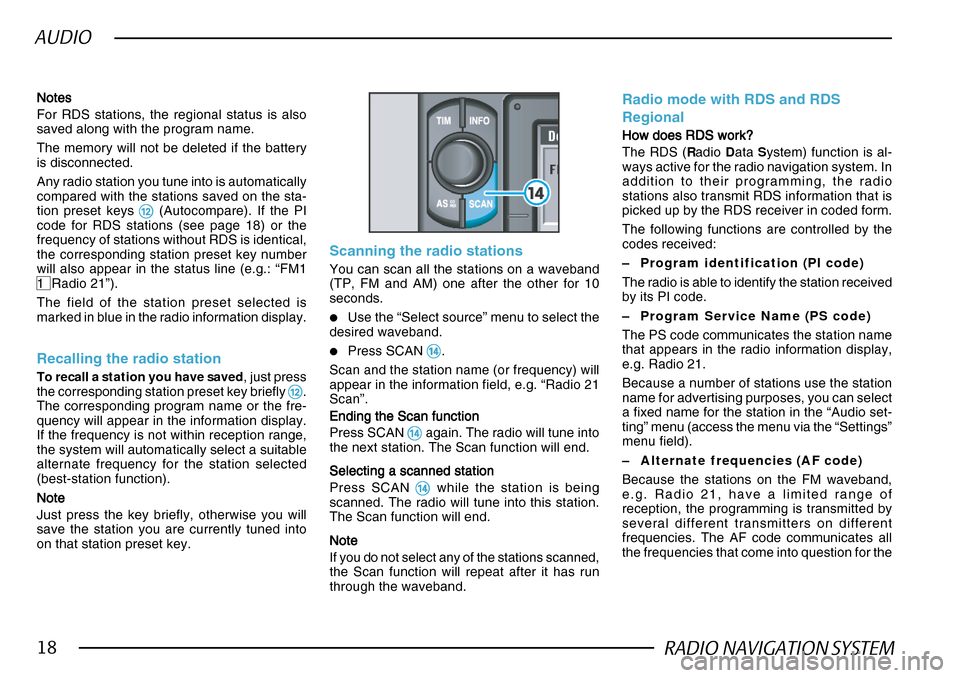
RADIO NAVIGATION SYSTEM18
AUDIO
NotesNotes NotesNotes
Notes
For RDS stations, the regional status is also
saved along with the program name.
The memory will not be deleted if the battery
is disconnected.
Any radio station you tune into is automatically
compared with the stations saved on the sta-
tion preset keys
@@ @@
@ (Autocompare). If the PI
code for RDS stations (see page 18) or the
frequency of stations without RDS is identical,
the corresponding station preset key number
will also appear in the status line (e.g.: “FM1
1 Radio 21”).
The field of the station preset selected is
marked in blue in the radio information display.
Recalling the radio station
To recall a station you have saved , just press
the corresponding station preset key briefly @@ @@
@.
The corresponding program name or the fre-
quency will appear in the information display.
If the frequency is not within reception range,
the system will automatically select a suitable
alternate frequency for the station selected
(best-station function).
NoteNote NoteNote
Note
Just press the key briefly, otherwise you will
save the station you are currently tuned into
on that station preset key.
Scanning the radio stations
You can scan all the stations on a waveband
(TP, FM and AM) one after the other for 10
seconds.
•Use the “Select source” menu to select the
desired waveband.
•Press SCAN $$ $$
$.
Scan and the station name (or frequency) will
appear in the information field, e.g. “Radio 21
Scan”.
Ending the Scan function
Ending the Scan function Ending the Scan function
Ending the Scan function
Ending the Scan function
Press SCAN
$$ $$
$ again. The radio will tune into
the next station. The Scan function will end.
Selecting a scanned station
Selecting a scanned station Selecting a scanned station
Selecting a scanned station
Selecting a scanned station
Press SCAN
$$ $$
$ while the station is being
scanned. The radio will tune into this station.
The Scan function will end.
NoteNote NoteNote
Note
If you do not select any of the stations scanned,
the Scan function will repeat after it has run
through the waveband.
Radio mode with RDS and RDS
Regional
How does RDS work?
How does RDS work? How does RDS work?
How does RDS work?
How does RDS work?
The RDS ( Radio Data System) function is al-
ways active for the radio navigation system. In
addition to their programming, the radio
stations also transmit RDS information that is
picked up by the RDS receiver in coded form.
The following functions are controlled by the
codes received:
– Program identification (PI code)
The radio is able to identify the station received
by its PI code.
– Program Service Name (PS code)
The PS code communicates the station name
that appears in the radio information display,
e.g. Radio 21.
Because a number of stations use the station
name for advertising purposes, you can select
a fixed name for the station in the “Audio set-
ting” menu (access the menu via the “Settings”
menu field).
– Alternate frequencies (AF code)
Because the stations on the FM waveband,
e.g. Radio 21, have a limited range of
reception, the programming is transmitted by
several different transmitters on different
frequencies. The AF code communicates all
the frequencies that come into question for the
Page 20 of 75
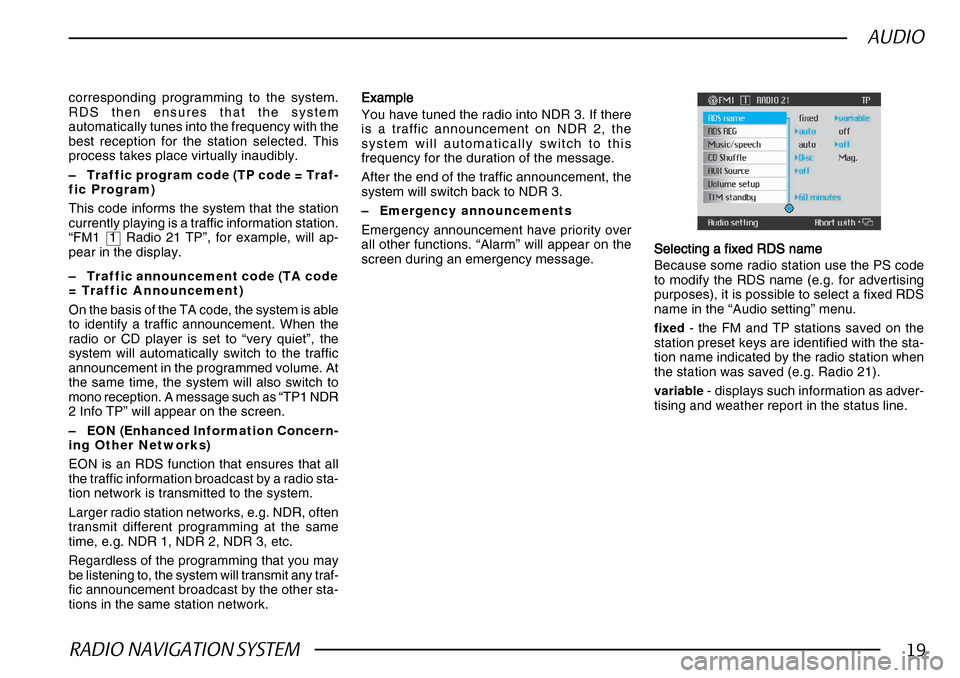
RADIO NAVIGATION SYSTEM19
AUDIO
corresponding programming to the system.
RDS then ensures that the system
automatically tunes into the frequency with the
best reception for the station selected. This
process takes place virtually inaudibly.
–Traffic program code (TP code = Traf-
fic Program)
This code informs the system that the station
currently playing is a traffic information station.
“FM1 1 Radio 21 TP”, for example, will ap-
pear in the display.
– Traffic announcement code (TA code
= Traffic Announcement)
On the basis of the TA code, the system is able
to identify a traffic announcement. When the
radio or CD player is set to “very quiet”, the
system will automatically switch to the traffic
announcement in the programmed volume. At
the same time, the system will also switch to
mono reception. A message such as “TP1 NDR
2 Info TP” will appear on the screen.
– EON (Enhanced Information Concern-
ing Other Networks)
EON is an RDS function that ensures that all
the traffic information broadcast by a radio sta-
tion network is transmitted to the system.
Larger radio station networks, e.g. NDR, often
transmit different programming at the same
time, e.g. NDR 1, NDR 2, NDR 3, etc.
Regardless of the programming that you may
be listening to, the system will transmit any traf-
fic announcement broadcast by the other sta-
tions in the same station network. ExampleExample ExampleExample
Example
You have tuned the radio into NDR 3. If there
is a traffic announcement on NDR 2, the
system will automatically switch to this
frequency for the duration of the message.
After the end of the traffic announcement, the
system will switch back to NDR 3.
– Emergency announcements
Emergency announcement have priority over
all other functions. “Alarm” will appear on the
screen during an emergency message. Selecting a fixed RDS name
Selecting a fixed RDS name Selecting a fixed RDS name
Selecting a fixed RDS name
Selecting a fixed RDS name
Because some radio station use the PS code
to modify the RDS name (e.g. for advertising
purposes), it is possible to select a fixed RDS
name in the “Audio setting” menu.
fixed - the FM and TP stations saved on the
station preset keys are identified with the sta-
tion name indicated by the radio station when
the station was saved (e.g. Radio 21).
variable - displays such information as adver-
tising and weather report in the status line.
Page 25 of 75
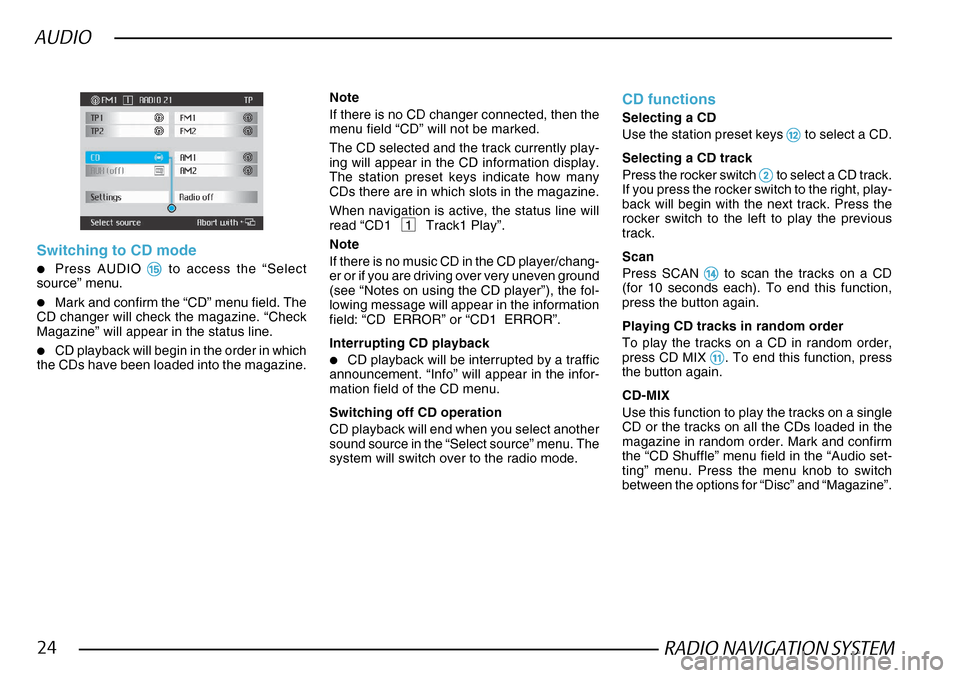
RADIO NAVIGATION SYSTEM24
AUDIO
Switching to CD mode
•Press AUDIO %% %%
% to access the “Select
source” menu.
•Mark and confirm the “CD” menu field. The
CD changer will check the magazine. “Check
Magazine” will appear in the status line.
•CD playback will begin in the order in which
the CDs have been loaded into the magazine.
Note
If there is no CD changer connected, then the
menu field “CD” will not be marked.
The CD selected and the track currently play-
ing will appear in the CD information display.
The station preset keys indicate how many
CDs there are in which slots in the magazine.
When navigation is active, the status line will
read “CD1 1 Track1 Play”.
Note
If there is no music CD in the CD player/chang-
er or if you are driving over very uneven ground
(see “Notes on using the CD player”), the fol-
lowing message will appear in the information
field: “CD ERROR” or “CD1 ERROR”.
Interrupting CD playback
•CD playback will be interrupted by a traffic
announcement. “Info” will appear in the infor-
mation field of the CD menu.
Switching off CD operation
CD playback will end when you select another
sound source in the “Select source” menu. The
system will switch over to the radio mode.
CD functions
Selecting a CD
Use the station preset keys
@@ @@
@ to select a CD.
Selecting a CD track
Press the rocker switch
22 22
2 to select a CD track.
If you press the rocker switch to the right, play-
back will begin with the next track. Press the
rocker switch to the left to play the previous
track.
Scan
Press SCAN
$$ $$
$ to scan the tracks on a CD
(for 10 seconds each). To end this function,
press the button again.
Playing CD tracks in random order
To play the tracks on a CD in random order,
press CD MIX
!! !!
!. To end this function, press
the button again.
CD-MIX
Use this function to play the tracks on a single
CD or the tracks on all the CDs loaded in the
magazine in random order. Mark and confirm
the “CD Shuffle” menu field in the “Audio set-
ting” menu. Press the menu knob to switch
between the options for “Disc” and “Magazine”.
Page 56 of 75
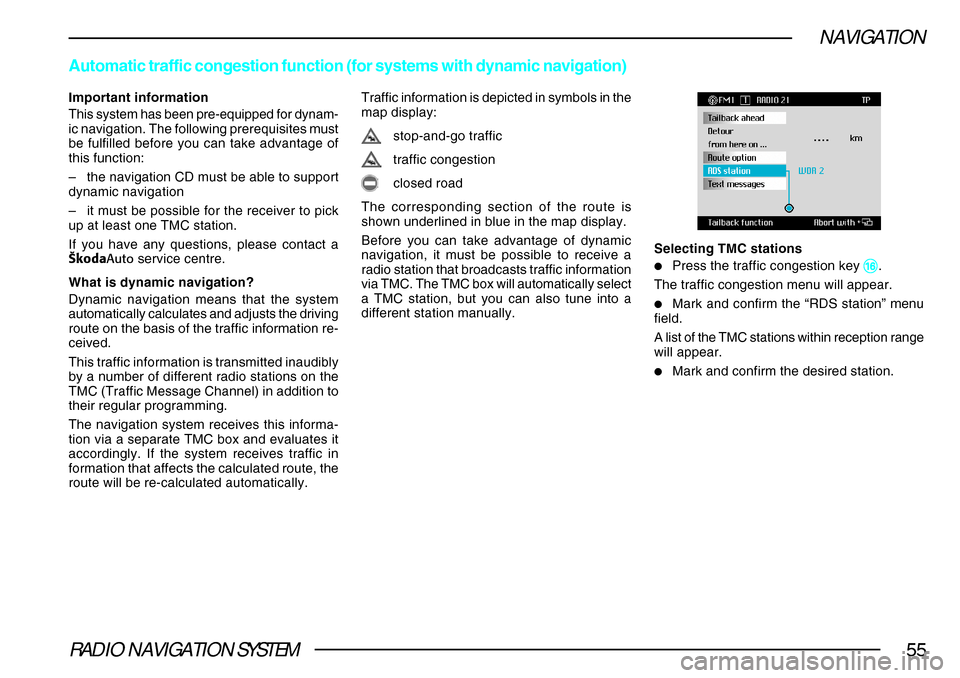
RADIO NAVIGATION SYSTEM55
NAVIGATION
Important information
This system has been pre-equipped for dynam-
ic navigation. The following prerequisites must
be fulfilled before you can take advantage of
this function:
–the navigation CD must be able to support
dynamic navigation
– it must be possible for the receiver to pick
up at least one TMC station.
If you have any questions, please contact a
·koda Auto service centre.
What is dynamic navigation?
Dynamic navigation means that the system
automatically calculates and adjusts the driving
route on the basis of the traffic information re-
ceived.
This traffic information is transmitted inaudibly
by a number of different radio stations on the
TMC (Traffic Message Channel) in addition to
their regular programming.
The navigation system receives this informa-
tion via a separate TMC box and evaluates it
accordingly. If the system receives traffic in
formation that affects the calculated route, the
route will be re-calculated automatically.
Automatic traffic congestion function (for systems with dynamic navigat\
ion)
Traffic information is depicted in symbols in the
map display:
stop-and-go traffic
traffic congestion
closed road
The corresponding section of the route is
shown underlined in blue in the map display.
Before you can take advantage of dynamic
navigation, it must be possible to receive a
radio station that broadcasts traffic information
via TMC. The TMC box will automatically select
a TMC station, but you can also tune into a
different station manually. Selecting TMC stations
•Press the traffic congestion key ^^ ^^
^.
The traffic congestion menu will appear.
•Mark and confirm the “RDS station” menu
field.
A list of the TMC stations within reception range
will appear.
•Mark and confirm the desired station.
Page 57 of 75
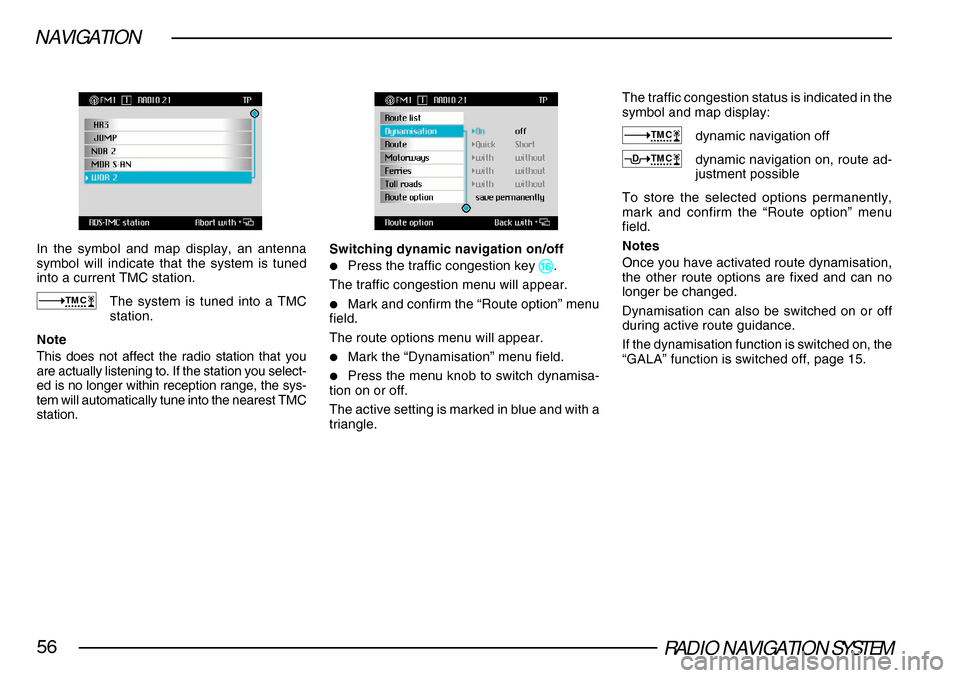
RADIO NAVIGATION SYSTEM56
NAVIGATION
In the symbol and map display, an antenna
symbol will indicate that the system is tuned
into a current TMC station.
TMCThe system is tuned into a TMC
station.
Note
This does not affect the radio station that you
are actually listening to. If the station you select-
ed is no longer within reception range, the sys-
tem will automatically tune into the nearest TMC
station.
Switching dynamic navigation on/off
•Press the traffic congestion key ^^ ^^
^.
The traffic congestion menu will appear.
•Mark and confirm the “Route option” menu
field.
The route options menu will appear.
•Mark the “Dynamisation” menu field.
•Press the menu knob to switch dynamisa-
tion on or off.
The active setting is marked in blue and with a
triangle.
The traffic congestion status is indicated in the
symbol and map display:
TMCdynamic navigation off
TMCDdynamic navigation on, route ad-
justment possible
To store the selected options permanently,
mark and confirm the “Route option” menu
field.
Notes
Once you have activated route dynamisation,
the other route options are fixed and can no
longer be changed.
Dynamisation can also be switched on or off
during active route guidance.
If the dynamisation function is switched on, the
“GALA” function is switched off, page 15.
Page 65 of 75
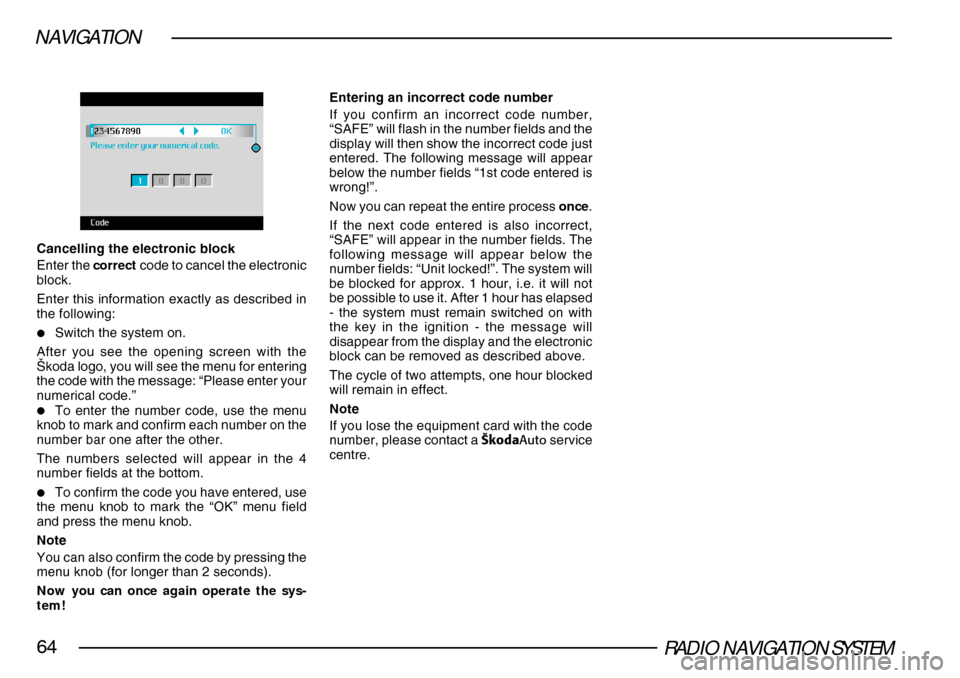
RADIO NAVIGATION SYSTEM64
NAVIGATION
Cancelling the electronic block
Enter the correct code to cancel the electronic
block.
Enter this information exactly as described in
the following:
•Switch the system on.
After you see the opening screen with the
·koda logo, you will see the menu for entering
the code with the message: “Please enter your
numerical code.”
•To enter the number code, use the menu
knob to mark and confirm each number on the
number bar one after the other.
The numbers selected will appear in the 4
number fields at the bottom.
•To confirm the code you have entered, use
the menu knob to mark the “OK” menu field
and press the menu knob.
Note
You can also confirm the code by pressing the
menu knob (for longer than 2 seconds).
Now you can once again operate the sys-
tem! Entering an incorrect code number
If you confirm an incorrect code number,
“SAFE” will flash in the number fields and the
display will then show the incorrect code just
entered. The following message will appear
below the number fields “1st code entered is
wrong!”.
Now you can repeat the entire process
once.
If the next code entered is also incorrect,
“SAFE” will appear in the number fields. The
following message will appear below the
number fields: “Unit locked!”. The system will
be blocked for approx. 1 hour, i.e. it will not
be possible to use it. After 1 hour has elapsed
- the system must remain switched on with
the key in the ignition - the message will
disappear from the display and the electronic
block can be removed as described above.
The cycle of two attempts, one hour blocked
will remain in effect.
Note
If you lose the equipment card with the code
number, please contact a ·koda Auto service
centre.