key SKODA SUPERB 2013 2.G / (B6/3T) Amundsen Navigation System Manual
[x] Cancel search | Manufacturer: SKODA, Model Year: 2013, Model line: SUPERB, Model: SKODA SUPERB 2013 2.G / (B6/3T)Pages: 30, PDF Size: 2.46 MB
Page 18 of 30
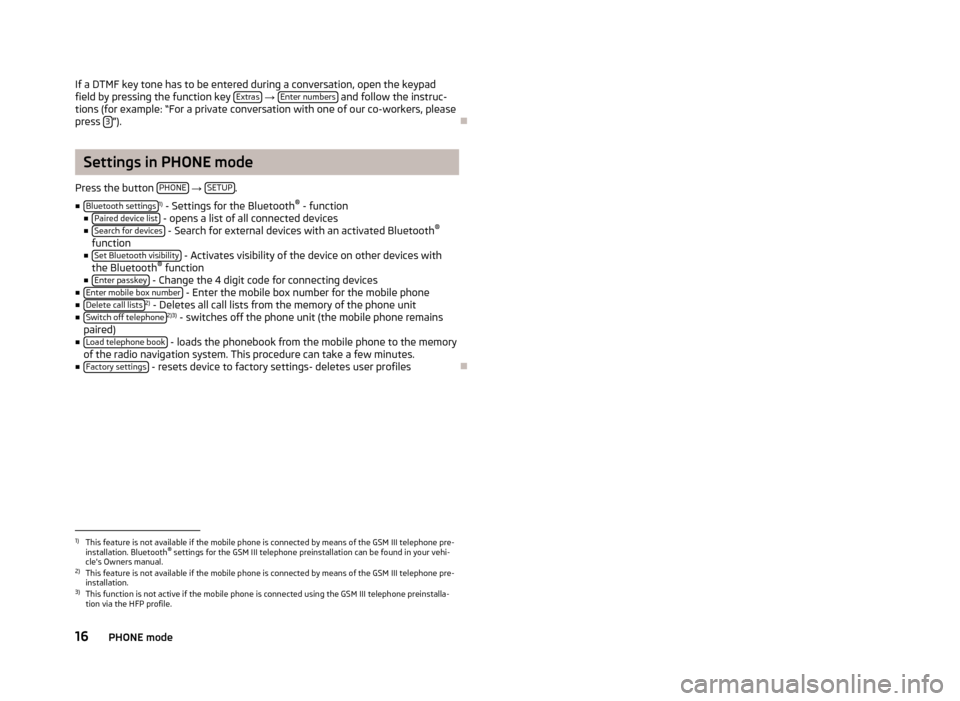
If a DTMF key tone has to be entered during a conversation, open the keypadfield by pressing the function key Extras
→ Enter numbers and follow the instruc-
tions (for example: “For a private conversation with one of our co-workers, please
press 3
”).
Settings in PHONE mode
Press the button PHONE
→ SETUP.
■ Bluetooth settings
1)
- Settings for the Bluetooth ®
- function
■ Paired device list
- opens a list of all connected devices
■ Search for devices - Search for external devices with an activated Bluetooth ®
function
■ Set Bluetooth visibility
- Activates visibility of the device on other devices with
the Bluetooth ®
function
■ Enter passkey
- Change the 4 digit code for connecting devices
■ Enter mobile box number - Enter the mobile box number for the mobile phone
■ Delete call lists2)
- Deletes all call lists from the memory of the phone unit
■ Switch off telephone2)3)
- switches off the phone unit (the mobile phone remains
paired)
■ Load telephone book
- loads the phonebook from the mobile phone to the memory
of the radio navigation system. This procedure can take a few minutes.
■ Factory settings
- resets device to factory settings- deletes user profiles
1)
This feature is not available if the mobile phone is connected by means of the GSM III telephone pre-
installation. Bluetooth ®
settings for the GSM III telephone preinstallation can be found in your vehi-
cle's Owners manual.
2)
This feature is not available if the mobile phone is connected by means of the GSM III telephone pre-
installation.
3)
This function is not active if the mobile phone is connected using the GSM III telephone preinstalla-
tion via the HFP profile.
16PHONE mode
Page 20 of 30
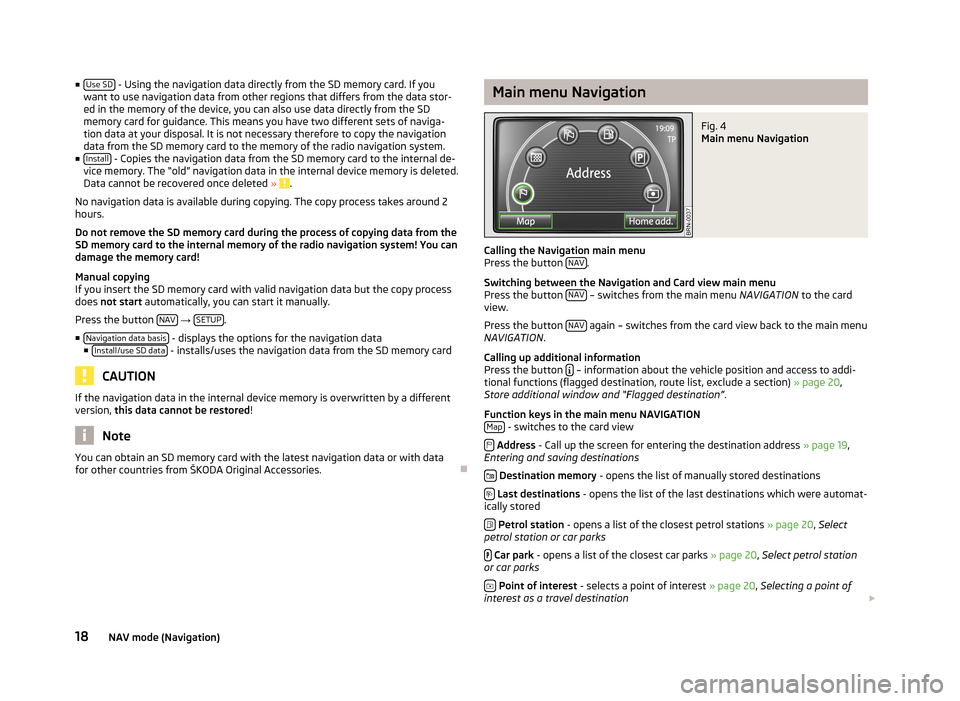
■Use SD - Using the navigation data directly from the SD memory card. If you
want to use navigation data from other regions that differs from the data stor- ed in the memory of the device, you can also use data directly from the SD
memory card for guidance. This means you have two different sets of naviga-
tion data at your disposal. It is not necessary therefore to copy the navigation data from the SD memory card to the memory of the radio navigation system.
■ Install
- Copies the navigation data from the SD memory card to the internal de-
vice memory. The “old” navigation data in the internal device memory is deleted.
Data cannot be recovered once deleted »
.
No navigation data is available during copying. The copy process takes around 2
hours.
Do not remove the SD memory card during the process of copying data from the
SD memory card to the internal memory of the radio navigation system! You can
damage the memory card!
Manual copying
If you insert the SD memory card with valid navigation data but the copy process
does not start automatically, you can start it manually.
Press the button NAV
→ SETUP.
■ Navigation data basis
- displays the options for the navigation data
■ Install/use SD data - installs/uses the navigation data from the SD memory card
CAUTION
If the navigation data in the internal device memory is overwritten by a different
version, this data cannot be restored !
Note
You can obtain an SD memory card with the latest navigation data or with data
for other countries from ŠKODA Original Accessories.
Main menu NavigationFig. 4
Main menu Navigation
Calling the Navigation main menu
Press the button NAV.
Switching between the Navigation and Card view main menu
Press the button NAV
– switches from the main menu
NAVIGATION to the card
view.
Press the button NAV
again – switches from the card view back to the main menu
NAVIGATION .
Calling up additional information
Press the button
– information about the vehicle position and access to addi-
tional functions (flagged destination, route list, exclude a section) » page 20,
Store additional window and “Flagged destination” .
Function keys in the main menu NAVIGATION Map
- switches to the card view
Address - Call up the screen for entering the destination address » page 19,
Entering and saving destinations
Destination memory - opens the list of manually stored destinations
Last destinations - opens the list of the last destinations which were automat-
ically stored
Petrol station - opens a list of the closest petrol stations » page 20, Select
petrol station or car parks
Car park - opens a list of the closest car parks » page 20, Select petrol station
or car parks
Point of interest - selects a point of interest » page 20, Selecting a point of
interest as a travel destination
18NAV mode (Navigation)
Page 21 of 30
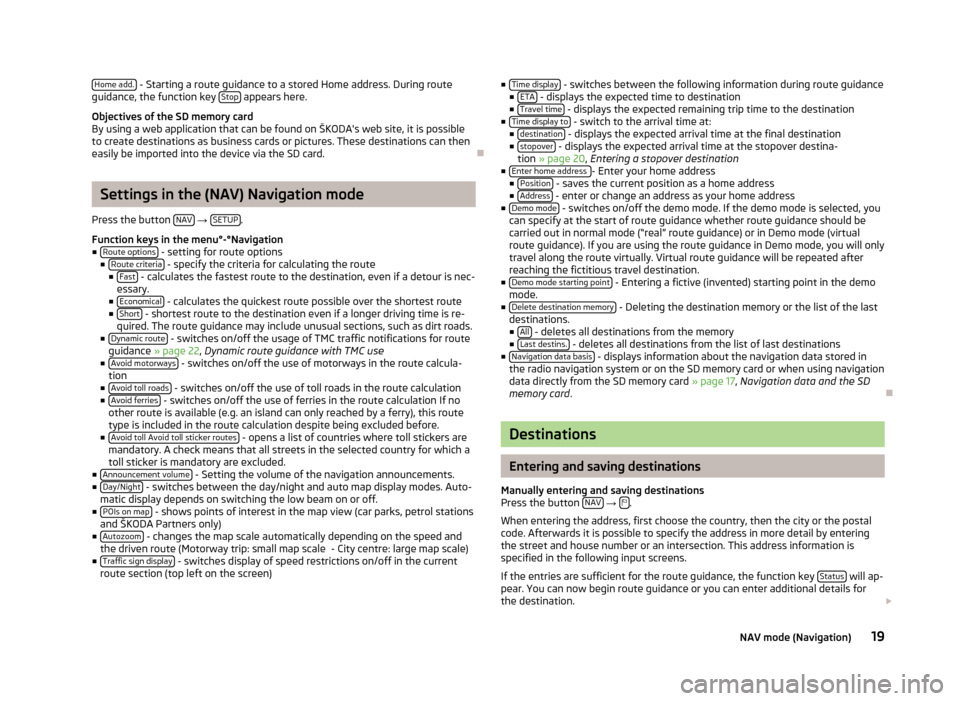
Home add. - Starting a route guidance to a stored Home address. During route
guidance, the function key Stop appears here.
Objectives of the SD memory card
By using a web application that can be found on ŠKODA's web site, it is possible to create destinations as business cards or pictures. These destinations can then
easily be imported into the device via the SD card.
Settings in the (NAV) Navigation mode
Press the button NAV
→ SETUP.
Function keys in the menu°-°Navigation
■ Route options
- setting for route options
■ Route criteria - specify the criteria for calculating the route
■ Fast - calculates the fastest route to the destination, even if a detour is nec-
essary.
■ Economical
- calculates the quickest route possible over the shortest route
■ Short - shortest route to the destination even if a longer driving time is re-
quired. The route guidance may include unusual sections, such as dirt roads.
■ Dynamic route
- switches on/off the usage of TMC traffic notifications for route
guidance » page 22 , Dynamic route guidance with TMC use
■ Avoid motorways
- switches on/off the use of motorways in the route calcula-
tion
■ Avoid toll roads
- switches on/off the use of toll roads in the route calculation
■ Avoid ferries - switches on/off the use of ferries in the route calculation If no
other route is available (e.g. an island can only reached by a ferry), this route type is included in the route calculation despite being excluded before.
■ Avoid toll Avoid toll sticker routes
- opens a list of countries where toll stickers are
mandatory. A check means that all streets in the selected country for which a
toll sticker is mandatory are excluded.
■ Announcement volume
- Setting the volume of the navigation announcements.
■ Day/Night - switches between the day/night and auto map display modes. Auto-
matic display depends on switching the low beam on or off.
■ POIs on map
- shows points of interest in the map view (car parks, petrol stations
and ŠKODA Partners only)
■ Autozoom
- changes the map scale automatically depending on the speed and
the driven route (Motorway trip: small map scale - City centre: large map scale)
■ Traffic sign display
- switches display of speed restrictions on/off in the current
route section (top left on the screen)
■ Time display - switches between the following information during route guidance
■ ETA - displays the expected time to destination
■ Travel time - displays the expected remaining trip time to the destination
■ Time display to - switch to the arrival time at:
■ destination - displays the expected arrival time at the final destination
■ stopover - displays the expected arrival time at the stopover destina-
tion » page 20 , Entering a stopover destination
■ Enter home address
- Enter your home address
■ Position - saves the current position as a home address
■ Address - enter or change an address as your home address
■ Demo mode - switches on/off the demo mode. If the demo mode is selected, you
can specify at the start of route guidance whether route guidance should be carried out in normal mode (“real” route guidance) or in Demo mode (virtual
route guidance). If you are using the route guidance in Demo mode, you will only
travel along the route virtually. Virtual route guidance will be repeated after reaching the fictitious travel destination.
■ Demo mode starting point
- Entering a fictive (invented) starting point in the demo
mode.
■ Delete destination memory
- Deleting the destination memory or the list of the last
destinations. ■ All
- deletes all destinations from the memory
■ Last destins. - deletes all destinations from the list of last destinations
■ Navigation data basis - displays information about the navigation data stored in
the radio navigation system or on the SD memory card or when using navigation
data directly from the SD memory card » page 17, Navigation data and the SD
memory card .
Destinations
Entering and saving destinations
Manually entering and saving destinations
Press the button NAV
→ .
When entering the address, first choose the country, then the city or the postal
code. Afterwards it is possible to specify the address in more detail by entering
the street and house number or an intersection. This address information is
specified in the following input screens.
If the entries are sufficient for the route guidance, the function key Status
will ap-
pear. You can now begin route guidance or you can enter additional details for
the destination.
19NAV mode (Navigation)
Page 22 of 30
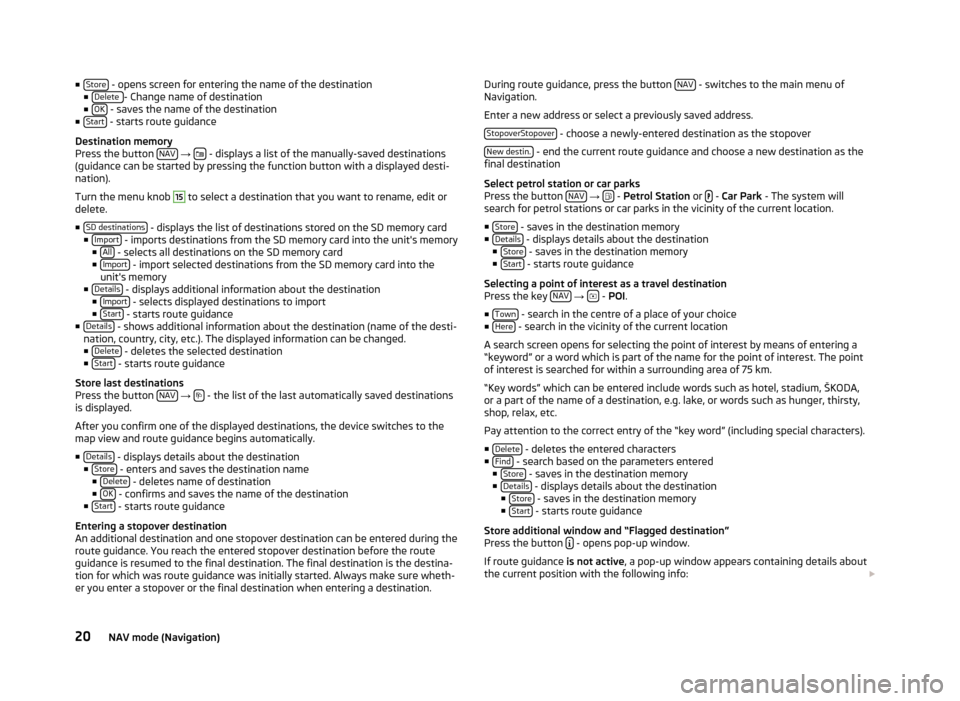
■Store - opens screen for entering the name of the destination
■ Delete - Change name of destination
■ OK - saves the name of the destination
■ Start - starts route guidance
Destination memory
Press the button NAV
→ - displays a list of the manually-saved destinations
(guidance can be started by pressing the function button with a displayed desti-
nation).
Turn the menu knob
15
to select a destination that you want to rename, edit or
delete.
■ SD destinations
- displays the list of destinations stored on the SD memory card
■ Import - imports destinations from the SD memory card into the unit's memory
■ All - selects all destinations on the SD memory card
■ Import - import selected destinations from the SD memory card into the
unit's memory
■ Details
- displays additional information about the destination
■ Import - selects displayed destinations to import
■ Start - starts route guidance
■ Details - shows additional information about the destination (name of the desti-
nation, country, city, etc.). The displayed information can be changed. ■ Delete
- deletes the selected destination
■ Start - starts route guidance
Store last destinations
Press the button NAV
→ - the list of the last automatically saved destinations
is displayed.
After you confirm one of the displayed destinations, the device switches to the
map view and route guidance begins automatically.
■ Details
- displays details about the destination
■ Store - enters and saves the destination name
■ Delete - deletes name of destination
■ OK - confirms and saves the name of the destination
■ Start - starts route guidance
Entering a stopover destination
An additional destination and one stopover destination can be entered during the
route guidance. You reach the entered stopover destination before the route
guidance is resumed to the final destination. The final destination is the destina- tion for which was route guidance was initially started. Always make sure wheth-
er you enter a stopover or the final destination when entering a destination.
During route guidance, press the button NAV - switches to the main menu of
Navigation.
Enter a new address or select a previously saved address. StopoverStopover
- choose a newly-entered destination as the stopover
New destin.
- end the current route guidance and choose a new destination as the
final destination
Select petrol station or car parks
Press the button NAV
→ -
Petrol Station or -
Car Park - The system will
search for petrol stations or car parks in the vicinity of the current location.
■ Store
- saves in the destination memory
■ Details - displays details about the destination
■ Store - saves in the destination memory
■ Start - starts route guidance
Selecting a point of interest as a travel destination Press the key NAV
→ -
POI .
■ Town
- search in the centre of a place of your choice
■ Here - search in the vicinity of the current location
A search screen opens for selecting the point of interest by means of entering a
“keyword” or a word which is part of the name for the point of interest. The point
of interest is searched for within a surrounding area of 75 km.
“Key words” which can be entered include words such as hotel, stadium, ŠKODA,
or a part of the name of a destination, e.g. lake, or words such as hunger, thirsty,
shop, relax, etc.
Pay attention to the correct entry of the “key word” (including special characters). ■ Delete
- deletes the entered characters
■ Find - search based on the parameters entered
■ Store - saves in the destination memory
■ Details - displays details about the destination
■ Store - saves in the destination memory
■ Start - starts route guidance
Store additional window and “Flagged destination” Press the button
- opens pop-up window.
If route guidance is not active, a pop-up window appears containing details about
the current position with the following info:
20NAV mode (Navigation)
Page 23 of 30
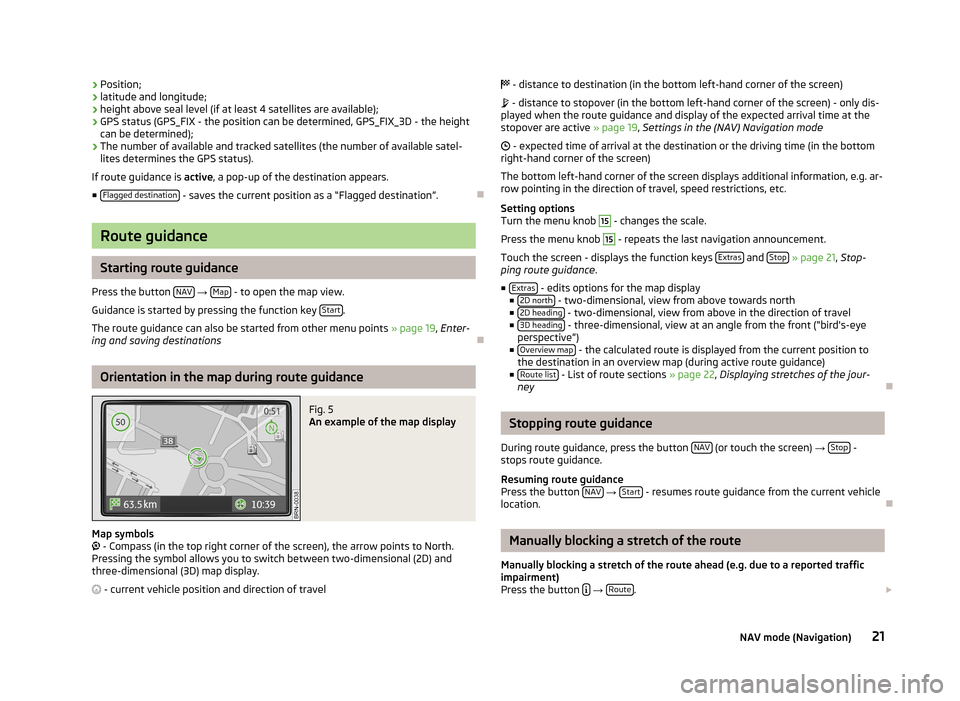
›Position;
› latitude and longitude;
› height above seal level (if at least 4 satellites are available);
› GPS status (GPS_FIX - the position can be determined, GPS_FIX_3D - the height
can be determined);
› The number of available and tracked satellites (the number of available satel-
lites determines the GPS status).
If route guidance is active, a pop-up of the destination appears.
■ Flagged destination
- saves the current position as a “Flagged destination”.
Route guidance
Starting route guidance
Press the button NAV
→ Map - to open the map view.
Guidance is started by pressing the function key Start
.
The route guidance can also be started from other menu points » page 19, Enter-
ing and saving destinations
Orientation in the map during route guidance
Fig. 5
An example of the map display
Map symbols
- Compass (in the top right corner of the screen), the arrow points to North.
Pressing the symbol allows you to switch between two-dimensional (2D) and three-dimensional (3D) map display.
- current vehicle position and direction of travel
- distance to destination (in the bottom left-hand corner of the screen)
- distance to stopover (in the bottom left-hand corner of the screen) - only dis-
played when the route guidance and display of the expected arrival time at the
stopover are active » page 19, Settings in the (NAV) Navigation mode
- expected time of arrival at the destination or the driving time (in the bottom
right-hand corner of the screen)
The bottom left-hand corner of the screen displays additional information, e.g. ar- row pointing in the direction of travel, speed restrictions, etc.
Setting options
Turn the menu knob 15
- changes the scale.
Press the menu knob
15
- repeats the last navigation announcement.
Touch the screen - displays the function keys Extras
and Stop
» page 21 , Stop-
ping route guidance .
■ Extras
- edits options for the map display
■ 2D north - two-dimensional, view from above towards north
■ 2D heading - two-dimensional, view from above in the direction of travel
■ 3D heading - three-dimensional, view at an angle from the front (“bird's-eye
perspective”)
■ Overview map
- the calculated route is displayed from the current position to
the destination in an overview map (during active route guidance)
■ Route list
- List of route sections » page 22, Displaying stretches of the jour-
ney
Stopping route guidance
During route guidance, press the button NAV
(or touch the screen)
→ Stop -
stops route guidance.
Resuming route guidance
Press the button NAV
→ Start - resumes route guidance from the current vehicle
location.
Manually blocking a stretch of the route
Manually blocking a stretch of the route ahead (e.g. due to a reported traffic
impairment)
Press the button
→ Route.
21NAV mode (Navigation)
Page 24 of 30
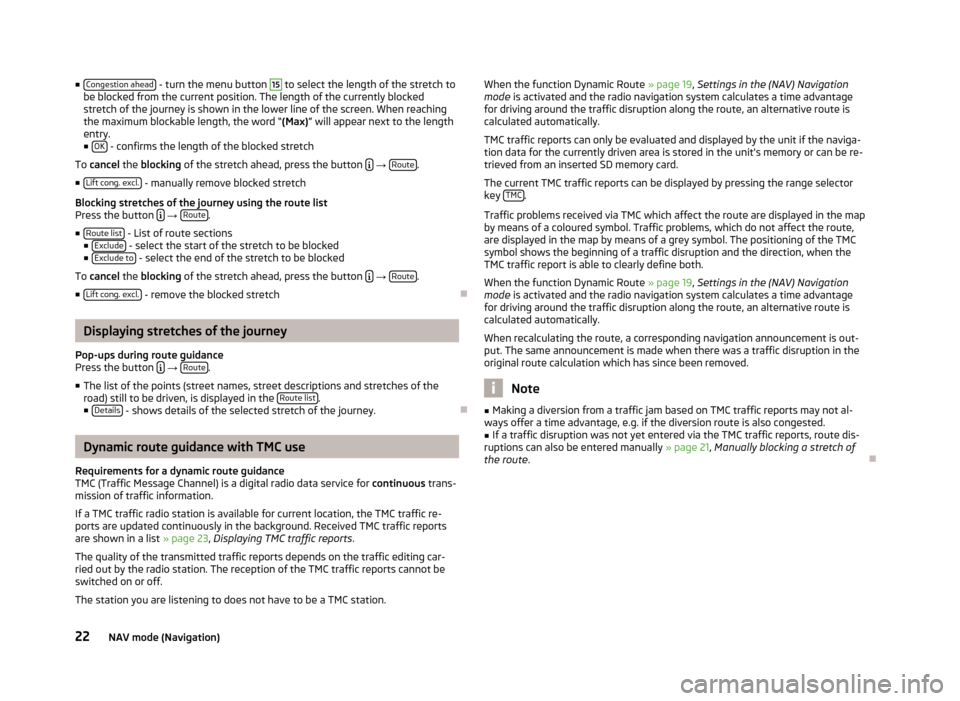
■Congestion ahead - turn the menu button 15 to select the length of the stretch to
be blocked from the current position. The length of the currently blocked stretch of the journey is shown in the lower line of the screen. When reachingthe maximum blockable length, the word “ (Max)” will appear next to the length
entry.
■ OK
- confirms the length of the blocked stretch
To cancel the blocking of the stretch ahead, press the button
→ Route.
■ Lift cong. excl.
- manually remove blocked stretch
Blocking stretches of the journey using the route list
Press the button
→ Route.
■ Route list
- List of route sections
■ Exclude - select the start of the stretch to be blocked
■ Exclude to - select the end of the stretch to be blocked
To cancel the blocking of the stretch ahead, press the button
→ Route.
■ Lift cong. excl.
- remove the blocked stretch
Displaying stretches of the journey
Pop-ups during route guidance
Press the button
→ Route.
■ The list of the points (street names, street descriptions and stretches of the
road) still to be driven, is displayed in the Route list
.
■ Details - shows details of the selected stretch of the journey.
Dynamic route guidance with TMC use
Requirements for a dynamic route guidance
TMC (Traffic Message Channel) is a digital radio data service for continuous trans-
mission of traffic information.
If a TMC traffic radio station is available for current location, the TMC traffic re-
ports are updated continuously in the background. Received TMC traffic reports are shown in a list » page 23, Displaying TMC traffic reports .
The quality of the transmitted traffic reports depends on the traffic editing car-
ried out by the radio station. The reception of the TMC traffic reports cannot be
switched on or off.
The station you are listening to does not have to be a TMC station.
When the function Dynamic Route » page 19
, Settings in the (NAV) Navigation
mode is activated and the radio navigation system calculates a time advantage
for driving around the traffic disruption along the route, an alternative route is
calculated automatically.
TMC traffic reports can only be evaluated and displayed by the unit if the naviga-
tion data for the currently driven area is stored in the unit's memory or can be re-
trieved from an inserted SD memory card.
The current TMC traffic reports can be displayed by pressing the range selector
key TMC
.
Traffic problems received via TMC which affect the route are displayed in the map
by means of a coloured symbol. Traffic problems, which do not affect the route,
are displayed in the map by means of a grey symbol. The positioning of the TMC
symbol shows the beginning of a traffic disruption and the direction, when the
TMC traffic report is able to clearly define both.
When the function Dynamic Route » page 19, Settings in the (NAV) Navigation
mode is activated and the radio navigation system calculates a time advantage
for driving around the traffic disruption along the route, an alternative route is
calculated automatically.
When recalculating the route, a corresponding navigation announcement is out-
put. The same announcement is made when there was a traffic disruption in the
original route calculation which has since been removed.
Note
■ Making a diversion from a traffic jam based on TMC traffic reports may not al-
ways offer a time advantage, e.g. if the diversion route is also congested.■
If a traffic disruption was not yet entered via the TMC traffic reports, route dis-
ruptions can also be entered manually » page 21, Manually blocking a stretch of
the route .
22NAV mode (Navigation)
Page 25 of 30
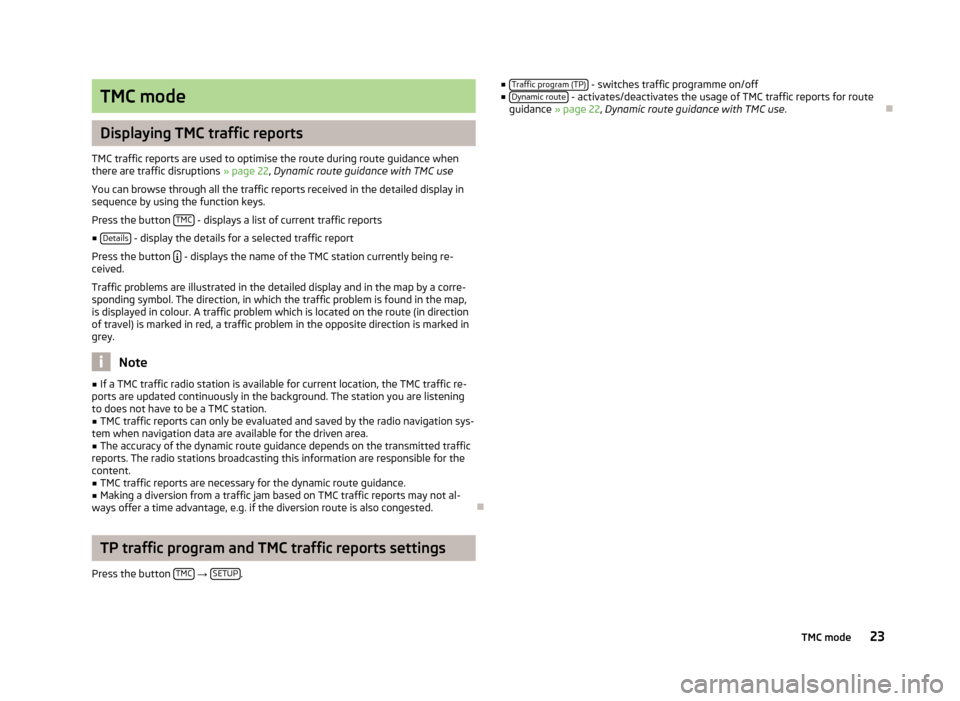
TMC mode
Displaying TMC traffic reports
TMC traffic reports are used to optimise the route during route guidance when
there are traffic disruptions » page 22, Dynamic route guidance with TMC use
You can browse through all the traffic reports received in the detailed display in
sequence by using the function keys.
Press the button TMC
- displays a list of current traffic reports
■ Details
- display the details for a selected traffic report
Press the button
- displays the name of the TMC station currently being re-
ceived.
Traffic problems are illustrated in the detailed display and in the map by a corre-
sponding symbol. The direction, in which the traffic problem is found in the map,
is displayed in colour. A traffic problem which is located on the route (in direction
of travel) is marked in red, a traffic problem in the opposite direction is marked in grey.
Note
■ If a TMC traffic radio station is available for current location, the TMC traffic re-
ports are updated continuously in the background. The station you are listening
to does not have to be a TMC station.■
TMC traffic reports can only be evaluated and saved by the radio navigation sys-
tem when navigation data are available for the driven area.
■
The accuracy of the dynamic route guidance depends on the transmitted traffic
reports. The radio stations broadcasting this information are responsible for the content.
■
TMC traffic reports are necessary for the dynamic route guidance.
■
Making a diversion from a traffic jam based on TMC traffic reports may not al-
ways offer a time advantage, e.g. if the diversion route is also congested.
TP traffic program and TMC traffic reports settings
Press the button TMC
→ SETUP.
■
Traffic program (TP) - switches traffic programme on/off
■ Dynamic route - activates/deactivates the usage of TMC traffic reports for route
guidance » page 22 , Dynamic route guidance with TMC use .
23TMC mode
Page 27 of 30
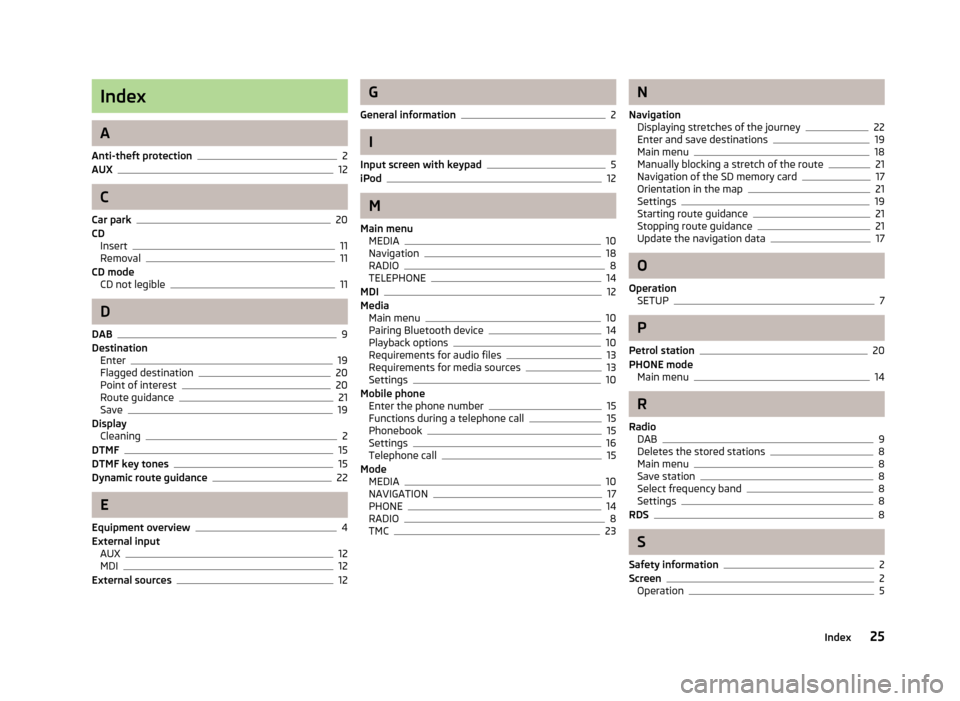
Index
A
Anti-theft protection
2
AUX12
C
Car park
20
CD Insert
11
Removal11
CD mode CD not legible
11
D
DAB
9
Destination Enter
19
Flagged destination20
Point of interest20
Route guidance21
Save19
Display Cleaning
2
DTMF15
DTMF key tones15
Dynamic route guidance22
E
Equipment overview
4
External input AUX
12
MDI12
External sources12
G
General information
2
I
Input screen with keypad
5
iPod12
M
Main menu MEDIA
10
Navigation18
RADIO8
TELEPHONE14
MDI12
Media Main menu
10
Pairing Bluetooth device14
Playback options10
Requirements for audio files13
Requirements for media sources13
Settings10
Mobile phone Enter the phone number
15
Functions during a telephone call15
Phonebook15
Settings16
Telephone call15
Mode MEDIA
10
NAVIGATION17
PHONE14
RADIO8
TMC23
N
Navigation Displaying stretches of the journey
22
Enter and save destinations19
Main menu18
Manually blocking a stretch of the route21
Navigation of the SD memory card17
Orientation in the map21
Settings19
Starting route guidance21
Stopping route guidance21
Update the navigation data17
O
Operation SETUP
7
P
Petrol station
20
PHONE mode Main menu
14
R
Radio DAB
9
Deletes the stored stations8
Main menu8
Save station8
Select frequency band8
Settings8
RDS8
S
Safety information
2
Screen2
Operation5
25Index