AUX SKODA SUPERB 2013 2.G / (B6/3T) Columbus Navigation System Manual
[x] Cancel search | Manufacturer: SKODA, Model Year: 2013, Model line: SUPERB, Model: SKODA SUPERB 2013 2.G / (B6/3T)Pages: 45, PDF Size: 2.91 MB
Page 10 of 45
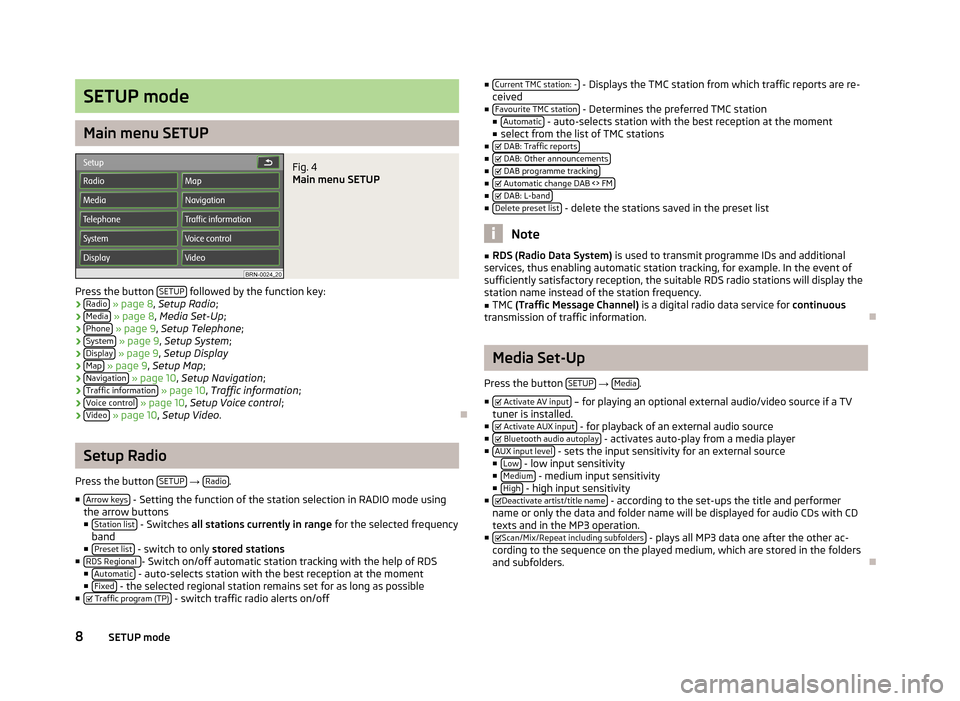
SETUP mode
Main menu SETUP
Fig. 4
Main menu SETUP
Press the button SETUP followed by the function key:
› Radio
» page 8 , Setup Radio ;
› Media
» page 8 , Media Set-Up ;
› Phone
» page 9 , Setup Telephone ;
› System
» page 9 , Setup System ;
› Display
» page 9 , Setup Display
› Map
» page 9 , Setup Map ;
› Navigation
» page 10 , Setup Navigation ;
› Traffic information
» page 10 , Traffic information ;
› Voice control
» page 10 , Setup Voice control ;
› Video
» page 10 , Setup Video .
Setup Radio
Press the button SETUP
→ Radio.
■ Arrow keys
- Setting the function of the station selection in RADIO mode using
the arrow buttons
■ Station list
- Switches all stations currently in range for the selected frequency
band
■ Preset list
- switch to only stored stations
■ RDS Regional - Switch on/off automatic station tracking with the help of RDS
■ Automatic - auto-selects station with the best reception at the moment
■ Fixed - the selected regional station remains set for as long as possible
■ Traffic program (TP) - switch traffic radio alerts on/off
■
Current TMC station: - - Displays the TMC station from which traffic reports are re-
ceived
■ Favourite TMC station
- Determines the preferred TMC station
■ Automatic - auto-selects station with the best reception at the moment
■ select from the list of TMC stations
■ DAB: Traffic reports
■
DAB: Other announcements■
DAB programme tracking■
Automatic change DAB <> FM■
DAB: L-band■
Delete preset list - delete the stations saved in the preset list
Note
■RDS (Radio Data System) is used to transmit programme IDs and additional
services, thus enabling automatic station tracking, for example. In the event of
sufficiently satisfactory reception, the suitable RDS radio stations will display the
station name instead of the station frequency.■
TMC (Traffic Message Channel) is a digital radio data service for continuous
transmission of traffic information.
Media Set-Up
Press the button SETUP
→ Media.
■ Activate AV input
– for playing an optional external audio/video source if a TV
tuner is installed.
■ Activate AUX input
- for playback of an external audio source
■ Bluetooth audio autoplay - activates auto-play from a media player
■ AUX input level - sets the input sensitivity for an external source
■ Low - low input sensitivity
■ Medium - medium input sensitivity
■ High - high input sensitivity
■ Deactivate artist/title name - according to the set-ups the title and performer
name or only the data and folder name will be displayed for audio CDs with CD
texts and in the MP3 operation.
■ Scan/Mix/Repeat including subfolders
- plays all MP3 data one after the other ac-
cording to the sequence on the played medium, which are stored in the folders
and subfolders.
8SETUP mode
Page 16 of 45
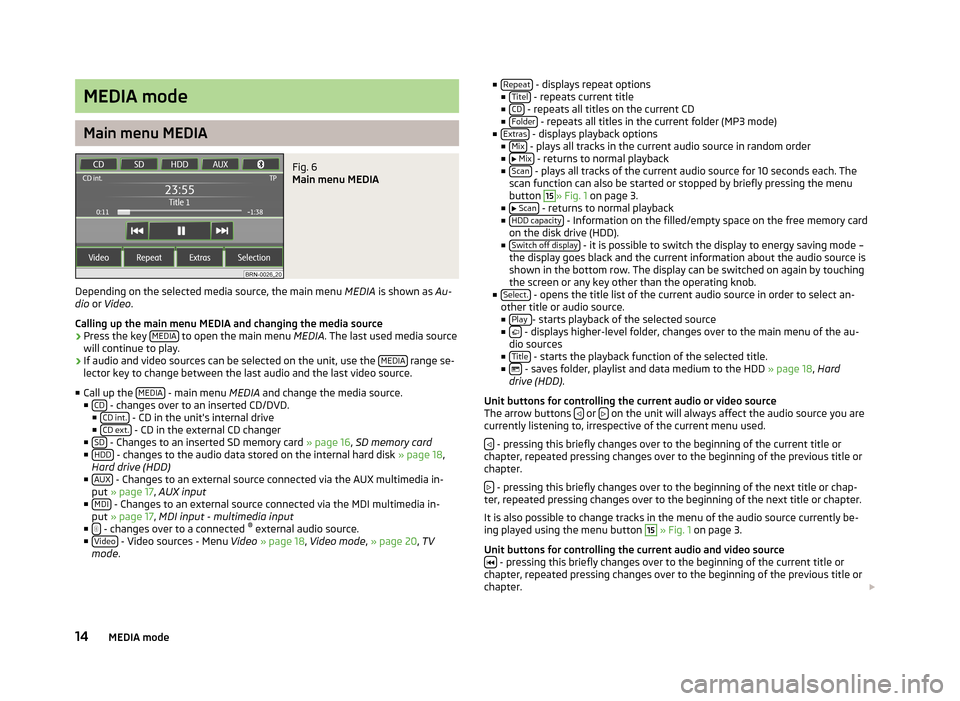
MEDIA mode
Main menu MEDIA
Fig. 6
Main menu MEDIA
Depending on the selected media source, the main menu MEDIA is shown as Au-
dio or Video .
Calling up the main menu MEDIA and changing the media source
›
Press the key MEDIA to open the main menu
MEDIA. The last used media source
will continue to play.
›
If audio and video sources can be selected on the unit, use the MEDIA range se-
lector key to change between the last audio and the last video source.
■ Call up the MEDIA
- main menu
MEDIA and change the media source.
■ CD - changes over to an inserted CD/DVD.
■ CD int. - CD in the unit's internal drive
■ CD ext. - CD in the external CD changer
■ SD - Changes to an inserted SD memory card » page 16, SD memory card
■ HDD - changes to the audio data stored on the internal hard disk » page 18,
Hard drive (HDD)
■ AUX
- Changes to an external source connected via the AUX multimedia in-
put » page 17 , AUX input
■ MDI
- Changes to an external source connected via the MDI multimedia in-
put » page 17 , MDI input - multimedia input
■
- changes over to a connected ®
external audio source.
■ Video - Video sources - Menu Video » page 18 , Video mode , » page 20 , TV
mode .
■
Repeat - displays repeat options
■ Titel - repeats current title
■ CD - repeats all titles on the current CD
■ Folder - repeats all titles in the current folder (MP3 mode)
■ Extras - displays playback options
■ Mix - plays all tracks in the current audio source in random order
■ Mix - returns to normal playback
■ Scan - plays all tracks of the current audio source for 10 seconds each. The
scan function can also be started or stopped by briefly pressing the menu
button
15
» Fig. 1 on page 3.
■ Scan - returns to normal playback
■ HDD capacity - Information on the filled/empty space on the free memory card
on the disk drive (HDD).
■ Switch off display
- it is possible to switch the display to energy saving mode –
the display goes black and the current information about the audio source is
shown in the bottom row. The display can be switched on again by touching
the screen or any key other than the operating knob.
■ Select.
- opens the title list of the current audio source in order to select an-
other title or audio source.
■ Play
- starts playback of the selected source
■ - displays higher-level folder, changes over to the main menu of the au-
dio sources
■ Title
- starts the playback function of the selected title.
■ - saves folder, playlist and data medium to the HDD » page 18, Hard
drive (HDD) .
Unit buttons for controlling the current audio or video source
The arrow buttons
or on the unit will always affect the audio source you are
currently listening to, irrespective of the current menu used.
- pressing this briefly changes over to the beginning of the current title or
chapter, repeated pressing changes over to the beginning of the previous title or
chapter.
- pressing this briefly changes over to the beginning of the next title or chap-
ter, repeated pressing changes over to the beginning of the next title or chapter.
It is also possible to change tracks in the menu of the audio source currently be-
ing played using the menu button
15
» Fig. 1 on page 3.
Unit buttons for controlling the current audio and video source
- pressing this briefly changes over to the beginning of the current title or
chapter, repeated pressing changes over to the beginning of the previous title or chapter.
14MEDIA mode
Page 19 of 45
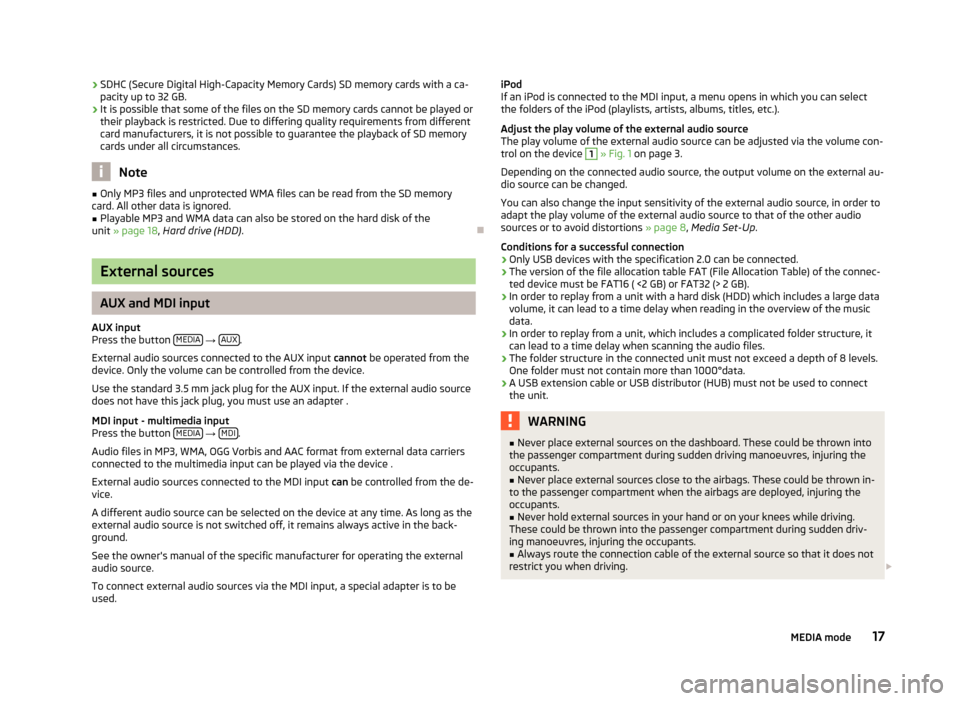
›SDHC (Secure Digital High-Capacity Memory Cards) SD memory cards with a ca-
pacity up to 32 GB.
› It is possible that some of the files on the SD memory cards cannot be played or
their playback is restricted. Due to differing quality requirements from different
card manufacturers, it is not possible to guarantee the playback of SD memory
cards under all circumstances.
Note
■ Only MP3 files and unprotected WMA files can be read from the SD memory
card. All other data is ignored.■
Playable MP3 and WMA data can also be stored on the hard disk of the
unit » page 18 , Hard drive (HDD) .
External sources
AUX and MDI input
AUX input
Press the button MEDIA
→ AUX.
External audio sources connected to the AUX input cannot be operated from the
device. Only the volume can be controlled from the device.
Use the standard 3.5 mm jack plug for the AUX input. If the external audio source
does not have this jack plug, you must use an adapter .
MDI input - multimedia input
Press the button MEDIA
→ MDI.
Audio files in MP3, WMA, OGG Vorbis and AAC format from external data carriers
connected to the multimedia input can be played via the device .
External audio sources connected to the MDI input can be controlled from the de-
vice.
A different audio source can be selected on the device at any time. As long as the
external audio source is not switched off, it remains always active in the back-
ground.
See the owner's manual of the specific manufacturer for operating the external
audio source.
To connect external audio sources via the MDI input, a special adapter is to be
used.
iPod
If an iPod is connected to the MDI input, a menu opens in which you can select
the folders of the iPod (playlists, artists, albums, titles, etc.).
Adjust the play volume of the external audio source The play volume of the external audio source can be adjusted via the volume con-trol on the device 1
» Fig. 1 on page 3.
Depending on the connected audio source, the output volume on the external au-
dio source can be changed.
You can also change the input sensitivity of the external audio source, in order to
adapt the play volume of the external audio source to that of the other audio
sources or to avoid distortions » page 8, Media Set-Up .
Conditions for a successful connection
› Only USB devices with the specification 2.0 can be connected.
› The version of the file allocation table FAT (File Allocation Table) of the connec-
ted device must be FAT16 ( <2 GB) or FAT32 (> 2 GB).
› In order to replay from a unit with a hard disk (HDD) which includes a large data
volume, it can lead to a time delay when reading in the overview of the music data.
› In order to replay from a unit, which includes a complicated folder structure, it
can lead to a time delay when scanning the audio files.
› The folder structure in the connected unit must not exceed a depth of 8 levels.
One folder must not contain more than 1000°data.
› A USB extension cable or USB distributor (HUB) must not be used to connect
the unit.
WARNING■ Never place external sources on the dashboard. These could be thrown into
the passenger compartment during sudden driving manoeuvres, injuring the
occupants.■
Never place external sources close to the airbags. These could be thrown in-
to the passenger compartment when the airbags are deployed, injuring the
occupants.
■
Never hold external sources in your hand or on your knees while driving.
These could be thrown into the passenger compartment during sudden driv- ing manoeuvres, injuring the occupants.
■
Always route the connection cable of the external source so that it does not
restrict you when driving.
17MEDIA mode
Page 20 of 45
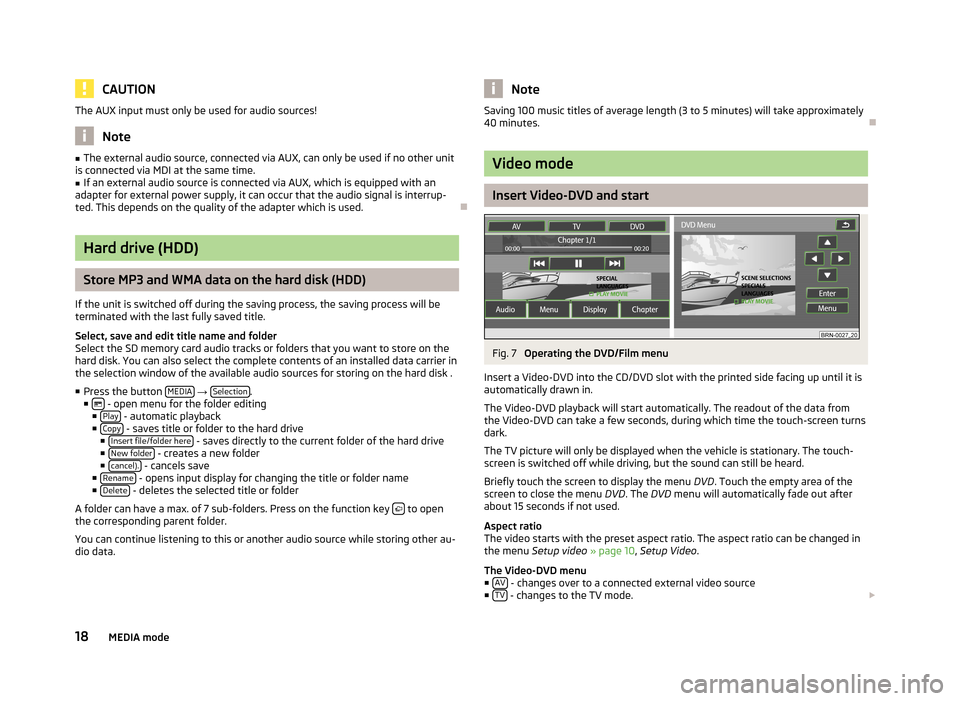
CAUTIONThe AUX input must only be used for audio sources!
Note
■The external audio source, connected via AUX, can only be used if no other unit
is connected via MDI at the same time.■
If an external audio source is connected via AUX, which is equipped with an
adapter for external power supply, it can occur that the audio signal is interrup-
ted. This depends on the quality of the adapter which is used.
Hard drive (HDD)
Store MP3 and WMA data on the hard disk (HDD)
If the unit is switched off during the saving process, the saving process will be
terminated with the last fully saved title.
Select, save and edit title name and folder
Select the SD memory card audio tracks or folders that you want to store on the
hard disk. You can also select the complete contents of an installed data carrier in the selection window of the available audio sources for storing on the hard disk .
■ Press the button MEDIA
→ Selection.
■ - open menu for the folder editing
■ Play - automatic playback
■ Copy - saves title or folder to the hard drive
■ Insert file/folder here - saves directly to the current folder of the hard drive
■ New folder - creates a new folder
■ cancel). - cancels save
■ Rename - opens input display for changing the title or folder name
■ Delete - deletes the selected title or folder
A folder can have a max. of 7 sub-folders. Press on the function key
to open
the corresponding parent folder.
You can continue listening to this or another audio source while storing other au-
dio data.
NoteSaving 100 music titles of average length (3 to 5 minutes) will take approximately
40 minutes.
Video mode
Insert Video-DVD and start
Fig. 7
Operating the DVD/Film menu
Insert a Video-DVD into the CD/DVD slot with the printed side facing up until it is
automatically drawn in.
The Video-DVD playback will start automatically. The readout of the data from
the Video-DVD can take a few seconds, during which time the touch-screen turns
dark.
The TV picture will only be displayed when the vehicle is stationary. The touch- screen is switched off while driving, but the sound can still be heard.
Briefly touch the screen to display the menu DVD. Touch the empty area of the
screen to close the menu DVD. The DVD menu will automatically fade out after
about 15 seconds if not used.
Aspect ratio
The video starts with the preset aspect ratio. The aspect ratio can be changed in
the menu Setup video » page 10 , Setup Video .
The Video-DVD menu ■ AV
- changes over to a connected external video source
■ TV - changes to the TV mode.
18MEDIA mode
Page 41 of 45
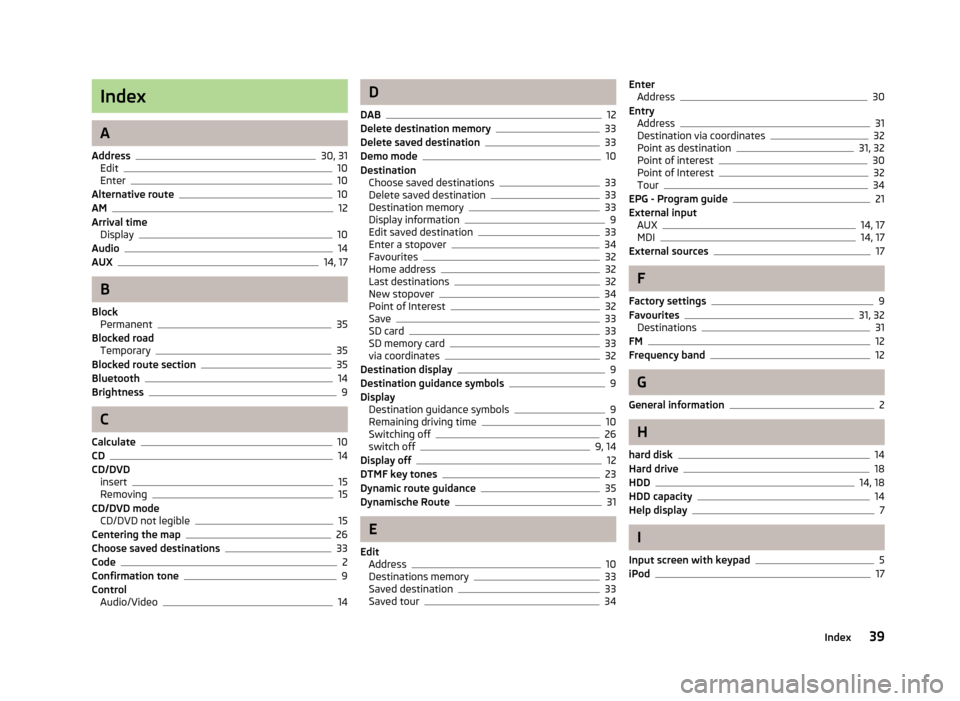
Index
A
Address
30, 31
Edit10
Enter10
Alternative route10
AM12
Arrival time Display
10
Audio14
AUX14, 17
B
Block Permanent
35
Blocked road Temporary
35
Blocked route section35
Bluetooth14
Brightness9
C
Calculate
10
CD14
CD/DVD insert
15
Removing15
CD/DVD mode CD/DVD not legible
15
Centering the map26
Choose saved destinations33
Code2
Confirmation tone9
Control Audio/Video
14
D
DAB
12
Delete destination memory33
Delete saved destination33
Demo mode10
Destination Choose saved destinations
33
Delete saved destination33
Destination memory33
Display information9
Edit saved destination33
Enter a stopover34
Favourites32
Home address32
Last destinations32
New stopover34
Point of Interest32
Save33
SD card33
SD memory card33
via coordinates32
Destination display9
Destination guidance symbols9
Display Destination guidance symbols
9
Remaining driving time10
Switching off26
switch off9, 14
Display off12
DTMF key tones23
Dynamic route guidance35
Dynamische Route31
E
Edit Address
10
Destinations memory33
Saved destination33
Saved tour34
Enter Address30
Entry Address
31
Destination via coordinates32
Point as destination31, 32
Point of interest30
Point of Interest32
Tour34
EPG - Program guide21
External input AUX
14, 17
MDI14, 17
External sources17
F
Factory settings
9
Favourites31, 32
Destinations31
FM12
Frequency band12
G
General information
2
H
hard disk
14
Hard drive18
HDD14, 18
HDD capacity14
Help display7
I
Input screen with keypad
5
iPod17
39Index