display SKODA SUPERB 2015 3.G / (B8/3V) Columbus Infotainment System Manual
[x] Cancel search | Manufacturer: SKODA, Model Year: 2015, Model line: SUPERB, Model: SKODA SUPERB 2015 3.G / (B8/3V)Pages: 100, PDF Size: 11.13 MB
Page 8 of 100
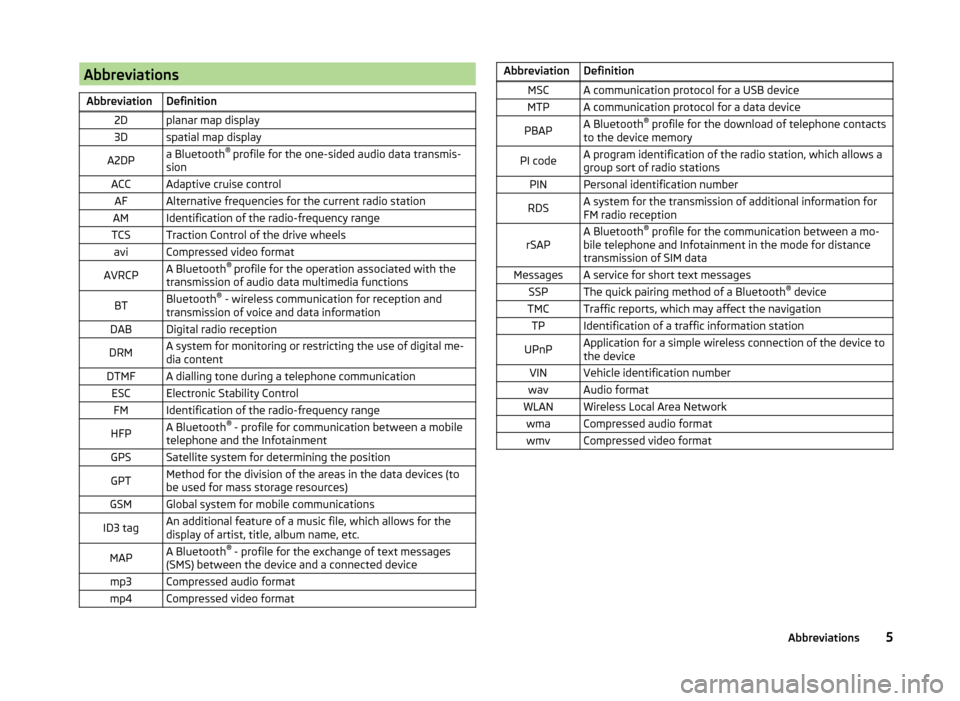
AbbreviationsAbbreviationDefinition2Dplanar map display3Dspatial map displayA2DPa Bluetooth®
profile for the one-sided audio data transmis-
sionACCAdaptive cruise controlAFAlternative frequencies for the current radio stationAMIdentification of the radio-frequency rangeTCSTraction Control of the drive wheelsaviCompressed video formatAVRCPA Bluetooth ®
profile for the operation associated with the
transmission of audio data multimedia functionsBTBluetooth ®
- wireless communication for reception and
transmission of voice and data informationDABDigital radio receptionDRMA system for monitoring or restricting the use of digital me-
dia contentDTMFA dialling tone during a telephone communicationESCElectronic Stability ControlFMIdentification of the radio-frequency rangeHFPA Bluetooth ®
- profile for communication between a mobile
telephone and the InfotainmentGPSSatellite system for determining the positionGPTMethod for the division of the areas in the data devices (to
be used for mass storage resources)GSMGlobal system for mobile communicationsID3 tagAn additional feature of a music file, which allows for the
display of artist, title, album name, etc.MAPA Bluetooth ®
- profile for the exchange of text messages
(SMS) between the device and a connected devicemp3Compressed audio formatmp4Compressed video formatAbbreviationDefinitionMSCA communication protocol for a USB deviceMTPA communication protocol for a data devicePBAPA Bluetooth ®
profile for the download of telephone contacts
to the device memoryPI codeA program identification of the radio station, which allows a
group sort of radio stationsPINPersonal identification numberRDSA system for the transmission of additional information for
FM radio receptionrSAPA Bluetooth ®
profile for the communication between a mo-
bile telephone and Infotainment in the mode for distance
transmission of SIM dataMessagesA service for short text messagesSSPThe quick pairing method of a Bluetooth ®
deviceTMCTraffic reports, which may affect the navigationTPIdentification of a traffic information stationUPnPApplication for a simple wireless connection of the device to
the deviceVINVehicle identification numberwavAudio formatWLANWireless Local Area NetworkwmaCompressed audio formatwmvCompressed video format5Abbreviations
Page 10 of 100
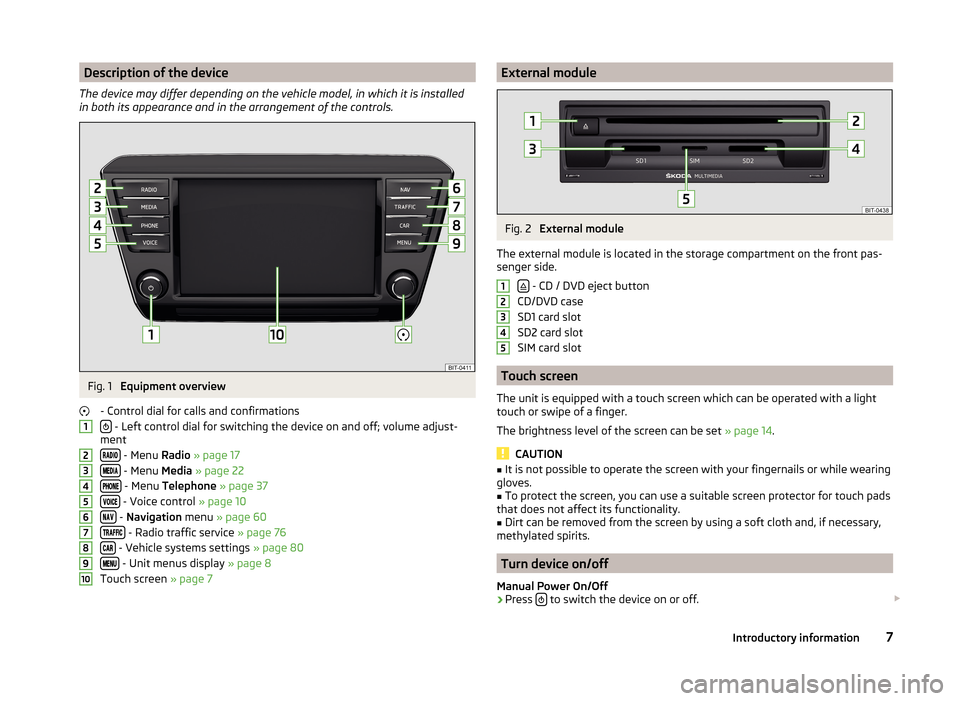
Description of the device
The device may differ depending on the vehicle model, in which it is installed
in both its appearance and in the arrangement of the controls.Fig. 1
Equipment overview
- Control dial for calls and confirmations
- Left control dial for switching the device on and off; volume adjust-
ment
- Menu Radio » page 17
- Menu Media » page 22
- Menu Telephone » page 37
- Voice control » page 10
- Navigation menu » page 60
- Radio traffic service » page 76
- Vehicle systems settings » page 80
- Unit menus display » page 8
Touch screen » page 7
12345678910External moduleFig. 2
External module
The external module is located in the storage compartment on the front pas-
senger side.
- CD / DVD eject button
CD/DVD case
SD1 card slot
SD2 card slot
SIM card slot
Touch screen
The unit is equipped with a touch screen which can be operated with a light
touch or swipe of a finger.
The brightness level of the screen can be set » page 14.
CAUTION
■
It is not possible to operate the screen with your fingernails or while wearing
gloves.■
To protect the screen, you can use a suitable screen protector for touch pads
that does not affect its functionality.
■
Dirt can be removed from the screen by using a soft cloth and, if necessary,
methylated spirits.
Turn device on/off
Manual Power On/Off
›
Press to switch the device on or off.
123457Introductory information
Page 11 of 100
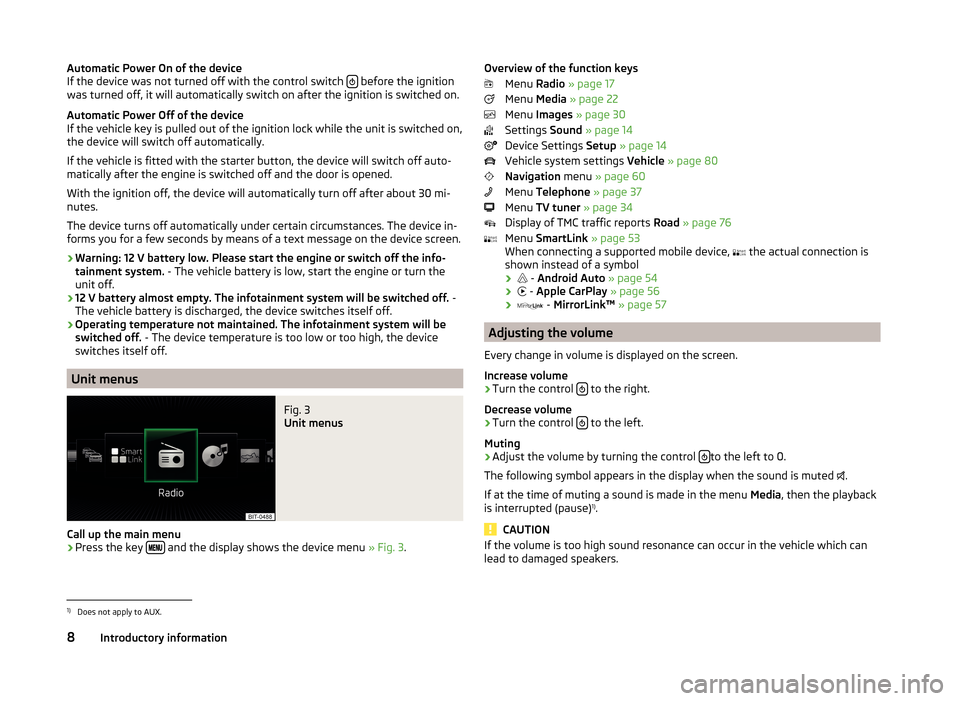
Automatic Power On of the device
If the device was not turned off with the control switch before the ignition
was turned off, it will automatically switch on after the ignition is switched on.
Automatic Power Off of the device
If the vehicle key is pulled out of the ignition lock while the unit is switched on,
the device will switch off automatically.
If the vehicle is fitted with the starter button, the device will switch off auto-
matically after the engine is switched off and the door is opened.
With the ignition off, the device will automatically turn off after about 30 mi-
nutes.
The device turns off automatically under certain circumstances. The device in-
forms you for a few seconds by means of a text message on the device screen.
› Warning: 12 V battery low. Please start the engine or switch off the info-
tainment system. - The vehicle battery is low, start the engine or turn the
unit off.
› 12 V battery almost empty. The infotainment system will be switched off.
-
The vehicle battery is discharged, the device switches itself off.
› Operating temperature not maintained. The infotainment system will be
switched off. - The device temperature is too low or too high, the device
switches itself off.
Unit menus
Fig. 3
Unit menus
Call up the main menu
›
Press the key and the display shows the device menu
» Fig. 3.
Overview of the function keys
Menu Radio » page 17
Menu Media » page 22
Menu Images » page 30
Settings Sound » page 14
Device Settings Setup » page 14
Vehicle system settings Vehicle » page 80
Navigation menu » page 60
Menu Telephone » page 37
Menu TV tuner » page 34
Display of TMC traffic reports Road » page 76
Menu SmartLink » page 53
When connecting a supported mobile device, the actual connection is
shown instead of a symbol
›
-
Android Auto » page 54
›
-
Apple CarPlay » page 56
›
-
MirrorLink™ » page 57
Adjusting the volume
Every change in volume is displayed on the screen.
Increase volume
›
Turn the control to the right.
Decrease volume
›
Turn the control to the left.
Muting
›
Adjust the volume by turning the control to the left to 0.
The following symbol appears in the display when the sound is muted .
If at the time of muting a sound is made in the menu Media, then the playback
is interrupted (pause) 1)
.
CAUTION
If the volume is too high sound resonance can occur in the vehicle which can
lead to damaged speakers.1)
Does not apply to AUX.
8Introductory information
Page 12 of 100
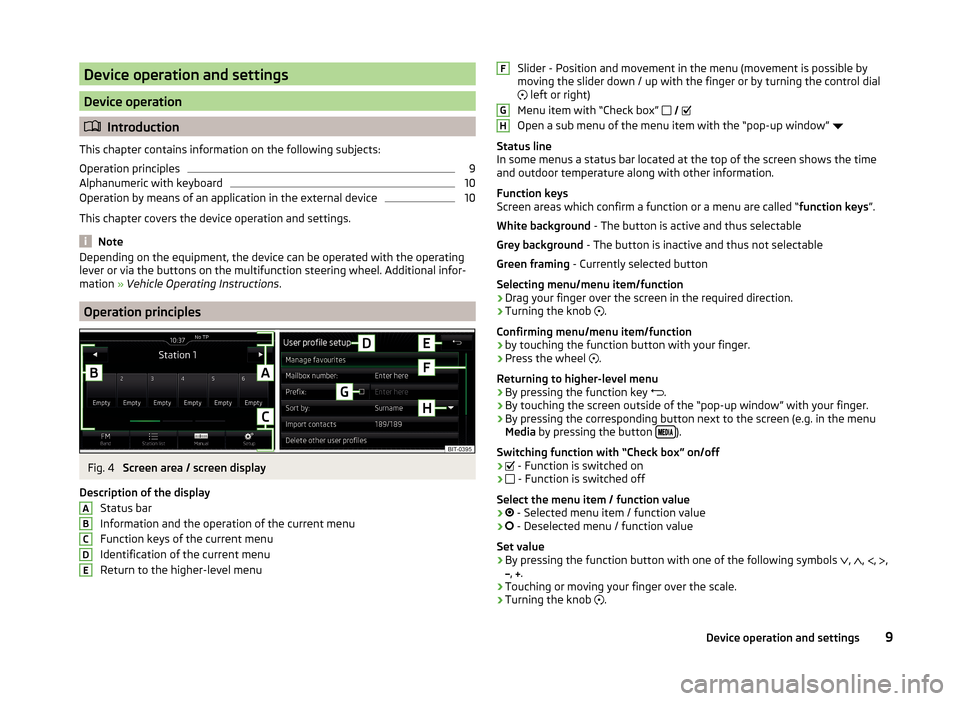
Device operation and settings
Device operation
Introduction
This chapter contains information on the following subjects:
Operation principles
9
Alphanumeric with keyboard
10
Operation by means of an application in the external device
10
This chapter covers the device operation and settings.
Note
Depending on the equipment, the device can be operated with the operating
lever or via the buttons on the multifunction steering wheel. Additional infor-
mation » Vehicle Operating Instructions .
Operation principles
Fig. 4
Screen area / screen display
Description of the display Status bar
Information and the operation of the current menu Function keys of the current menu
Identification of the current menu
Return to the higher-level menu
ABCDESlider - Position and movement in the menu (movement is possible by
moving the slider down / up with the finger or by turning the control dial left or right)
Menu item with “Check box”
Open a sub menu of the menu item with the “pop-up window”
Status line
In some menus a status bar located at the top of the screen shows the time
and outdoor temperature along with other information.
Function keys
Screen areas which confirm a function or a menu are called “ function keys”.
White background - The button is active and thus selectable
Grey background - The button is inactive and thus not selectable
Green framing - Currently selected button
Selecting menu/menu item/function › Drag your finger over the screen in the required direction.
› Turning the knob
.
Confirming menu/menu item/function
› by touching the function button with your finger.
› Press the wheel
.
Returning to higher-level menu › By pressing the function key
.
› By touching the screen outside of the “pop-up window” with your finger.
› By pressing the corresponding button next to the screen (e.g. in the menu
Media by pressing the button
).
Switching function with “Check box” on/off
›
- Function is switched on
›
- Function is switched off
Select the menu item / function value
›
- Selected menu item / function value
›
- Deselected menu / function value
Set value › By pressing the function button with one of the following symbols
,
,
,
,
,
.
› Touching or moving your finger over the scale.
› Turning the knob
.
FGH9Device operation and settings
Page 13 of 100
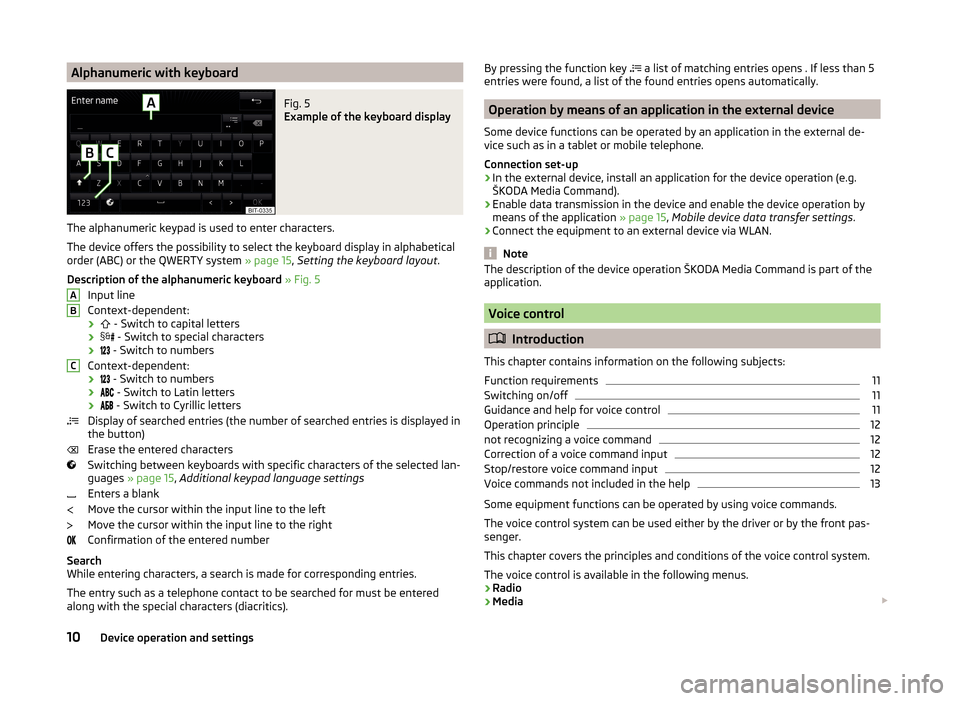
Alphanumeric with keyboardFig. 5
Example of the keyboard display
The alphanumeric keypad is used to enter characters.
The device offers the possibility to select the keyboard display in alphabetical
order (ABC) or the QWERTY system » page 15, Setting the keyboard layout .
Description of the alphanumeric keyboard » Fig. 5
Input line
Context-dependent: ›
- Switch to capital letters
›
- Switch to special characters
›
- Switch to numbers
Context-dependent: ›
- Switch to numbers
›
- Switch to Latin letters
›
- Switch to Cyrillic letters
Display of searched entries (the number of searched entries is displayed in
the button)
Erase the entered characters
Switching between keyboards with specific characters of the selected lan-
guages » page 15 , Additional keypad language settings
Enters a blank
Move the cursor within the input line to the left
Move the cursor within the input line to the right
Confirmation of the entered number
Search
While entering characters, a search is made for corresponding entries.
The entry such as a telephone contact to be searched for must be entered
along with the special characters (diacritics).
ABCBy pressing the function key a list of matching entries opens . If less than 5
entries were found, a list of the found entries opens automatically.
Operation by means of an application in the external device
Some device functions can be operated by an application in the external de-
vice such as in a tablet or mobile telephone.
Connection set-up › In the external device, install an application for the device operation (e.g.
ŠKODA Media Command).
› Enable data transmission in the device and enable the device operation by
means of the application » page 15, Mobile device data transfer settings .
› Connect the equipment to an external device via WLAN.
Note
The description of the device operation ŠKODA Media Command is part of the
application.
Voice control
Introduction
This chapter contains information on the following subjects:
Function requirements
11
Switching on/off
11
Guidance and help for voice control
11
Operation principle
12
not recognizing a voice command
12
Correction of a voice command input
12
Stop/restore voice command input
12
Voice commands not included in the help
13
Some equipment functions can be operated by using voice commands.
The voice control system can be used either by the driver or by the front pas-
senger.
This chapter covers the principles and conditions of the voice control system.
The voice control is available in the following menus.
› Radio
› Media
10Device operation and settings
Page 14 of 100
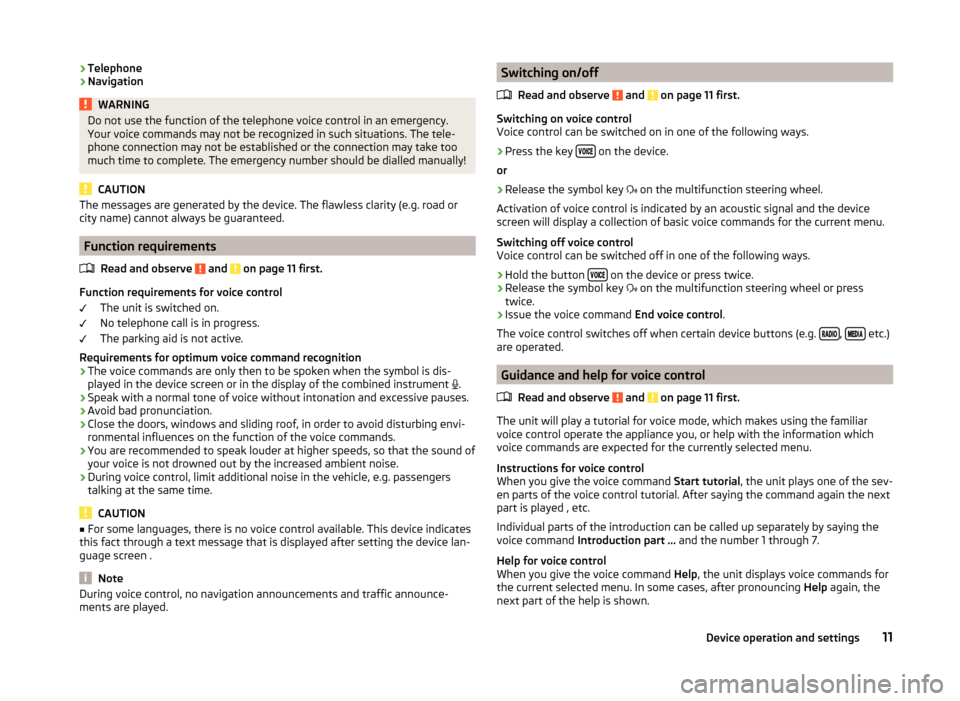
›Telephone
› NavigationWARNINGDo not use the function of the telephone voice control in an emergency.
Your voice commands may not be recognized in such situations. The tele-
phone connection may not be established or the connection may take too
much time to complete. The emergency number should be dialled manually!
CAUTION
The messages are generated by the device. The flawless clarity (e.g. road or
city name) cannot always be guaranteed.
Function requirements
Read and observe
and on page 11 first.
Function requirements for voice control The unit is switched on.
No telephone call is in progress.
The parking aid is not active.
Requirements for optimum voice command recognition
› The voice commands are only then to be spoken when the symbol is dis-
played in the device screen or in the display of the combined instrument
.
› Speak with a normal tone of voice without intonation and excessive pauses.
› Avoid bad pronunciation.
› Close the doors, windows and sliding roof, in order to avoid disturbing envi-
ronmental influences on the function of the voice commands.
› You are recommended to speak louder at higher speeds, so that the sound of
your voice is not drowned out by the increased ambient noise.
› During voice control, limit additional noise in the vehicle, e.g. passengers
talking at the same time.
CAUTION
■ For some languages, there is no voice control available. This device indicates
this fact through a text message that is displayed after setting the device lan-
guage screen .
Note
During voice control, no navigation announcements and traffic announce-
ments are played.Switching on/off
Read and observe
and on page 11 first.
Switching on voice control
Voice control can be switched on in one of the following ways.
›
Press the key on the device.
or
›
Release the symbol key
on the multifunction steering wheel.
Activation of voice control is indicated by an acoustic signal and the device
screen will display a collection of basic voice commands for the current menu.
Switching off voice control
Voice control can be switched off in one of the following ways.
›
Hold the button on the device or press twice.
›
Release the symbol key
on the multifunction steering wheel or press
twice.
›
Issue the voice command End voice control.
The voice control switches off when certain device buttons (e.g.
, etc.)
are operated.
Guidance and help for voice control
Read and observe
and on page 11 first.
The unit will play a tutorial for voice mode, which makes using the familiar
voice control operate the appliance you, or help with the information which
voice commands are expected for the currently selected menu.
Instructions for voice control
When you give the voice command Start tutorial, the unit plays one of the sev-
en parts of the voice control tutorial. After saying the command again the next
part is played , etc.
Individual parts of the introduction can be called up separately by saying the
voice command Introduction part ... and the number 1 through 7.
Help for voice control
When you give the voice command Help, the unit displays voice commands for
the current selected menu. In some cases, after pronouncing Help again, the
next part of the help is shown.
11Device operation and settings
Page 15 of 100
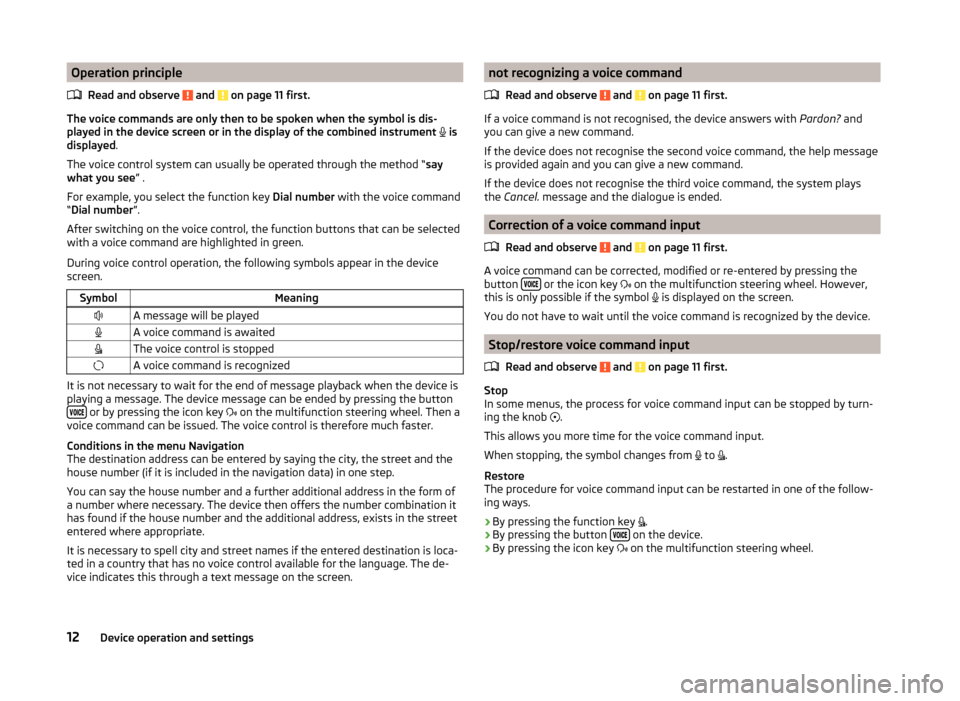
Operation principleRead and observe
and on page 11 first.
The voice commands are only then to be spoken when the symbol is dis-
played in the device screen or in the display of the combined instrument
is
displayed .
The voice control system can usually be operated through the method “ say
what you see ” .
For example, you select the function key Dial number with the voice command
“ Dial number ”.
After switching on the voice control, the function buttons that can be selected
with a voice command are highlighted in green.
During voice control operation, the following symbols appear in the device
screen.
SymbolMeaningA message will be playedA voice command is awaitedThe voice control is stoppedA voice command is recognized
It is not necessary to wait for the end of message playback when the device is
playing a message. The device message can be ended by pressing the button
or by pressing the icon key on the multifunction steering wheel. Then a
voice command can be issued. The voice control is therefore much faster.
Conditions in the menu Navigation
The destination address can be entered by saying the city, the street and the
house number (if it is included in the navigation data) in one step.
You can say the house number and a further additional address in the form of
a number where necessary. The device then offers the number combination it
has found if the house number and the additional address, exists in the street
entered where appropriate.
It is necessary to spell city and street names if the entered destination is loca-
ted in a country that has no voice control available for the language. The de-
vice indicates this through a text message on the screen.
not recognizing a voice command
Read and observe
and on page 11 first.
If a voice command is not recognised, the device answers with Pardon? and
you can give a new command.
If the device does not recognise the second voice command, the help message
is provided again and you can give a new command.
If the device does not recognise the third voice command, the system plays
the Cancel. message and the dialogue is ended.
Correction of a voice command input
Read and observe
and on page 11 first.
A voice command can be corrected, modified or re-entered by pressing the
button or the icon key
on the multifunction steering wheel. However,
this is only possible if the symbol is displayed on the screen.
You do not have to wait until the voice command is recognized by the device.
Stop/restore voice command input
Read and observe
and on page 11 first.
Stop
In some menus, the process for voice command input can be stopped by turn- ing the knob .
This allows you more time for the voice command input.
When stopping, the symbol changes from to
.
Restore
The procedure for voice command input can be restarted in one of the follow-
ing ways.
› By pressing the function key
.
› By pressing the button
on the device.
› By pressing the icon key
on the multifunction steering wheel.
12Device operation and settings
Page 16 of 100
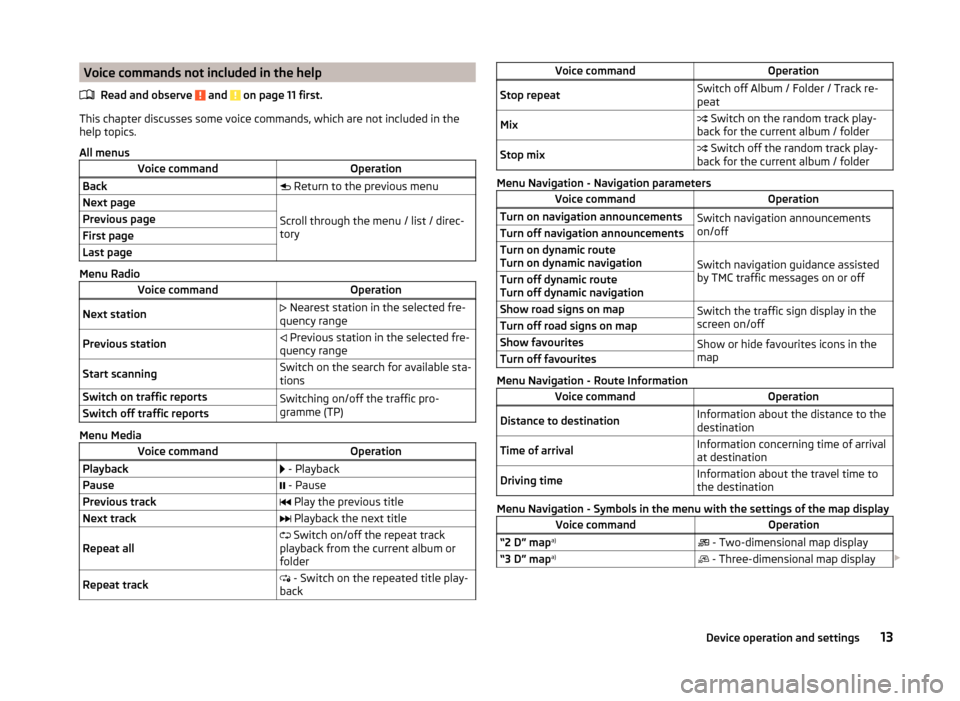
Voice commands not included in the helpRead and observe
and on page 11 first.
This chapter discusses some voice commands, which are not included in thehelp topics.
All menus
Voice commandOperationBack Return to the previous menuNext page
Scroll through the menu / list / direc-
tory
Previous pageFirst pageLast page
Menu Radio
Voice commandOperationNext station Nearest station in the selected fre-
quency rangePrevious station Previous station in the selected fre-
quency rangeStart scanningSwitch on the search for available sta-
tionsSwitch on traffic reportsSwitching on/off the traffic pro-
gramme (TP)Switch off traffic reports
Menu Media
Voice commandOperationPlayback - PlaybackPause - PausePrevious track Play the previous titleNext track Playback the next titleRepeat all Switch on/off the repeat track
playback from the current album or
folderRepeat track - Switch on the repeated title play-
backVoice commandOperationStop repeatSwitch off Album / Folder / Track re-
peatMix Switch on the random track play-
back for the current album / folderStop mix Switch off the random track play-
back for the current album / folder
Menu Navigation - Navigation parameters
Voice commandOperationTurn on navigation announcementsSwitch navigation announcements
on/offTurn off navigation announcementsTurn on dynamic route
Turn on dynamic navigation
Switch navigation guidance assisted
by TMC traffic messages on or off
Turn off dynamic route
Turn off dynamic navigationShow road signs on mapSwitch the traffic sign display in the
screen on/offTurn off road signs on mapShow favouritesShow or hide favourites icons in the
mapTurn off favourites
Menu Navigation - Route Information
Voice commandOperationDistance to destinationInformation about the distance to the
destinationTime of arrivalInformation concerning time of arrival
at destinationDriving timeInformation about the travel time to
the destination
Menu Navigation - Symbols in the menu with the settings of the map display
Voice commandOperation“2 D” map a)
- Two-dimensional map display“3 D” map a)
- Three-dimensional map display 13Device operation and settings
Page 18 of 100
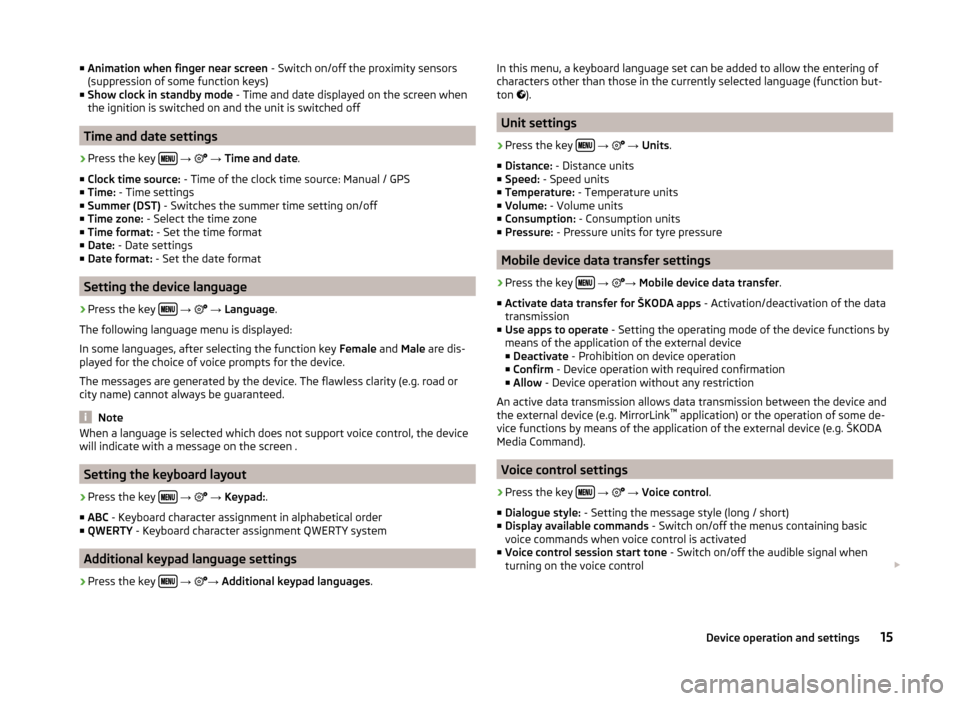
■Animation when finger near screen - Switch on/off the proximity sensors
(suppression of some function keys)
■ Show clock in standby mode - Time and date displayed on the screen when
the ignition is switched on and the unit is switched off
Time and date settings
›
Press the key
→
→ Time and date .
■ Clock time source: - Time of the clock time source: Manual / GPS
■ Time: - Time settings
■ Summer (DST) - Switches the summer time setting on/off
■ Time zone: - Select the time zone
■ Time format: - Set the time format
■ Date: - Date settings
■ Date format: - Set the date format
Setting the device language
›
Press the key
→
→ Language .
The following language menu is displayed:
In some languages, after selecting the function key Female and Male are dis-
played for the choice of voice prompts for the device.
The messages are generated by the device. The flawless clarity (e.g. road or
city name) cannot always be guaranteed.
Note
When a language is selected which does not support voice control, the device
will indicate with a message on the screen .
Setting the keyboard layout
›
Press the key
→
→ Keypad: .
■ ABC - Keyboard character assignment in alphabetical order
■ QWERTY - Keyboard character assignment QWERTY system
Additional keypad language settings
›
Press the key
→
→
Additional keypad languages .
In this menu, a keyboard language set can be added to allow the entering of
characters other than those in the currently selected language (function but-
ton
).
Unit settings
›
Press the key
→
→ Units .
■ Distance: - Distance units
■ Speed: - Speed units
■ Temperature: - Temperature units
■ Volume: - Volume units
■ Consumption: - Consumption units
■ Pressure: - Pressure units for tyre pressure
Mobile device data transfer settings
›
Press the key
→
→
Mobile device data transfer .
■ Activate data transfer for ŠKODA apps - Activation/deactivation of the data
transmission
■ Use apps to operate - Setting the operating mode of the device functions by
means of the application of the external device
■ Deactivate - Prohibition on device operation
■ Confirm - Device operation with required confirmation
■ Allow - Device operation without any restriction
An active data transmission allows data transmission between the device and
the external device (e.g. MirrorLink ™
application) or the operation of some de-
vice functions by means of the application of the external device (e.g. ŠKODA
Media Command).
Voice control settings
›
Press the key
→
→ Voice control .
■ Dialogue style: - Setting the message style (long / short)
■ Display available commands - Switch on/off the menus containing basic
voice commands when voice control is activated
■ Voice control session start tone - Switch on/off the audible signal when
turning on the voice control
15Device operation and settings
Page 19 of 100
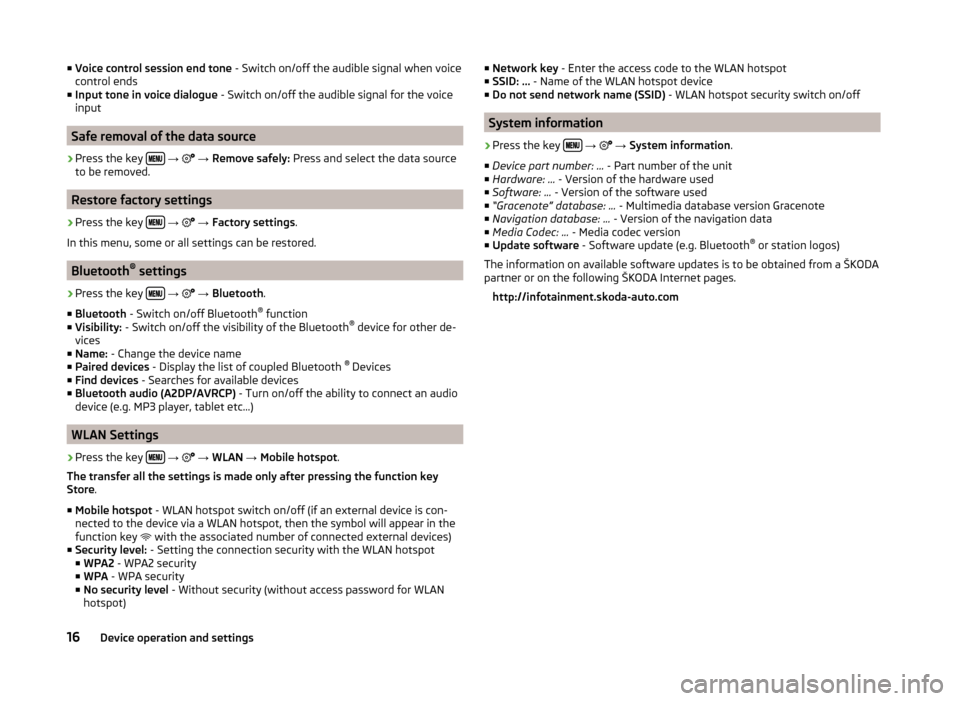
■Voice control session end tone - Switch on/off the audible signal when voice
control ends
■ Input tone in voice dialogue - Switch on/off the audible signal for the voice
input
Safe removal of the data source
›
Press the key
→
→ Remove safely: Press and select the data source
to be removed.
Restore factory settings
›
Press the key
→
→ Factory settings .
In this menu, some or all settings can be restored.
Bluetooth ®
settings
›
Press the key
→
→ Bluetooth .
■ Bluetooth - Switch on/off Bluetooth ®
function
■ Visibility: - Switch on/off the visibility of the Bluetooth ®
device for other de-
vices
■ Name: - Change the device name
■ Paired devices - Display the list of coupled Bluetooth ®
Devices
■ Find devices - Searches for available devices
■ Bluetooth audio (A2DP/AVRCP) - Turn on/off the ability to connect an audio
device (e.g. MP3 player, tablet etc...)
WLAN Settings
›
Press the key
→
→ WLAN → Mobile hotspot .
The transfer all the settings is made only after pressing the function key
Store .
■ Mobile hotspot - WLAN hotspot switch on/off (if an external device is con-
nected to the device via a WLAN hotspot, then the symbol will appear in the
function key with the associated number of connected external devices)
■ Security level: - Setting the connection security with the WLAN hotspot
■ WPA2 - WPA2 security
■ WPA - WPA security
■ No security level - Without security (without access password for WLAN
hotspot)
■ Network key - Enter the access code to the WLAN hotspot
■ SSID: ... - Name of the WLAN hotspot device
■ Do not send network name (SSID) - WLAN hotspot security switch on/off
System information
›
Press the key
→
→ System information .
■ Device part number: ... - Part number of the unit
■ Hardware: ... - Version of the hardware used
■ Software: ... - Version of the software used
■ “Gracenote” database: ... - Multimedia database version Gracenote
■ Navigation database: ... - Version of the navigation data
■ Media Codec: ... - Media codec version
■ Update software - Software update (e.g. Bluetooth ®
or station logos)
The information on available software updates is to be obtained from a ŠKODA
partner or on the following ŠKODA Internet pages.
http://infotainment.skoda-auto.com
16Device operation and settings