navigation update SKODA SUPERB 2016 3.G / (B8/3V) Columbus Amundsen Bolero Infotainment System Navigation Manual
[x] Cancel search | Manufacturer: SKODA, Model Year: 2016, Model line: SUPERB, Model: SKODA SUPERB 2016 3.G / (B8/3V)Pages: 100, PDF Size: 12.8 MB
Page 13 of 100
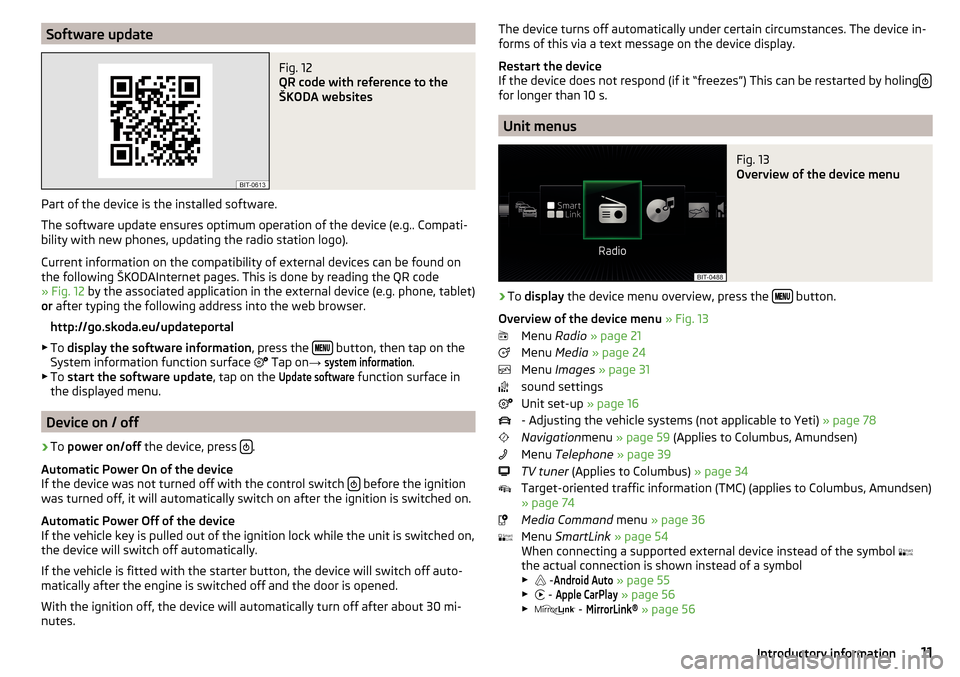
Software updateFig. 12
QR code with reference to the
ŠKODA websites
Part of the device is the installed software.
The software update ensures optimum operation of the device (e.g.. Compati-
bility with new phones, updating the radio station logo).
Current information on the compatibility of external devices can be found on
the following ŠKODAInternet pages. This is done by reading the QR code
» Fig. 12 by the associated application in the external device (e.g. phone, tablet)
or after typing the following address into the web browser.
http://go.skoda.eu/updateportal
▶ To display the software information , press the
button, then tap on the
System information function surface Tap on
→
system information
.
▶ To start the software update , tap on the
Update software
function surface in
the displayed menu.
Device on / off
›
To power on/off the device, press .
Automatic Power On of the device
If the device was not turned off with the control switch
before the ignition
was turned off, it will automatically switch on after the ignition is switched on.
Automatic Power Off of the device
If the vehicle key is pulled out of the ignition lock while the unit is switched on,
the device will switch off automatically.
If the vehicle is fitted with the starter button, the device will switch off auto-
matically after the engine is switched off and the door is opened.
With the ignition off, the device will automatically turn off after about 30 mi-
nutes.
The device turns off automatically under certain circumstances. The device in-
forms of this via a text message on the device display.
Restart the device
If the device does not respond (if it “freezes”) This can be restarted by holing
for longer than 10 s.
Unit menus
Fig. 13
Overview of the device menu
›
To
display the device menu overview, press the button.
Overview of the device menu » Fig. 13
Menu Radio » page 21
Menu Media » page 24
Menu Images » page 31
sound settings
Unit set-up » page 16
- Adjusting the vehicle systems (not applicable to Yeti) » page 78
Navigation menu » page 59 (Applies to Columbus, Amundsen)
Menu Telephone » page 39
TV tuner (Applies to Columbus) » page 34
Target-oriented traffic information (TMC) (applies to Columbus, Amundsen)
» page 74
Media Command menu » page 36
Menu SmartLink » page 54
When connecting a supported external device instead of the symbol
the actual connection is shown instead of a symbol
▶ -
Android Auto
» page 55
▶ -
Apple CarPlay
» page 56
▶ -
MirrorLink®
» page 56
11Introductory information
Page 22 of 100
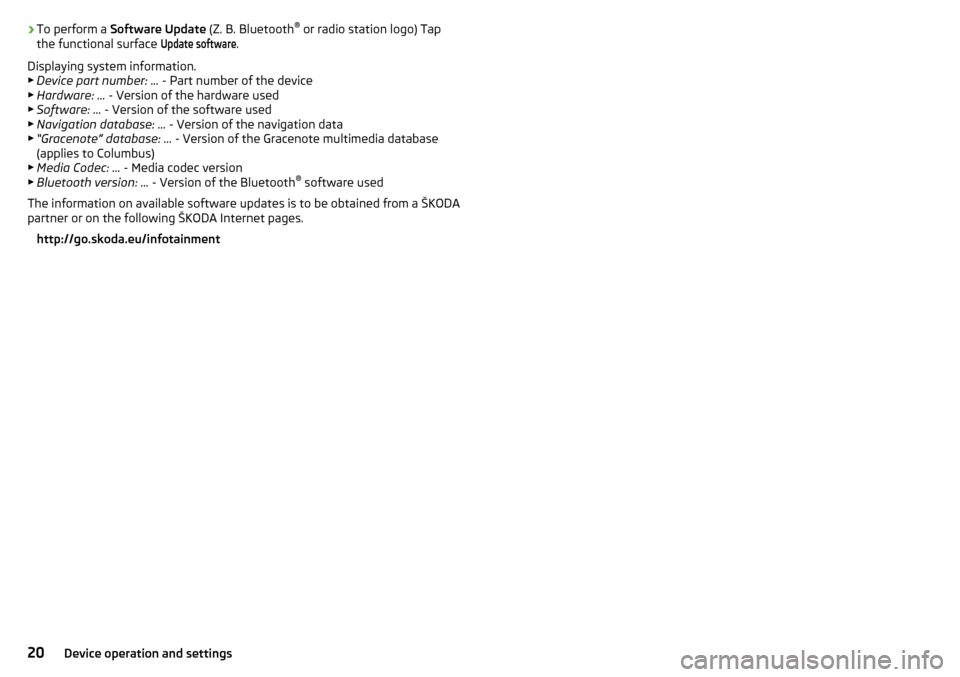
›To perform a
Software Update (Z. B. Bluetooth®
or radio station logo) Tap
the functional surface Update software
.
Displaying system information.
▶ Device part number: ... - Part number of the device
▶ Hardware: ... - Version of the hardware used
▶ Software: ... - Version of the software used
▶ Navigation database: ... - Version of the navigation data
▶ “Gracenote” database: ... - Version of the Gracenote multimedia database
(applies to Columbus)
▶ Media Codec: ... - Media codec version
▶ Bluetooth version: ... - Version of the Bluetooth ®
software used
The information on available software updates is to be obtained from a ŠKODA
partner or on the following ŠKODA Internet pages.
http://go.skoda.eu/infotainment20Device operation and settings
Page 61 of 100
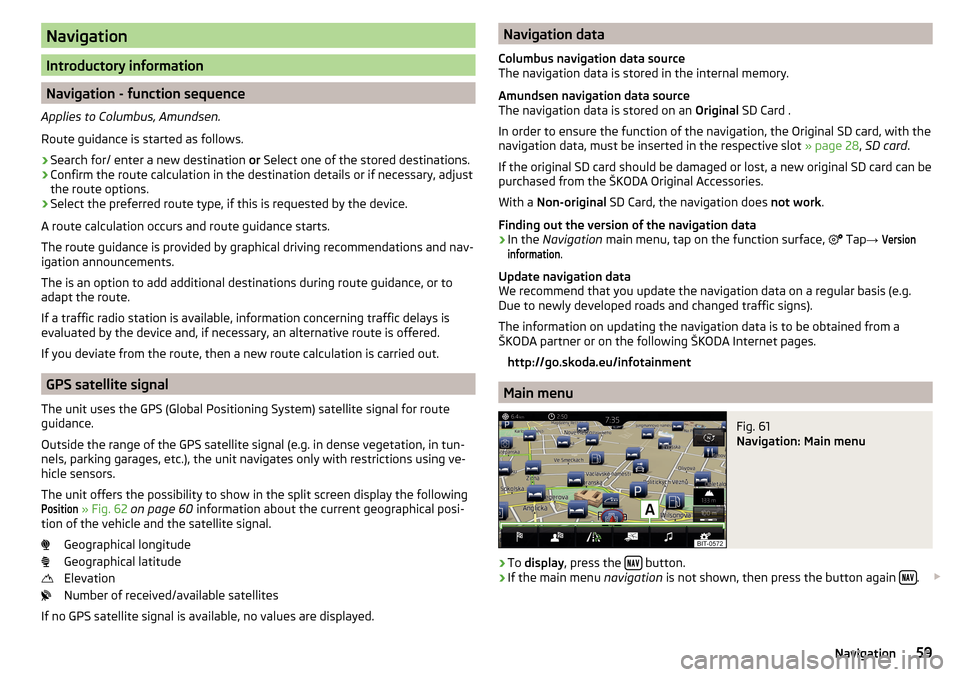
Navigation
Introductory information
Navigation - function sequence
Applies to Columbus, Amundsen.
Route guidance is started as follows.
›
Search for/ enter a new destination or Select one of the stored destinations.
›
Confirm the route calculation in the destination details or if necessary, adjust
the route options.
›
Select the preferred route type, if this is requested by the device.
A route calculation occurs and route guidance starts.
The route guidance is provided by graphical driving recommendations and nav- igation announcements.
The is an option to add additional destinations during route guidance, or to
adapt the route.
If a traffic radio station is available, information concerning traffic delays is
evaluated by the device and, if necessary, an alternative route is offered.
If you deviate from the route, then a new route calculation is carried out.
GPS satellite signal
The unit uses the GPS (Global Positioning System) satellite signal for route
guidance.
Outside the range of the GPS satellite signal (e.g. in dense vegetation, in tun-
nels, parking garages, etc.), the unit navigates only with restrictions using ve-
hicle sensors.
The unit offers the possibility to show in the split screen display the following
Position
» Fig. 62 on page 60 information about the current geographical posi-
tion of the vehicle and the satellite signal.
Geographical longitude
Geographical latitude
Elevation
Number of received/available satellites
If no GPS satellite signal is available, no values are displayed.
Navigation data
Columbus navigation data source
The navigation data is stored in the internal memory.
Amundsen navigation data source
The navigation data is stored on an Original SD Card .
In order to ensure the function of the navigation, the Original SD card, with the
navigation data, must be inserted in the respective slot » page 28, SD card .
If the original SD card should be damaged or lost, a new original SD card can be
purchased from the ŠKODA Original Accessories.
With a Non-original SD Card, the navigation does not work .
Finding out the version of the navigation data›
In the Navigation main menu, tap on the function surface,
Tap
→
Versioninformation
.
Update navigation data
We recommend that you update the navigation data on a regular basis (e.g.
Due to newly developed roads and changed traffic signs).
The information on updating the navigation data is to be obtained from a
ŠKODA partner or on the following ŠKODA Internet pages.
http://go.skoda.eu/infotainment
Main menu
Fig. 61
Navigation: Main menu
›
To display , press the button.
›
If the main menu
navigation is not shown, then press the button again .
59Navigation
Page 66 of 100
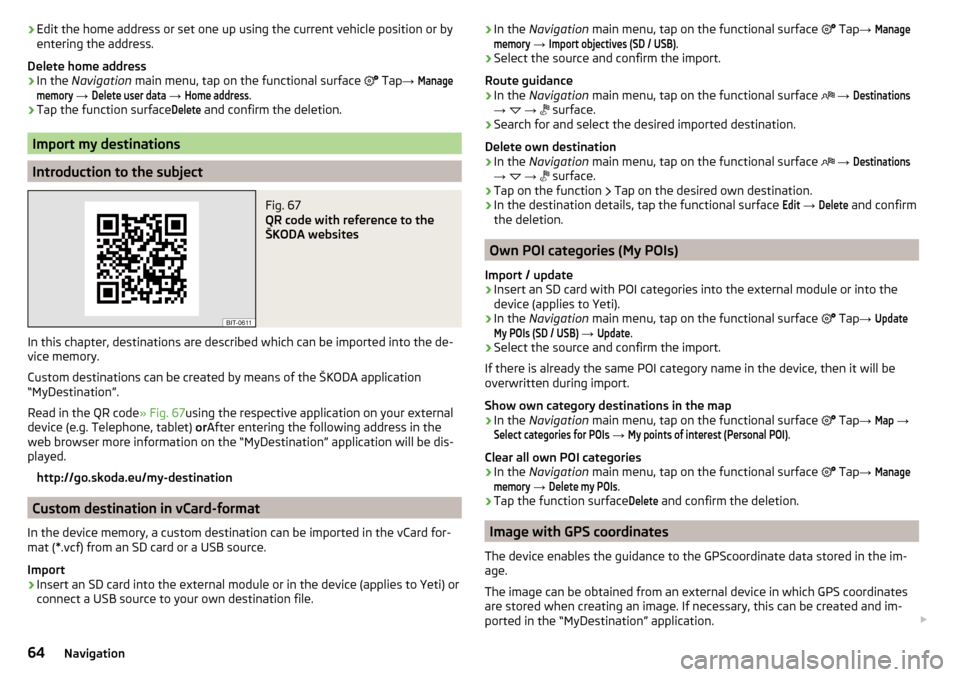
›Edit the home address or set one up using the current vehicle position or by
entering the address.
Delete home address›
In the Navigation main menu, tap on the functional surface
Tap →
Managememory
→
Delete user data
→
Home address
.
›
Tap the function surface
Delete
and confirm the deletion.
Import my destinations
Introduction to the subject
Fig. 67
QR code with reference to the
ŠKODA websites
In this chapter, destinations are described which can be imported into the de-
vice memory.
Custom destinations can be created by means of the ŠKODA application
“MyDestination”.
Read in the QR code » Fig. 67using the respective application on your external
device (e.g. Telephone, tablet) orAfter entering the following address in the
web browser more information on the “MyDestination” application will be dis-
played.
http://go.skoda.eu/my-destination
Custom destination in vCard-format
In the device memory, a custom destination can be imported in the vCard for-
mat (*.vcf) from an SD card or a USB source.
Import
›
Insert an SD card into the external module or in the device (applies to Yeti) or
connect a USB source to your own destination file.
› In the
Navigation main menu, tap on the functional surface Tap → Managememory
→
Import objectives (SD / USB)
.›
Select the source and confirm the import.
Route guidance
›
In the Navigation main menu, tap on the functional surface
→
Destinations
→
→
surface.
›
Search for and select the desired imported destination.
Delete own destination
›
In the Navigation main menu, tap on the functional surface
→
Destinations
→
→
surface.
›
Tap on the function
Tap on the desired own destination.
›
In the destination details, tap the functional surface
Edit
→
Delete
and confirm
the deletion.
Own POI categories (My POIs)
Import / update
›
Insert an SD card with POI categories into the external module or into the
device (applies to Yeti).
›
In the Navigation main menu, tap on the functional surface
Tap
→
UpdateMy POIs (SD / USB)
→
Update
.
›
Select the source and confirm the import.
If there is already the same POI category name in the device, then it will be
overwritten during import.
Show own category destinations in the map
›
In the Navigation main menu, tap on the functional surface
Tap
→
Map
→
Select categories for POIs
→
My points of interest (Personal POI)
.
Clear all own POI categories
›
In the Navigation main menu, tap on the functional surface
Tap
→
Managememory
→
Delete my POIs
.
›
Tap the function surface
Delete
and confirm the deletion.
Image with GPS coordinates
The device enables the guidance to the GPScoordinate data stored in the im-
age.
The image can be obtained from an external device in which GPS coordinates
are stored when creating an image. If necessary, this can be created and im-
ported in the “MyDestination” application.
64Navigation
Page 77 of 100
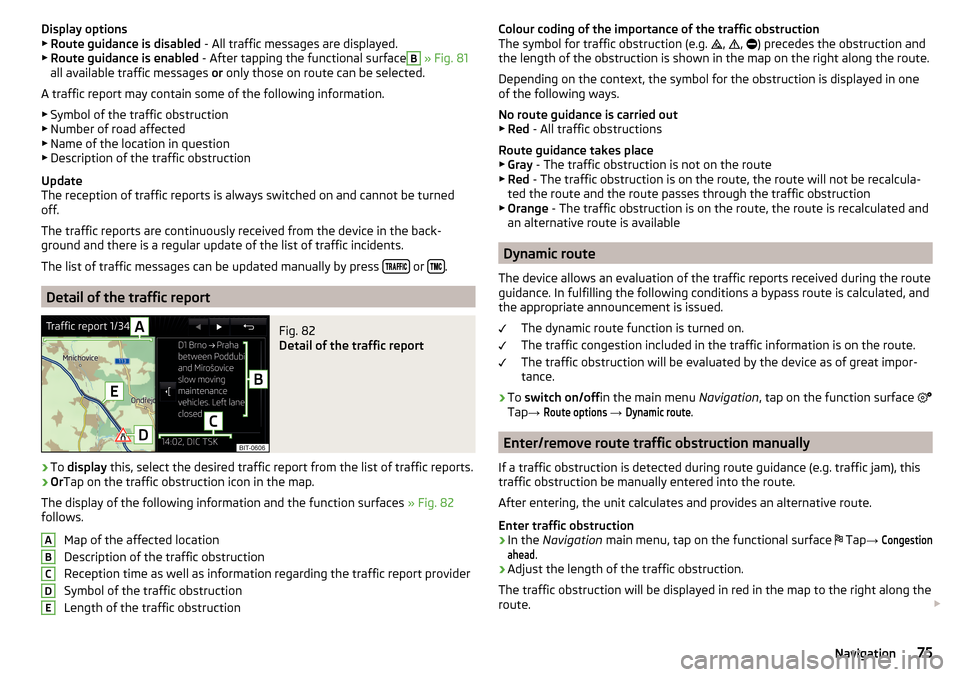
Display options▶ Route guidance is disabled - All traffic messages are displayed.
▶ Route guidance is enabled - After tapping the functional surfaceB
» Fig. 81
all available traffic messages or only those on route can be selected.
A traffic report may contain some of the following information. ▶ Symbol of the traffic obstruction
▶ Number of road affected
▶ Name of the location in question
▶ Description of the traffic obstruction
Update
The reception of traffic reports is always switched on and cannot be turned
off.
The traffic reports are continuously received from the device in the back-
ground and there is a regular update of the list of traffic incidents.
The list of traffic messages can be updated manually by press
or .
Detail of the traffic report
Fig. 82
Detail of the traffic report
›
To
display this, select the desired traffic report from the list of traffic reports.
›
OrTap on the traffic obstruction icon in the map.
The display of the following information and the function surfaces » Fig. 82
follows.
Map of the affected location
Description of the traffic obstruction
Reception time as well as information regarding the traffic report provider
Symbol of the traffic obstruction
Length of the traffic obstruction
ABCDEColour coding of the importance of the traffic obstruction
The symbol for traffic obstruction (e.g. , , ) precedes the obstruction and
the length of the obstruction is shown in the map on the right along the route.
Depending on the context, the symbol for the obstruction is displayed in one
of the following ways.
No route guidance is carried out ▶ Red - All traffic obstructions
Route guidance takes place
▶ Gray - The traffic obstruction is not on the route
▶ Red - The traffic obstruction is on the route, the route will not be recalcula-
ted the route and the route passes through the traffic obstruction
▶ Orange - The traffic obstruction is on the route, the route is recalculated and
an alternative route is available
Dynamic route
The device allows an evaluation of the traffic reports received during the route
guidance. In fulfilling the following conditions a bypass route is calculated, and
the appropriate announcement is issued.
The dynamic route function is turned on.
The traffic congestion included in the traffic information is on the route. The traffic obstruction will be evaluated by the device as of great impor-
tance.
›
To switch on/off in the main menu Navigation, tap on the function surface
Tap →
Route options
→
Dynamic route
.
Enter/remove route traffic obstruction manually
If a traffic obstruction is detected during route guidance (e.g. traffic jam), this
traffic obstruction be manually entered into the route.
After entering, the unit calculates and provides an alternative route.
Enter traffic obstruction
›
In the Navigation main menu, tap on the functional surface
Tap
→
Congestionahead
.
›
Adjust the length of the traffic obstruction.
The traffic obstruction will be displayed in red in the map to the right along the
route.
75Navigation
Page 78 of 100
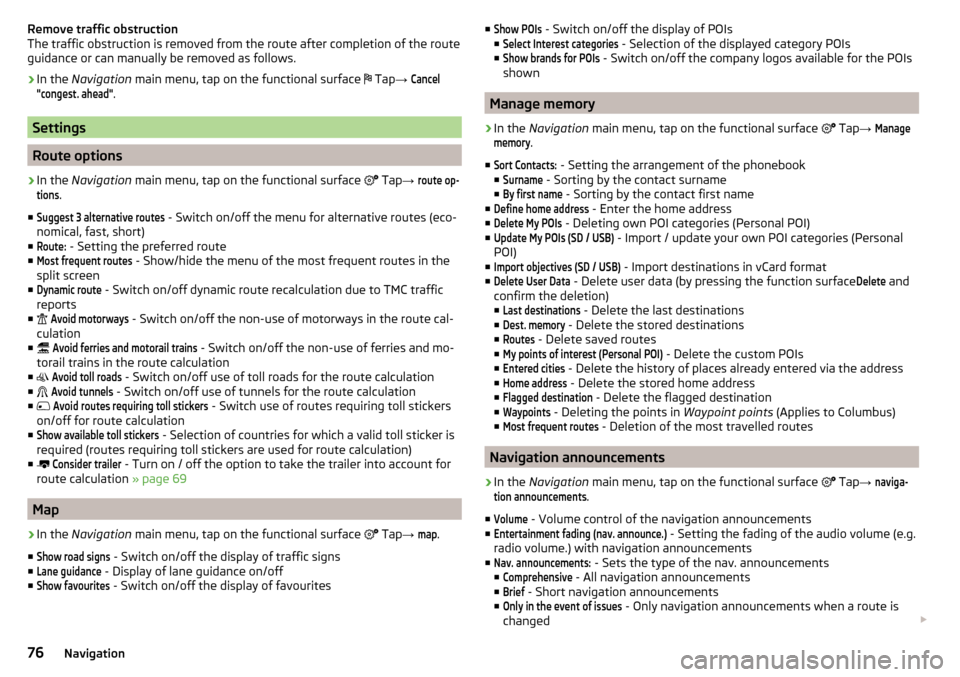
Remove traffic obstruction
The traffic obstruction is removed from the route after completion of the route
guidance or can manually be removed as follows.›
In the Navigation main menu, tap on the functional surface
Tap
→
Cancel"congest. ahead"
.
Settings
Route options
›
In the Navigation main menu, tap on the functional surface
Tap →
route op-tions
.
■
Suggest 3 alternative routes
- Switch on/off the menu for alternative routes (eco-
nomical, fast, short)
■
Route:
- Setting the preferred route
■
Most frequent routes
- Show/hide the menu of the most frequent routes in the
split screen
■
Dynamic route
- Switch on/off dynamic route recalculation due to TMC traffic
reports
■
Avoid motorways
- Switch on/off the non-use of motorways in the route cal-
culation
■
Avoid ferries and motorail trains
- Switch on/off the non-use of ferries and mo-
torail trains in the route calculation
■
Avoid toll roads
- Switch on/off use of toll roads for the route calculation
■
Avoid tunnels
- Switch on/off use of tunnels for the route calculation
■
Avoid routes requiring toll stickers
- Switch use of routes requiring toll stickers
on/off for route calculation
■
Show available toll stickers
- Selection of countries for which a valid toll sticker is
required (routes requiring toll stickers are used for route calculation)
■
Consider trailer
- Turn on / off the option to take the trailer into account for
route calculation » page 69
Map
›
In the Navigation main menu, tap on the functional surface
Tap
→
map
.
■
Show road signs
- Switch on/off the display of traffic signs
■
Lane guidance
- Display of lane guidance on/off
■
Show favourites
- Switch on/off the display of favourites
■Show POIs - Switch on/off the display of POIs
■Select Interest categories
- Selection of the displayed category POIs
■
Show brands for POIs
- Switch on/off the company logos available for the POIs
shown
Manage memory
›
In the Navigation main menu, tap on the functional surface
Tap →
Managememory
.
■
Sort Contacts:
- Setting the arrangement of the phonebook
■
Surname
- Sorting by the contact surname
■
By first name
- Sorting by the contact first name
■
Define home address
- Enter the home address
■
Delete My POIs
- Deleting own POI categories (Personal POI)
■
Update My POIs (SD / USB)
- Import / update your own POI categories (Personal
POI)
■
Import objectives (SD / USB)
- Import destinations in vCard format
■
Delete User Data
- Delete user data (by pressing the function surface
Delete
and
confirm the deletion) ■
Last destinations
- Delete the last destinations
■
Dest. memory
- Delete the stored destinations
■
Routes
- Delete saved routes
■
My points of interest (Personal POI)
- Delete the custom POIs
■
Entered cities
- Delete the history of places already entered via the address
■
Home address
- Delete the stored home address
■
Flagged destination
- Delete the flagged destination
■
Waypoints
- Deleting the points in Waypoint points (Applies to Columbus)
■
Most frequent routes
- Deletion of the most travelled routes
Navigation announcements
›
In the Navigation main menu, tap on the functional surface
Tap
→
naviga-tion announcements
.
■
Volume
- Volume control of the navigation announcements
■
Entertainment fading (nav. announce.)
- Setting the fading of the audio volume (e.g.
radio volume.) with navigation announcements
■
Nav. announcements:
- Sets the type of the nav. announcements
■
Comprehensive
- All navigation announcements
■
Brief
- Short navigation announcements
■
Only in the event of issues
- Only navigation announcements when a route is
changed
76Navigation
Page 88 of 100
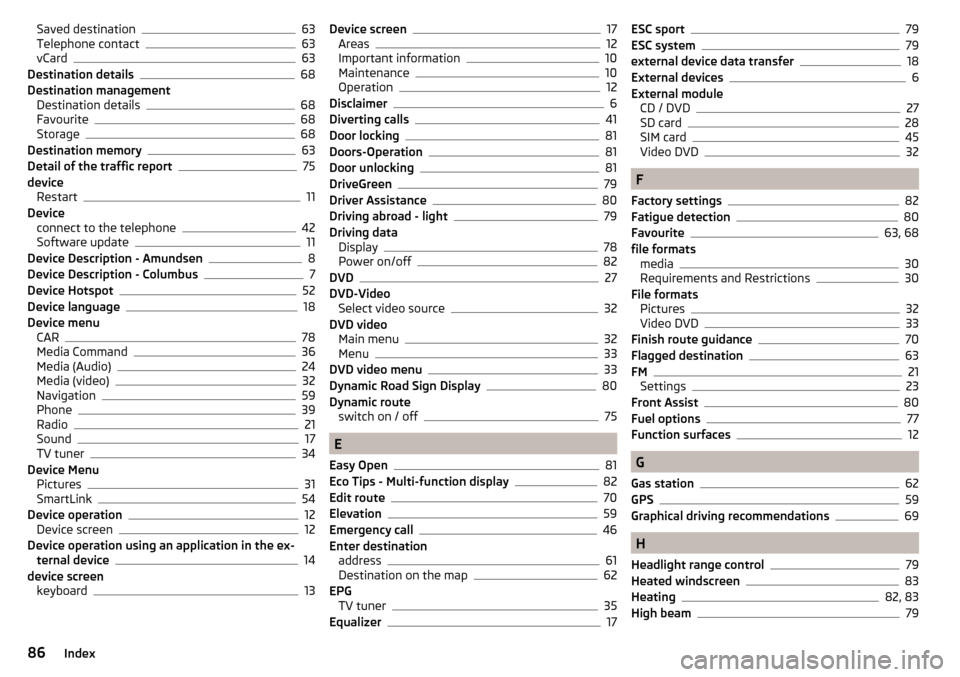
Saved destination63
Telephone contact63
vCard63
Destination details68
Destination management Destination details
68
Favourite68
Storage68
Destination memory63
Detail of the traffic report75
device Restart
11
Device connect to the telephone
42
Software update11
Device Description - Amundsen8
Device Description - Columbus7
Device Hotspot52
Device language18
Device menu CAR
78
Media Command36
Media (Audio)24
Media (video)32
Navigation59
Phone39
Radio21
Sound17
TV tuner34
Device Menu Pictures
31
SmartLink54
Device operation12
Device screen12
Device operation using an application in the ex- ternal device
14
device screen keyboard
13
Device screen17
Areas12
Important information10
Maintenance10
Operation12
Disclaimer6
Diverting calls41
Door locking81
Doors-Operation81
Door unlocking81
DriveGreen79
Driver Assistance80
Driving abroad - light79
Driving data Display
78
Power on/off82
DVD27
DVD-Video Select video source
32
DVD video Main menu
32
Menu33
DVD video menu33
Dynamic Road Sign Display80
Dynamic route switch on / off
75
E
Easy Open
81
Eco Tips - Multi-function display82
Edit route70
Elevation59
Emergency call46
Enter destination address
61
Destination on the map62
EPG TV tuner
35
Equalizer17
ESC sport79
ESC system79
external device data transfer18
External devices6
External module CD / DVD
27
SD card28
SIM card45
Video DVD32
F
Factory settings
82
Fatigue detection80
Favourite63, 68
file formats media
30
Requirements and Restrictions30
File formats Pictures
32
Video DVD33
Finish route guidance70
Flagged destination63
FM21
Settings23
Front Assist80
Fuel options77
Function surfaces12
G
Gas station
62
GPS59
Graphical driving recommendations69
H
Headlight range control
79
Heated windscreen83
Heating82, 83
High beam79
86Index
Page 92 of 100
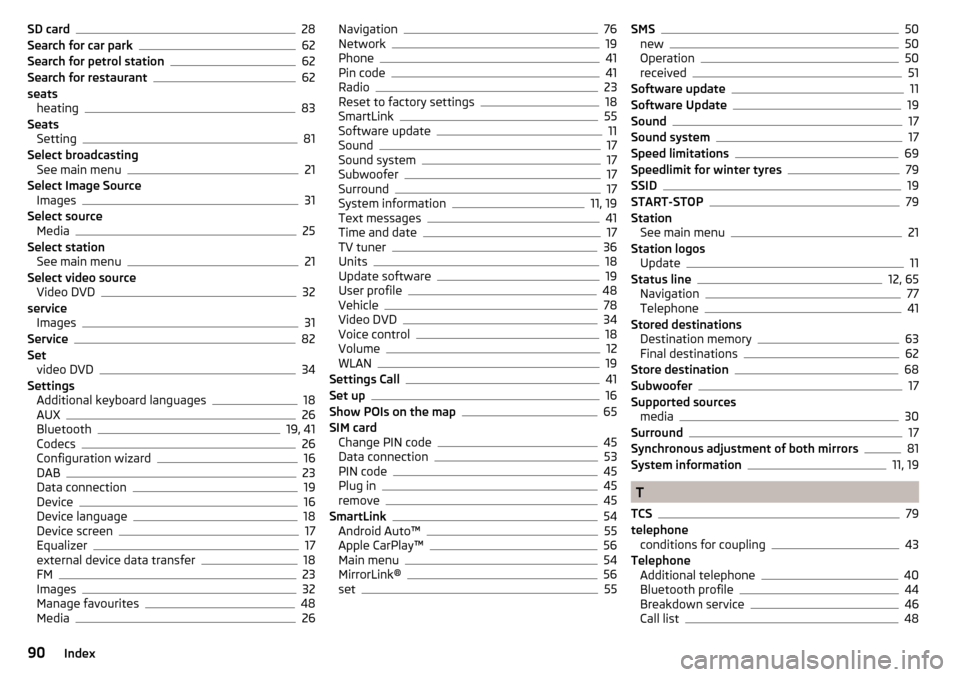
SD card28
Search for car park62
Search for petrol station62
Search for restaurant62
seats heating
83
Seats Setting
81
Select broadcasting See main menu
21
Select Image Source Images
31
Select source Media
25
Select station See main menu
21
Select video source Video DVD
32
service Images
31
Service82
Set video DVD
34
Settings Additional keyboard languages
18
AUX26
Bluetooth19, 41
Codecs26
Configuration wizard16
DAB23
Data connection19
Device16
Device language18
Device screen17
Equalizer17
external device data transfer18
FM23
Images32
Manage favourites48
Media26
Navigation76
Network19
Phone41
Pin code41
Radio23
Reset to factory settings18
SmartLink55
Software update11
Sound17
Sound system17
Subwoofer17
Surround17
System information11, 19
Text messages41
Time and date17
TV tuner36
Units18
Update software19
User profile48
Vehicle78
Video DVD34
Voice control18
Volume12
WLAN19
Settings Call41
Set up16
Show POIs on the map65
SIM card Change PIN code
45
Data connection53
PIN code45
Plug in45
remove45
SmartLink54
Android Auto™55
Apple CarPlay™56
Main menu54
MirrorLink®56
set55
SMS50
new50
Operation50
received51
Software update11
Software Update19
Sound17
Sound system17
Speed limitations69
Speedlimit for winter tyres79
SSID19
START-STOP79
Station See main menu
21
Station logos Update
11
Status line12, 65
Navigation77
Telephone41
Stored destinations Destination memory
63
Final destinations62
Store destination68
Subwoofer17
Supported sources media
30
Surround17
Synchronous adjustment of both mirrors81
System information11, 19
T
TCS
79
telephone conditions for coupling
43
Telephone Additional telephone
40
Bluetooth profile44
Breakdown service46
Call list48
90Index