key SKODA SUPERB 2016 3.G / (B8/3V) Service Manual
[x] Cancel search | Manufacturer: SKODA, Model Year: 2016, Model line: SUPERB, Model: SKODA SUPERB 2016 3.G / (B8/3V)Pages: 336, PDF Size: 53.89 MB
Page 170 of 336
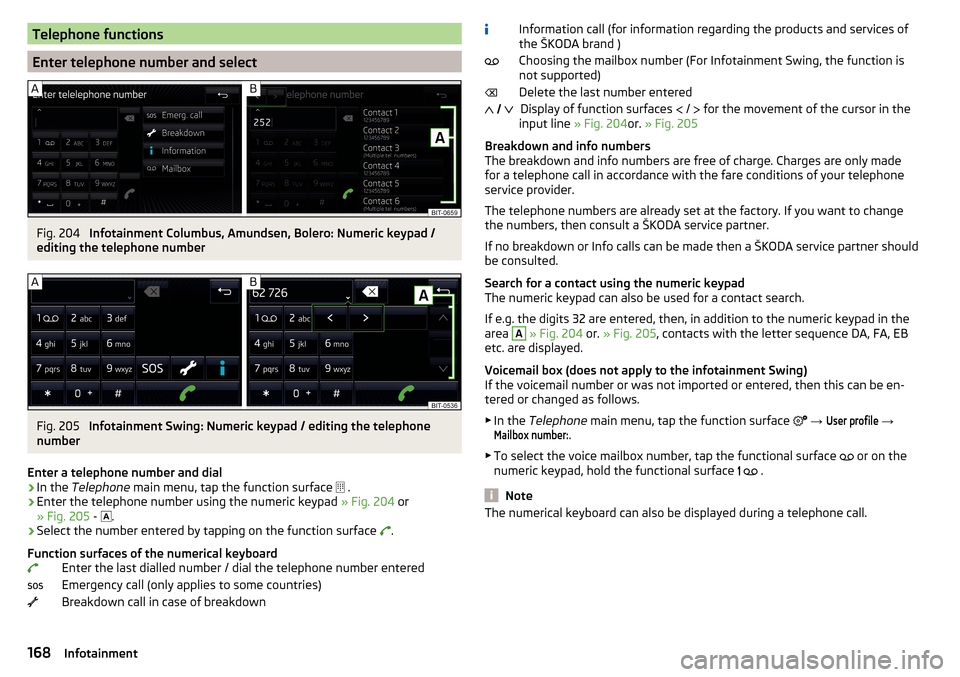
Telephone functions
Enter telephone number and select
Fig. 204
Infotainment Columbus, Amundsen, Bolero: Numeric keypad /
editing the telephone number
Fig. 205
Infotainment Swing: Numeric keypad / editing the telephone
number
Enter a telephone number and dial
›
In the Telephone main menu, tap the function surface
.
›
Enter the telephone number using the numeric keypad » Fig. 204 or
» Fig. 205 -
.
›
Select the number entered by tapping on the function surface
.
Function surfaces of the numerical keyboard Enter the last dialled number / dial the telephone number entered
Emergency call (only applies to some countries)
Breakdown call in case of breakdown
Information call (for information regarding the products and services of
the ŠKODA brand )
Choosing the mailbox number (For Infotainment Swing, the function is
not supported)
Delete the last number entered Display of function surfaces
/
for the movement of the cursor in the
input line » Fig. 204or. » Fig. 205
Breakdown and info numbers
The breakdown and info numbers are free of charge. Charges are only made
for a telephone call in accordance with the fare conditions of your telephone
service provider.
The telephone numbers are already set at the factory. If you want to change
the numbers, then consult a ŠKODA service partner.
If no breakdown or Info calls can be made then a ŠKODA service partner should
be consulted.
Search for a contact using the numeric keypad
The numeric keypad can also be used for a contact search.
If e.g. the digits 32 are entered, then, in addition to the numeric keypad in the
area A
» Fig. 204 or. » Fig. 205 , contacts with the letter sequence DA, FA, EB
etc. are displayed.
Voicemail box (does not apply to the infotainment Swing)
If the voicemail number or was not imported or entered, then this can be en- tered or changed as follows.
▶ In the Telephone main menu, tap the function surface
→
User profile
→
Mailbox number:
.
▶ To select the voice mailbox number, tap the functional surface or on the
numeric keypad, hold the functional surface
.
Note
The numerical keyboard can also be displayed during a telephone call.
168Infotainment
Page 176 of 336
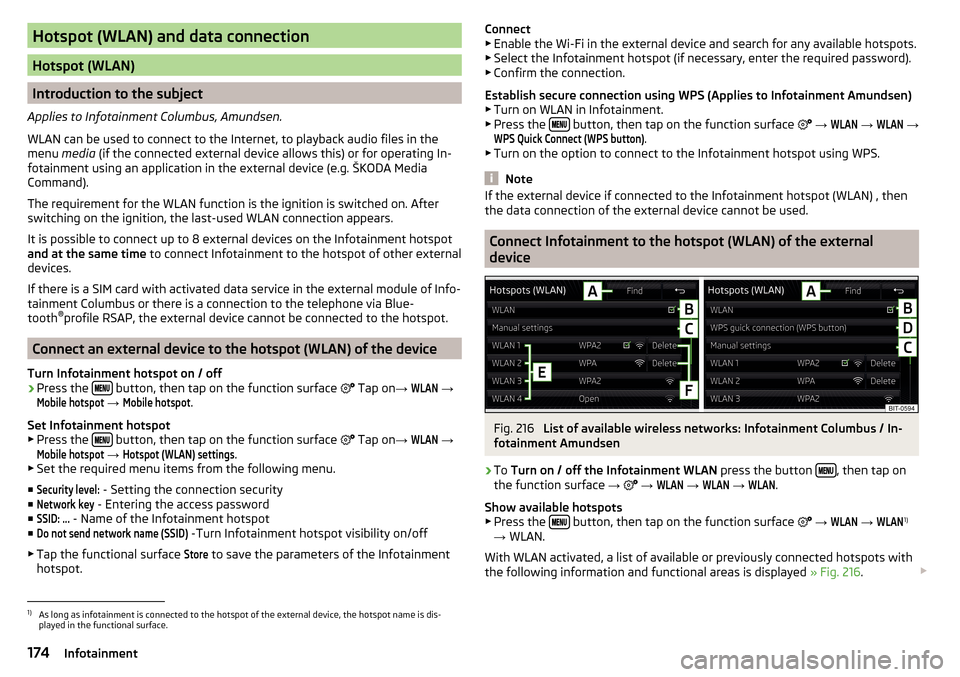
Hotspot (WLAN) and data connection
Hotspot (WLAN)
Introduction to the subject
Applies to Infotainment Columbus, Amundsen.
WLAN can be used to connect to the Internet, to playback audio files in the menu media (if the connected external device allows this) or for operating In-
fotainment using an application in the external device (e.g. ŠKODA Media
Command).
The requirement for the WLAN function is the ignition is switched on. After
switching on the ignition, the last-used WLAN connection appears.
It is possible to connect up to 8 external devices on the Infotainment hotspot and at the same time to connect Infotainment to the hotspot of other external
devices.
If there is a SIM card with activated data service in the external module of Info-
tainment Columbus or there is a connection to the telephone via Blue-
tooth ®
profile RSAP, the external device cannot be connected to the hotspot.
Connect an external device to the hotspot (WLAN) of the device
Turn Infotainment hotspot on / off
›
Press the button, then tap on the function surface
Tap on
→
WLAN
→
Mobile hotspot
→
Mobile hotspot
.
Set Infotainment hotspot ▶ Press the
button, then tap on the function surface
Tap on
→
WLAN
→
Mobile hotspot
→
Hotspot (WLAN) settings
.
▶ Set the required menu items from the following menu.
■
Security level:
- Setting the connection security
■
Network key
- Entering the access password
■
SSID: ...
- Name of the Infotainment hotspot
■
Do not send network name (SSID)
-Turn Infotainment hotspot visibility on/off
▶ Tap the functional surface
Store
to save the parameters of the Infotainment
hotspot.
Connect ▶ Enable the Wi-Fi in the external device and search for any available hotspots.
▶ Select the Infotainment hotspot (if necessary, enter the required password).
▶ Confirm the connection.
Establish secure connection using WPS (Applies to Infotainment Amundsen) ▶ Turn on WLAN in Infotainment.
▶ Press the
button, then tap on the function surface
→
WLAN
→
WLAN
→
WPS Quick Connect (WPS button)
.
▶ Turn on the option to connect to the Infotainment hotspot using WPS.
Note
If the external device if connected to the Infotainment hotspot (WLAN) , then
the data connection of the external device cannot be used.
Connect Infotainment to the hotspot (WLAN) of the external
device
Fig. 216
List of available wireless networks: Infotainment Columbus / In-
fotainment Amundsen
›
To Turn on / off the Infotainment WLAN press the button , then tap on
the function surface →
→
WLAN
→
WLAN
→
WLAN
.
Show available hotspots
▶ Press the
button, then tap on the function surface
→
WLAN
→
WLAN
1)
→ WLAN.
With WLAN activated, a list of available or previously connected hotspots with
the following information and functional areas is displayed » Fig. 216.
1)
As long as infotainment is connected to the hotspot of the external device, the hotspot name is dis-
played in the functional surface.
174Infotainment
Page 184 of 336
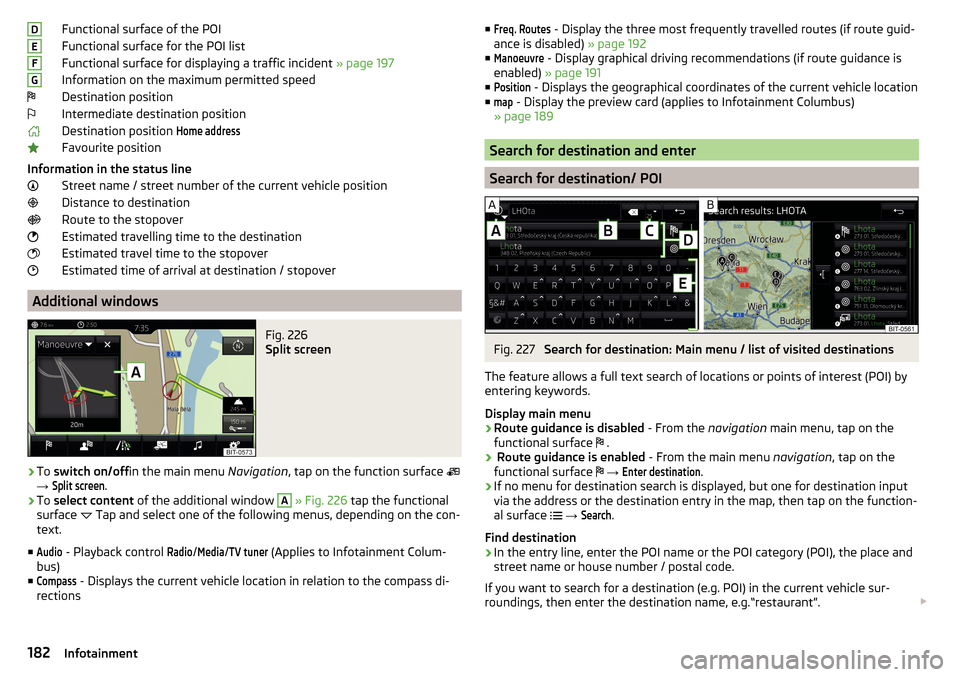
Functional surface of the POI
Functional surface for the POI list
Functional surface for displaying a traffic incident » page 197
Information on the maximum permitted speed
Destination position
Intermediate destination position
Destination position Home address
Favourite position
Information in the status line Street name / street number of the current vehicle position
Distance to destination
Route to the stopover
Estimated travelling time to the destination
Estimated travel time to the stopover
Estimated time of arrival at destination / stopover
Additional windows
Fig. 226
Split screen
›
To switch on/off in the main menu Navigation, tap on the function surface
→
Split screen
.
›
To select content of the additional window
A
» Fig. 226 tap the functional
surface Tap and select one of the following menus, depending on the con-
text.
■
Audio
- Playback control
Radio
/
Media
/
TV tuner
(Applies to Infotainment Colum-
bus)
■
Compass
- Displays the current vehicle location in relation to the compass di-
rections
DEFG■Freq. Routes - Display the three most frequently travelled routes (if route guid-
ance is disabled) » page 192
■Manoeuvre
- Display graphical driving recommendations (if route guidance is
enabled) » page 191
■
Position
- Displays the geographical coordinates of the current vehicle location
■
map
- Display the preview card (applies to Infotainment Columbus)
» page 189
Search for destination and enter
Search for destination/ POI
Fig. 227
Search for destination: Main menu / list of visited destinations
The feature allows a full text search of locations or points of interest (POI) by
entering keywords.
Display main menu
›
Route guidance is disabled - From the navigation main menu, tap on the
functional surface .
›
Route guidance is enabled
- From the main menu navigation, tap on the
functional surface
→
Enter destination
.
›
If no menu for destination search is displayed, but one for destination input
via the address or the destination entry in the map, then tap on the function-
al surface
→
Search
.
Find destination
›
In the entry line, enter the POI name or the POI category (POI), the place and
street name or house number / postal code.
If you want to search for a destination (e.g. POI) in the current vehicle sur-
roundings, then enter the destination name, e.g.“restaurant”.
182Infotainment
Page 185 of 336
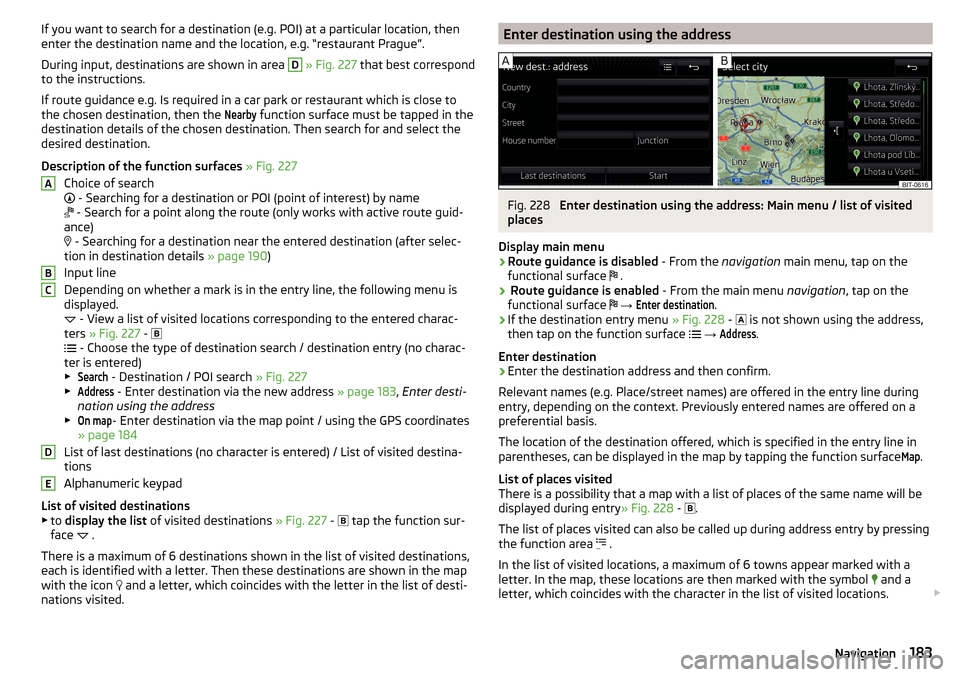
If you want to search for a destination (e.g. POI) at a particular location, then
enter the destination name and the location, e.g. “restaurant Prague”.
During input, destinations are shown in area D
» Fig. 227 that best correspond
to the instructions.
If route guidance e.g. Is required in a car park or restaurant which is close to
the chosen destination, then the
Nearby
function surface must be tapped in the
destination details of the chosen destination. Then search for and select the
desired destination.
Description of the function surfaces » Fig. 227
Choice of search
- Searching for a destination or POI (point of interest) by name
- Search for a point along the route (only works with active route guid-
ance)
- Searching for a destination near the entered destination (after selec-
tion in destination details » page 190)
Input line
Depending on whether a mark is in the entry line, the following menu is
displayed.
- View a list of visited locations corresponding to the entered charac-
ters » Fig. 227 -
- Choose the type of destination search / destination entry (no charac-
ter is entered)
▶
Search
- Destination / POI search » Fig. 227
▶
Address
- Enter destination via the new address » page 183, Enter desti-
nation using the address
▶
On map
- Enter destination via the map point / using the GPS coordinates
» page 184
List of last destinations (no character is entered) / List of visited destina-
tions
Alphanumeric keypad
List of visited destinations
▶ to display the list of visited destinations » Fig. 227 -
tap the function sur-
face .
There is a maximum of 6 destinations shown in the list of visited destinations,
each is identified with a letter. Then these destinations are shown in the map
with the icon and a letter, which coincides with the letter in the list of desti-
nations visited.
ABCDEEnter destination using the addressFig. 228
Enter destination using the address: Main menu / list of visited
places
Display main menu
›
Route guidance is disabled - From the navigation main menu, tap on the
functional surface .
›
Route guidance is enabled
- From the main menu navigation, tap on the
functional surface
→
Enter destination
.
›
If the destination entry menu » Fig. 228 -
is not shown using the address,
then tap on the function surface
→
Address
.
Enter destination
›
Enter the destination address and then confirm.
Relevant names (e.g. Place/street names) are offered in the entry line during entry, depending on the context. Previously entered names are offered on a
preferential basis.
The location of the destination offered, which is specified in the entry line in
parentheses, can be displayed in the map by tapping the function surface
Map
.
List of places visited
There is a possibility that a map with a list of places of the same name will be
displayed during entry » Fig. 228 -
.
The list of places visited can also be called up during address entry by pressing
the function area .
In the list of visited locations, a maximum of 6 towns appear marked with a
letter. In the map, these locations are then marked with the symbol and a
letter, which coincides with the character in the list of visited locations.
183Navigation
Page 196 of 336
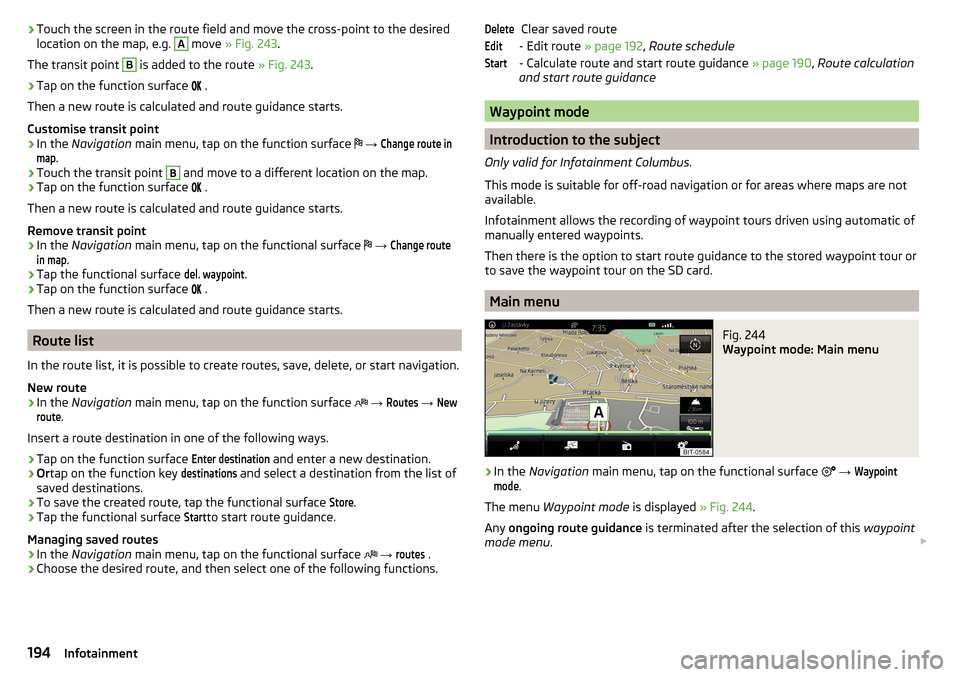
›Touch the screen in the route field and move the cross-point to the desired
location on the map, e.g. A move » Fig. 243 .
The transit point B
is added to the route » Fig. 243.
›
Tap on the function surface
.
Then a new route is calculated and route guidance starts.
Customise transit point
›
In the Navigation main menu, tap on the function surface
→
Change route inmap
.
›
Touch the transit point
B
and move to a different location on the map.
›
Tap on the function surface
.
Then a new route is calculated and route guidance starts.
Remove transit point
›
In the Navigation main menu, tap on the functional surface
→
Change routein map
.
›
Tap the functional surface
del. waypoint
.
›
Tap on the function surface
.
Then a new route is calculated and route guidance starts.
Route list
In the route list, it is possible to create routes, save, delete, or start navigation.
New route
›
In the Navigation main menu, tap on the function surface
→
Routes
→
Newroute
.
Insert a route destination in one of the following ways.
›
Tap on the function surface
Enter destination
and enter a new destination.
›
Or tap on the function key
destinations
and select a destination from the list of
saved destinations.
›
To save the created route, tap the functional surface
Store
.
›
Tap the functional surface
Start
to start route guidance.
Managing saved routes
›
In the Navigation main menu, tap on the functional surface
→
routes
.
›
Choose the desired route, and then select one of the following functions.
Clear saved route
- Edit route » page 192, Route schedule
- Calculate route and start route guidance » page 190, Route calculation
and start route guidance
Waypoint mode
Introduction to the subject
Only valid for Infotainment Columbus.
This mode is suitable for off-road navigation or for areas where maps are not
available.
Infotainment allows the recording of waypoint tours driven using automatic of
manually entered waypoints.
Then there is the option to start route guidance to the stored waypoint tour or
to save the waypoint tour on the SD card.
Main menu
Fig. 244
Waypoint mode: Main menu
›
In the Navigation main menu, tap on the functional surface
→
Waypointmode
.
The menu Waypoint mode is displayed » Fig. 244.
Any ongoing route guidance is terminated after the selection of this waypoint
mode menu .
DeleteEditStart194Infotainment
Page 201 of 336
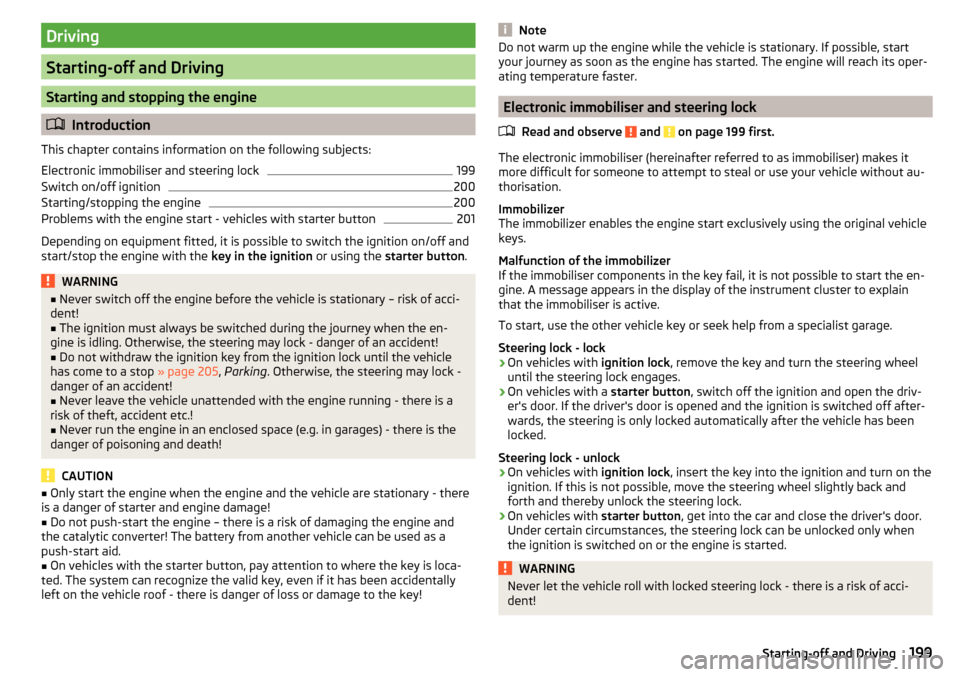
Driving
Starting-off and Driving
Starting and stopping the engine
Introduction
This chapter contains information on the following subjects:
Electronic immobiliser and steering lock
199
Switch on/off ignition
200
Starting/stopping the engine
200
Problems with the engine start - vehicles with starter button
201
Depending on equipment fitted, it is possible to switch the ignition on/off and
start/stop the engine with the key in the ignition or using the starter button .
WARNING■
Never switch off the engine before the vehicle is stationary – risk of acci-
dent!■
The ignition must always be switched during the journey when the en-
gine is idling. Otherwise, the steering may lock - danger of an accident!
■
Do not withdraw the ignition key from the ignition lock until the vehicle
has come to a stop » page 205, Parking . Otherwise, the steering may lock -
danger of an accident!
■
Never leave the vehicle unattended with the engine running - there is a
risk of theft, accident etc.!
■
Never run the engine in an enclosed space (e.g. in garages) - there is the
danger of poisoning and death!
CAUTION
■ Only start the engine when the engine and the vehicle are stationary - there
is a danger of starter and engine damage!■
Do not push-start the engine – there is a risk of damaging the engine and
the catalytic converter! The battery from another vehicle can be used as a
push-start aid.
■
On vehicles with the starter button, pay attention to where the key is loca-
ted. The system can recognize the valid key, even if it has been accidentally
left on the vehicle roof - there is danger of loss or damage to the key!
NoteDo not warm up the engine while the vehicle is stationary. If possible, start
your journey as soon as the engine has started. The engine will reach its oper-
ating temperature faster.
Electronic immobiliser and steering lock
Read and observe
and on page 199 first.
The electronic immobiliser (hereinafter referred to as immobiliser) makes it
more difficult for someone to attempt to steal or use your vehicle without au-
thorisation.
Immobilizer
The immobilizer enables the engine start exclusively using the original vehicle
keys.
Malfunction of the immobilizer
If the immobiliser components in the key fail, it is not possible to start the en-
gine. A message appears in the display of the instrument cluster to explain
that the immobiliser is active.
To start, use the other vehicle key or seek help from a specialist garage.
Steering lock - lock
›
On vehicles with ignition lock, remove the key and turn the steering wheel
until the steering lock engages.
›
On vehicles with a starter button, switch off the ignition and open the driv-
er's door. If the driver's door is opened and the ignition is switched off after-
wards, the steering is only locked automatically after the vehicle has been
locked.
Steering lock - unlock
›
On vehicles with ignition lock, insert the key into the ignition and turn on the
ignition. If this is not possible, move the steering wheel slightly back and
forth and thereby unlock the steering lock.
›
On vehicles with starter button, get into the car and close the driver's door.
Under certain circumstances, the steering lock can be unlocked only when
the ignition is switched on or the engine is started.
WARNINGNever let the vehicle roll with locked steering lock - there is a risk of acci-
dent!199Starting-off and Driving
Page 202 of 336
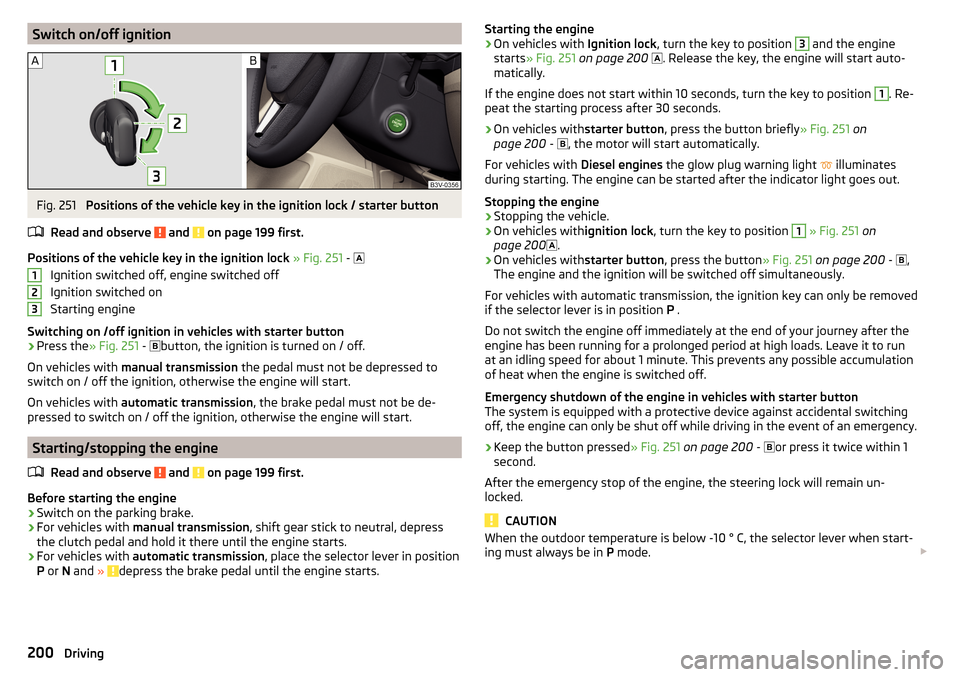
Switch on/off ignitionFig. 251
Positions of the vehicle key in the ignition lock / starter button
Read and observe
and on page 199 first.
Positions of the vehicle key in the ignition lock » Fig. 251 -
Ignition switched off, engine switched off
Ignition switched on
Starting engine
Switching on /off ignition in vehicles with starter button
›
Press the » Fig. 251 -
button, the ignition is turned on / off.
On vehicles with manual transmission the pedal must not be depressed to
switch on / off the ignition, otherwise the engine will start.
On vehicles with automatic transmission , the brake pedal must not be de-
pressed to switch on / off the ignition, otherwise the engine will start.
Starting/stopping the engine
Read and observe
and on page 199 first.
Before starting the engine
›
Switch on the parking brake.
›
For vehicles with manual transmission , shift gear stick to neutral, depress
the clutch pedal and hold it there until the engine starts.
›
For vehicles with automatic transmission , place the selector lever in position
P or N and » depress the brake pedal until the engine starts.
123Starting the engine›On vehicles with Ignition lock, turn the key to position 3 and the engine
starts » Fig. 251 on page 200
. Release the key, the engine will start auto-
matically.
If the engine does not start within 10 seconds, turn the key to position 1
. Re-
peat the starting process after 30 seconds.
›
On vehicles with starter button, press the button briefly » Fig. 251 on
page 200 -
, the motor will start automatically.
For vehicles with Diesel engines the glow plug warning light
illuminates
during starting. The engine can be started after the indicator light goes out.
Stopping the engine
›
Stopping the vehicle.
›
On vehicles with ignition lock, turn the key to position
1
» Fig. 251 on
page 200 .
›
On vehicles with
starter button, press the button » Fig. 251 on page 200 -
,
The engine and the ignition will be switched off simultaneously.
For vehicles with automatic transmission, the ignition key can only be removed
if the selector lever is in position P .
Do not switch the engine off immediately at the end of your journey after the
engine has been running for a prolonged period at high loads. Leave it to run
at an idling speed for about 1 minute. This prevents any possible accumulation
of heat when the engine is switched off.
Emergency shutdown of the engine in vehicles with starter button
The system is equipped with a protective device against accidental switching
off, the engine can only be shut off while driving in the event of an emergency.
›
Keep the button pressed » Fig. 251 on page 200 -
or press it twice within 1
second.
After the emergency stop of the engine, the steering lock will remain un-
locked.
CAUTION
When the outdoor temperature is below -10 ° C, the selector lever when start-
ing must always be in P mode. 200Driving
Page 203 of 336
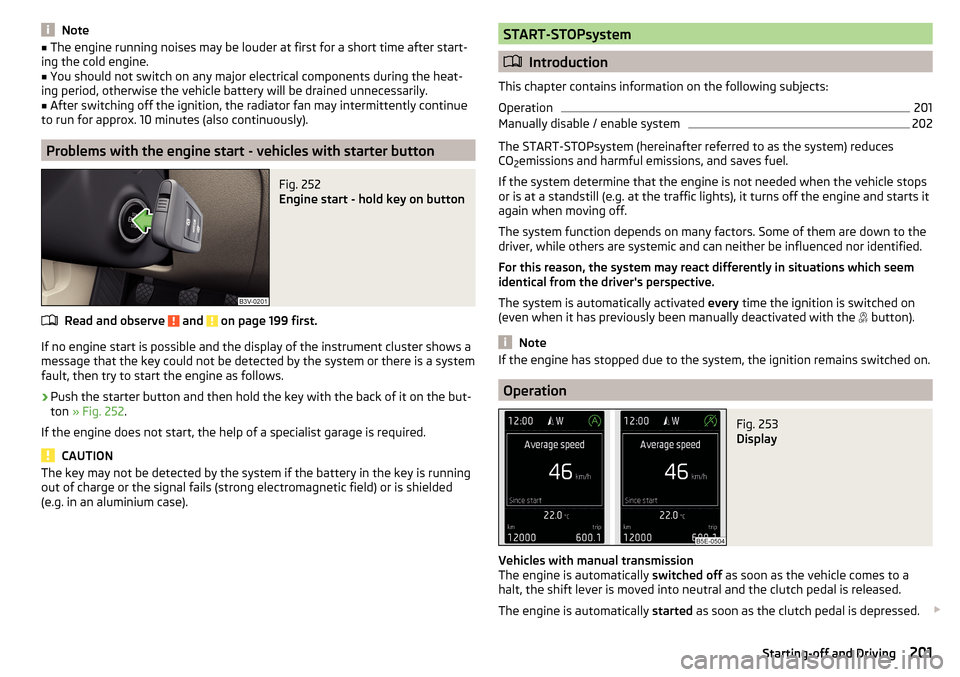
Note■The engine running noises may be louder at first for a short time after start-
ing the cold engine.■
You should not switch on any major electrical components during the heat-
ing period, otherwise the vehicle battery will be drained unnecessarily.
■
After switching off the ignition, the radiator fan may intermittently continue
to run for approx. 10 minutes (also continuously).
Problems with the engine start - vehicles with starter button
Fig. 252
Engine start - hold key on button
Read and observe and on page 199 first.
If no engine start is possible and the display of the instrument cluster shows a message that the key could not be detected by the system or there is a system
fault, then try to start the engine as follows.
›
Push the starter button and then hold the key with the back of it on the but-
ton » Fig. 252 .
If the engine does not start, the help of a specialist garage is required.
CAUTION
The key may not be detected by the system if the battery in the key is running
out of charge or the signal fails (strong electromagnetic field) or is shielded
(e.g. in an aluminium case).START-STOPsystem
Introduction
This chapter contains information on the following subjects:
Operation
201
Manually disable / enable system
202
The START-STOPsystem (hereinafter referred to as the system) reduces
CO 2emissions and harmful emissions, and saves fuel.
If the system determine that the engine is not needed when the vehicle stops
or is at a standstill (e.g. at the traffic lights), it turns off the engine and starts it
again when moving off.
The system function depends on many factors. Some of them are down to the
driver, while others are systemic and can neither be influenced nor identified.
For this reason, the system may react differently in situations which seem
identical from the driver's perspective.
The system is automatically activated every time the ignition is switched on
(even when it has previously been manually deactivated with the button).
Note
If the engine has stopped due to the system, the ignition remains switched on.
Operation
Fig. 253
Display
Vehicles with manual transmission
The engine is automatically switched off as soon as the vehicle comes to a
halt, the shift lever is moved into neutral and the clutch pedal is released.
The engine is automatically started as soon as the clutch pedal is depressed.
201Starting-off and Driving
Page 206 of 336
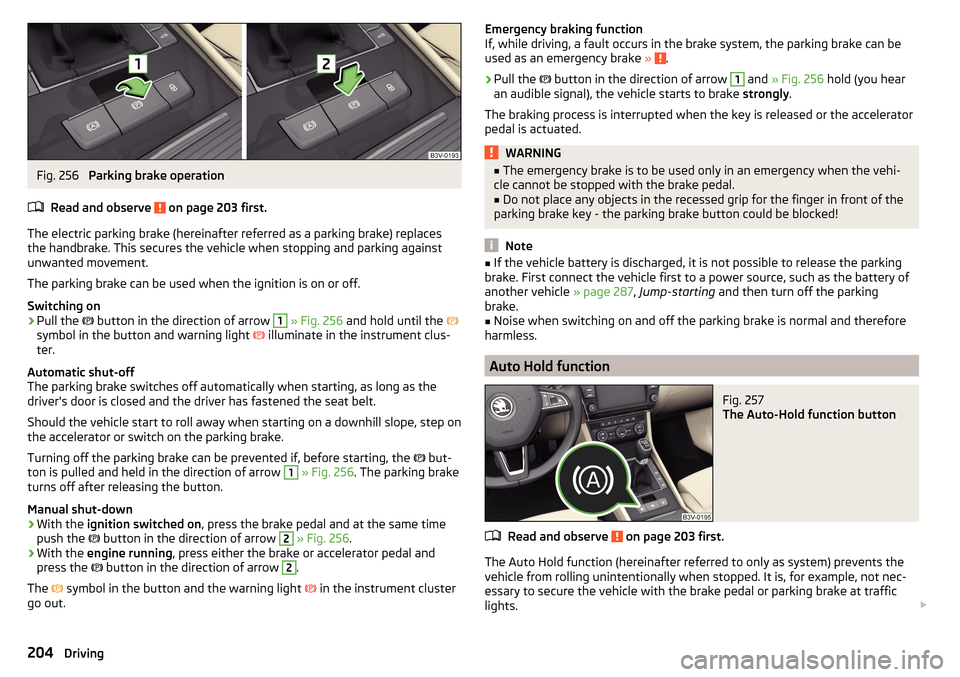
Fig. 256
Parking brake operation
Read and observe
on page 203 first.
The electric parking brake (hereinafter referred as a parking brake) replaces the handbrake. This secures the vehicle when stopping and parking against
unwanted movement.
The parking brake can be used when the ignition is on or off.
Switching on
›
Pull the button in the direction of arrow
1
» Fig. 256 and hold until the
symbol in the button and warning light illuminate in the instrument clus-
ter.
Automatic shut-off
The parking brake switches off automatically when starting, as long as the
driver's door is closed and the driver has fastened the seat belt.
Should the vehicle start to roll away when starting on a downhill slope, step on
the accelerator or switch on the parking brake.
Turning off the parking brake can be prevented if, before starting, the but-
ton is pulled and held in the direction of arrow
1
» Fig. 256 . The parking brake
turns off after releasing the button.
Manual shut-down
›
With the ignition switched on , press the brake pedal and at the same time
push the button in the direction of arrow
2
» Fig. 256 .
›
With the engine running , press either the brake or accelerator pedal and
press the button in the direction of arrow
2
.
The symbol in the button and the warning light
in the instrument cluster
go out.
Emergency braking function
If, while driving, a fault occurs in the brake system, the parking brake can be
used as an emergency brake »
.
›
Pull the
button in the direction of arrow
1
and » Fig. 256 hold (you hear
an audible signal), the vehicle starts to brake strongly.
The braking process is interrupted when the key is released or the accelerator
pedal is actuated.
WARNING■ The emergency brake is to be used only in an emergency when the vehi-
cle cannot be stopped with the brake pedal.■
Do not place any objects in the recessed grip for the finger in front of the
parking brake key - the parking brake button could be blocked!
Note
■ If the vehicle battery is discharged, it is not possible to release the parking
brake. First connect the vehicle first to a power source, such as the battery of
another vehicle » page 287, Jump-starting and then turn off the parking
brake.■
Noise when switching on and off the parking brake is normal and therefore
harmless.
Auto Hold function
Fig. 257
The Auto-Hold function button
Read and observe on page 203 first.
The Auto Hold function (hereinafter referred to only as system) prevents the
vehicle from rolling unintentionally when stopped. It is, for example, not nec-
essary to secure the vehicle with the brake pedal or parking brake at traffic
lights.
204Driving
Page 219 of 336
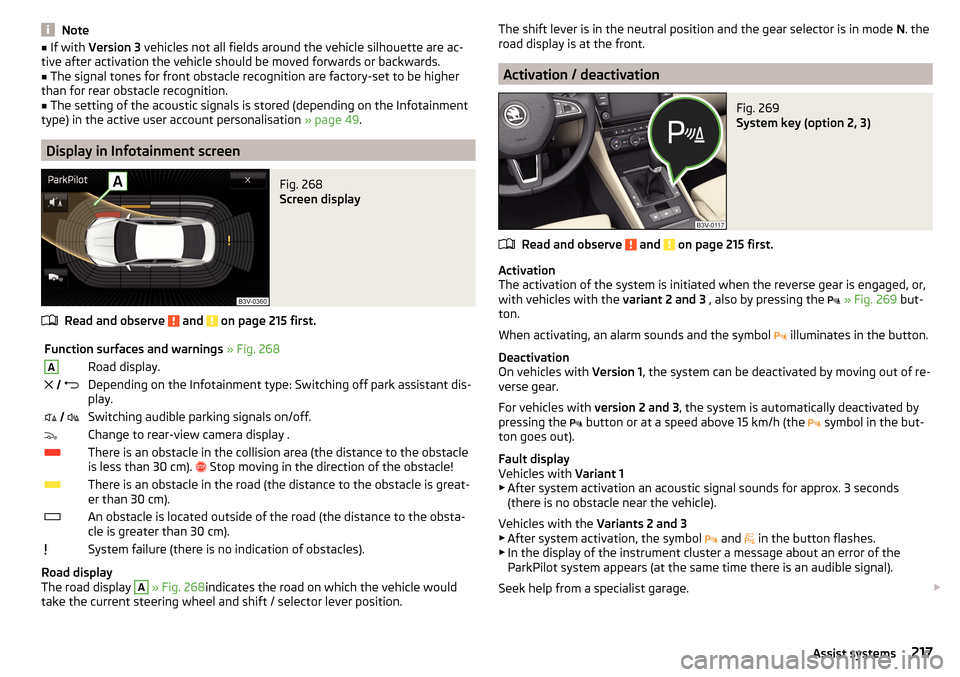
Note■If with Version 3 vehicles not all fields around the vehicle silhouette are ac-
tive after activation the vehicle should be moved forwards or backwards.■
The signal tones for front obstacle recognition are factory-set to be higher
than for rear obstacle recognition.
■
The setting of the acoustic signals is stored (depending on the Infotainment
type) in the active user account personalisation » page 49.
Display in Infotainment screen
Fig. 268
Screen display
Read and observe and on page 215 first.
Function surfaces and warnings » Fig. 268ARoad display. Depending on the Infotainment type: Switching off park assistant dis-
play. Switching audible parking signals on/off.Change to rear-view camera display .There is an obstacle in the collision area (the distance to the obstacle
is less than 30 cm).
Stop moving in the direction of the obstacle!There is an obstacle in the road (the distance to the obstacle is great-
er than 30 cm).An obstacle is located outside of the road (the distance to the obsta-
cle is greater than 30 cm).System failure (there is no indication of obstacles).
Road display
The road display
A
» Fig. 268 indicates the road on which the vehicle would
take the current steering wheel and shift / selector lever position.
The shift lever is in the neutral position and the gear selector is in mode N. the
road display is at the front.
Activation / deactivation
Fig. 269
System key (option 2, 3)
Read and observe and on page 215 first.
Activation
The activation of the system is initiated when the reverse gear is engaged, or,
with vehicles with the variant 2 and 3 , also by pressing the
» Fig. 269 but-
ton.
When activating, an alarm sounds and the symbol illuminates in the button.
Deactivation
On vehicles with Version 1, the system can be deactivated by moving out of re-
verse gear.
For vehicles with version 2 and 3, the system is automatically deactivated by
pressing the button or at a speed above 15 km/h (the
symbol in the but-
ton goes out).
Fault display
Vehicles with Variant 1
▶ After system activation an acoustic signal sounds for approx. 3 seconds
(there is no obstacle near the vehicle).
Vehicles with the Variants 2 and 3
▶ After system activation, the symbol and
in the button flashes.
▶ In the display of the instrument cluster a message about an error of the
ParkPilot system appears (at the same time there is an audible signal).
Seek help from a specialist garage.
217Assist systems