display SKODA SUPERB 2016 3.G / (B8/3V) Workshop Manual
[x] Cancel search | Manufacturer: SKODA, Model Year: 2016, Model line: SUPERB, Model: SKODA SUPERB 2016 3.G / (B8/3V)Pages: 336, PDF Size: 53.89 MB
Page 138 of 336
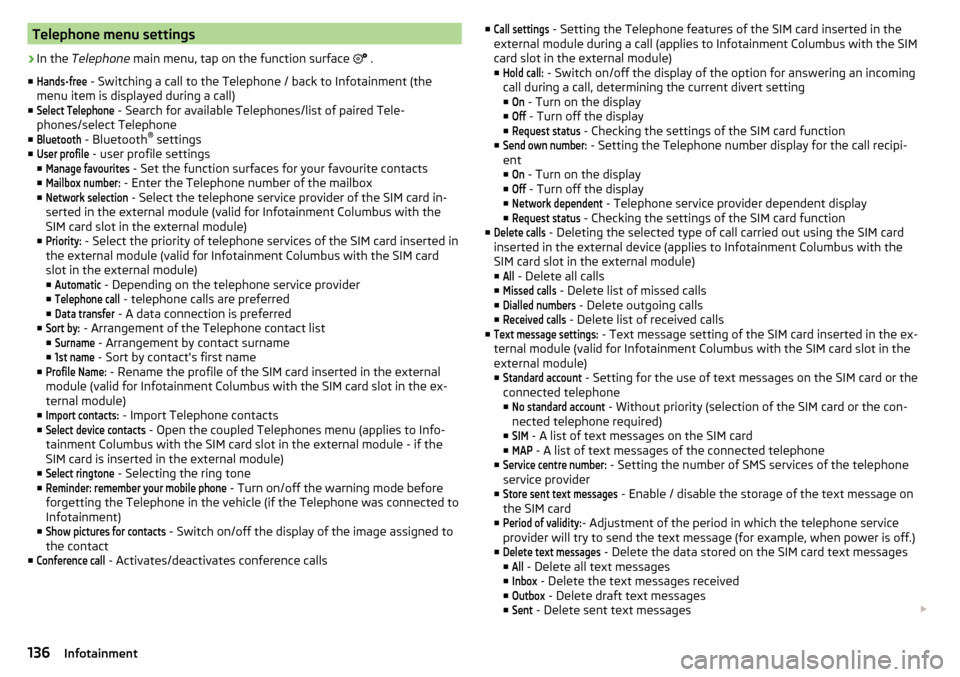
Telephone menu settings›
In the Telephone main menu, tap on the function surface
.
■
Hands-free
- Switching a call to the Telephone / back to Infotainment (the
menu item is displayed during a call)
■
Select Telephone
- Search for available Telephones/list of paired Tele-
phones/select Telephone
■
Bluetooth
- Bluetooth ®
settings
■
User profile
- user profile settings
■
Manage favourites
- Set the function surfaces for your favourite contacts
■
Mailbox number:
- Enter the Telephone number of the mailbox
■
Network selection
- Select the telephone service provider of the SIM card in-
serted in the external module (valid for Infotainment Columbus with the
SIM card slot in the external module)
■
Priority:
- Select the priority of telephone services of the SIM card inserted in
the external module (valid for Infotainment Columbus with the SIM card
slot in the external module) ■
Automatic
- Depending on the telephone service provider
■
Telephone call
- telephone calls are preferred
■
Data transfer
- A data connection is preferred
■
Sort by:
- Arrangement of the Telephone contact list
■
Surname
- Arrangement by contact surname
■
1st name
- Sort by contact's first name
■
Profile Name:
- Rename the profile of the SIM card inserted in the external
module (valid for Infotainment Columbus with the SIM card slot in the ex-
ternal module)
■
Import contacts:
- Import Telephone contacts
■
Select device contacts
- Open the coupled Telephones menu (applies to Info-
tainment Columbus with the SIM card slot in the external module - if the
SIM card is inserted in the external module)
■
Select ringtone
- Selecting the ring tone
■
Reminder: remember your mobile phone
- Turn on/off the warning mode before
forgetting the Telephone in the vehicle (if the Telephone was connected to
Infotainment)
■
Show pictures for contacts
- Switch on/off the display of the image assigned to
the contact
■
Conference call
- Activates/deactivates conference calls
■Call settings - Setting the Telephone features of the SIM card inserted in the
external module during a call (applies to Infotainment Columbus with the SIM
card slot in the external module)
■Hold call:
- Switch on/off the display of the option for answering an incoming
call during a call, determining the current divert setting
■
On
- Turn on the display
■
Off
- Turn off the display
■
Request status
- Checking the settings of the SIM card function
■
Send own number:
- Setting the Telephone number display for the call recipi-
ent ■
On
- Turn on the display
■
Off
- Turn off the display
■
Network dependent
- Telephone service provider dependent display
■
Request status
- Checking the settings of the SIM card function
■
Delete calls
- Deleting the selected type of call carried out using the SIM card
inserted in the external device (applies to Infotainment Columbus with the
SIM card slot in the external module)
■
All
- Delete all calls
■
Missed calls
- Delete list of missed calls
■
Dialled numbers
- Delete outgoing calls
■
Received calls
- Delete list of received calls
■
Text message settings:
- Text message setting of the SIM card inserted in the ex-
ternal module (valid for Infotainment Columbus with the SIM card slot in the
external module)
■
Standard account
- Setting for the use of text messages on the SIM card or the
connected telephone
■
No standard account
- Without priority (selection of the SIM card or the con-
nected telephone required)
■
SIM
- A list of text messages on the SIM card
■
MAP
- A list of text messages of the connected telephone
■
Service centre number:
- Setting the number of SMS services of the telephone
service provider
■
Store sent text messages
- Enable / disable the storage of the text message on
the SIM card
■
Period of validity:
- Adjustment of the period in which the telephone service
provider will try to send the text message (for example, when power is off.)
■
Delete text messages
- Delete the data stored on the SIM card text messages
■
All
- Delete all text messages
■
Inbox
- Delete the text messages received
■
Outbox
- Delete draft text messages
■
Sent
- Delete sent text messages
136Infotainment
Page 139 of 336
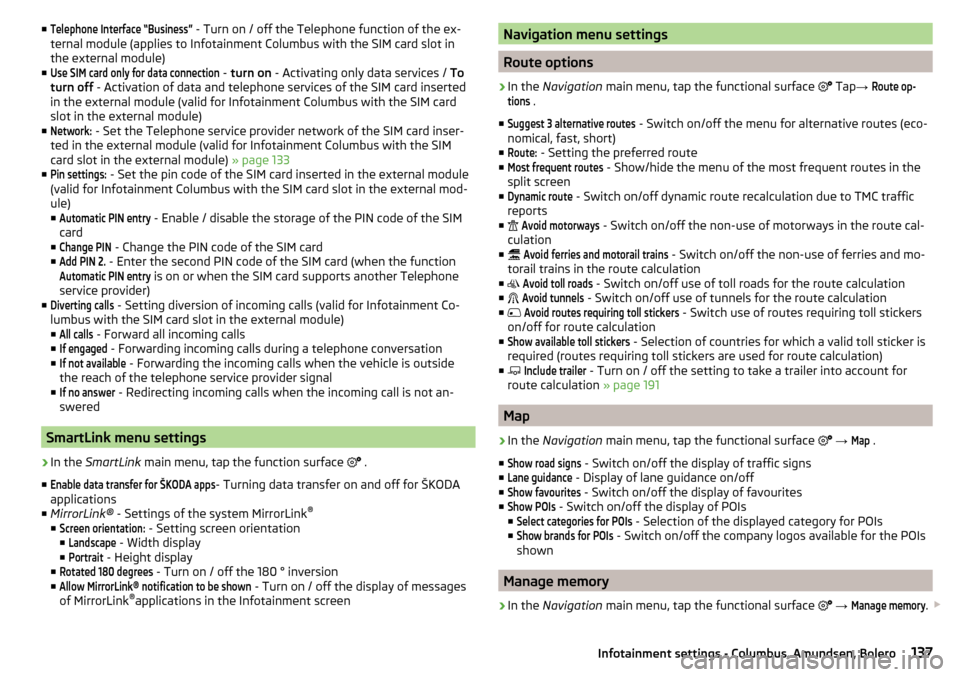
■Telephone Interface “Business” - Turn on / off the Telephone function of the ex-
ternal module (applies to Infotainment Columbus with the SIM card slot in
the external module)
■Use SIM card only for data connection
- turn on - Activating only data services / To
turn off - Activation of data and telephone services of the SIM card inserted
in the external module (valid for Infotainment Columbus with the SIM card
slot in the external module)
■
Network:
- Set the Telephone service provider network of the SIM card inser-
ted in the external module (valid for Infotainment Columbus with the SIM
card slot in the external module) » page 133
■
Pin settings:
- Set the pin code of the SIM card inserted in the external module
(valid for Infotainment Columbus with the SIM card slot in the external mod-
ule)
■
Automatic PIN entry
- Enable / disable the storage of the PIN code of the SIM
card
■
Change PIN
- Change the PIN code of the SIM card
■
Add PIN 2.
- Enter the second PIN code of the SIM card (when the function
Automatic PIN entry
is on or when the SIM card supports another Telephone
service provider)
■
Diverting calls
- Setting diversion of incoming calls (valid for Infotainment Co-
lumbus with the SIM card slot in the external module) ■
All calls
- Forward all incoming calls
■
If engaged
- Forwarding incoming calls during a telephone conversation
■
If not available
- Forwarding the incoming calls when the vehicle is outside
the reach of the telephone service provider signal
■
If no answer
- Redirecting incoming calls when the incoming call is not an-
swered
SmartLink menu settings
›
In the SmartLink main menu, tap the function surface
.
■
Enable data transfer for ŠKODA apps
- Turning data transfer on and off for ŠKODA
applications
■ MirrorLink® - Settings of the system MirrorLink ®
■
Screen orientation:
- Setting screen orientation
■
Landscape
- Width display
■
Portrait
- Height display
■
Rotated 180 degrees
- Turn on / off the 180 ° inversion
■
Allow MirrorLink® notification to be shown
- Turn on / off the display of messages
of MirrorLink ®
applications in the Infotainment screen
Navigation menu settings
Route options
›
In the Navigation main menu, tap the functional surface
Tap →
Route op-tions
.
■
Suggest 3 alternative routes
- Switch on/off the menu for alternative routes (eco-
nomical, fast, short)
■
Route:
- Setting the preferred route
■
Most frequent routes
- Show/hide the menu of the most frequent routes in the
split screen
■
Dynamic route
- Switch on/off dynamic route recalculation due to TMC traffic
reports
■
Avoid motorways
- Switch on/off the non-use of motorways in the route cal-
culation
■
Avoid ferries and motorail trains
- Switch on/off the non-use of ferries and mo-
torail trains in the route calculation
■
Avoid toll roads
- Switch on/off use of toll roads for the route calculation
■
Avoid tunnels
- Switch on/off use of tunnels for the route calculation
■
Avoid routes requiring toll stickers
- Switch use of routes requiring toll stickers
on/off for route calculation
■
Show available toll stickers
- Selection of countries for which a valid toll sticker is
required (routes requiring toll stickers are used for route calculation)
■
Include trailer
- Turn on / off the setting to take a trailer into account for
route calculation » page 191
Map
›
In the Navigation main menu, tap the functional surface
→
Map
.
■
Show road signs
- Switch on/off the display of traffic signs
■
Lane guidance
- Display of lane guidance on/off
■
Show favourites
- Switch on/off the display of favourites
■
Show POIs
- Switch on/off the display of POIs
■
Select categories for POIs
- Selection of the displayed category for POIs
■
Show brands for POIs
- Switch on/off the company logos available for the POIs
shown
Manage memory
›
In the Navigation main menu, tap the functional surface
→
Manage memory
.
137Infotainment settings - Columbus, Amundsen, Bolero
Page 140 of 336
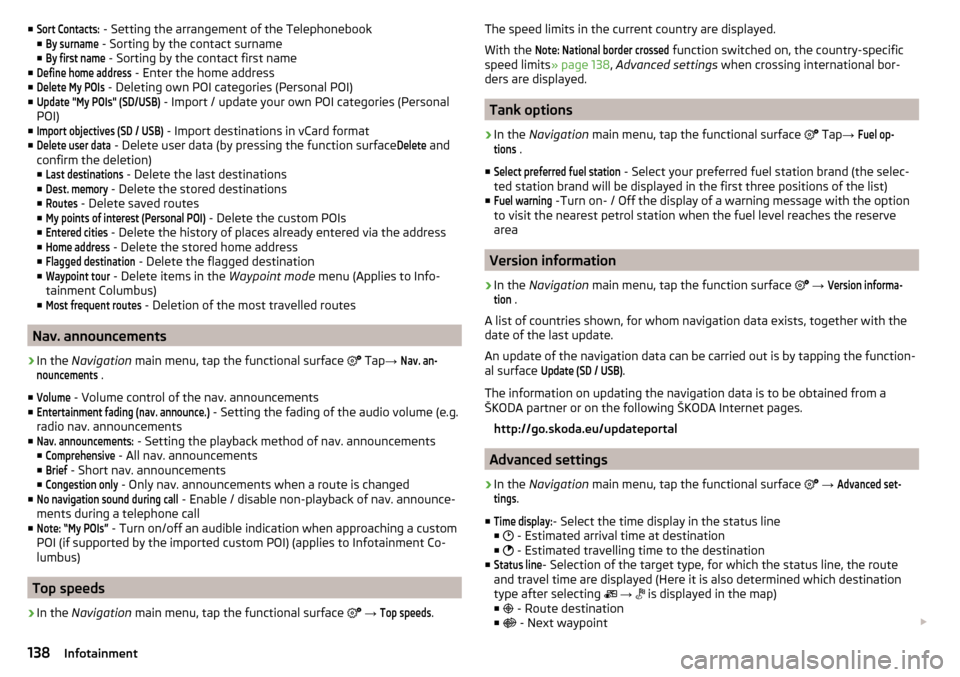
■Sort Contacts: - Setting the arrangement of the Telephonebook
■By surname
- Sorting by the contact surname
■
By first name
- Sorting by the contact first name
■
Define home address
- Enter the home address
■
Delete My POIs
- Deleting own POI categories (Personal POI)
■
Update "My POIs" (SD/USB)
- Import / update your own POI categories (Personal
POI)
■
Import objectives (SD / USB)
- Import destinations in vCard format
■
Delete user data
- Delete user data (by pressing the function surface
Delete
and
confirm the deletion) ■
Last destinations
- Delete the last destinations
■
Dest. memory
- Delete the stored destinations
■
Routes
- Delete saved routes
■
My points of interest (Personal POI)
- Delete the custom POIs
■
Entered cities
- Delete the history of places already entered via the address
■
Home address
- Delete the stored home address
■
Flagged destination
- Delete the flagged destination
■
Waypoint tour
- Delete items in the Waypoint mode menu (Applies to Info-
tainment Columbus)
■
Most frequent routes
- Deletion of the most travelled routes
Nav. announcements
›
In the Navigation main menu, tap the functional surface
Tap
→
Nav. an-nouncements
.
■
Volume
- Volume control of the nav. announcements
■
Entertainment fading (nav. announce.)
- Setting the fading of the audio volume (e.g.
radio nav. announcements
■
Nav. announcements:
- Setting the playback method of nav. announcements
■
Comprehensive
- All nav. announcements
■
Brief
- Short nav. announcements
■
Congestion only
- Only nav. announcements when a route is changed
■
No navigation sound during call
- Enable / disable non-playback of nav. announce-
ments during a telephone call
■
Note: “My POIs”
- Turn on/off an audible indication when approaching a custom
POI (if supported by the imported custom POI) (applies to Infotainment Co-
lumbus)
Top speeds
›
In the Navigation main menu, tap the functional surface
→
Top speeds
.
The speed limits in the current country are displayed.
With the Note: National border crossed
function switched on, the country-specific
speed limits » page 138, Advanced settings when crossing international bor-
ders are displayed.
Tank options
›
In the Navigation main menu, tap the functional surface
Tap →
Fuel op-tions
.
■
Select preferred fuel station
- Select your preferred fuel station brand (the selec-
ted station brand will be displayed in the first three positions of the list)
■
Fuel warning
-Turn on- / Off the display of a warning message with the option
to visit the nearest petrol station when the fuel level reaches the reserve
area
Version information
›
In the Navigation main menu, tap the function surface
→
Version informa-tion
.
A list of countries shown, for whom navigation data exists, together with the
date of the last update.
An update of the navigation data can be carried out is by tapping the function-
al surface
Update (SD / USB)
.
The information on updating the navigation data is to be obtained from a
ŠKODA partner or on the following ŠKODA Internet pages.
http://go.skoda.eu/updateportal
Advanced settings
›
In the Navigation main menu, tap the functional surface
→
Advanced set-tings
.
■
Time display:
- Select the time display in the status line
■ - Estimated arrival time at destination
■ - Estimated travelling time to the destination
■
Status line
- Selection of the target type, for which the status line, the route
and travel time are displayed (Here it is also determined which destination
type after selecting
→
is displayed in the map)
■ - Route destination
■ - Next waypoint
138Infotainment
Page 141 of 336
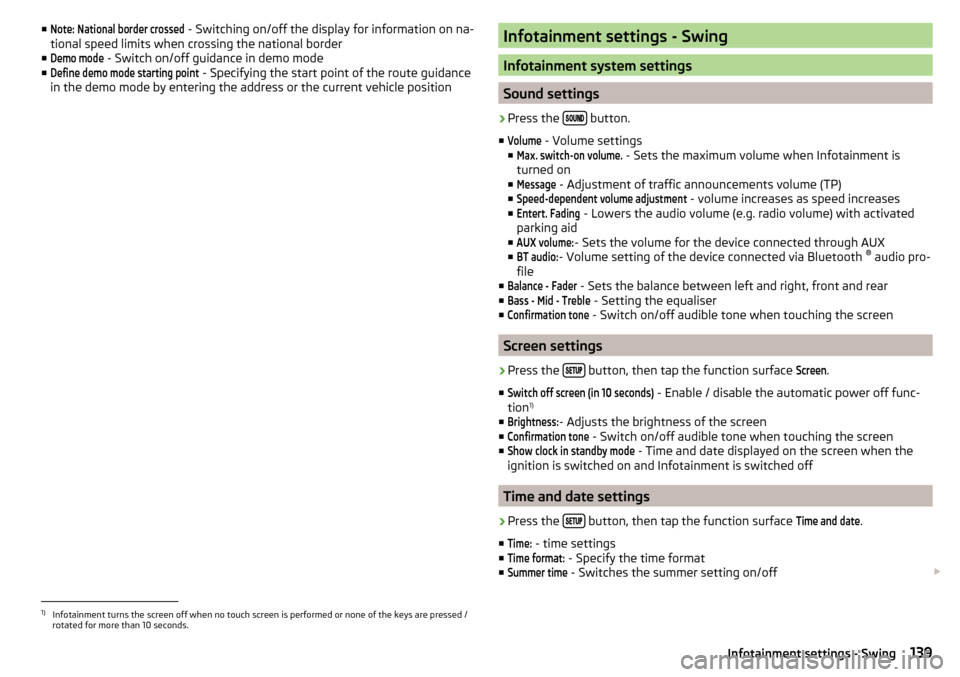
■Note: National border crossed - Switching on/off the display for information on na-
tional speed limits when crossing the national border
■Demo mode
- Switch on/off guidance in demo mode
■
Define demo mode starting point
- Specifying the start point of the route guidance
in the demo mode by entering the address or the current vehicle position
Infotainment settings - Swing
Infotainment system settings
Sound settings
›
Press the button.
■
Volume
- Volume settings
■
Max. switch-on volume.
- Sets the maximum volume when Infotainment is
turned on
■
Message
- Adjustment of traffic announcements volume (TP)
■
Speed-dependent volume adjustment
- volume increases as speed increases
■
Entert. Fading
- Lowers the audio volume (e.g. radio volume) with activated
parking aid
■
AUX volume:
- Sets the volume for the device connected through AUX
■
BT audio:
- Volume setting of the device connected via Bluetooth ®
audio pro-
file
■
Balance - Fader
- Sets the balance between left and right, front and rear
■
Bass - Mid - Treble
- Setting the equaliser
■
Confirmation tone
- Switch on/off audible tone when touching the screen
Screen settings
›
Press the button, then tap the function surface
Screen
.
■
Switch off screen (in 10 seconds)
- Enable / disable the automatic power off func-
tion 1)
■
Brightness:
- Adjusts the brightness of the screen
■
Confirmation tone
- Switch on/off audible tone when touching the screen
■
Show clock in standby mode
- Time and date displayed on the screen when the
ignition is switched on and Infotainment is switched off
Time and date settings
›
Press the button, then tap the function surface
Time and date
.
■
Time:
- time settings
■
Time format:
- Specify the time format
■
Summer time
- Switches the summer setting on/off
1)
Infotainment turns the screen off when no touch screen is performed or none of the keys are pressed /
rotated for more than 10 seconds.
139Infotainment settings - Swing
Page 142 of 336
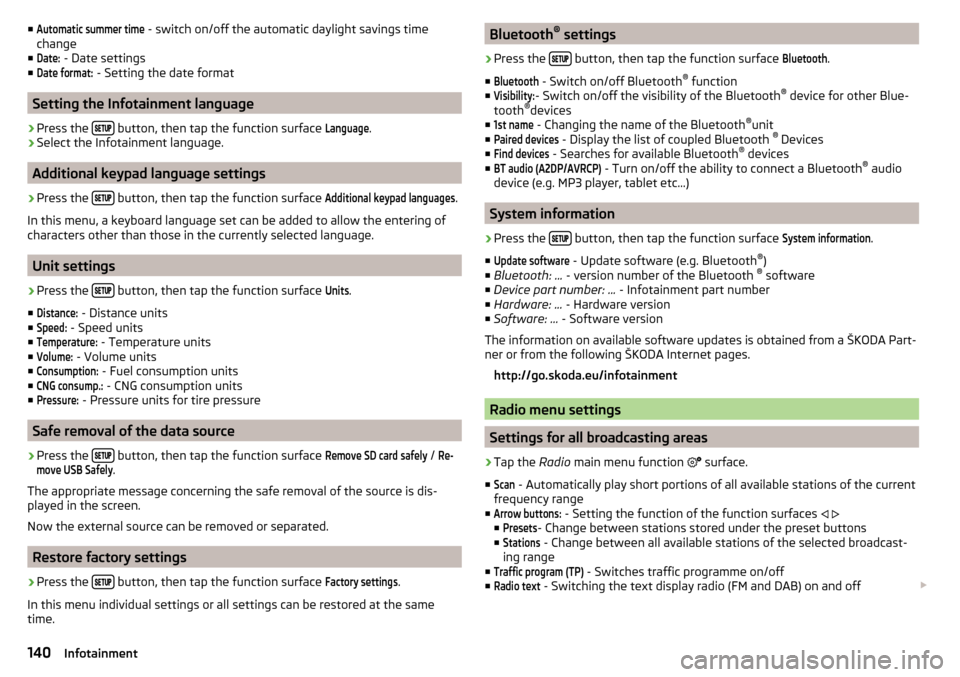
■Automatic summer time - switch on/off the automatic daylight savings time
change
■Date:
- Date settings
■
Date format:
- Setting the date format
Setting the Infotainment language
›
Press the button, then tap the function surface
Language
.
›
Select the Infotainment language.
Additional keypad language settings
›
Press the
button, then tap the function surface
Additional keypad languages
.
In this menu, a keyboard language set can be added to allow the entering of
characters other than those in the currently selected language.
Unit settings
›
Press the button, then tap the function surface
Units
.
■
Distance:
- Distance units
■
Speed:
- Speed units
■
Temperature:
- Temperature units
■
Volume:
- Volume units
■
Consumption:
- Fuel consumption units
■
CNG consump.:
- CNG consumption units
■
Pressure:
- Pressure units for tire pressure
Safe removal of the data source
›
Press the button, then tap the function surface
Remove SD card safely
/
Re-move USB Safely
.
The appropriate message concerning the safe removal of the source is dis-
played in the screen.
Now the external source can be removed or separated.
Restore factory settings
›
Press the button, then tap the function surface
Factory settings
.
In this menu individual settings or all settings can be restored at the same
time.
Bluetooth ®
settings›
Press the button, then tap the function surface
Bluetooth
.
■
Bluetooth
- Switch on/off Bluetooth ®
function
■
Visibility:
- Switch on/off the visibility of the Bluetooth ®
device for other Blue-
tooth ®
devices
■
1st name
- Changing the name of the Bluetooth ®
unit
■
Paired devices
- Display the list of coupled Bluetooth ®
Devices
■
Find devices
- Searches for available Bluetooth ®
devices
■
BT audio (A2DP/AVRCP)
- Turn on/off the ability to connect a Bluetooth ®
audio
device (e.g. MP3 player, tablet etc...)
System information
›
Press the button, then tap the function surface
System information
.
■
Update software
- Update software (e.g. Bluetooth ®
)
■ Bluetooth: ... - version number of the Bluetooth ®
software
■ Device part number: ... - Infotainment part number
■ Hardware: ... - Hardware version
■ Software: ... - Software version
The information on available software updates is obtained from a ŠKODA Part-
ner or from the following ŠKODA Internet pages.
http://go.skoda.eu/infotainment
Radio menu settings
Settings for all broadcasting areas
›
Tap the Radio main menu function
surface.
■
Scan
- Automatically play short portions of all available stations of the current
frequency range
■
Arrow buttons:
- Setting the function of the function surfaces
■
Presets
- Change between stations stored under the preset buttons
■
Stations
- Change between all available stations of the selected broadcast-
ing range
■
Traffic program (TP)
- Switches traffic programme on/off
■
Radio text
- Switching the text display radio (FM and DAB) on and off
140Infotainment
Page 143 of 336
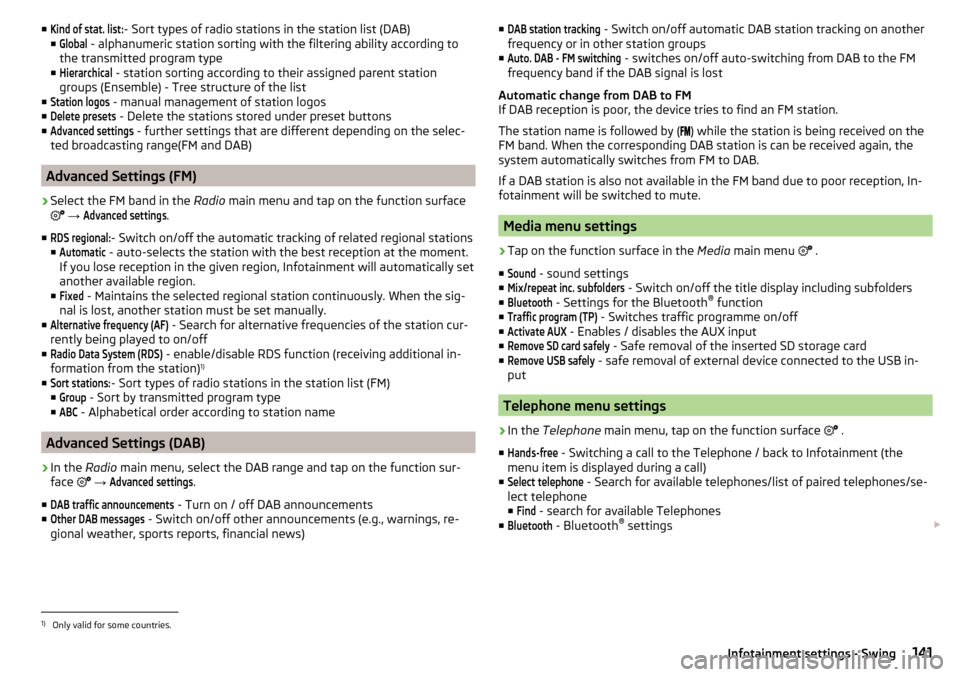
■Kind of stat. list:- Sort types of radio stations in the station list (DAB)
■Global
- alphanumeric station sorting with the filtering ability according to
the transmitted program type
■
Hierarchical
- station sorting according to their assigned parent station
groups (Ensemble) - Tree structure of the list
■
Station logos
- manual management of station logos
■
Delete presets
- Delete the stations stored under preset buttons
■
Advanced settings
- further settings that are different depending on the selec-
ted broadcasting range(FM and DAB)
Advanced Settings (FM)
›
Select the FM band in the Radio main menu and tap on the function surface
→
Advanced settings
.
■
RDS regional:
- Switch on/off the automatic tracking of related regional stations
■
Automatic
- auto-selects the station with the best reception at the moment.
If you lose reception in the given region, Infotainment will automatically set
another available region.
■
Fixed
- Maintains the selected regional station continuously. When the sig-
nal is lost, another station must be set manually.
■
Alternative frequency (AF)
- Search for alternative frequencies of the station cur-
rently being played to on/off
■
Radio Data System (RDS)
- enable/disable RDS function (receiving additional in-
formation from the station) 1)
■
Sort stations:
- Sort types of radio stations in the station list (FM)
■
Group
- Sort by transmitted program type
■
ABC
- Alphabetical order according to station name
Advanced Settings (DAB)
›
In the Radio main menu, select the DAB range and tap on the function sur-
face
→
Advanced settings
.
■
DAB traffic announcements
- Turn on / off DAB announcements
■
Other DAB messages
- Switch on/off other announcements (e.g., warnings, re-
gional weather, sports reports, financial news)
■DAB station tracking - Switch on/off automatic DAB station tracking on another
frequency or in other station groups
■Auto. DAB - FM switching
- switches on/off auto-switching from DAB to the FM
frequency band if the DAB signal is lost
Automatic change from DAB to FM
If DAB reception is poor, the device tries to find an FM station.
The station name is followed by (
) while the station is being received on the
FM band. When the corresponding DAB station is can be received again, the
system automatically switches from FM to DAB.
If a DAB station is also not available in the FM band due to poor reception, In-
fotainment will be switched to mute.
Media menu settings
›
Tap on the function surface in the Media main menu
.
■
Sound
- sound settings
■
Mix/repeat inc. subfolders
- Switch on/off the title display including subfolders
■
Bluetooth
- Settings for the Bluetooth ®
function
■
Traffic program (TP)
- Switches traffic programme on/off
■
Activate AUX
- Enables / disables the AUX input
■
Remove SD card safely
- Safe removal of the inserted SD storage card
■
Remove USB safely
- safe removal of external device connected to the USB in-
put
Telephone menu settings
›
In the Telephone main menu, tap on the function surface
.
■
Hands-free
- Switching a call to the Telephone / back to Infotainment (the
menu item is displayed during a call)
■
Select telephone
- Search for available telephones/list of paired telephones/se-
lect telephone
■
Find
- search for available Telephones
■
Bluetooth
- Bluetooth ®
settings
1)
Only valid for some countries.
141Infotainment settings - Swing
Page 144 of 336
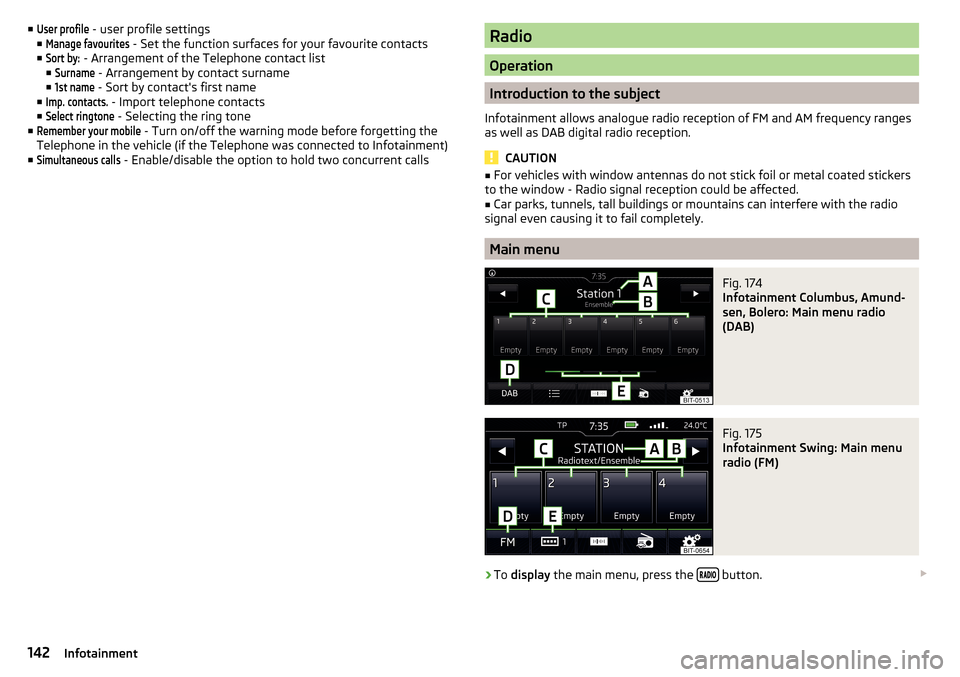
■User profile - user profile settings
■Manage favourites
- Set the function surfaces for your favourite contacts
■
Sort by:
- Arrangement of the Telephone contact list
■
Surname
- Arrangement by contact surname
■
1st name
- Sort by contact's first name
■
Imp. contacts.
- Import telephone contacts
■
Select ringtone
- Selecting the ring tone
■
Remember your mobile
- Turn on/off the warning mode before forgetting the
Telephone in the vehicle (if the Telephone was connected to Infotainment)
■
Simultaneous calls
- Enable/disable the option to hold two concurrent calls
Radio
Operation
Introduction to the subject
Infotainment allows analogue radio reception of FM and AM frequency ranges
as well as DAB digital radio reception.
CAUTION
■ For vehicles with window antennas do not stick foil or metal coated stickers
to the window - Radio signal reception could be affected.■
Car parks, tunnels, tall buildings or mountains can interfere with the radio
signal even causing it to fail completely.
Main menu
Fig. 174
Infotainment Columbus, Amund-
sen, Bolero: Main menu radio
(DAB)
Fig. 175
Infotainment Swing: Main menu
radio (FM)
›
To display the main menu, press the button.
142Infotainment
Page 145 of 336
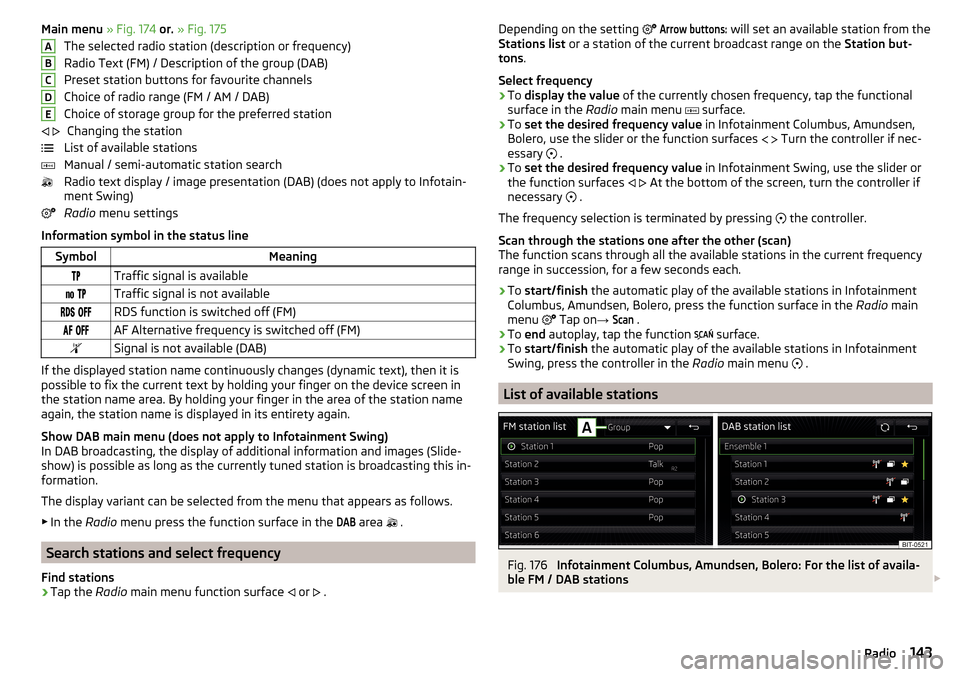
Main menu » Fig. 174 or. » Fig. 175
The selected radio station (description or frequency)
Radio Text (FM) / Description of the group (DAB)
Preset station buttons for favourite channels
Choice of radio range (FM / AM / DAB)
Choice of storage group for the preferred station Changing the station
List of available stations
Manual / semi-automatic station search
Radio text display / image presentation (DAB) (does not apply to Infotain-
ment Swing)
Radio menu settings
Information symbol in the status lineSymbolMeaningTraffic signal is available Traffic signal is not available RDS function is switched off (FM) AF Alternative frequency is switched off (FM)Signal is not available (DAB)
If the displayed station name continuously changes (dynamic text), then it is
possible to fix the current text by holding your finger on the device screen in
the station name area. By holding your finger in the area of the station name
again, the station name is displayed in its entirety again.
Show DAB main menu (does not apply to Infotainment Swing)
In DAB broadcasting, the display of additional information and images (Slide- show) is possible as long as the currently tuned station is broadcasting this in-
formation.
The display variant can be selected from the menu that appears as follows. ▶ In the Radio menu press the function surface in the
DAB
area
.
Search stations and select frequency
Find stations
›
Tap the Radio main menu function surface
or
.
ABCDE
Depending on the setting Arrow buttons: will set an available station from the
Stations list or a station of the current broadcast range on the Station but-
tons .
Select frequency›
To display the value of the currently chosen frequency, tap the functional
surface in the Radio main menu
surface.
›
To set the desired frequency value in Infotainment Columbus, Amundsen,
Bolero, use the slider or the function surfaces
Turn the controller if nec-
essary
.
›
To set the desired frequency value in Infotainment Swing, use the slider or
the function surfaces
At the bottom of the screen, turn the controller if
necessary .
The frequency selection is terminated by pressing the controller.
Scan through the stations one after the other (scan)
The function scans through all the available stations in the current frequency range in succession, for a few seconds each.
›
To start/finish the automatic play of the available stations in Infotainment
Columbus, Amundsen, Bolero, press the function surface in the Radio main
menu Tap on
→
Scan
.
›
To end autoplay, tap the function
surface.
›
To
start/finish the automatic play of the available stations in Infotainment
Swing, press the controller in the Radio main menu
.
List of available stations
Fig. 176
Infotainment Columbus, Amundsen, Bolero: For the list of availa-
ble FM / DAB stations
143Radio
Page 146 of 336

Fig. 177
Infotainment Swing: Example of a list of available FM/DAB sta-
tions (hierarchical sorting)
Applies to Infotainment Columbus, Amundsen, Bolero
›
To display the list of available stations of the currently selected broadcasting
area, rotate the controller in the Radio function
surface.
›
To
play , tap on the function surface of the desired station.
›
To Sort (FM) the stations in alphabetical order, tap on the function surface
A
» Fig. 176 » .
Applies to Infotainment Swing
›
To display the list of available stations of the currently selected broadcasting
area, rotate the controller in the Radio main menu
.
›
To
play , tap on the function surface of the desired station.
›
To filter the stations according to programme type (e.g. culture, music, sport
etc.) in the FM 1)
and DAB 2)
station list, tap on the function surface
» Fig. 177 -
.
Information symbols
SymbolMeaningRadio station, which is stored on a preset buttonCurrently played stationsTraffic information station(e.g.) Type of program being broadcast (FM) (does not apply to Info-
tainment Swing)(e.g.) Type the regional broadcast (FM)SymbolMeaning (e.g.)Type of program being broadcast (FM, DAB) (applies to Infotain-
ment Swing)Station reception is not available (DAB)The station reception is not secure (DAB) (applies to Infotain-
ment Amundsen, Bolero, Swing)Station with image broadcasting (DAB) (does not apply to Info-
tainment Swing)
Refresh list
Depending on Infotainment, updating the station list takes place as follows:
Frequen- cyColumbusAmundsen, BoleroSwingFMautomaticallyautomaticallyautomaticallyAMautomaticallymanuallymanuallyDABautomaticallymanuallymanually
▶To manually update, the tap on functional surface
» Fig. 176 or. » Fig. 177 .
CAUTION
To sort the stations according to genre, the RDS and AF functions must be
switched on. These functions can be set in the radio main menu in the FM band
by pressing the function surface
→ Advanced settings
switched on / off.
Station buttons for your favourite stations
In every broadcasting range, there are station buttons available to store the
preferred stations
C
That are split into groups of three
E
» Fig. 174 on
page 142 » Fig. 175 on page 142 .
›
To save a station on the main menu Radio , hold down the desired function
surface
C
until an acoustic signal sounds.
›
To save a station in the station list , keep the function surface of the desired
station held down, select the memory group, and then tap the desired sta-
tion button.
If a station is saved on an already assigned station button, this station button will be overwritten.
1)
Applies with activated RDS function.
2)
Applies to selected global sorting of the station list.
144Infotainment
Page 148 of 336
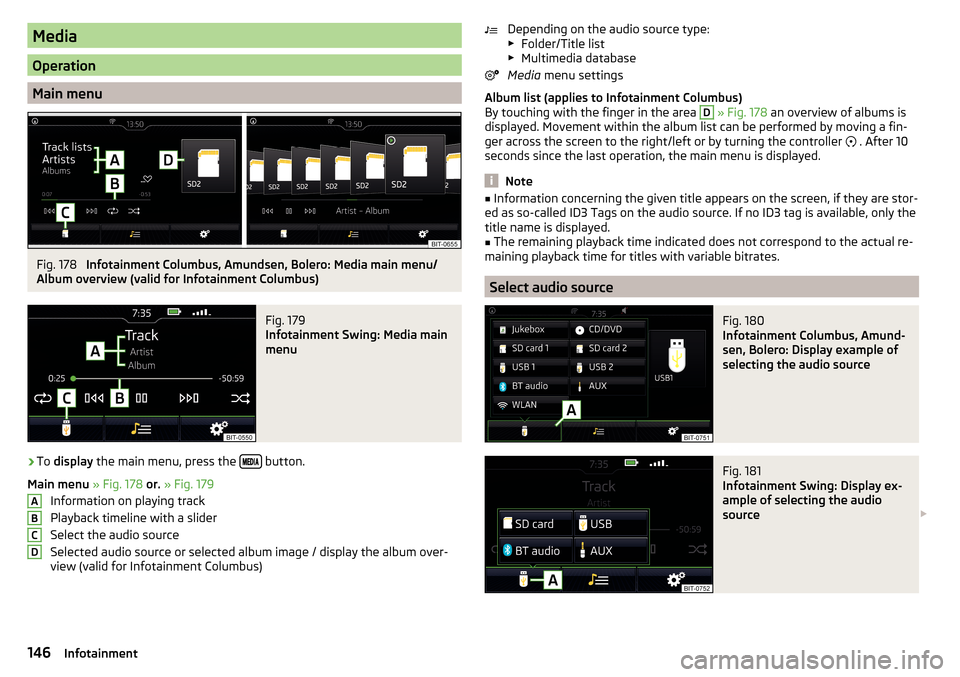
Media
Operation
Main menu
Fig. 178
Infotainment Columbus, Amundsen, Bolero: Media main menu/
Album overview (valid for Infotainment Columbus)
Fig. 179
Infotainment Swing: Media main
menu
›
To display the main menu, press the button.
Main menu » Fig. 178 or. » Fig. 179
Information on playing track
Playback timeline with a slider
Select the audio source
Selected audio source or selected album image / display the album over- view (valid for Infotainment Columbus)
ABCDDepending on the audio source type:
▶ Folder/Title list
▶ Multimedia database
Media menu settings
Album list (applies to Infotainment Columbus)
By touching with the finger in the area D
» Fig. 178 an overview of albums is
displayed. Movement within the album list can be performed by moving a fin-
ger across the screen to the right/left or by turning the controller
. After 10
seconds since the last operation, the main menu is displayed.
Note
■ Information concerning the given title appears on the screen, if they are stor-
ed as so-called ID3 Tags on the audio source. If no ID3 tag is available, only the
title name is displayed.■
The remaining playback time indicated does not correspond to the actual re-
maining playback time for titles with variable bitrates.
Select audio source
Fig. 180
Infotainment Columbus, Amund-
sen, Bolero: Display example of
selecting the audio source
Fig. 181
Infotainment Swing: Display ex-
ample of selecting the audio
source
146Infotainment