length SKODA YETI 2012 1.G / 5L Columbus Navigation System Manual
[x] Cancel search | Manufacturer: SKODA, Model Year: 2012, Model line: YETI, Model: SKODA YETI 2012 1.G / 5LPages: 44, PDF Size: 1.42 MB
Page 20 of 44
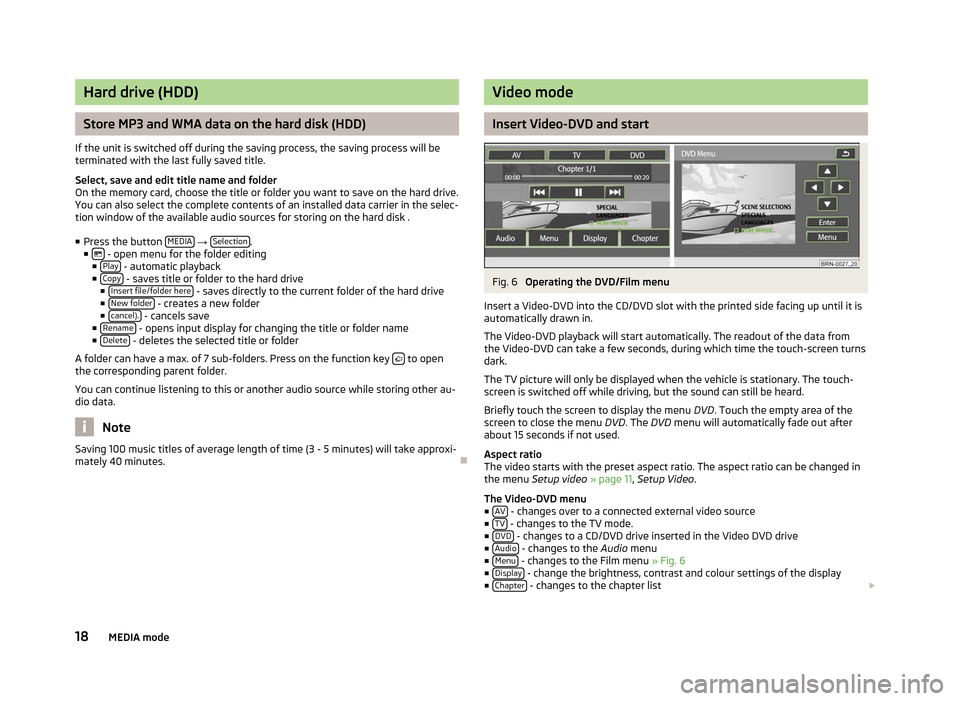
Hard drive (HDD)
Store MP3 and WMA data on the hard disk (HDD)
If the unit is switched off during the saving process, the saving process will be
terminated with the last fully saved title.
Select, save and edit title name and folder
On the memory card, choose the title or folder you want to save on the hard drive.
You can also select the complete contents of an installed data carrier in the selec-
tion window of the available audio sources for storing on the hard disk . ■ Press the button MEDIA →
Selection .
■ - open menu for the folder editing
■ Play - automatic playback
■ Copy - saves title or folder to the hard drive
■ Insert file/folder here - saves directly to the current folder of the hard drive
■ New folder - creates a new folder
■ cancel). - cancels save
■ Rename - opens input display for changing the title or folder name
■ Delete - deletes the selected title or folder
A folder can have a max. of 7 sub-folders. Press on the function key to open
the corresponding parent folder.
You can continue listening to this or another audio source while storing other au-
dio data. Note
Saving 100 music titles of average length of time (3 - 5 minutes) will take approxi-
mately 40 minutes. Ð Video mode
Insert Video-DVD and start
Fig. 6
Operating the DVD/Film menu
Insert a Video-DVD into the CD/DVD slot with the printed side facing up until it is
automatically drawn in.
The Video-DVD playback will start automatically. The readout of the data from
the Video-DVD can take a few seconds, during which time the touch-screen turns
dark.
The TV picture will only be displayed when the vehicle is stationary. The touch-
screen is switched off while driving, but the sound can still be heard.
Briefly touch the screen to display the menu DVD. Touch the empty area of the
screen to close the menu DVD. The DVD menu will automatically fade out after
about 15 seconds if not used.
Aspect ratio
The video starts with the preset aspect ratio. The aspect ratio can be changed in
the menu Setup video » page 11, Setup Video.
The Video-DVD menu ■ AV - changes over to a connected external video source
■ TV - changes to the TV mode.
■ DVD - changes to a CD/DVD drive inserted in the Video DVD drive
■ Audio - changes to the
Audio menu
■ Menu - changes to the Film menu
» Fig. 6
■ Display - change the brightness, contrast and colour settings of the display
■ Chapter - changes to the chapter list
18 MEDIA mode
Page 37 of 44
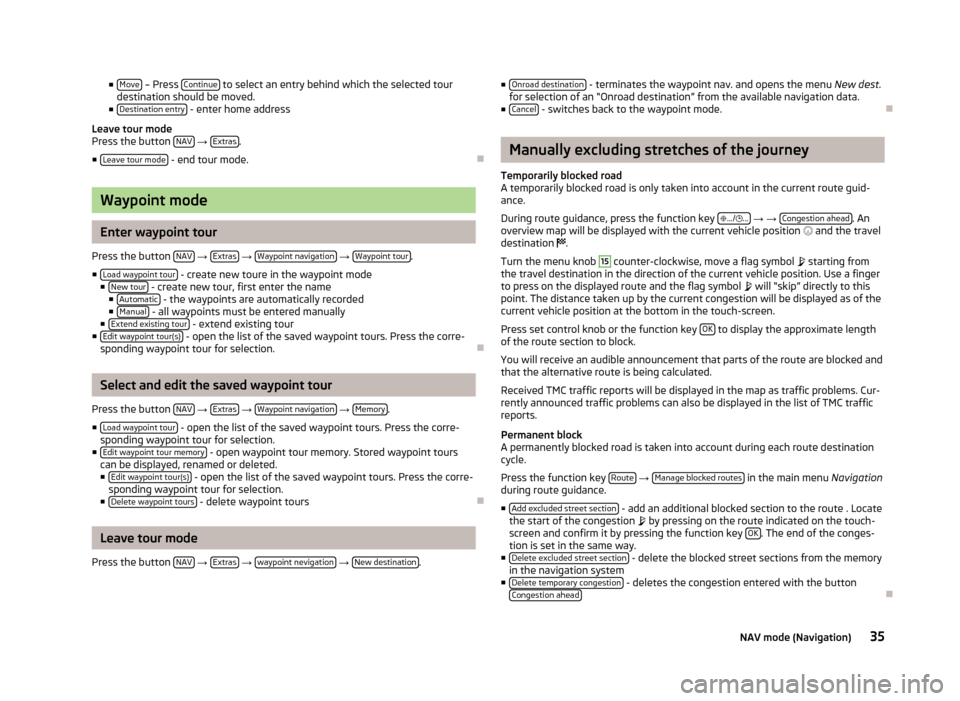
■
Move – Press
Continue to select an entry behind which the selected tour
destination should be moved.
■ Destination entry - enter home address
Leave tour mode
Press the button NAV →
Extras .
■ Leave tour mode - end tour mode.
ÐWaypoint mode
Enter waypoint tour
Press the button NAV →
Extras →
Waypoint navigation →
Waypoint tour .
■ Load waypoint tour - create new toure in the waypoint mode
■ New tour - create new tour, first enter the name
■ Automatic - the waypoints are automatically recorded
■ Manual - all waypoints must be entered manually
■ Extend existing tour - extend existing tour
■ Edit waypoint tour(s) - open the list of the saved waypoint tours. Press the corre-
sponding waypoint tour for selection. ÐSelect and edit the saved waypoint tour
Press the button NAV →
Extras →
Waypoint navigation →
Memory .
■ Load waypoint tour - open the list of the saved waypoint tours. Press the corre-
sponding waypoint tour for selection.
■ Edit waypoint tour memory - open waypoint tour memory. Stored waypoint tours
can be displayed, renamed or deleted.
■ Edit waypoint tour(s) - open the list of the saved waypoint tours. Press the corre-
sponding waypoint tour for selection.
■ Delete waypoint tours - delete waypoint tours
ÐLeave tour mode
Press the button NAV →
Extras →
waypoint nevigation →
New destination .■
Onroad destination - terminates the waypoint nav. and opens the menu
New dest.
for selection of an “Onroad destination ” from the available navigation data.
■ Cancel - switches back to the waypoint mode.
Ð Manually excluding stretches of the journey
Temporarily blocked road
A temporarily blocked road is only taken into account in the current route guid-
ance.
During route guidance, press the function key .../
... → →
Congestion ahead . An
overview map will be displayed with the current vehicle position and the travel
destination .
Turn the menu knob 15
counter-clockwise, move a flag symbol
starting from
the travel destination in the direction of the current vehicle position. Use a finger
to press on the displayed route and the flag symbol will “skip
” directly to this
point. The distance taken up by the current congestion will be displayed as of the
current vehicle position at the bottom in the touch-screen.
Press set control knob or the function key OK to display the approximate length
of the route section to block.
You will receive an audible announcement that parts of the route are blocked and
that the alternative route is being calculated.
Received TMC traffic reports will be displayed in the map as traffic problems. Cur-
rently announced traffic problems can also be displayed in the list of TMC traffic
reports.
Permanent block
A permanently blocked road is taken into account during each route destination
cycle.
Press the function key Route →
Manage blocked routes in the main menu
Navigation
during route guidance.
■ Add excluded street section - add an additional blocked section to the route . Locate
the start of the congestion by pressing on the route indicated on the touch-
screen and confirm it by pressing the function key OK . The end of the conges-
tion is set in the same way.
■ Delete excluded street section - delete the blocked street sections from the memory
in the navigation system
■ Delete temporary congestion - deletes the congestion entered with the button
Congestion ahead Ð
35
NAV mode (Navigation)
Page 38 of 44
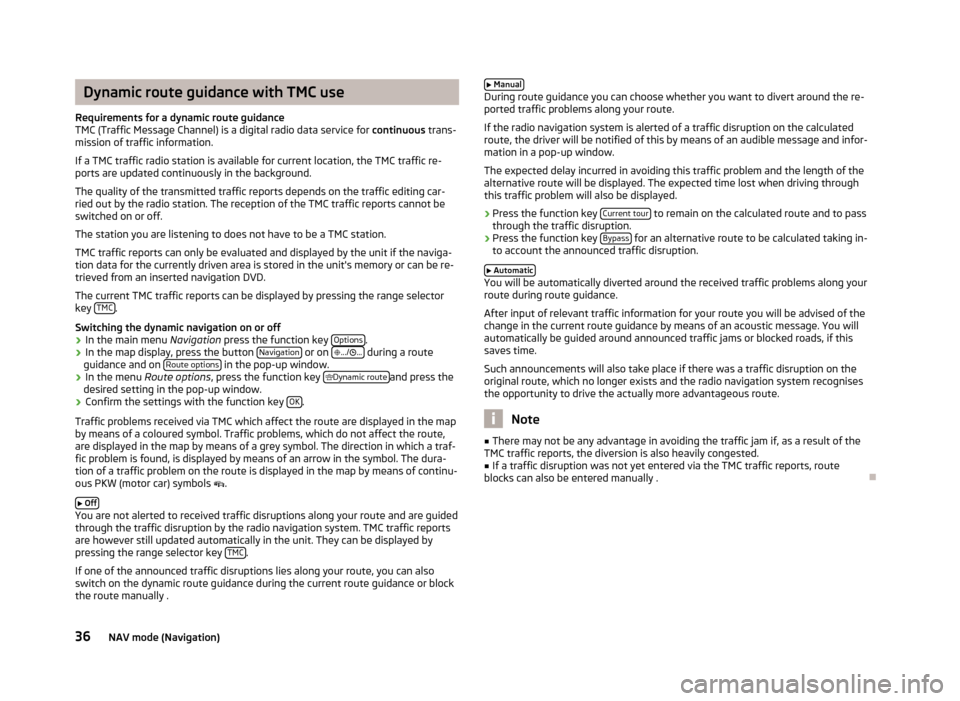
Dynamic route guidance with TMC use
Requirements for a dynamic route guidance
TMC (Traffic Message Channel) is a digital radio data service for continuous trans-
mission of traffic information.
If a TMC traffic radio station is available for current location, the TMC traffic re-
ports are updated continuously in the background.
The quality of the transmitted traffic reports depends on the traffic editing car-
ried out by the radio station. The reception of the TMC traffic reports cannot be
switched on or off.
The station you are listening to does not have to be a TMC station.
TMC traffic reports can only be evaluated and displayed by the unit if the naviga-
tion data for the currently driven area is stored in the unit's memory or can be re-
trieved from an inserted navigation DVD.
The current TMC traffic reports can be displayed by pressing the range selector
key TMC .
Switching the dynamic navigation on or off › In the main menu
Navigation press the function key Options .
› In the map display, press the button
Navigation or on
.../ ... during a route
guidance and on Route options in the pop-up window.
› In the menu
Route options, press the function key
Dynamic route and press the
desired setting in the pop-up window.
› Confirm the settings with the function key
OK .
Traffic problems received via TMC which affect the route are displayed in the map
by means of a coloured symbol. Traffic problems, which do not affect the route,
are displayed in the map by means of a grey symbol. The direction in which a traf-
fic problem is found, is displayed by means of an arrow in the symbol. The dura-
tion of a traffic problem on the route is displayed in the map by means of continu-
ous PKW (motor car) symbols .
Off You are not alerted to received traffic disruptions along your route and are guided
through the traffic disruption by the radio navigation system. TMC traffic reports
are however still updated automatically in the unit. They can be displayed by
pressing the range selector key TMC .
If one of the announced traffic disruptions lies along your route, you can also
switch on the dynamic route guidance during the current route guidance or block
the route manually . Manual During route guidance you can choose whether you want to divert around the re-
ported traffic problems along your route.
If the radio navigation system is alerted of a traffic disruption on the calculated
route, the driver will be notified of this by means of an audible message and infor-
mation in a pop-up window.
The expected delay incurred in avoiding this traffic problem and the length of the
alternative route will be displayed. The expected time lost when driving through
this traffic problem will also be displayed.
› Press the function key
Current tour to remain on the calculated route and to pass
through the traffic disruption.
› Press the function key
Bypass for an alternative route to be calculated taking in-
to account the announced traffic disruption.
Automatic You will be automatically diverted around the received traffic problems along your
route during route guidance.
After input of relevant traffic information for your route you will be advised of the
change in the current route guidance by means of an acoustic message. You will
automatically be guided around announced traffic jams or blocked roads, if this
saves time.
Such announcements will also take place if there was a traffic disruption on the
original route, which no longer exists and the radio navigation system recognises
the opportunity to drive the actually more advantageous route. Note
■ There may not be any advantage in avoiding the traffic jam if, as a result of the
TMC traffic reports, the diversion is also heavily congested. ■ If a traffic disruption was not yet entered via the TMC traffic reports, route
blocks can also be entered manually . Ð36
NAV mode (Navigation)