sat nav SKODA YETI 2014 1.G / 5L Amundsen Infotainment Navigation System Manual
[x] Cancel search | Manufacturer: SKODA, Model Year: 2014, Model line: YETI, Model: SKODA YETI 2014 1.G / 5LPages: 88, PDF Size: 8.18 MB
Page 22 of 88
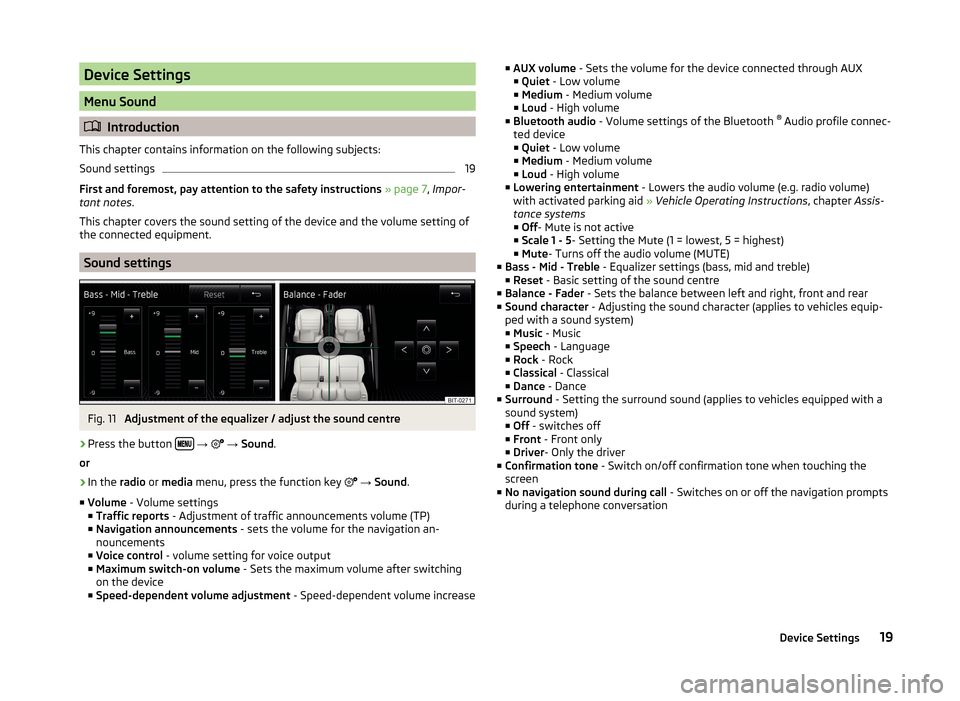
Device Settings
Menu Sound
Introduction
This chapter contains information on the following subjects:
Sound settings
19
First and foremost, pay attention to the safety instructions » page 7 , Impor-
tant notes .
This chapter covers the sound setting of the device and the volume setting of
the connected equipment.
Sound settings
Fig. 11
Adjustment of the equalizer / adjust the sound centre
›
Press the button
→
→ Sound .
or
›
In the radio or media menu, press the function key
→ Sound .
■ Volume - Volume settings
■ Traffic reports - Adjustment of traffic announcements volume (TP)
■ Navigation announcements - sets the volume for the navigation an-
nouncements
■ Voice control - volume setting for voice output
■ Maximum switch-on volume - Sets the maximum volume after switching
on the device
■ Speed-dependent volume adjustment - Speed-dependent volume increase
■
AUX volume - Sets the volume for the device connected through AUX
■ Quiet - Low volume
■ Medium - Medium volume
■ Loud - High volume
■ Bluetooth audio - Volume settings of the Bluetooth ®
Audio profile connec-
ted device ■ Quiet - Low volume
■ Medium - Medium volume
■ Loud - High volume
■ Lowering entertainment - Lowers the audio volume (e.g. radio volume)
with activated parking aid » Vehicle Operating Instructions , chapter Assis-
tance systems ■ Off - Mute is not active
■ Scale 1 - 5 - Setting the Mute (1 = lowest, 5 = highest)
■ Mute - Turns off the audio volume (MUTE)
■ Bass - Mid - Treble - Equalizer settings (bass, mid and treble)
■ Reset - Basic setting of the sound centre
■ Balance - Fader - Sets the balance between left and right, front and rear
■ Sound character - Adjusting the sound character (applies to vehicles equip-
ped with a sound system)
■ Music - Music
■ Speech - Language
■ Rock - Rock
■ Classical - Classical
■ Dance - Dance
■ Surround - Setting the surround sound (applies to vehicles equipped with a
sound system)
■ Off - switches off
■ Front - Front only
■ Driver - Only the driver
■ Confirmation tone - Switch on/off confirmation tone when touching the
screen
■ No navigation sound during call - Switches on or off the navigation prompts
during a telephone conversation19Device Settings
Page 60 of 88
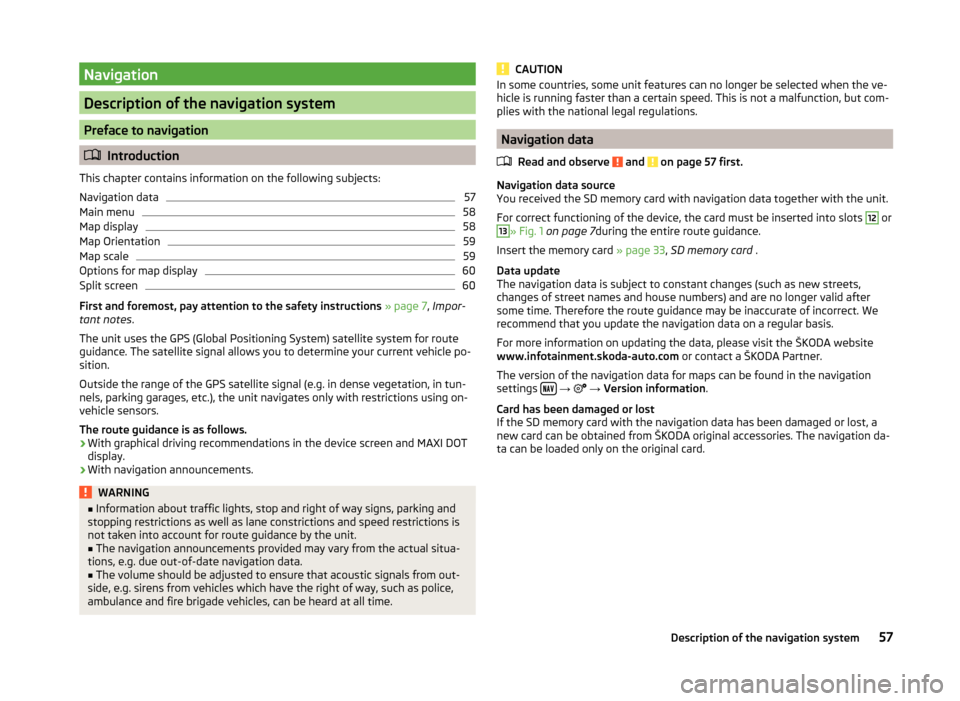
Navigation
Description of the navigation system
Preface to navigation
Introduction
This chapter contains information on the following subjects:
Navigation data
57
Main menu
58
Map display
58
Map Orientation
59
Map scale
59
Options for map display
60
Split screen
60
First and foremost, pay attention to the safety instructions » page 7 , Impor-
tant notes .
The unit uses the GPS (Global Positioning System) satellite system for route
guidance. The satellite signal allows you to determine your current vehicle po-
sition.
Outside the range of the GPS satellite signal (e.g. in dense vegetation, in tun-
nels, parking garages, etc.), the unit navigates only with restrictions using on-
vehicle sensors.
The route guidance is as follows.
› With graphical driving recommendations in the device screen and MAXI DOT
display.
› With navigation announcements.
WARNING■
Information about traffic lights, stop and right of way signs, parking and
stopping restrictions as well as lane constrictions and speed restrictions is
not taken into account for route guidance by the unit.■
The navigation announcements provided may vary from the actual situa-
tions, e.g. due out-of-date navigation data.
■
The volume should be adjusted to ensure that acoustic signals from out-
side, e.g. sirens from vehicles which have the right of way, such as police,
ambulance and fire brigade vehicles, can be heard at all time.
CAUTIONIn some countries, some unit features can no longer be selected when the ve-
hicle is running faster than a certain speed. This is not a malfunction, but com-
plies with the national legal regulations.
Navigation data
Read and observe
and on page 57 first.
Navigation data source
You received the SD memory card with navigation data together with the unit.
For correct functioning of the device, the card must be inserted into slots
12
or
13
» Fig. 1 on page 7 during the entire route guidance.
Insert the memory card » page 33, SD memory card .
Data update
The navigation data is subject to constant changes (such as new streets,
changes of street names and house numbers) and are no longer valid after
some time. Therefore the route guidance may be inaccurate of incorrect. We
recommend that you update the navigation data on a regular basis.
For more information on updating the data, please visit the ŠKODA website
www.infotainment.skoda-auto.com or contact a ŠKODA Partner.
The version of the navigation data for maps can be found in the navigation
settings
→
→ Version information .
Card has been damaged or lost
If the SD memory card with the navigation data has been damaged or lost, a
new card can be obtained from ŠKODA original accessories. The navigation da-
ta can be loaded only on the original card.
57Description of the navigation system
Page 62 of 88
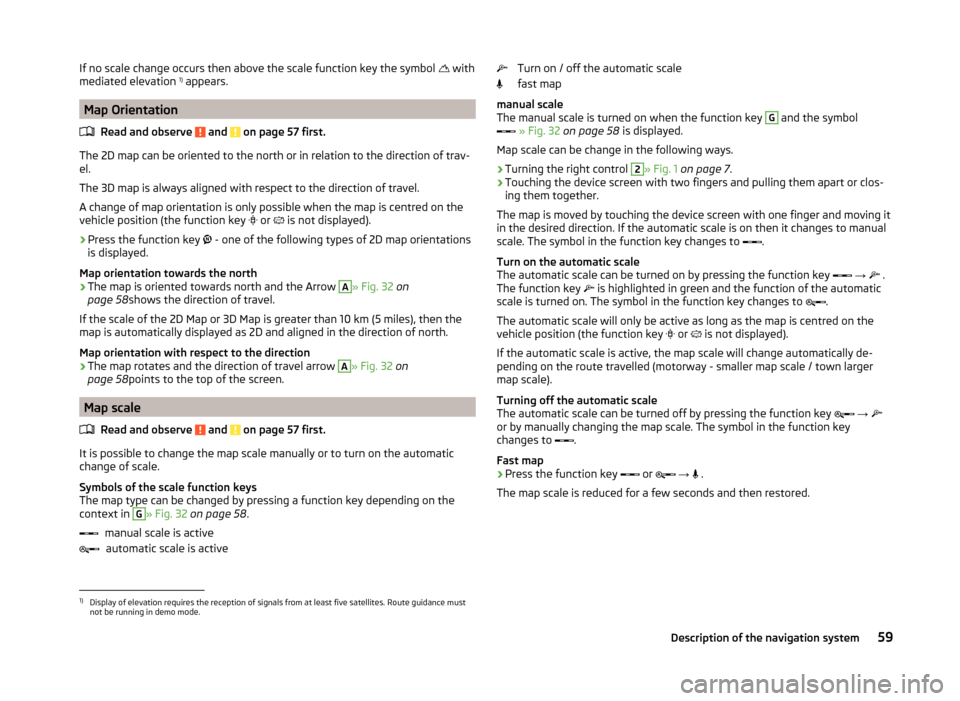
If no scale change occurs then above the scale function key the symbol with
mediated elevation 1)
appears.
Map Orientation
Read and observe
and on page 57 first.
The 2D map can be oriented to the north or in relation to the direction of trav-
el.
The 3D map is always aligned with respect to the direction of travel.
A change of map orientation is only possible when the map is centred on the
vehicle position (the function key or
is not displayed).
›
Press the function key
- one of the following types of 2D map orientations
is displayed.
Map orientation towards the north
› The map is oriented towards north and the Arrow
A
» Fig. 32
on
page 58 shows the direction of travel.
If the scale of the 2D Map or 3D Map is greater than 10 km (5 miles), then the
map is automatically displayed as 2D and aligned in the direction of north.
Map orientation with respect to the direction
› The map rotates and the direction of travel arrow
A
» Fig. 32
on
page 58 points to the top of the screen.
Map scale
Read and observe
and on page 57 first.
It is possible to change the map scale manually or to turn on the automatic
change of scale.
Symbols of the scale function keys
The map type can be changed by pressing a function key depending on the
context in
G
» Fig. 32 on page 58 .
manual scale is active automatic scale is active
Turn on / off the automatic scale
fast map
manual scale
The manual scale is turned on when the function key G
and the symbol
» Fig. 32 on page 58 is displayed.
Map scale can be change in the following ways.
› Turning the right control
2
» Fig. 1
on page 7 .
› Touching the device screen with two fingers and pulling them apart or clos-
ing them together.
The map is moved by touching the device screen with one finger and moving it
in the desired direction. If the automatic scale is on then it changes to manual
scale. The symbol in the function key changes to .
Turn on the automatic scale
The automatic scale can be turned on by pressing the function key
→
.
The function key is highlighted in green and the function of the automatic
scale is turned on. The symbol in the function key changes to .
The automatic scale will only be active as long as the map is centred on the
vehicle position (the function key or
is not displayed).
If the automatic scale is active, the map scale will change automatically de-
pending on the route travelled (motorway - smaller map scale / town larger
map scale).
Turning off the automatic scale
The automatic scale can be turned off by pressing the function key
→
or by manually changing the map scale. The symbol in the function key
changes to .
Fast map
› Press the function key
or
→
.
The map scale is reduced for a few seconds and then restored.
1)
Display of elevation requires the reception of signals from at least five satellites. Route guidance must
not be running in demo mode.
59Description of the navigation system
Page 63 of 88
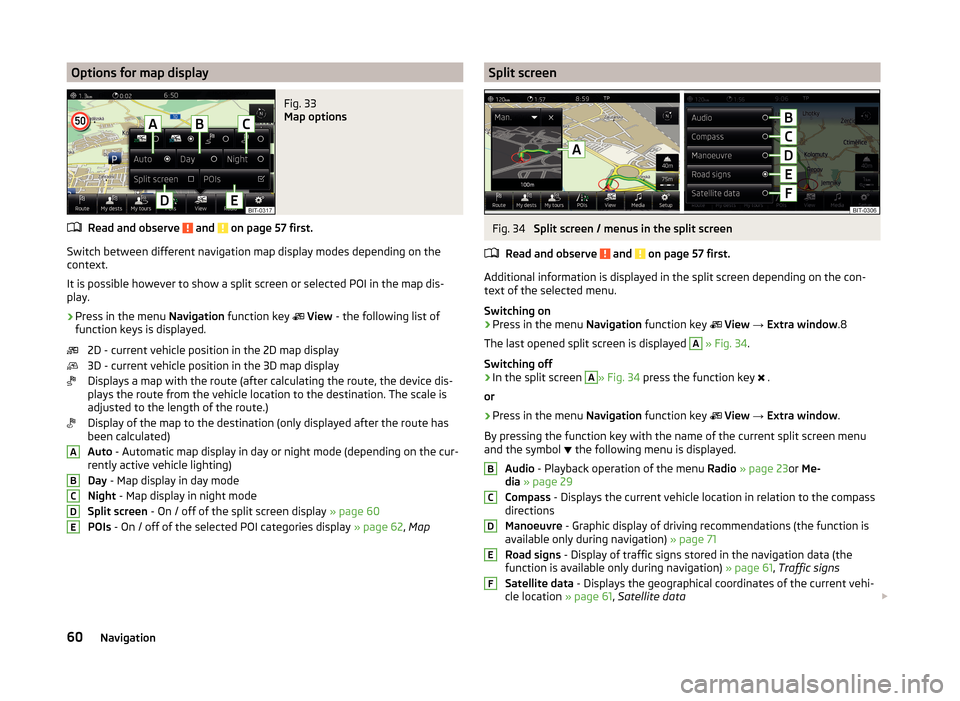
Options for map displayFig. 33
Map options
Read and observe and on page 57 first.
Switch between different navigation map display modes depending on the
context.
It is possible however to show a split screen or selected POI in the map dis-
play.
›
Press in the menu Navigation function key
View - the following list of
function keys is displayed.
2D - current vehicle position in the 2D map display
3D - current vehicle position in the 3D map display
Displays a map with the route (after calculating the route, the device dis-
plays the route from the vehicle location to the destination. The scale is
adjusted to the length of the route.)
Display of the map to the destination (only displayed after the route has
been calculated)
Auto - Automatic map display in day or night mode (depending on the cur-
rently active vehicle lighting)
Day - Map display in day mode
Night - Map display in night mode
Split screen - On / off of the split screen display » page 60
POIs - On / off of the selected POI categories display » page 62, Map
ABCDESplit screenFig. 34
Split screen / menus in the split screen
Read and observe
and on page 57 first.
Additional information is displayed in the split screen depending on the con- text of the selected menu.
Switching on
›
Press in the menu Navigation function key
View → Extra window .8
The last opened split screen is displayed
A
» Fig. 34 .
Switching off
›
In the split screen
A
» Fig. 34 press the function key
.
or
›
Press in the menu Navigation function key
View → Extra window .
By pressing the function key with the name of the current split screen menu
and the symbol the following menu is displayed.
Audio - Playback operation of the menu Radio » page 23 or Me-
dia » page 29
Compass - Displays the current vehicle location in relation to the compass
directions
Manoeuvre - Graphic display of driving recommendations (the function is
available only during navigation) » page 71
Road signs - Display of traffic signs stored in the navigation data (the
function is available only during navigation) » page 61, Traffic signs
Satellite data - Displays the geographical coordinates of the current vehi-
cle location » page 61, Satellite data
BCDEF60Navigation
Page 64 of 88
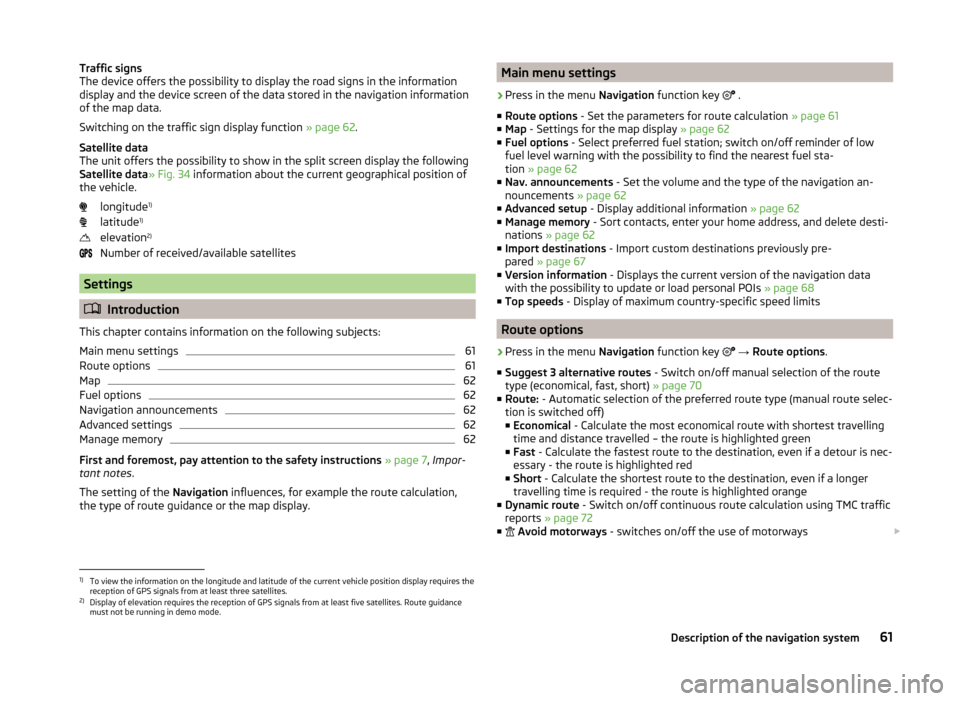
Traffic signs
The device offers the possibility to display the road signs in the information
display and the device screen of the data stored in the navigation information
of the map data.
Switching on the traffic sign display function » page 62.
Satellite data
The unit offers the possibility to show in the split screen display the following
Satellite data » Fig. 34 information about the current geographical position of
the vehicle.
longitude 1)
latitude 1)
elevation 2)
Number of received/available satellites
Settings
Introduction
This chapter contains information on the following subjects:
Main menu settings
61
Route options
61
Map
62
Fuel options
62
Navigation announcements
62
Advanced settings
62
Manage memory
62
First and foremost, pay attention to the safety instructions » page 7 , Impor-
tant notes .
The setting of the Navigation influences, for example the route calculation,
the type of route guidance or the map display.
Main menu settings›
Press in the menu Navigation function key
.
■ Route options - Set the parameters for route calculation » page 61
■ Map - Settings for the map display » page 62
■ Fuel options - Select preferred fuel station; switch on/off reminder of low
fuel level warning with the possibility to find the nearest fuel sta-
tion » page 62
■ Nav. announcements - Set the volume and the type of the navigation an-
nouncements » page 62
■ Advanced setup - Display additional information » page 62
■ Manage memory - Sort contacts, enter your home address, and delete desti-
nations » page 62
■ Import destinations - Import custom destinations previously pre-
pared » page 67
■ Version information - Displays the current version of the navigation data
with the possibility to update or load personal POIs » page 68
■ Top speeds - Display of maximum country-specific speed limits
Route options
›
Press in the menu Navigation function key
→ Route options .
■ Suggest 3 alternative routes - Switch on/off manual selection of the route
type (economical, fast, short) » page 70
■ Route: - Automatic selection of the preferred route type (manual route selec-
tion is switched off)
■ Economical - Calculate the most economical route with shortest travelling
time and distance travelled – the route is highlighted green
■ Fast - Calculate the fastest route to the destination, even if a detour is nec-
essary - the route is highlighted red
■ Short - Calculate the shortest route to the destination, even if a longer
travelling time is required - the route is highlighted orange
■ Dynamic route - Switch on/off continuous route calculation using TMC traffic
reports » page 72
■
Avoid motorways - switches on/off the use of motorways
1)
To view the information on the longitude and latitude of the current vehicle position display requires the
reception of GPS signals from at least three satellites.
2)
Display of elevation requires the reception of GPS signals from at least five satellites. Route guidance
must not be running in demo mode.
61Description of the navigation system
Page 65 of 88
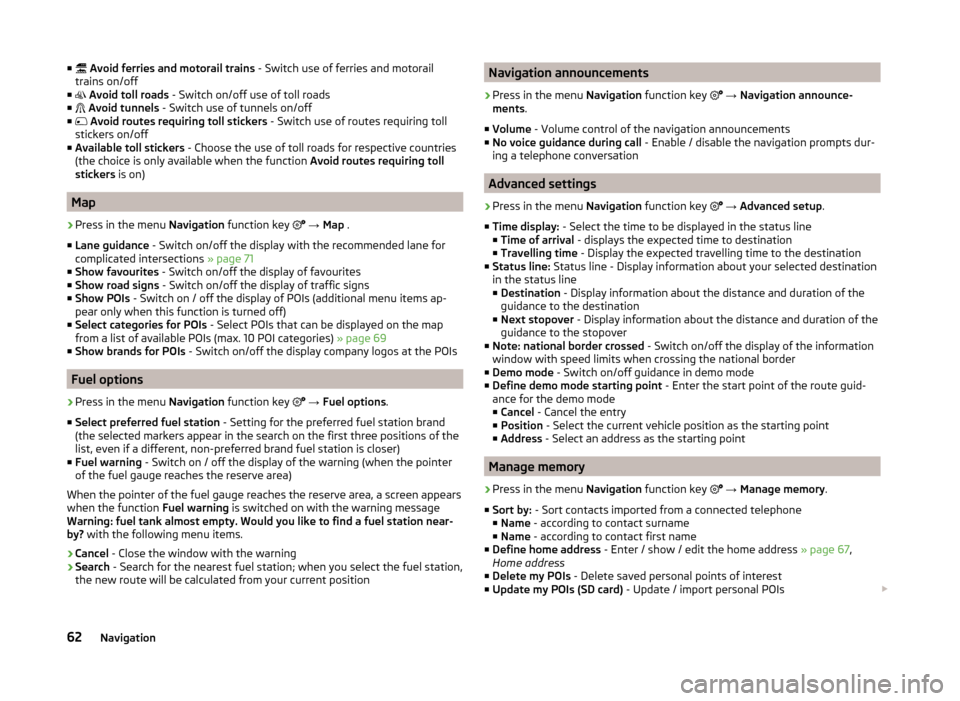
■ Avoid ferries and motorail trains - Switch use of ferries and motorail
trains on/off
■ Avoid toll roads - Switch on/off use of toll roads
■ Avoid tunnels - Switch use of tunnels on/off
■ Avoid routes requiring toll stickers - Switch use of routes requiring toll
stickers on/off
■ Available toll stickers - Choose the use of toll roads for respective countries
(the choice is only available when the function Avoid routes requiring toll
stickers is on)
Map
›
Press in the menu Navigation function key
→ Map .
■ Lane guidance - Switch on/off the display with the recommended lane for
complicated intersections » page 71
■ Show favourites - Switch on/off the display of favourites
■ Show road signs - Switch on/off the display of traffic signs
■ Show POIs - Switch on / off the display of POIs (additional menu items ap-
pear only when this function is turned off)
■ Select categories for POIs - Select POIs that can be displayed on the map
from a list of available POIs (max. 10 POI categories) » page 69
■ Show brands for POIs - Switch on/off the display company logos at the POIs
Fuel options
›
Press in the menu Navigation function key
→ Fuel options .
■ Select preferred fuel station - Setting for the preferred fuel station brand
(the selected markers appear in the search on the first three positions of the
list, even if a different, non-preferred brand fuel station is closer)
■ Fuel warning - Switch on / off the display of the warning (when the pointer
of the fuel gauge reaches the reserve area)
When the pointer of the fuel gauge reaches the reserve area, a screen appears
when the function Fuel warning is switched on with the warning message
Warning: fuel tank almost empty. Would you like to find a fuel station near-
by? with the following menu items.
› Cancel
- Close the window with the warning
› Search
- Search for the nearest fuel station; when you select the fuel station,
the new route will be calculated from your current position
Navigation announcements›
Press in the menu Navigation function key
→ Navigation announce-
ments .
■ Volume - Volume control of the navigation announcements
■ No voice guidance during call - Enable / disable the navigation prompts dur-
ing a telephone conversation
Advanced settings
›
Press in the menu Navigation function key
→ Advanced setup .
■ Time display: - Select the time to be displayed in the status line
■ Time of arrival - displays the expected time to destination
■ Travelling time - Display the expected travelling time to the destination
■ Status line: Status line - Display information about your selected destination
in the status line ■ Destination - Display information about the distance and duration of the
guidance to the destination
■ Next stopover - Display information about the distance and duration of the
guidance to the stopover
■ Note: national border crossed - Switch on/off the display of the information
window with speed limits when crossing the national border
■ Demo mode - Switch on/off guidance in demo mode
■ Define demo mode starting point - Enter the start point of the route guid-
ance for the demo mode ■ Cancel - Cancel the entry
■ Position - Select the current vehicle position as the starting point
■ Address - Select an address as the starting point
Manage memory
›
Press in the menu Navigation function key
→ Manage memory .
■ Sort by: - Sort contacts imported from a connected telephone
■ Name - according to contact surname
■ Name - according to contact first name
■ Define home address - Enter / show / edit the home address » page 67,
Home address
■ Delete my POIs - Delete saved personal points of interest
■ Update my POIs (SD card) - Update / import personal POIs
62Navigation
Page 75 of 88
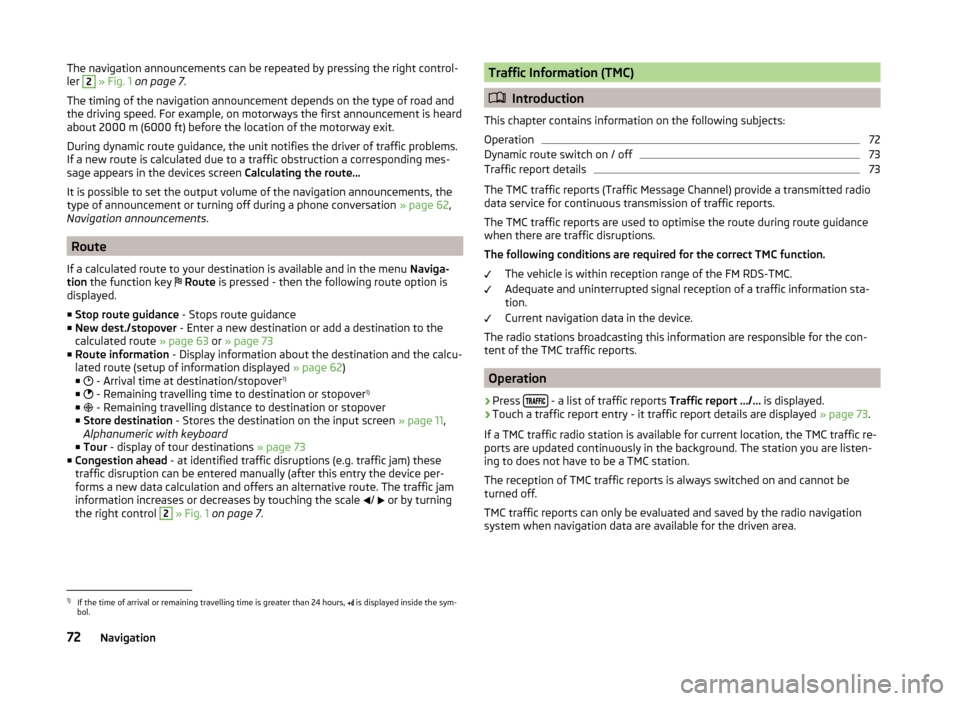
The navigation announcements can be repeated by pressing the right control-
ler 2 » Fig. 1 on page 7 .
The timing of the navigation announcement depends on the type of road and
the driving speed. For example, on motorways the first announcement is heard
about 2000 m (6000 ft) before the location of the motorway exit.
During dynamic route guidance, the unit notifies the driver of traffic problems. If a new route is calculated due to a traffic obstruction a corresponding mes-
sage appears in the devices screen Calculating the route…
It is possible to set the output volume of the navigation announcements, the
type of announcement or turning off during a phone conversation » page 62,
Navigation announcements .
Route
If a calculated route to your destination is available and in the menu Naviga-
tion the function key
Route is pressed - then the following route option is
displayed.
■ Stop route guidance - Stops route guidance
■ New dest./stopover - Enter a new destination or add a destination to the
calculated route » page 63 or » page 73
■ Route information - Display information about the destination and the calcu-
lated route (setup of information displayed » page 62)
■ - Arrival time at destination/stopover 1)
■ - Remaining travelling time to destination or stopover 1)
■ - Remaining travelling distance to destination or stopover
■ Store destination - Stores the destination on the input screen » page 11,
Alphanumeric with keyboard
■ Tour - display of tour destinations » page 73
■ Congestion ahead - at identified traffic disruptions (e.g. traffic jam) these
traffic disruption can be entered manually (after this entry the device per-
forms a new data calculation and offers an alternative route. The traffic jam
information increases or decreases by touching the scale /
or by turning
the right control
2
» Fig. 1 on page 7 .
Traffic Information (TMC)
Introduction
This chapter contains information on the following subjects:
Operation
72
Dynamic route switch on / off
73
Traffic report details
73
The TMC traffic reports (Traffic Message Channel) provide a transmitted radio
data service for continuous transmission of traffic reports.
The TMC traffic reports are used to optimise the route during route guidance when there are traffic disruptions.
The following conditions are required for the correct TMC function.
The vehicle is within reception range of the FM RDS-TMC.
Adequate and uninterrupted signal reception of a traffic information sta-
tion.
Current navigation data in the device.
The radio stations broadcasting this information are responsible for the con-
tent of the TMC traffic reports.
Operation
›
Press - a list of traffic reports
Traffic report …/… is displayed.
›
Touch a traffic report entry - it traffic report details are displayed » page 73.
If a TMC traffic radio station is available for current location, the TMC traffic re-
ports are updated continuously in the background. The station you are listen-
ing to does not have to be a TMC station.
The reception of TMC traffic reports is always switched on and cannot be
turned off.
TMC traffic reports can only be evaluated and saved by the radio navigation
system when navigation data are available for the driven area.
1)
If the time of arrival or remaining travelling time is greater than 24 hours, is displayed inside the sym-
bol.
72Navigation
Page 82 of 88
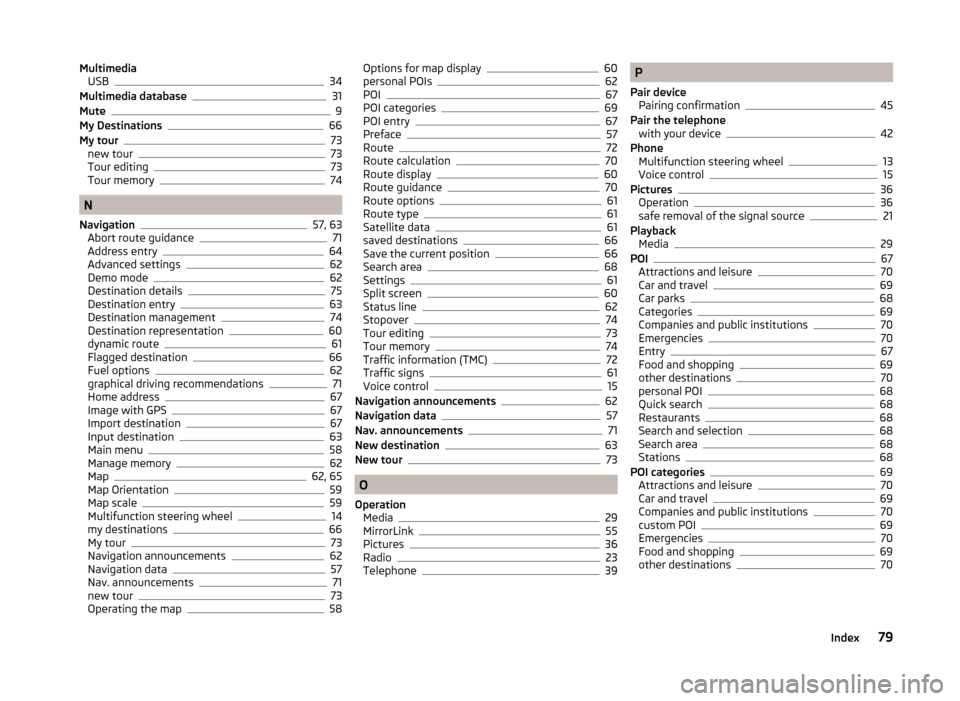
MultimediaUSB34
Multimedia database31
Mute9
My Destinations66
My tour73
new tour73
Tour editing73
Tour memory74
N
Navigation
57, 63
Abort route guidance71
Address entry64
Advanced settings62
Demo mode62
Destination details75
Destination entry63
Destination management74
Destination representation60
dynamic route61
Flagged destination66
Fuel options62
graphical driving recommendations71
Home address67
Image with GPS67
Import destination67
Input destination63
Main menu58
Manage memory62
Map62, 65
Map Orientation59
Map scale59
Multifunction steering wheel14
my destinations66
My tour73
Navigation announcements62
Navigation data57
Nav. announcements71
new tour73
Operating the map58
Options for map display60
personal POIs62
POI67
POI categories69
POI entry67
Preface57
Route72
Route calculation70
Route display60
Route guidance70
Route options61
Route type61
Satellite data61
saved destinations66
Save the current position66
Search area68
Settings61
Split screen60
Status line62
Stopover74
Tour editing73
Tour memory74
Traffic information (TMC)72
Traffic signs61
Voice control15
Navigation announcements62
Navigation data57
Nav. announcements71
New destination63
New tour73
O
Operation Media
29
MirrorLink55
Pictures36
Radio23
Telephone39
P
Pair device Pairing confirmation
45
Pair the telephone with your device
42
Phone Multifunction steering wheel
13
Voice control15
Pictures36
Operation36
safe removal of the signal source21
Playback Media
29
POI67
Attractions and leisure70
Car and travel69
Car parks68
Categories69
Companies and public institutions70
Emergencies70
Entry67
Food and shopping69
other destinations70
personal POI68
Quick search68
Restaurants68
Search and selection68
Search area68
Stations68
POI categories69
Attractions and leisure70
Car and travel69
Companies and public institutions70
custom POI69
Emergencies70
Food and shopping69
other destinations70
79Index
Page 83 of 88
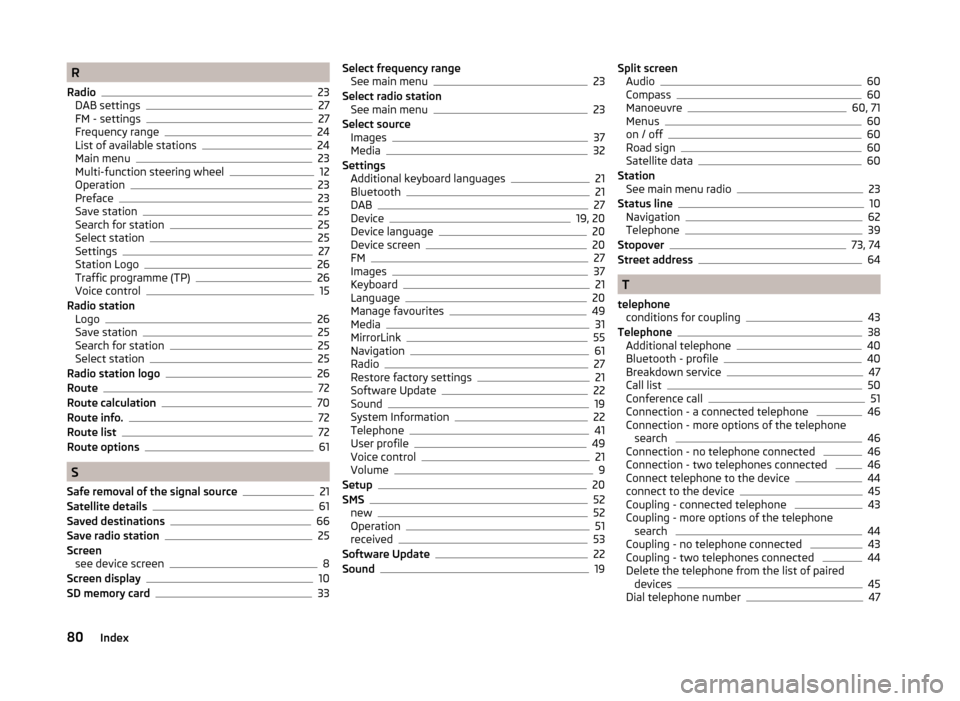
R
Radio
23
DAB settings27
FM - settings27
Frequency range24
List of available stations24
Main menu23
Multi-function steering wheel12
Operation23
Preface23
Save station25
Search for station25
Select station25
Settings27
Station Logo26
Traffic programme (TP)26
Voice control15
Radio station Logo
26
Save station25
Search for station25
Select station25
Radio station logo26
Route72
Route calculation70
Route info.72
Route list72
Route options61
S
Safe removal of the signal source
21
Satellite details61
Saved destinations66
Save radio station25
Screen see device screen
8
Screen display10
SD memory card33
Select frequency range See main menu23
Select radio station See main menu
23
Select source Images
37
Media32
Settings Additional keyboard languages
21
Bluetooth21
DAB27
Device19, 20
Device language20
Device screen20
FM27
Images37
Keyboard21
Language20
Manage favourites49
Media31
MirrorLink55
Navigation61
Radio27
Restore factory settings21
Software Update22
Sound19
System Information22
Telephone41
User profile49
Voice control21
Volume9
Setup20
SMS52
new52
Operation51
received53
Software Update22
Sound19
Split screen Audio60
Compass60
Manoeuvre60, 71
Menus60
on / off60
Road sign60
Satellite data60
Station See main menu radio
23
Status line10
Navigation62
Telephone39
Stopover73, 74
Street address64
T
telephone conditions for coupling
43
Telephone38
Additional telephone40
Bluetooth - profile40
Breakdown service47
Call list50
Conference call51
Connection - a connected telephone 46
Connection - more options of the telephone search
46
Connection - no telephone connected 46
Connection - two telephones connected 46
Connect telephone to the device44
connect to the device45
Coupling - connected telephone 43
Coupling - more options of the telephone search
44
Coupling - no telephone connected 43
Coupling - two telephones connected 44
Delete the telephone from the list of paired devices
45
Dial telephone number47
80Index