ESP SKODA YETI 2014 1.G / 5L Columbus Infotainment Navigation System Manual
[x] Cancel search | Manufacturer: SKODA, Model Year: 2014, Model line: YETI, Model: SKODA YETI 2014 1.G / 5LPages: 45, PDF Size: 2.91 MB
Page 7 of 45
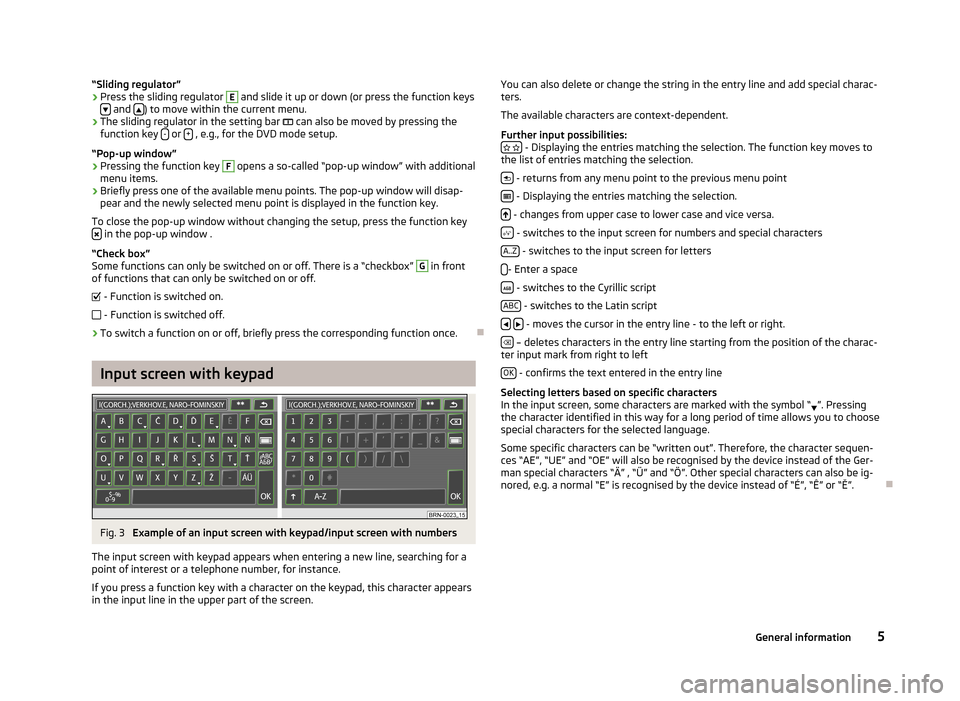
“Sliding regulator”›Press the sliding regulator E and slide it up or down (or press the function keys
and ) to move within the current menu.
›
The sliding regulator in the setting bar
can also be moved by pressing the
function key - or + , e.g., for the DVD mode setup.
“Pop-up window”
›
Pressing the function key
F
opens a so-called “pop-up window” with additional
menu items.
›
Briefly press one of the available menu points. The pop-up window will disap-
pear and the newly selected menu point is displayed in the function key.
To close the pop-up window without changing the setup, press the function key
in the pop-up window .
“Check box”
Some functions can only be switched on or off. There is a “checkbox”
G
in front
of functions that can only be switched on or off.
- Function is switched on.
- Function is switched off.
›
To switch a function on or off, briefly press the corresponding function once.
Input screen with keypad
Fig. 3
Example of an input screen with keypad/input screen with numbers
The input screen with keypad appears when entering a new line, searching for a
point of interest or a telephone number, for instance.
If you press a function key with a character on the keypad, this character appears
in the input line in the upper part of the screen.
You can also delete or change the string in the entry line and add special charac- ters.
The available characters are context-dependent.
Further input possibilities:
- Displaying the entries matching the selection. The function key moves to
the list of entries matching the selection.
- returns from any menu point to the previous menu point
- Displaying the entries matching the selection.
- changes from upper case to lower case and vice versa.
- switches to the input screen for numbers and special characters
A..Z
- switches to the input screen for letters
- Enter a space
- switches to the Cyrillic script
ABC
- switches to the Latin script
- moves the cursor in the entry line - to the left or right.
– deletes characters in the entry line starting from the position of the charac-
ter input mark from right to left
OK
- confirms the text entered in the entry line
Selecting letters based on specific characters
In the input screen, some characters are marked with the symbol “ ”. Pressing
the character identified in this way for a long period of time allows you to choose
special characters for the selected language.
Some specific characters can be “written out”. Therefore, the character sequen-ces “AE”, “UE” and “OE” will also be recognised by the device instead of the Ger-
man special characters “Ä” , “Ü” and “Ö”. Other special characters can also be ig-
nored, e.g. a normal “E” is recognised by the device instead of “É”, “Ê” or “Ě”.
5General information
Page 8 of 45
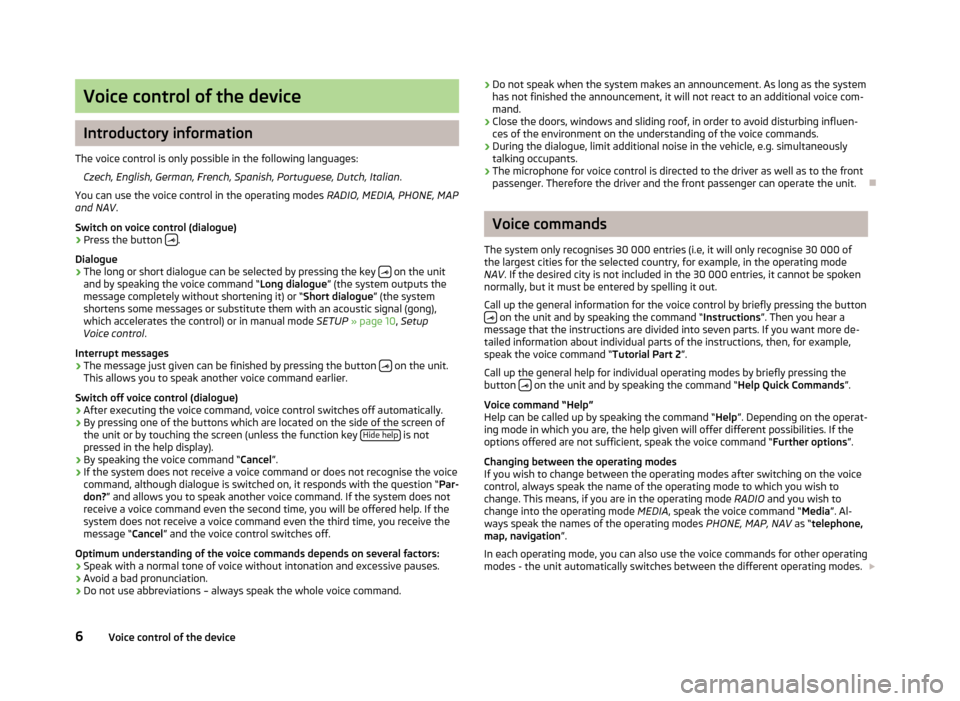
Voice control of the device
Introductory information
The voice control is only possible in the following languages: Czech, English, German, French, Spanish, Portuguese, Dutch, Italian .
You can use the voice control in the operating modes RADIO, MEDIA, PHONE, MAP
and NAV .
Switch on voice control (dialogue)
› Press the button
.
Dialogue
› The long or short dialogue can be selected by pressing the key
on the unit
and by speaking the voice command “ Long dialogue” (the system outputs the
message completely without shortening it) or “ Short dialogue” (the system
shortens some messages or substitute them with an acoustic signal (gong),
which accelerates the control) or in manual mode SETUP » page 10 , Setup
Voice control .
Interrupt messages
› The message just given can be finished by pressing the button
on the unit.
This allows you to speak another voice command earlier.
Switch off voice control (dialogue)
› After executing the voice command, voice control switches off automatically.
› By pressing one of the buttons which are located on the side of the screen of
the unit or by touching the screen (unless the function key Hide help
is not
pressed in the help display).
› By speaking the voice command “
Cancel”.
› If the system does not receive a voice command or does not recognise the voice
command, although dialogue is switched on, it responds with the question “ Par-
don? ” and allows you to speak another voice command. If the system does not
receive a voice command even the second time, you will be offered help. If the
system does not receive a voice command even the third time, you receive the
message “ Cancel” and the voice control switches off.
Optimum understanding of the voice commands depends on several factors:
› Speak with a normal tone of voice without intonation and excessive pauses.
› Avoid a bad pronunciation.
› Do not use abbreviations – always speak the whole voice command.
›
Do not speak when the system makes an announcement. As long as the system
has not finished the announcement, it will not react to an additional voice com-
mand.
› Close the doors, windows and sliding roof, in order to avoid disturbing influen-
ces of the environment on the understanding of the voice commands.
› During the dialogue, limit additional noise in the vehicle, e.g. simultaneously
talking occupants.
› The microphone for voice control is directed to the driver as well as to the front
passenger. Therefore the driver and the front passenger can operate the unit.
Voice commands
The system only recognises 30 000 entries (i.e, it will only recognise 30 000 of the largest cities for the selected country, for example, in the operating mode
NAV . If the desired city is not included in the 30 000 entries, it cannot be spoken
normally, but it must be entered by spelling it out.
Call up the general information for the voice control by briefly pressing the button
on the unit and by speaking the command “ Instructions”. Then you hear a
message that the instructions are divided into seven parts. If you want more de-
tailed information about individual parts of the instructions, then, for example,
speak the voice command “ Tutorial Part 2”.
Call up the general help for individual operating modes by briefly pressing the
button
on the unit and by speaking the command “
Help Quick Commands”.
Voice command “Help”
Help can be called up by speaking the command “ Help”. Depending on the operat-
ing mode in which you are, the help given will offer different possibilities. If the
options offered are not sufficient, speak the voice command “ Further options”.
Changing between the operating modes
If you wish to change between the operating modes after switching on the voice
control, always speak the name of the operating mode to which you wish to
change. This means, if you are in the operating mode RADIO and you wish to
change into the operating mode MEDIA, speak the voice command “ Media”. Al-
ways speak the names of the operating modes PHONE, MAP, NAV as “telephone,
map, navigation ”.
In each operating mode, you can also use the voice commands for other operating modes - the unit automatically switches between the different operating modes.
6Voice control of the device
Page 14 of 45
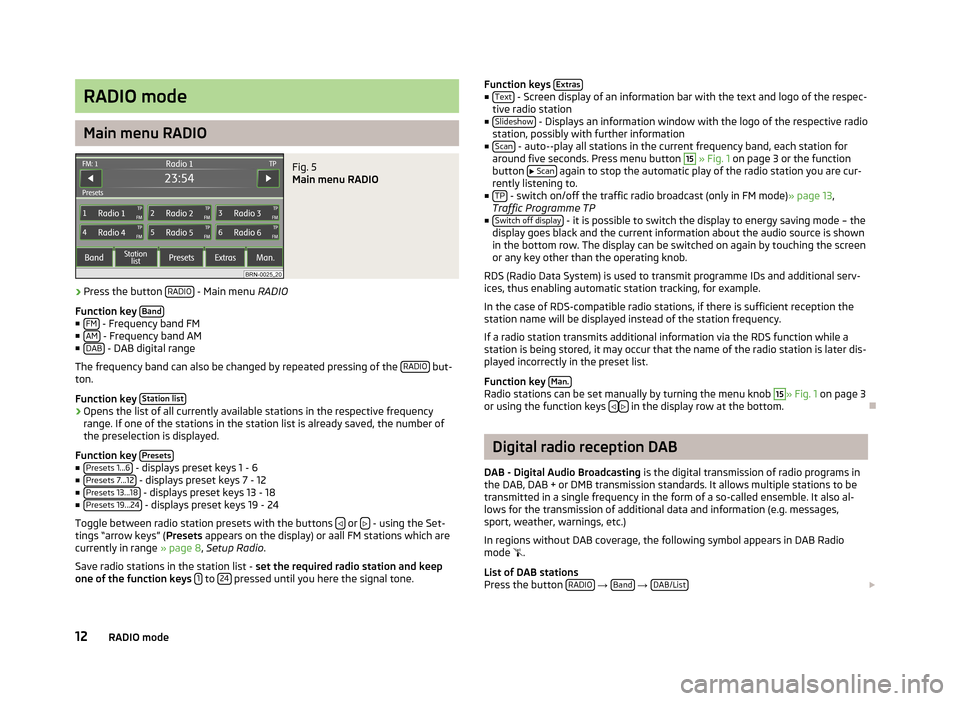
RADIO mode
Main menu RADIO
Fig. 5
Main menu RADIO
›
Press the button RADIO - Main menu
RADIO
Function key Band
■
FM - Frequency band FM
■ AM - Frequency band AM
■ DAB - DAB digital range
The frequency band can also be changed by repeated pressing of the RADIO
but-
ton.
Function key Station list
›Opens the list of all currently available stations in the respective frequency
range. If one of the stations in the station list is already saved, the number of
the preselection is displayed.
Function key Presets
■
Presets 1...6 - displays preset keys 1 - 6
■ Presets 7...12 - displays preset keys 7 - 12
■ Presets 13...18 - displays preset keys 13 - 18
■ Presets 19...24 - displays preset keys 19 - 24
Toggle between radio station presets with the buttons
or - using the Set-
tings “arrow keys” ( Presets appears on the display) or aall FM stations which are
currently in range » page 8, Setup Radio .
Save radio stations in the station list - set the required radio station and keep
one of the function keys 1
to 24 pressed until you here the signal tone.
Function keys
Extras■
Text - Screen display of an information bar with the text and logo of the respec-
tive radio station
■ Slideshow
- Displays an information window with the logo of the respective radio
station, possibly with further information
■ Scan
- auto--play all stations in the current frequency band, each station for
around five seconds. Press menu button
15
» Fig. 1 on page 3 or the function
button
Scan again to stop the automatic play of the radio station you are cur-
rently listening to.
■ TP
- switch on/off the traffic radio broadcast (only in FM mode) » page 13,
Traffic Programme TP
■ Switch off display
- it is possible to switch the display to energy saving mode – the
display goes black and the current information about the audio source is shown
in the bottom row. The display can be switched on again by touching the screen
or any key other than the operating knob.
RDS (Radio Data System) is used to transmit programme IDs and additional serv- ices, thus enabling automatic station tracking, for example.
In the case of RDS-compatible radio stations, if there is sufficient reception the
station name will be displayed instead of the station frequency.
If a radio station transmits additional information via the RDS function while a
station is being stored, it may occur that the name of the radio station is later dis-
played incorrectly in the preset list.
Function key Man.
Radio stations can be set manually by turning the menu knob
15
» Fig. 1
on page 3
or using the function keys in the display row at the bottom.
Digital radio reception DAB
DAB - Digital Audio Broadcasting is the digital transmission of radio programs in
the DAB, DAB + or DMB transmission standards. It allows multiple stations to be transmitted in a single frequency in the form of a so-called ensemble. It also al- lows for the transmission of additional data and information (e.g. messages,
sport, weather, warnings, etc.)
In regions without DAB coverage, the following symbol appears in DAB Radio
mode
.
List of DAB stations
Press the button RADIO
→ Band
→ DAB/List
12RADIO mode
Page 15 of 45
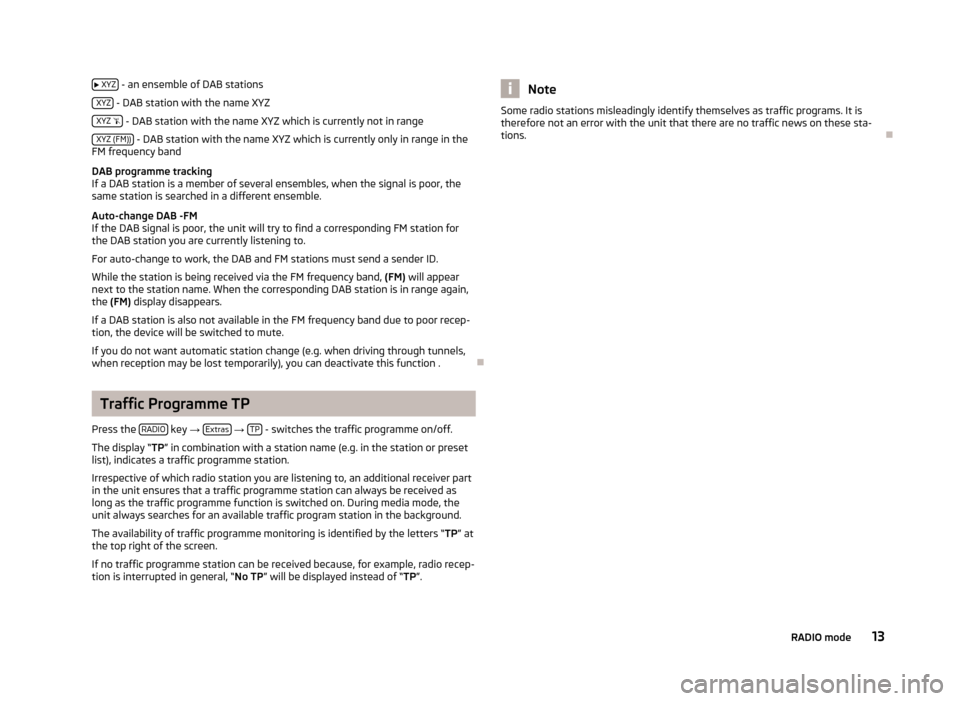
XYZ - an ensemble of DAB stations
XYZ
- DAB station with the name XYZ
XYZ
- DAB station with the name XYZ which is currently not in range
XYZ (FM))
- DAB station with the name XYZ which is currently only in range in the
FM frequency band
DAB programme tracking
If a DAB station is a member of several ensembles, when the signal is poor, the same station is searched in a different ensemble.
Auto-change DAB -FM
If the DAB signal is poor, the unit will try to find a corresponding FM station for the DAB station you are currently listening to.
For auto-change to work, the DAB and FM stations must send a sender ID.
While the station is being received via the FM frequency band, (FM) will appear
next to the station name. When the corresponding DAB station is in range again,
the (FM) display disappears.
If a DAB station is also not available in the FM frequency band due to poor recep-
tion, the device will be switched to mute.
If you do not want automatic station change (e.g. when driving through tunnels, when reception may be lost temporarily), you can deactivate this function .
Traffic Programme TP
Press the RADIO
key
→ Extras
→ TP - switches the traffic programme on/off.
The display “ TP” in combination with a station name (e.g. in the station or preset
list), indicates a traffic programme station.
Irrespective of which radio station you are listening to, an additional receiver part
in the unit ensures that a traffic programme station can always be received as
long as the traffic programme function is switched on. During media mode, the
unit always searches for an available traffic program station in the background.
The availability of traffic programme monitoring is identified by the letters “ TP” at
the top right of the screen.
If no traffic programme station can be received because, for example, radio recep- tion is interrupted in general, “ No TP” will be displayed instead of “ TP”.
NoteSome radio stations misleadingly identify themselves as traffic programs. It is
therefore not an error with the unit that there are no traffic news on these sta-
tions.
13RADIO mode
Page 16 of 45
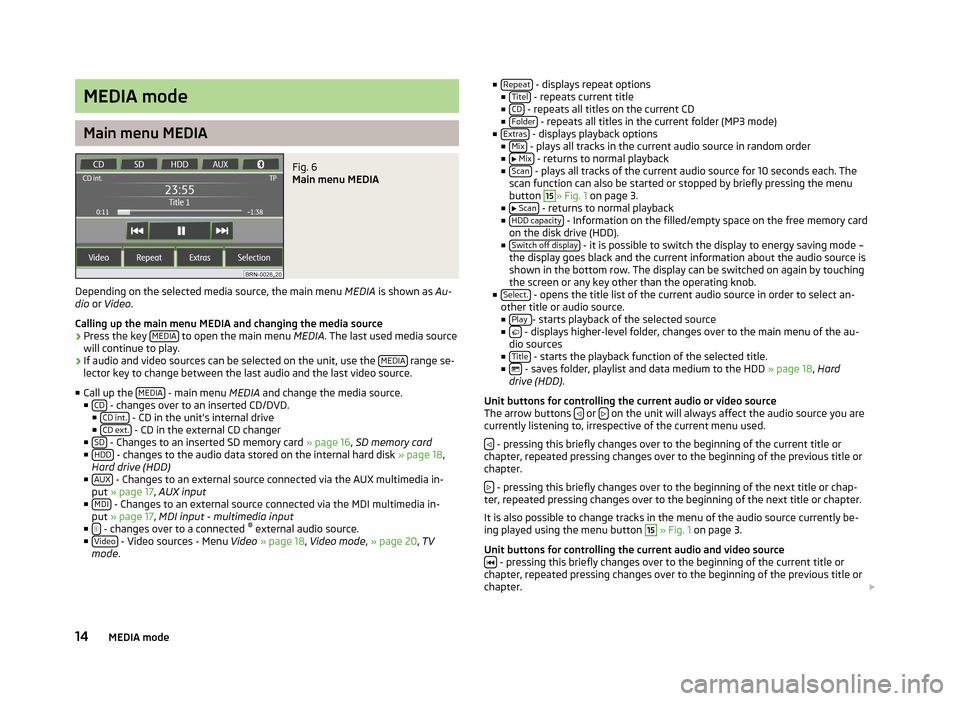
MEDIA mode
Main menu MEDIA
Fig. 6
Main menu MEDIA
Depending on the selected media source, the main menu MEDIA is shown as Au-
dio or Video .
Calling up the main menu MEDIA and changing the media source
›
Press the key MEDIA to open the main menu
MEDIA. The last used media source
will continue to play.
›
If audio and video sources can be selected on the unit, use the MEDIA range se-
lector key to change between the last audio and the last video source.
■ Call up the MEDIA
- main menu
MEDIA and change the media source.
■ CD - changes over to an inserted CD/DVD.
■ CD int. - CD in the unit's internal drive
■ CD ext. - CD in the external CD changer
■ SD - Changes to an inserted SD memory card » page 16, SD memory card
■ HDD - changes to the audio data stored on the internal hard disk » page 18,
Hard drive (HDD)
■ AUX
- Changes to an external source connected via the AUX multimedia in-
put » page 17 , AUX input
■ MDI
- Changes to an external source connected via the MDI multimedia in-
put » page 17 , MDI input - multimedia input
■
- changes over to a connected ®
external audio source.
■ Video - Video sources - Menu Video » page 18 , Video mode , » page 20 , TV
mode .
■
Repeat - displays repeat options
■ Titel - repeats current title
■ CD - repeats all titles on the current CD
■ Folder - repeats all titles in the current folder (MP3 mode)
■ Extras - displays playback options
■ Mix - plays all tracks in the current audio source in random order
■ Mix - returns to normal playback
■ Scan - plays all tracks of the current audio source for 10 seconds each. The
scan function can also be started or stopped by briefly pressing the menu
button
15
» Fig. 1 on page 3.
■ Scan - returns to normal playback
■ HDD capacity - Information on the filled/empty space on the free memory card
on the disk drive (HDD).
■ Switch off display
- it is possible to switch the display to energy saving mode –
the display goes black and the current information about the audio source is
shown in the bottom row. The display can be switched on again by touching
the screen or any key other than the operating knob.
■ Select.
- opens the title list of the current audio source in order to select an-
other title or audio source.
■ Play
- starts playback of the selected source
■ - displays higher-level folder, changes over to the main menu of the au-
dio sources
■ Title
- starts the playback function of the selected title.
■ - saves folder, playlist and data medium to the HDD » page 18, Hard
drive (HDD) .
Unit buttons for controlling the current audio or video source
The arrow buttons
or on the unit will always affect the audio source you are
currently listening to, irrespective of the current menu used.
- pressing this briefly changes over to the beginning of the current title or
chapter, repeated pressing changes over to the beginning of the previous title or
chapter.
- pressing this briefly changes over to the beginning of the next title or chap-
ter, repeated pressing changes over to the beginning of the next title or chapter.
It is also possible to change tracks in the menu of the audio source currently be-
ing played using the menu button
15
» Fig. 1 on page 3.
Unit buttons for controlling the current audio and video source
- pressing this briefly changes over to the beginning of the current title or
chapter, repeated pressing changes over to the beginning of the previous title or chapter.
14MEDIA mode
Page 18 of 45
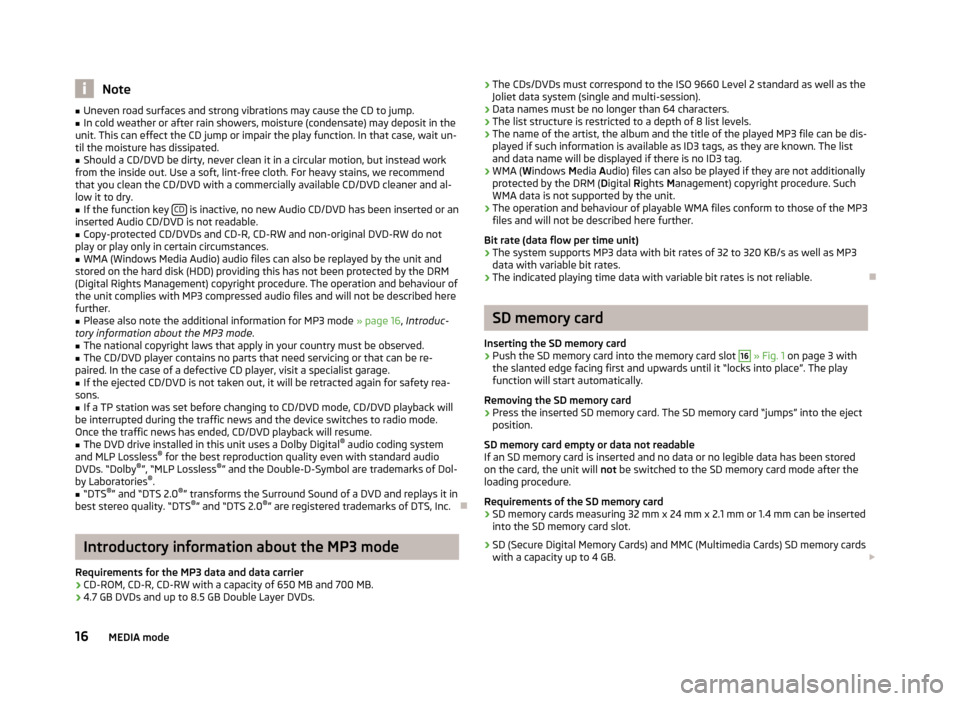
Note■Uneven road surfaces and strong vibrations may cause the CD to jump.■In cold weather or after rain showers, moisture (condensate) may deposit in the
unit. This can effect the CD jump or impair the play function. In that case, wait un-
til the moisture has dissipated.■
Should a CD/DVD be dirty, never clean it in a circular motion, but instead work
from the inside out. Use a soft, lint-free cloth. For heavy stains, we recommend that you clean the CD/DVD with a commercially available CD/DVD cleaner and al-
low it to dry.
■
If the function key CD is inactive, no new Audio CD/DVD has been inserted or an
inserted Audio CD/DVD is not readable.
■
Copy-protected CD/DVDs and CD-R, CD-RW and non-original DVD-RW do not
play or play only in certain circumstances.
■
WMA (Windows Media Audio) audio files can also be replayed by the unit and
stored on the hard disk (HDD) providing this has not been protected by the DRM
(Digital Rights Management) copyright procedure. The operation and behaviour of
the unit complies with MP3 compressed audio files and will not be described here
further.
■
Please also note the additional information for MP3 mode » page 16, Introduc-
tory information about the MP3 mode .
■
The national copyright laws that apply in your country must be observed.
■
The CD/DVD player contains no parts that need servicing or that can be re-
paired. In the case of a defective CD player, visit a specialist garage.
■
If the ejected CD/DVD is not taken out, it will be retracted again for safety rea-
sons.
■
If a TP station was set before changing to CD/DVD mode, CD/DVD playback will
be interrupted during the traffic news and the device switches to radio mode.
Once the traffic news has ended, CD/DVD playback will resume.
■
The DVD drive installed in this unit uses a Dolby Digital ®
audio coding system
and MLP Lossless ®
for the best reproduction quality even with standard audio
DVDs. “Dolby ®
”, “MLP Lossless ®
” and the Double-D-Symbol are trademarks of Dol-
by Laboratories ®
.
■
“DTS ®
” and “DTS 2.0 ®
” transforms the Surround Sound of a DVD and replays it in
best stereo quality. “DTS ®
” and “DTS 2.0 ®
” are registered trademarks of DTS, Inc.
Introductory information about the MP3 mode
Requirements for the MP3 data and data carrier
› CD-ROM, CD-R, CD-RW with a capacity of 650 MB and 700 MB.
› 4.7 GB DVDs and up to 8.5 GB Double Layer DVDs.
›
The CDs/DVDs must correspond to the ISO 9660 Level 2 standard as well as the
Joliet data system (single and multi-session).
› Data names must be no longer than 64 characters.
› The list structure is restricted to a depth of 8 list levels.
› The name of the artist, the album and the title of the played MP3 file can be dis-
played if such information is available as ID3 tags, as they are known. The list and data name will be displayed if there is no ID3 tag.
› WMA (
Windows Media Audio) files can also be played if they are not additionally
protected by the DRM ( Digital Rights Management) copyright procedure. Such
WMA data is not supported by the unit.
› The operation and behaviour of playable WMA files conform to those of the MP3
files and will not be described here further.
Bit rate (data flow per time unit)
› The system supports MP3 data with bit rates of 32 to 320 KB/s as well as MP3
data with variable bit rates.
› The indicated playing time data with variable bit rates is not reliable.
SD memory card
Inserting the SD memory card
›
Push the SD memory card into the memory card slot
16
» Fig. 1 on page 3 with
the slanted edge facing first and upwards until it “locks into place”. The play
function will start automatically.
Removing the SD memory card
›
Press the inserted SD memory card. The SD memory card “jumps” into the eject position.
SD memory card empty or data not readable
If an SD memory card is inserted and no data or no legible data has been stored
on the card, the unit will not be switched to the SD memory card mode after the
loading procedure.
Requirements of the SD memory card › SD memory cards measuring 32 mm x 24 mm x 2.1 mm or 1.4 mm can be inserted
into the SD memory card slot.
› SD (Secure Digital Memory Cards) and MMC (Multimedia Cards) SD memory cards
with a capacity up to 4 GB.
16MEDIA mode
Page 20 of 45
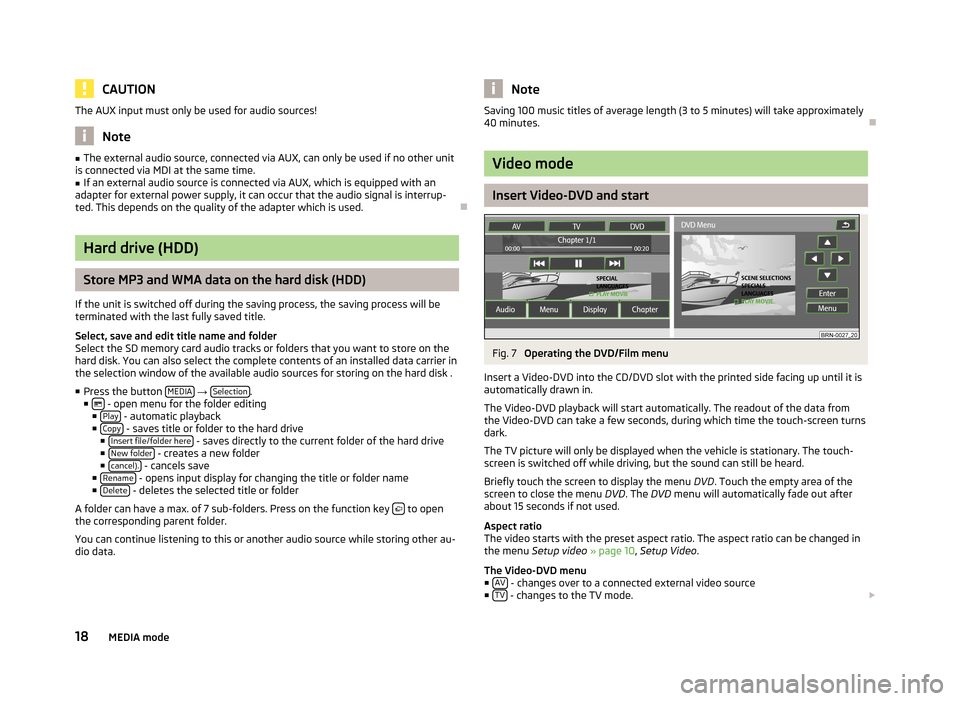
CAUTIONThe AUX input must only be used for audio sources!
Note
■The external audio source, connected via AUX, can only be used if no other unit
is connected via MDI at the same time.■
If an external audio source is connected via AUX, which is equipped with an
adapter for external power supply, it can occur that the audio signal is interrup-
ted. This depends on the quality of the adapter which is used.
Hard drive (HDD)
Store MP3 and WMA data on the hard disk (HDD)
If the unit is switched off during the saving process, the saving process will be
terminated with the last fully saved title.
Select, save and edit title name and folder
Select the SD memory card audio tracks or folders that you want to store on the
hard disk. You can also select the complete contents of an installed data carrier in the selection window of the available audio sources for storing on the hard disk .
■ Press the button MEDIA
→ Selection.
■ - open menu for the folder editing
■ Play - automatic playback
■ Copy - saves title or folder to the hard drive
■ Insert file/folder here - saves directly to the current folder of the hard drive
■ New folder - creates a new folder
■ cancel). - cancels save
■ Rename - opens input display for changing the title or folder name
■ Delete - deletes the selected title or folder
A folder can have a max. of 7 sub-folders. Press on the function key
to open
the corresponding parent folder.
You can continue listening to this or another audio source while storing other au-
dio data.
NoteSaving 100 music titles of average length (3 to 5 minutes) will take approximately
40 minutes.
Video mode
Insert Video-DVD and start
Fig. 7
Operating the DVD/Film menu
Insert a Video-DVD into the CD/DVD slot with the printed side facing up until it is
automatically drawn in.
The Video-DVD playback will start automatically. The readout of the data from
the Video-DVD can take a few seconds, during which time the touch-screen turns
dark.
The TV picture will only be displayed when the vehicle is stationary. The touch- screen is switched off while driving, but the sound can still be heard.
Briefly touch the screen to display the menu DVD. Touch the empty area of the
screen to close the menu DVD. The DVD menu will automatically fade out after
about 15 seconds if not used.
Aspect ratio
The video starts with the preset aspect ratio. The aspect ratio can be changed in
the menu Setup video » page 10 , Setup Video .
The Video-DVD menu ■ AV
- changes over to a connected external video source
■ TV - changes to the TV mode.
18MEDIA mode
Page 25 of 45
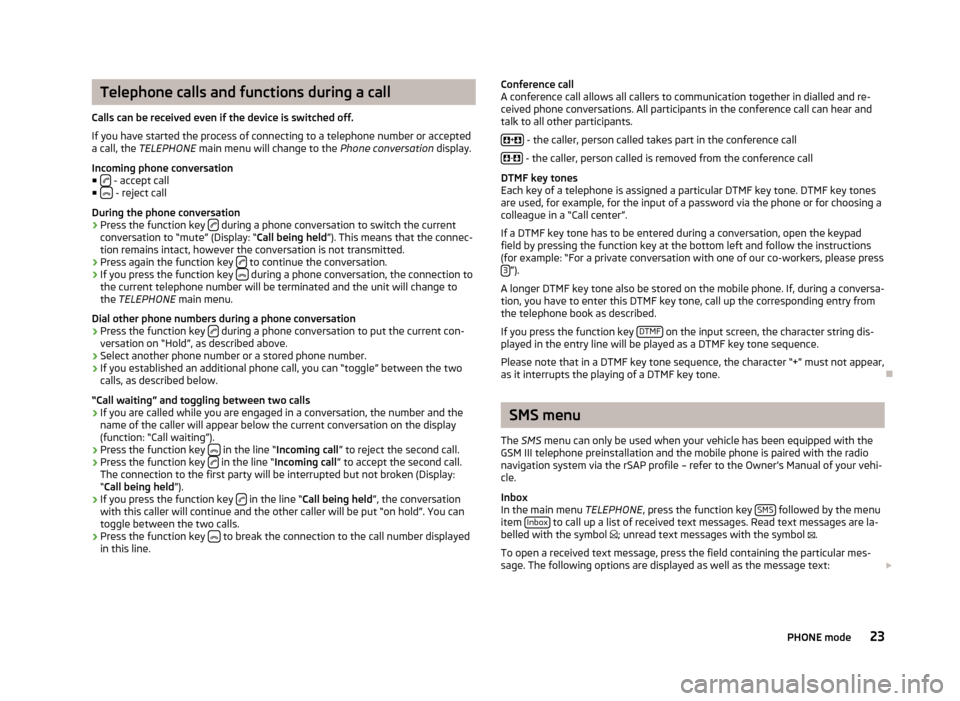
Telephone calls and functions during a call
Calls can be received even if the device is switched off.
If you have started the process of connecting to a telephone number or accepted a call, the TELEPHONE main menu will change to the Phone conversation display.
Incoming phone conversation
■
- accept call
■ - reject call
During the phone conversation
› Press the function key
during a phone conversation to switch the current
conversation to “mute” (Display: “ Call being held”). This means that the connec-
tion remains intact, however the conversation is not transmitted.
› Press again the function key
to continue the conversation.
› If you press the function key
during a phone conversation, the connection to
the current telephone number will be terminated and the unit will change to
the TELEPHONE main menu.
Dial other phone numbers during a phone conversation › Press the function key
during a phone conversation to put the current con-
versation on “Hold”, as described above.
› Select another phone number or a stored phone number.
› If you established an additional phone call, you can “toggle” between the two
calls, as described below.
“Call waiting” and toggling between two calls
› If you are called while you are engaged in a conversation, the number and the
name of the caller will appear below the current conversation on the display
(function: “Call waiting”).
› Press the function key
in the line “
Incoming call ” to reject the second call.
› Press the function key
in the line “
Incoming call ” to accept the second call.
The connection to the first party will be interrupted but not broken (Display: “ Call being held ”).
› If you press the function key
in the line “
Call being held ”, the conversation
with this caller will continue and the other caller will be put “on hold”. You can
toggle between the two calls.
› Press the function key
to break the connection to the call number displayed
in this line.
Conference call
A conference call allows all callers to communication together in dialled and re-
ceived phone conversations. All participants in the conference call can hear and
talk to all other participants.
+
- the caller, person called takes part in the conference call
-
- the caller, person called is removed from the conference call
DTMF key tones
Each key of a telephone is assigned a particular DTMF key tone. DTMF key tones
are used, for example, for the input of a password via the phone or for choosing a colleague in a “Call center”.
If a DTMF key tone has to be entered during a conversation, open the keypad
field by pressing the function key at the bottom left and follow the instructions
(for example: “For a private conversation with one of our co-workers, please press 3
”).
A longer DTMF key tone also be stored on the mobile phone. If, during a conversa- tion, you have to enter this DTMF key tone, call up the corresponding entry from
the telephone book as described.
If you press the function key DTMF
on the input screen, the character string dis-
played in the entry line will be played as a DTMF key tone sequence.
Please note that in a DTMF key tone sequence, the character “+” must not appear,
as it interrupts the playing of a DTMF key tone.
SMS menu
The SMS menu can only be used when your vehicle has been equipped with the
GSM III telephone preinstallation and the mobile phone is paired with the radio
navigation system via the rSAP profile – refer to the Owner's Manual of your vehi-
cle.
Inbox
In the main menu TELEPHONE, press the function key SMS
followed by the menu
item Inbox to call up a list of received text messages. Read text messages are la-
belled with the symbol
; unread text messages with the symbol
.
To open a received text message, press the field containing the particular mes-
sage. The following options are displayed as well as the message text:
23PHONE mode
Page 31 of 45
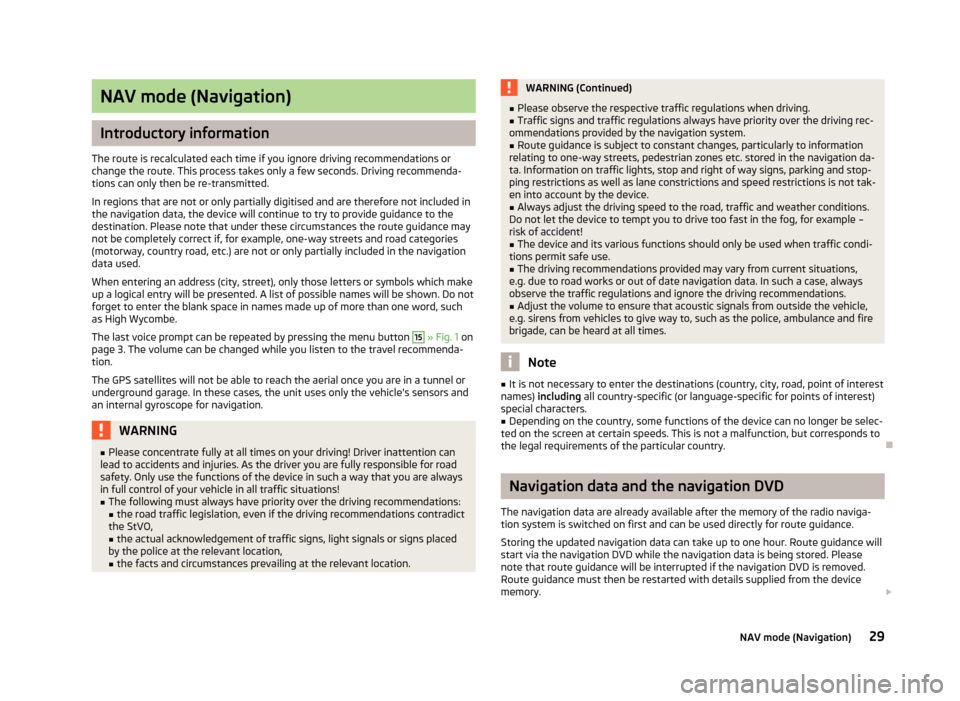
NAV mode (Navigation)
Introductory information
The route is recalculated each time if you ignore driving recommendations or
change the route. This process takes only a few seconds. Driving recommenda-
tions can only then be re-transmitted.
In regions that are not or only partially digitised and are therefore not included in the navigation data, the device will continue to try to provide guidance to the
destination. Please note that under these circumstances the route guidance may
not be completely correct if, for example, one-way streets and road categories
(motorway, country road, etc.) are not or only partially included in the navigation data used.
When entering an address (city, street), only those letters or symbols which make
up a logical entry will be presented. A list of possible names will be shown. Do not
forget to enter the blank space in names made up of more than one word, such
as High Wycombe.
The last voice prompt can be repeated by pressing the menu button
15
» Fig. 1 on
page 3. The volume can be changed while you listen to the travel recommenda-
tion.
The GPS satellites will not be able to reach the aerial once you are in a tunnel or
underground garage. In these cases, the unit uses only the vehicle's sensors and
an internal gyroscope for navigation.
WARNING■ Please concentrate fully at all times on your driving! Driver inattention can
lead to accidents and injuries. As the driver you are fully responsible for road
safety. Only use the functions of the device in such a way that you are always
in full control of your vehicle in all traffic situations!■
The following must always have priority over the driving recommendations: ■ the road traffic legislation, even if the driving recommendations contradict
the StVO,
■ the actual acknowledgement of traffic signs, light signals or signs placed
by the police at the relevant location,
■ the facts and circumstances prevailing at the relevant location.
WARNING (Continued)■Please observe the respective traffic regulations when driving.■Traffic signs and traffic regulations always have priority over the driving rec-
ommendations provided by the navigation system.■
Route guidance is subject to constant changes, particularly to information
relating to one-way streets, pedestrian zones etc. stored in the navigation da-
ta. Information on traffic lights, stop and right of way signs, parking and stop-
ping restrictions as well as lane constrictions and speed restrictions is not tak-
en into account by the device.
■
Always adjust the driving speed to the road, traffic and weather conditions.
Do not let the device to tempt you to drive too fast in the fog, for example –
risk of accident!
■
The device and its various functions should only be used when traffic condi-
tions permit safe use.
■
The driving recommendations provided may vary from current situations,
e.g. due to road works or out of date navigation data. In such a case, always
observe the traffic regulations and ignore the driving recommendations.
■
Adjust the volume to ensure that acoustic signals from outside the vehicle,
e.g. sirens from vehicles to give way to, such as the police, ambulance and fire
brigade, can be heard at all times.
Note
■ It is not necessary to enter the destinations (country, city, road, point of interest
names) including all country-specific (or language-specific for points of interest)
special characters.■
Depending on the country, some functions of the device can no longer be selec-
ted on the screen at certain speeds. This is not a malfunction, but corresponds to
the legal requirements of the particular country.
Navigation data and the navigation DVD
The navigation data are already available after the memory of the radio naviga- tion system is switched on first and can be used directly for route guidance.
Storing the updated navigation data can take up to one hour. Route guidance will
start via the navigation DVD while the navigation data is being stored. Please
note that route guidance will be interrupted if the navigation DVD is removed. Route guidance must then be restarted with details supplied from the device
memory.
29NAV mode (Navigation)
Page 32 of 45
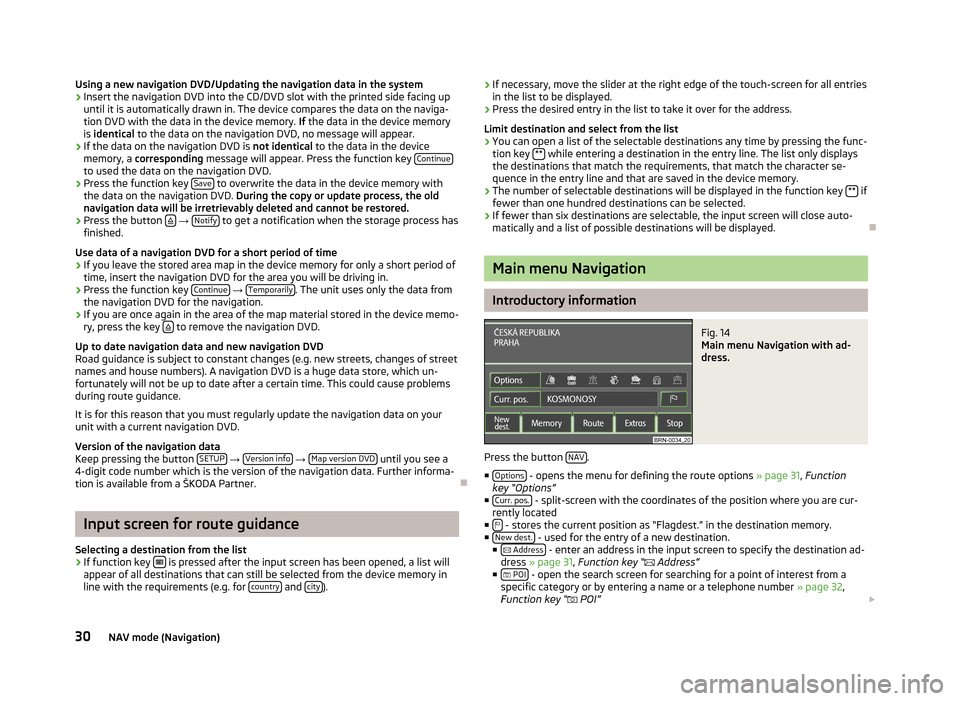
Using a new navigation DVD/Updating the navigation data in the system›Insert the navigation DVD into the CD/DVD slot with the printed side facing upuntil it is automatically drawn in. The device compares the data on the naviga-
tion DVD with the data in the device memory. If the data in the device memory
is identical to the data on the navigation DVD, no message will appear.›
If the data on the navigation DVD is not identical to the data in the device
memory, a corresponding message will appear. Press the function key Continue
to used the data on the navigation DVD.
›
Press the function key Save to overwrite the data in the device memory with
the data on the navigation DVD. During the copy or update process, the old
navigation data will be irretrievably deleted and cannot be restored.
›
Press the button
→ Notify to get a notification when the storage process has
finished.
Use data of a navigation DVD for a short period of time
›
If you leave the stored area map in the device memory for only a short period of
time, insert the navigation DVD for the area you will be driving in.
›
Press the function key Continue
→ Temporarily. The unit uses only the data from
the navigation DVD for the navigation.
›
If you are once again in the area of the map material stored in the device memo-
ry, press the key to remove the navigation DVD.
Up to date navigation data and new navigation DVD
Road guidance is subject to constant changes (e.g. new streets, changes of street names and house numbers). A navigation DVD is a huge data store, which un-
fortunately will not be up to date after a certain time. This could cause problems
during route guidance.
It is for this reason that you must regularly update the navigation data on your unit with a current navigation DVD.
Version of the navigation data
Keep pressing the button SETUP
→ Version info
→ Map version DVD until you see a
4-digit code number which is the version of the navigation data. Further informa-
tion is available from a ŠKODA Partner.
Input screen for route guidance
Selecting a destination from the list
›
If function key is pressed after the input screen has been opened, a list will
appear of all destinations that can still be selected from the device memory in line with the requirements (e.g. for country
and city).
›If necessary, move the slider at the right edge of the touch-screen for all entries
in the list to be displayed.›
Press the desired entry in the list to take it over for the address.
Limit destination and select from the list
›
You can open a list of the selectable destinations any time by pressing the func-
tion key ** while entering a destination in the entry line. The list only displays
the destinations that match the requirements, that match the character se-
quence in the entry line and that are saved in the device memory.
›
The number of selectable destinations will be displayed in the function key ** if
fewer than one hundred destinations can be selected.
›
If fewer than six destinations are selectable, the input screen will close auto- matically and a list of possible destinations will be displayed.
Main menu Navigation
Introductory information
Fig. 14
Main menu Navigation with ad-
dress.
Press the button NAV.
■ Options
- opens the menu for defining the route options » page 31, Function
key “Options”
■ Curr. pos.
- split-screen with the coordinates of the position where you are cur-
rently located
■
- stores the current position as “Flagdest.” in the destination memory.
■ New dest. - used for the entry of a new destination.
■ Address - enter an address in the input screen to specify the destination ad-
dress » page 31 , Function key “
Address”
■ POI
- open the search screen for searching for a point of interest from a
specific category or by entering a name or a telephone number » page 32,
Function key “ POI”
30NAV mode (Navigation)