clock setting SUBARU ASCENT 2021 Getting Started Guide
[x] Cancel search | Manufacturer: SUBARU, Model Year: 2021, Model line: ASCENT, Model: SUBARU ASCENT 2021Pages: 140, PDF Size: 45.48 MB
Page 4 of 140
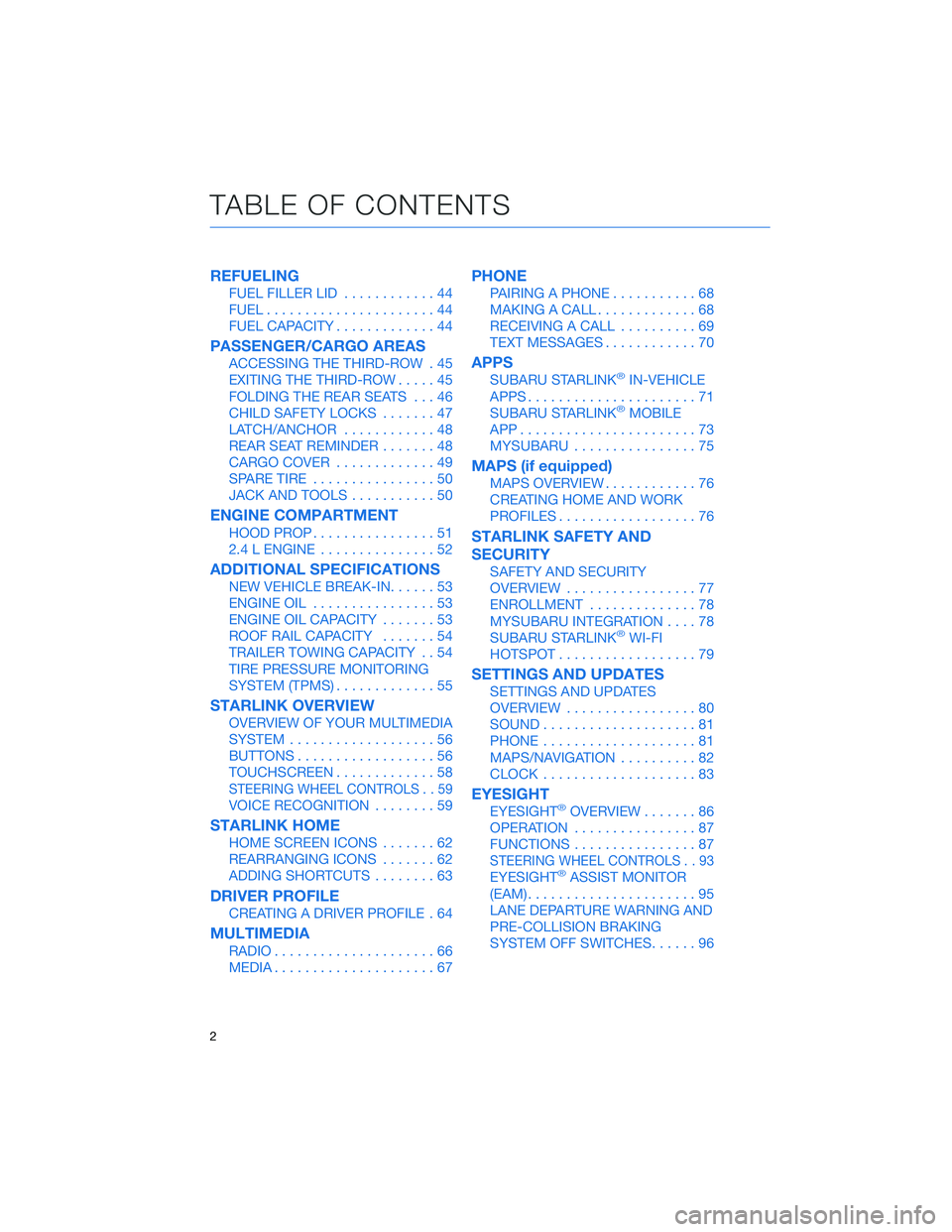
REFUELING
FUEL FILLER LID............44
FUEL......................44
FUEL CAPACITY.............44
PASSENGER/CARGO AREAS
ACCESSING THE THIRD-ROW . 45
EXITING THE THIRD-ROW.....45
FOLDING THE REAR SEATS...46
CHILD SAFETY LOCKS.......47
LATCH/ANCHOR............48
REAR SEAT REMINDER.......48
CARGO COVER.............49
SPARE TIRE................50
JACK AND TOOLS...........50
ENGINE COMPARTMENT
HOOD PROP................51
2.4 L ENGINE...............52
ADDITIONAL SPECIFICATIONS
NEW VEHICLE BREAK-IN......53
ENGINE OIL................53
ENGINE OIL CAPACITY.......53
ROOF RAIL CAPACITY.......54
TRAILER TOWING CAPACITY . . 54
TIRE PRESSURE MONITORING
SYSTEM (TPMS).............55
STARLINK OVERVIEW
OVERVIEW OF YOUR MULTIMEDIA
SYSTEM...................56
BUTTONS..................56
TOUCHSCREEN.............58
STEERING WHEEL CONTROLS . . 59
VOICE RECOGNITION........59
STARLINK HOME
HOME SCREEN ICONS.......62
REARRANGING ICONS.......62
ADDING SHORTCUTS........63
DRIVER PROFILE
CREATING A DRIVER PROFILE . 64
MULTIMEDIA
RADIO.....................66
MEDIA.....................67
PHONE
PAIRING A PHONE...........68
MAKING A CALL.............68
RECEIVING A CALL..........69
TEXT MESSAGES............70
APPS
SUBARU STARLINK®IN-VEHICLE
APPS......................71
SUBARU STARLINK
®MOBILE
APP.......................73
MYSUBARU................75
MAPS (if equipped)
MAPS OVERVIEW............76
CREATING HOME AND WORK
PROFILES..................76
STARLINK SAFETY AND
SECURITY
SAFETY AND SECURITY
OVERVIEW.................77
ENROLLMENT..............78
MYSUBARU INTEGRATION....78
SUBARU STARLINK
®WI-FI
HOTSPOT..................79
SETTINGS AND UPDATES
SETTINGS AND UPDATES
OVERVIEW.................80
SOUND....................81
PHONE....................81
MAPS/NAVIGATION..........82
CLOCK....................83
EYESIGHT
EYESIGHT®OVERVIEW.......86
OPERATION................87
FUNCTIONS................87
STEERING WHEEL CONTROLS . . 93
EYESIGHT®ASSIST MONITOR
(EAM)......................95
LANE DEPARTURE WARNING AND
PRE-COLLISION BRAKING
SYSTEM OFF SWITCHES......96
TABLE OF CONTENTS
2
Page 25 of 140
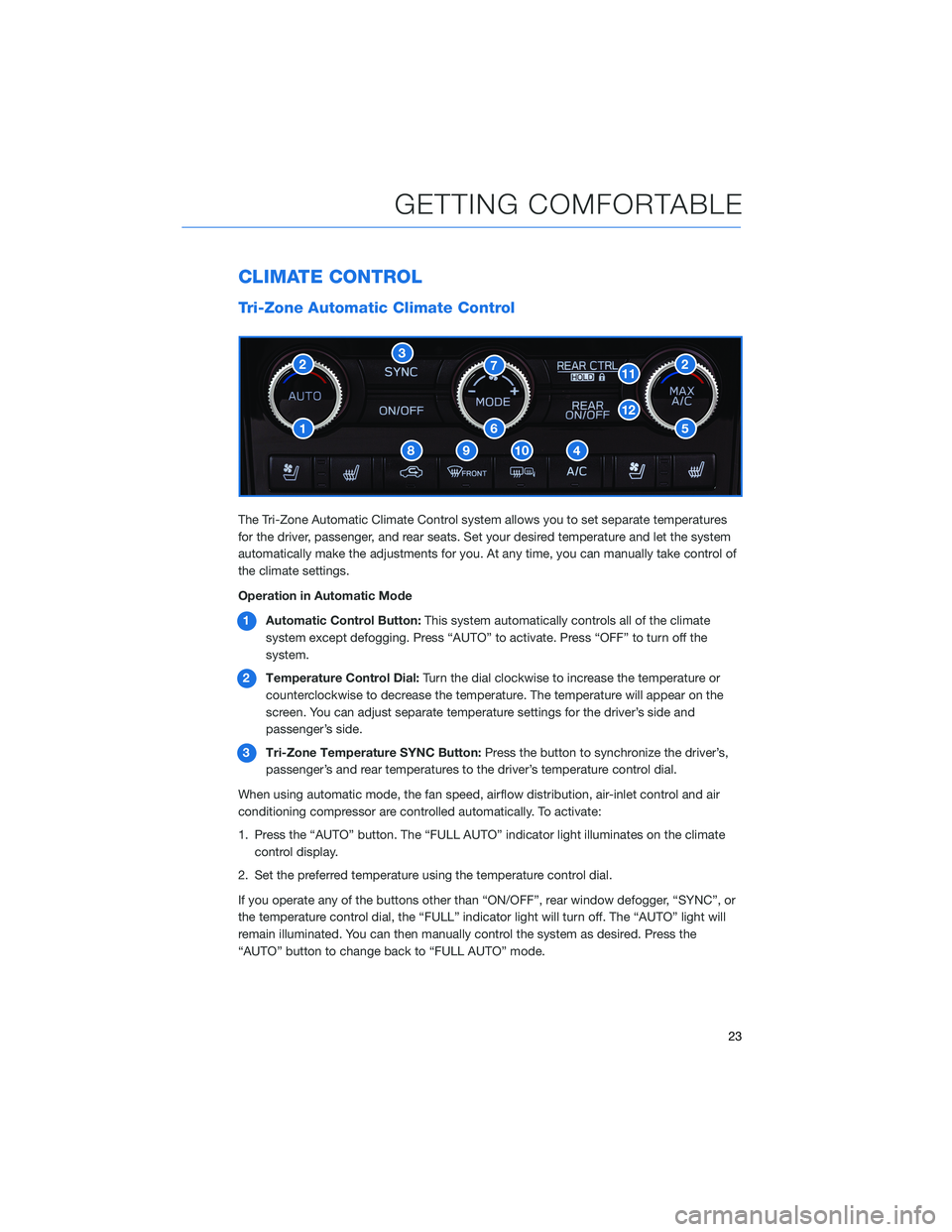
CLIMATE CONTROL
Tri-Zone Automatic Climate Control
The Tri-Zone Automatic Climate Control system allows you to set separate temperatures
for the driver, passenger, and rear seats. Set your desired temperature and let the system
automatically make the adjustments for you. At any time, you can manually take control of
the climate settings.
Operation in Automatic Mode
1Automatic Control Button:This system automatically controls all of the climate
system except defogging. Press “AUTO” to activate. Press “OFF” to turn off the
system.
2Temperature Control Dial:Turn the dial clockwise to increase the temperature or
counterclockwise to decrease the temperature. The temperature will appear on the
screen. You can adjust separate temperature settings for the driver’s side and
passenger’s side.
3Tri-Zone Temperature SYNC Button:Press the button to synchronize the driver’s,
passenger’s and rear temperatures to the driver’s temperature control dial.
When using automatic mode, the fan speed, airflow distribution, air-inlet control and air
conditioning compressor are controlled automatically. To activate:
1. Press the “AUTO” button. The “FULL AUTO” indicator light illuminates on the climate
control display.
2. Set the preferred temperature using the temperature control dial.
If you operate any of the buttons other than “ON/OFF”, rear window defogger, “SYNC”, or
the temperature control dial, the “FULL” indicator light will turn off. The “AUTO” light will
remain illuminated. You can then manually control the system as desired. Press the
“AUTO” button to change back to “FULL AUTO” mode.
GETTING COMFORTABLE
23
Page 85 of 140
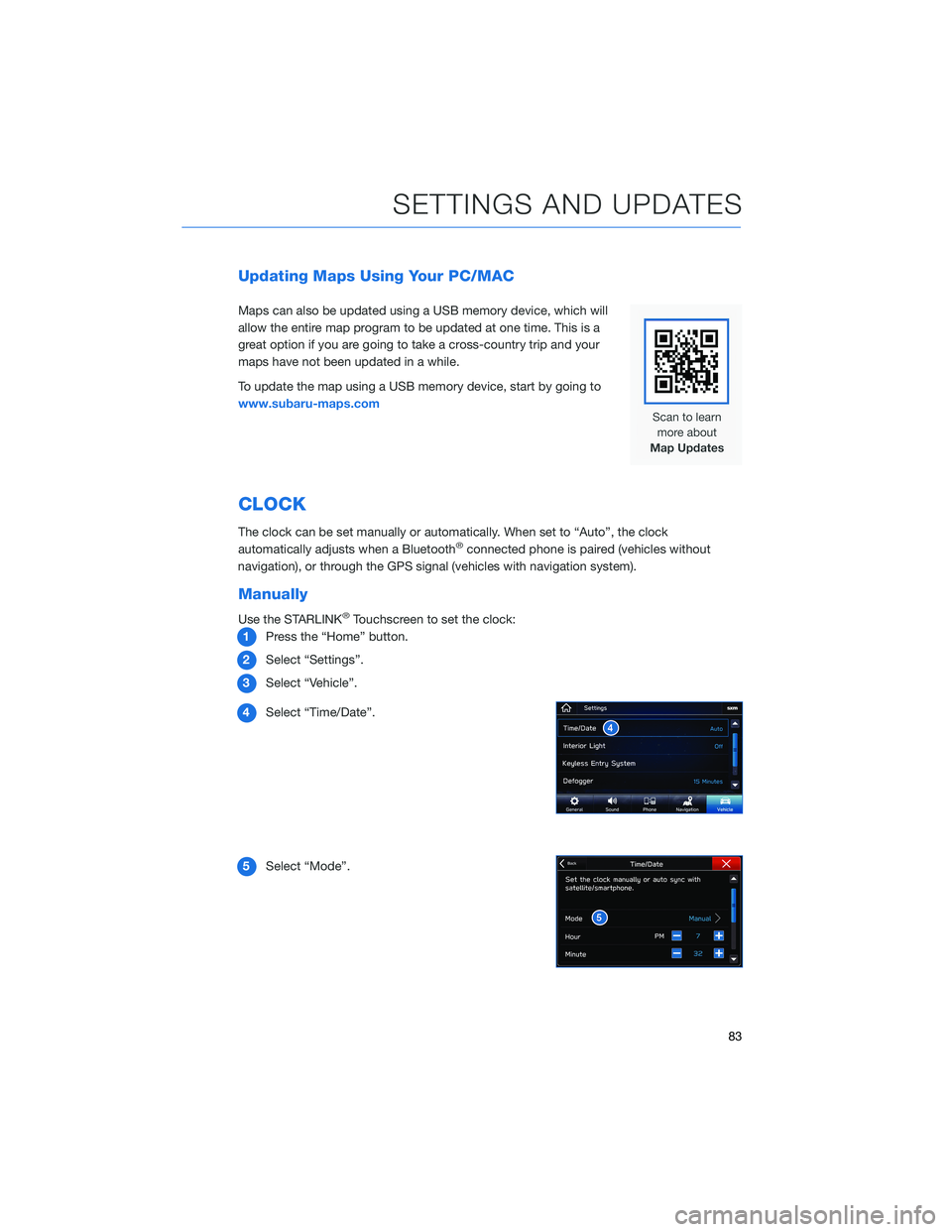
Updating Maps Using Your PC/MAC
Maps can also be updated using a USB memory device, which will
allow the entire map program to be updated at one time. This is a
great option if you are going to take a cross-country trip and your
maps have not been updated in a while.
To update the map using a USB memory device, start by going to
www.subaru-maps.com
CLOCK
The clock can be set manually or automatically. When set to “Auto”, the clock
automatically adjusts when a Bluetooth®connected phone is paired (vehicles without
navigation), or through the GPS signal (vehicles with navigation system).
Manually
Use the STARLINK®Touchscreen to set the clock:
1Press the “Home” button.
2Select “Settings”.
3Select “Vehicle”.
4Select “Time/Date”.
5Select “Mode”.
SETTINGS AND UPDATES
83
Page 86 of 140
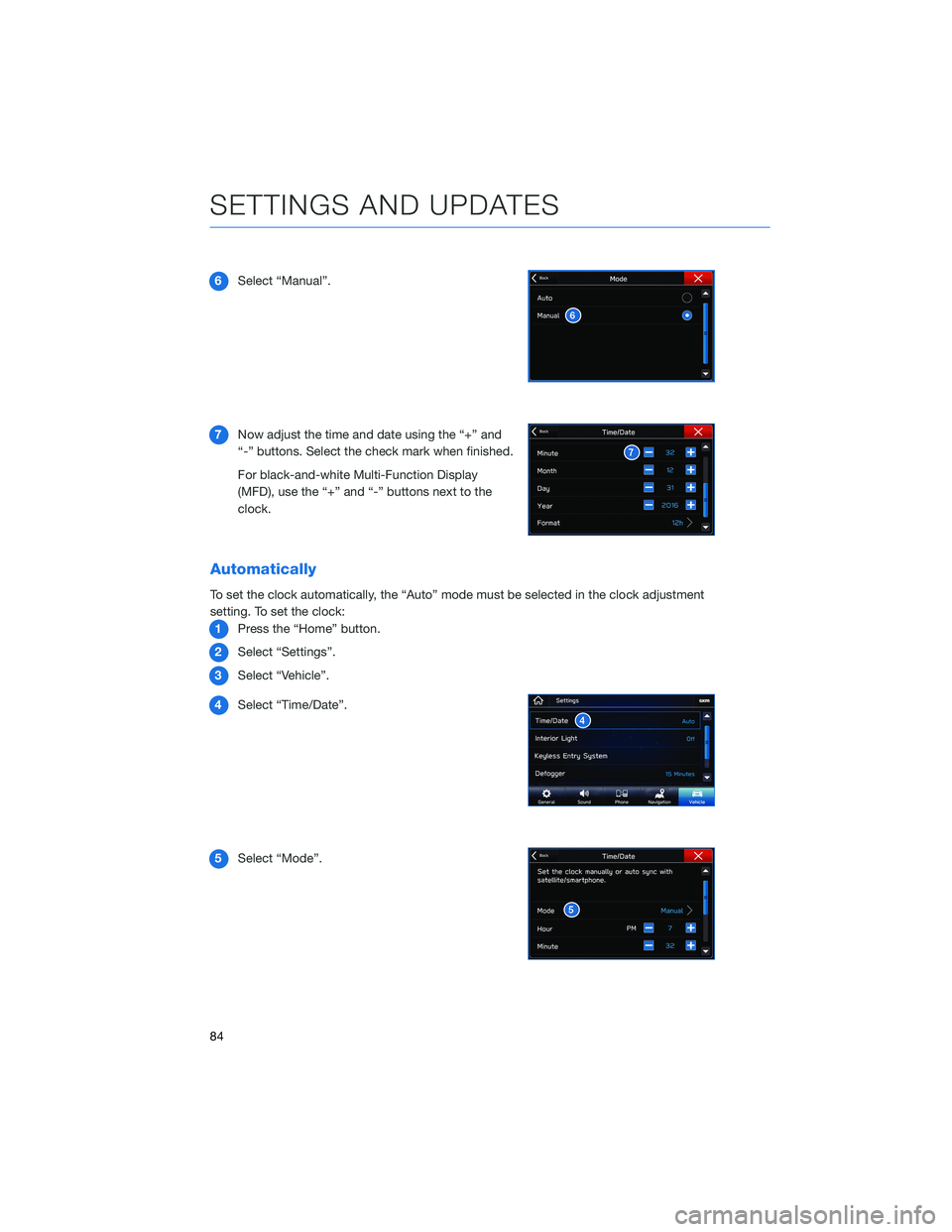
6Select “Manual”.
7Now adjust the time and date using the “+” and
“-” buttons. Select the check mark when finished.
For black-and-white Multi-Function Display
(MFD), use the “+” and “-” buttons next to the
clock.
Automatically
To set the clock automatically, the “Auto” mode must be selected in the clock adjustment
setting. To set the clock:
1Press the “Home” button.
2Select “Settings”.
3Select “Vehicle”.
4Select “Time/Date”.
5Select “Mode”.
SETTINGS AND UPDATES
84
Page 87 of 140
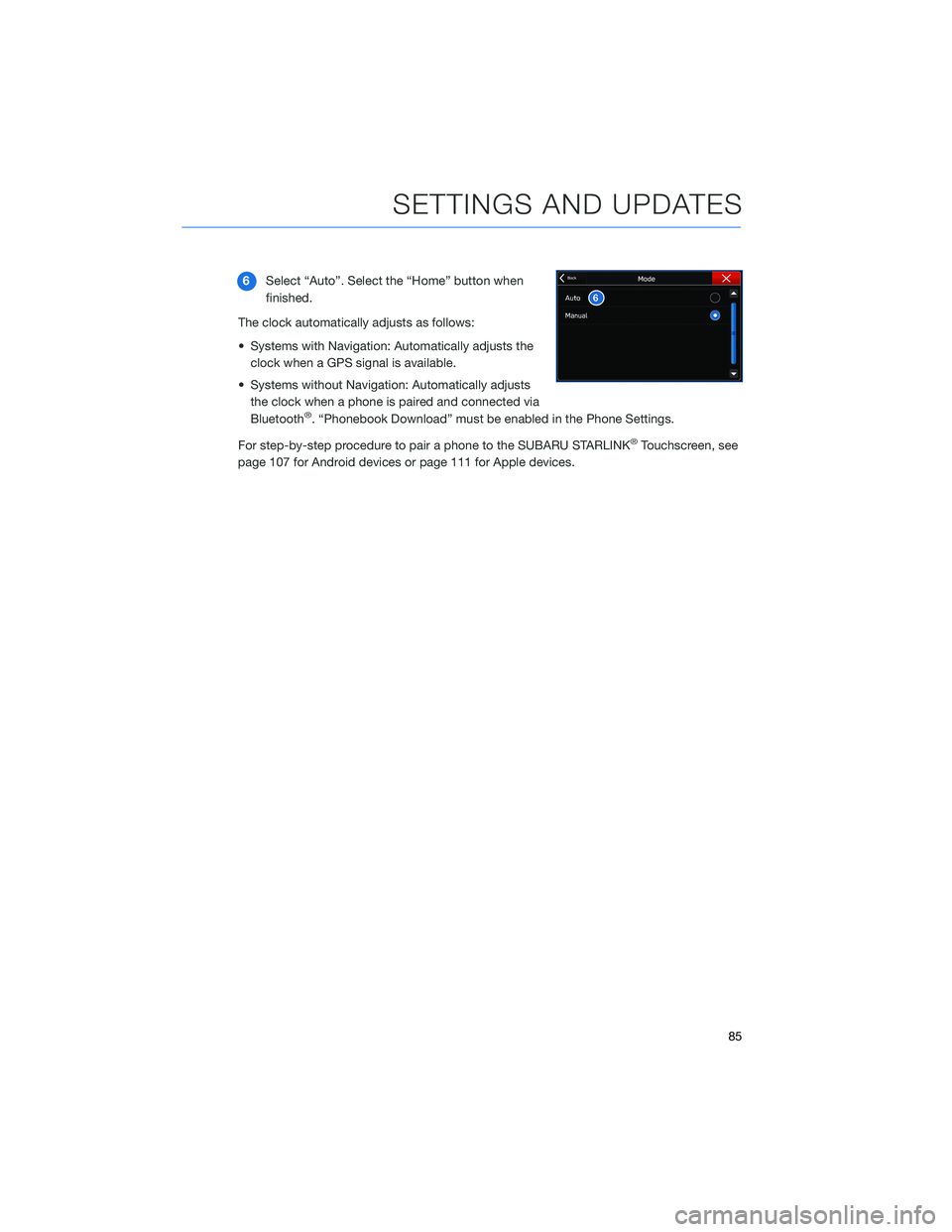
6Select “Auto”. Select the “Home” button when
finished.
The clock automatically adjusts as follows:
• Systems with Navigation: Automatically adjusts the
clock when a GPS signal is available.
• Systems without Navigation: Automatically adjusts
the clock when a phone is paired and connected via
Bluetooth
®. “Phonebook Download” must be enabled in the Phone Settings.
For step-by-step procedure to pair a phone to the SUBARU STARLINK
®Touchscreen, see
page 107 for Android devices or page 111 for Apple devices.
SETTINGS AND UPDATES
85
Page 131 of 140
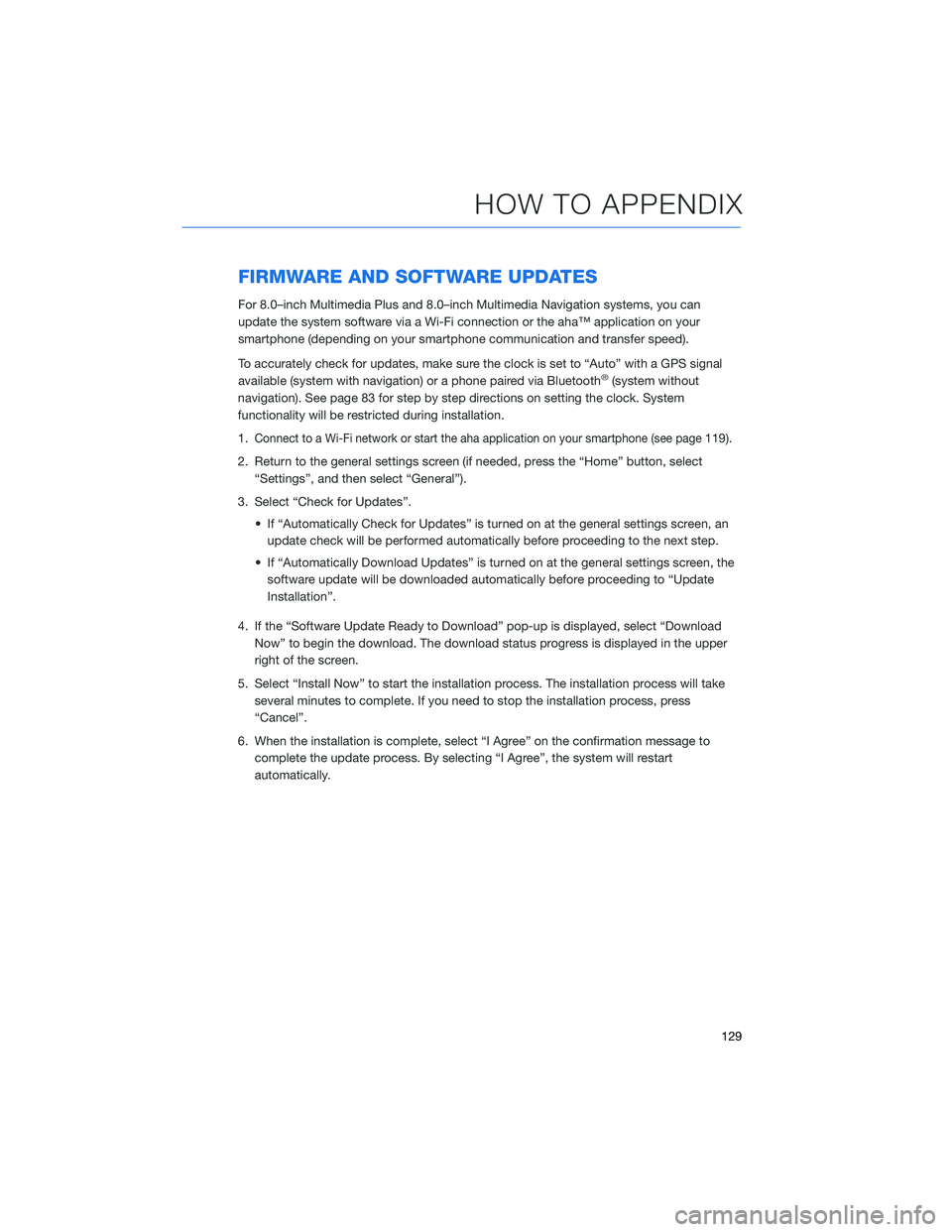
FIRMWARE AND SOFTWARE UPDATES
For 8.0–inch Multimedia Plus and 8.0–inch Multimedia Navigation systems, you can
update the system software via a Wi-Fi connection or the aha™ application on your
smartphone (depending on your smartphone communication and transfer speed).
To accurately check for updates, make sure the clock is set to “Auto” with a GPS signal
available (system with navigation) or a phone paired via Bluetooth
®(system without
navigation). See page 83 for step by step directions on setting the clock. System
functionality will be restricted during installation.
1.
Connect to a Wi-Fi network or start the aha application on your smartphone (see page119).
2. Return to the general settings screen (if needed, press the “Home” button, select
“Settings”, and then select “General”).
3. Select “Check for Updates”.
• If “Automatically Check for Updates” is turned on at the general settings screen, an
update check will be performed automatically before proceeding to the next step.
• If “Automatically Download Updates” is turned on at the general settings screen, the
software update will be downloaded automatically before proceeding to “Update
Installation”.
4. If the “Software Update Ready to Download” pop-up is displayed, select “Download
Now” to begin the download. The download status progress is displayed in the upper
right of the screen.
5. Select “Install Now” to start the installation process. The installation process will take
several minutes to complete. If you need to stop the installation process, press
“Cancel”.
6. When the installation is complete, select “I Agree” on the confirmation message to
complete the update process. By selecting “I Agree”, the system will restart
automatically.
HOW TO APPENDIX
129