navigation system SUBARU ASCENT 2022 Getting Started Guide
[x] Cancel search | Manufacturer: SUBARU, Model Year: 2022, Model line: ASCENT, Model: SUBARU ASCENT 2022Pages: 148, PDF Size: 40.03 MB
Page 4 of 148
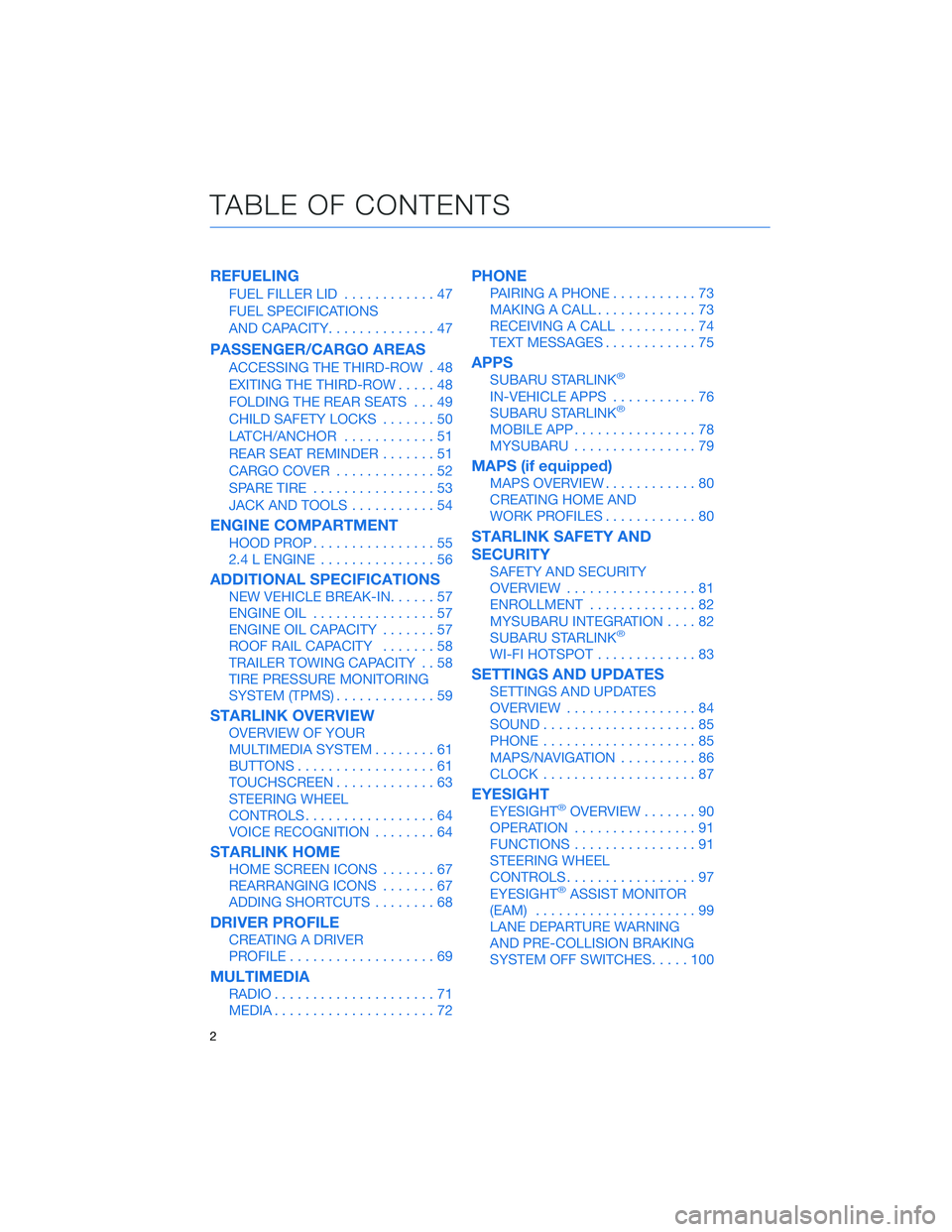
REFUELING
FUEL FILLER LID............47
FUEL SPECIFICATIONS
AND CAPACITY..............47
PASSENGER/CARGO AREAS
ACCESSING THE THIRD-ROW . 48
EXITING THE THIRD-ROW.....48
FOLDING THE REAR SEATS...49
CHILD SAFETY LOCKS.......50
LATCH/ANCHOR............51
REAR SEAT REMINDER.......51
CARGO COVER.............52
SPARE TIRE................53
JACK AND TOOLS...........54
ENGINE COMPARTMENT
HOOD PROP................55
2.4 L ENGINE...............56
ADDITIONAL SPECIFICATIONS
NEW VEHICLE BREAK-IN......57
ENGINE OIL................57
ENGINE OIL CAPACITY.......57
ROOF RAIL CAPACITY.......58
TRAILER TOWING CAPACITY . . 58
TIRE PRESSURE MONITORING
SYSTEM (TPMS).............59
STARLINK OVERVIEW
OVERVIEW OF YOUR
MULTIMEDIA SYSTEM........61
BUTTONS..................61
TOUCHSCREEN.............63
STEERING WHEEL
CONTROLS.................64
VOICE RECOGNITION........64
STARLINK HOME
HOME SCREEN ICONS.......67
REARRANGING ICONS.......67
ADDING SHORTCUTS........68
DRIVER PROFILE
CREATING A DRIVER
PROFILE...................69
MULTIMEDIA
RADIO.....................71
MEDIA.....................72
PHONE
PAIRING A PHONE...........73
MAKING A CALL.............73
RECEIVING A CALL..........74
TEXT MESSAGES............75
APPS
SUBARU STARLINK®
IN-VEHICLE APPS...........76
SUBARU STARLINK®
MOBILE APP................78
MYSUBARU................79
MAPS (if equipped)
MAPS OVERVIEW............80
CREATING HOME AND
WORK PROFILES............80
STARLINK SAFETY AND
SECURITY
SAFETY AND SECURITY
OVERVIEW.................81
ENROLLMENT..............82
MYSUBARU INTEGRATION....82
SUBARU STARLINK
®
WI-FI HOTSPOT.............83
SETTINGS AND UPDATES
SETTINGS AND UPDATES
OVERVIEW.................84
SOUND....................85
PHONE....................85
MAPS/NAVIGATION..........86
CLOCK....................87
EYESIGHT
EYESIGHT®OVERVIEW.......90
OPERATION................91
FUNCTIONS................91
STEERING WHEEL
CONTROLS.................97
EYESIGHT
®ASSIST MONITOR
(EAM).....................99
LANE DEPARTURE WARNING
AND PRE-COLLISION BRAKING
SYSTEM OFF SWITCHES.....100
TABLE OF CONTENTS
2
Page 63 of 148
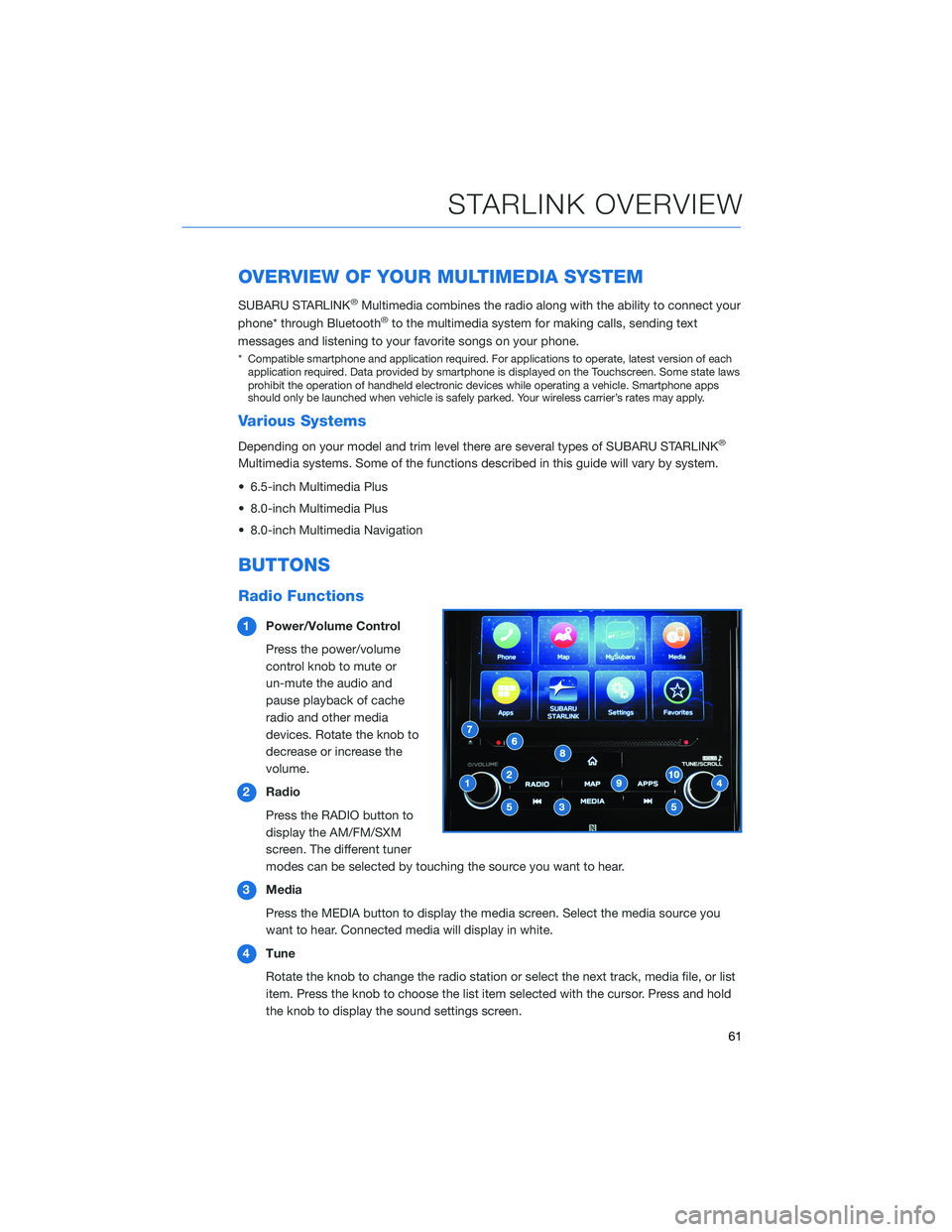
OVERVIEW OF YOUR MULTIMEDIA SYSTEM
SUBARU STARLINK®Multimedia combines the radio along with the ability to connect your
phone* through Bluetooth®to the multimedia system for making calls, sending text
messages and listening to your favorite songs on your phone.
* Compatible smartphone and application required. For applications to operate, latest version of each
application required. Data provided by smartphone is displayed on the Touchscreen. Some state laws
prohibit the operation of handheld electronic devices while operating a vehicle. Smartphone apps
should only be launched when vehicle is safely parked. Your wireless carrier’s rates may apply.
Various Systems
Depending on your model and trim level there are several types of SUBARU STARLINK®
Multimedia systems. Some of the functions described in this guide will vary by system.
• 6.5-inch Multimedia Plus
• 8.0-inch Multimedia Plus
• 8.0-inch Multimedia Navigation
BUTTONS
Radio Functions
1Power/Volume Control
Press the power/volume
control knob to mute or
un-mute the audio and
pause playback of cache
radio and other media
devices. Rotate the knob to
decrease or increase the
volume.
2Radio
Press the RADIO button to
display the AM/FM/SXM
screen. The different tuner
modes can be selected by touching the source you want to hear.
3Media
Press the MEDIA button to display the media screen. Select the media source you
want to hear. Connected media will display in white.
4Tune
Rotate the knob to change the radio station or select the next track, media file, or list
item. Press the knob to choose the list item selected with the cursor. Press and hold
the knob to display the sound settings screen.
STARLINK OVERVIEW
61
Page 64 of 148
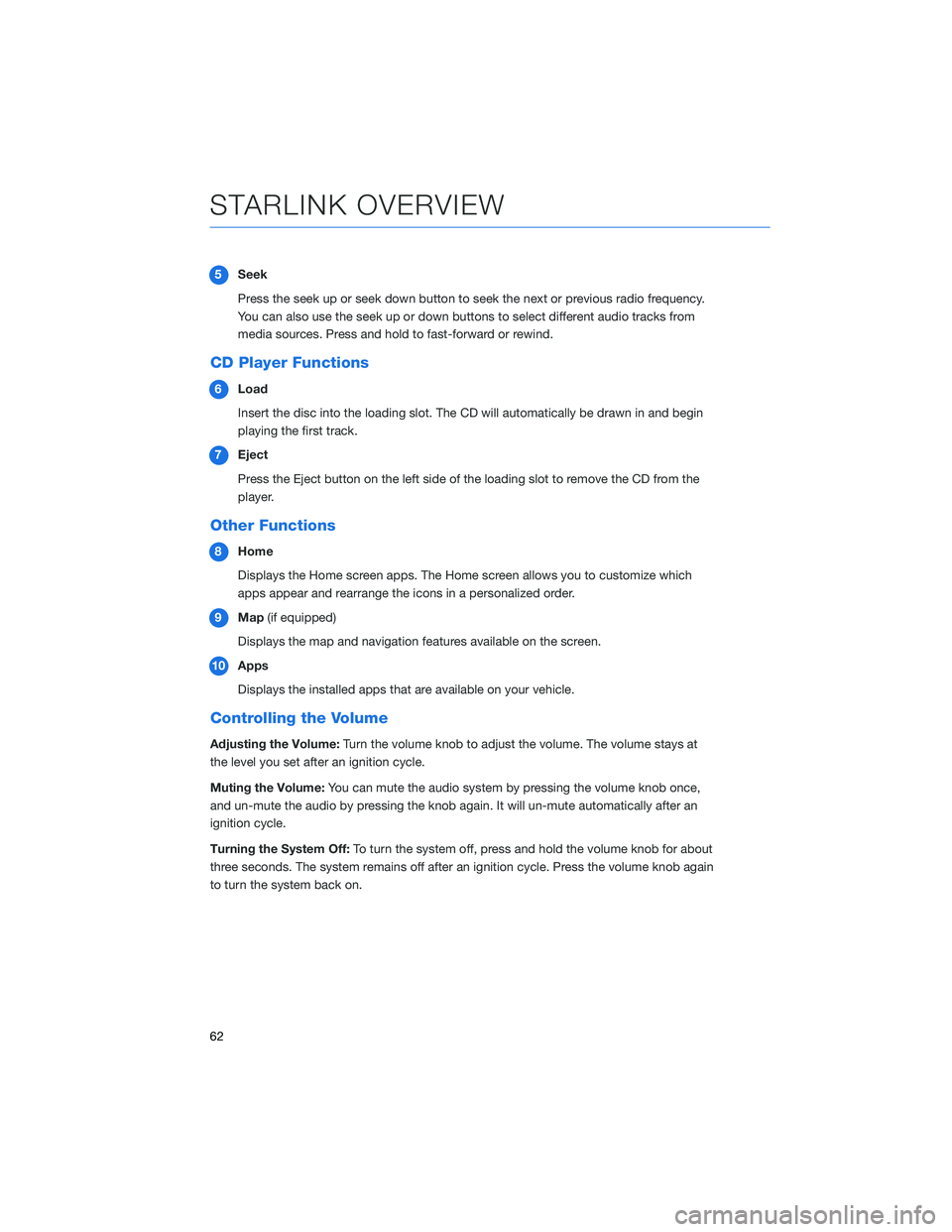
5Seek
Press the seek up or seek down button to seek the next or previous radio frequency.
You can also use the seek up or down buttons to select different audio tracks from
media sources. Press and hold to fast-forward or rewind.
CD Player Functions
6Load
Insert the disc into the loading slot. The CD will automatically be drawn in and begin
playing the first track.
7Eject
Press the Eject button on the left side of the loading slot to remove the CD from the
player.
Other Functions
8Home
Displays the Home screen apps. The Home screen allows you to customize which
apps appear and rearrange the icons in a personalized order.
9Map(if equipped)
Displays the map and navigation features available on the screen.
10Apps
Displays the installed apps that are available on your vehicle.
Controlling the Volume
Adjusting the Volume:Turn the volume knob to adjust the volume. The volume stays at
the level you set after an ignition cycle.
Muting the Volume:You can mute the audio system by pressing the volume knob once,
and un-mute the audio by pressing the knob again. It will un-mute automatically after an
ignition cycle.
Turning the System Off:To turn the system off, press and hold the volume knob for about
three seconds. The system remains off after an ignition cycle. Press the volume knob again
to turn the system back on.
STARLINK OVERVIEW
62
Page 66 of 148
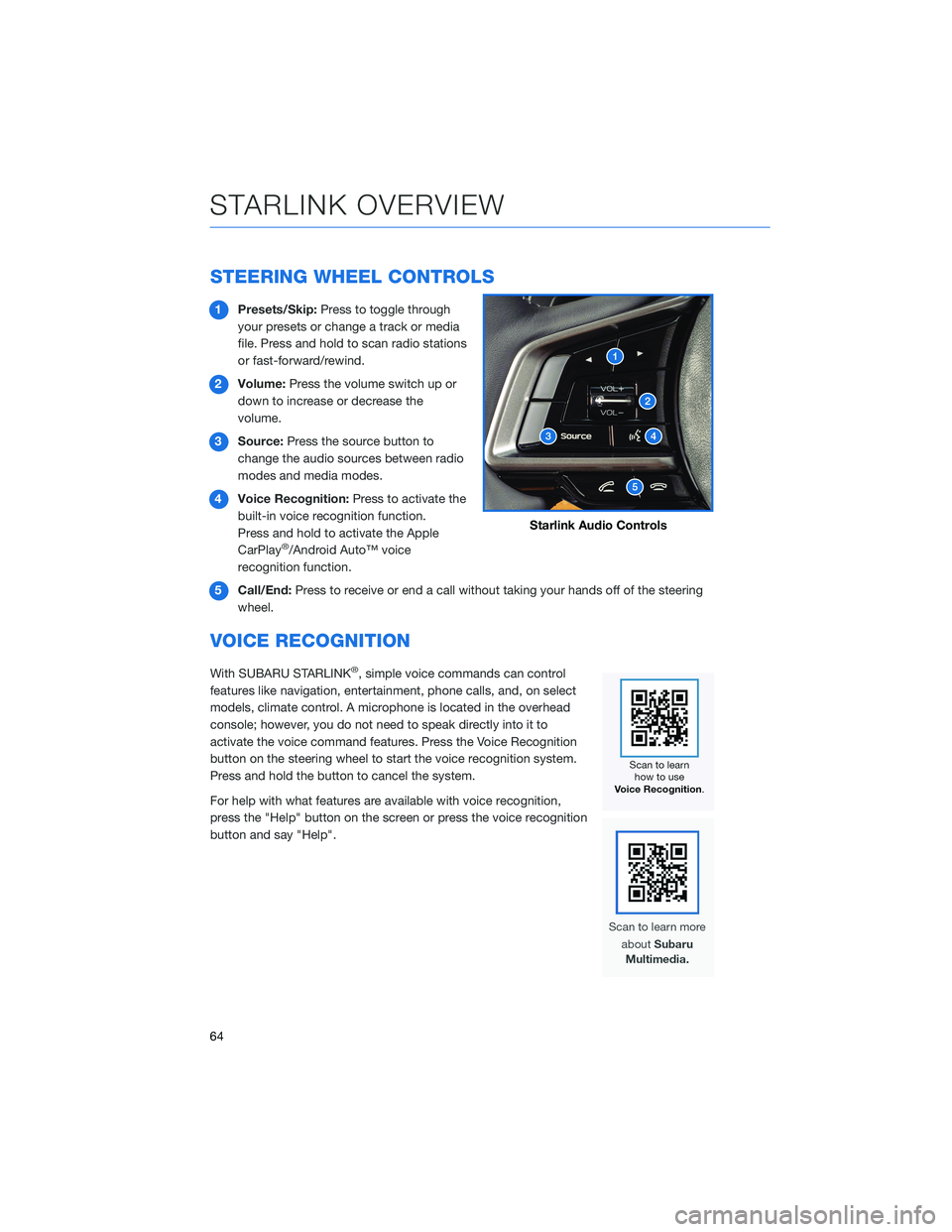
STEERING WHEEL CONTROLS
1Presets/Skip:Press to toggle through
your presets or change a track or media
file. Press and hold to scan radio stations
or fast-forward/rewind.
2Volume:Press the volume switch up or
down to increase or decrease the
volume.
3Source:Press the source button to
change the audio sources between radio
modes and media modes.
4Voice Recognition:Press to activate the
built-in voice recognition function.
Press and hold to activate the Apple
CarPlay
®/Android Auto™ voice
recognition function.
5Call/End:Press to receive or end a call without taking your hands off of the steering
wheel.
VOICE RECOGNITION
With SUBARU STARLINK®, simple voice commands can control
features like navigation, entertainment, phone calls, and, on select
models, climate control. A microphone is located in the overhead
console; however, you do not need to speak directly into it to
activate the voice command features. Press the Voice Recognition
button on the steering wheel to start the voice recognition system.
Press and hold the button to cancel the system.
For help with what features are available with voice recognition,
press the "Help" button on the screen or press the voice recognition
button and say "Help".
Starlink Audio Controls
STARLINK OVERVIEW
64
Page 68 of 148
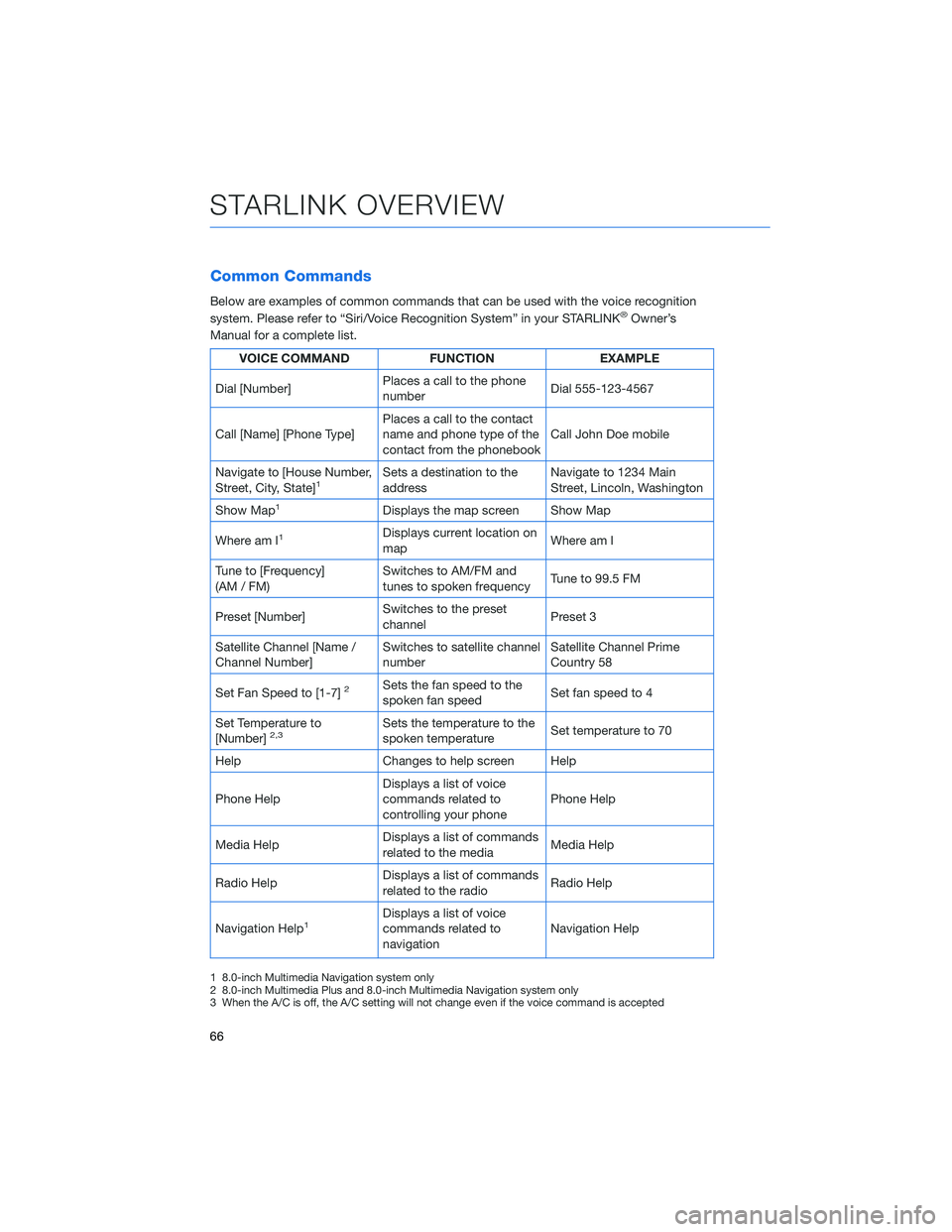
Common Commands
Below are examples of common commands that can be used with the voice recognition
system. Please refer to “Siri/Voice Recognition System” in your STARLINK®Owner’s
Manual for a complete list.
VOICE COMMAND FUNCTION EXAMPLE
Dial [Number]Places a call to the phone
numberDial 555-123-4567
Call [Name] [Phone Type]Places a call to the contact
name and phone type of the
contact from the phonebookCall John Doe mobile
Navigate to [House Number,
Street, City, State]
1Sets a destination to the
addressNavigate to 1234 Main
Street, Lincoln, Washington
Show Map
1Displays the map screen Show Map
Where am I
1Displays current location on
mapWhere am I
Tune to [Frequency]
(AM / FM)Switches to AM/FM and
tunes to spoken frequencyTune to 99.5 FM
Preset [Number]Switches to the preset
channelPreset 3
Satellite Channel [Name /
Channel Number]Switches to satellite channel
numberSatellite Channel Prime
Country 58
Set Fan Speed to [1-7]
2Sets the fan speed to the
spoken fan speedSet fan speed to 4
Set Temperature to
[Number]
2,3Sets the temperature to the
spoken temperatureSet temperature to 70
Help Changes to help screen Help
Phone HelpDisplays a list of voice
commands related to
controlling your phonePhone Help
Media HelpDisplays a list of commands
related to the mediaMedia Help
Radio HelpDisplays a list of commands
related to the radioRadio Help
Navigation Help
1Displays a list of voice
commands related to
navigationNavigation Help
1 8.0-inch Multimedia Navigation system only
2 8.0-inch Multimedia Plus and 8.0-inch Multimedia Navigation system only
3 When the A/C is off, the A/C setting will not change even if the voice command is accepted
STARLINK OVERVIEW
66
Page 72 of 148
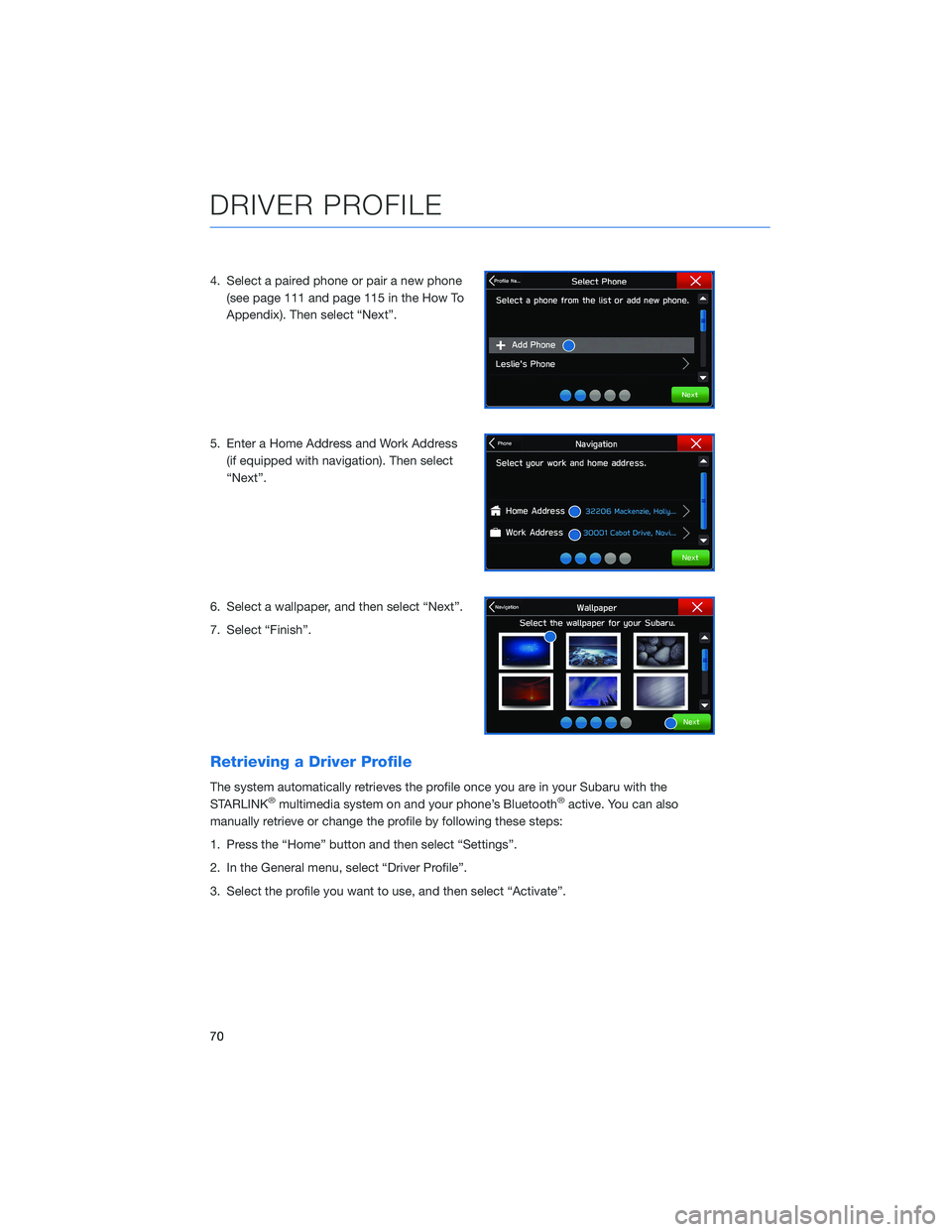
4. Select a paired phone or pair a new phone
(see page 111 and page 115 in the How To
Appendix). Then select “Next”.
5. Enter a Home Address and Work Address
(if equipped with navigation). Then select
“Next”.
6. Select a wallpaper, and then select “Next”.
7. Select “Finish”.
Retrieving a Driver Profile
The system automatically retrieves the profile once you are in your Subaru with the
STARLINK®multimedia system on and your phone’s Bluetooth®active. You can also
manually retrieve or change the profile by following these steps:
1. Press the “Home” button and then select “Settings”.
2. In the General menu, select “Driver Profile”.
3. Select the profile you want to use, and then select “Activate”.
DRIVER PROFILE
70
Page 78 of 148
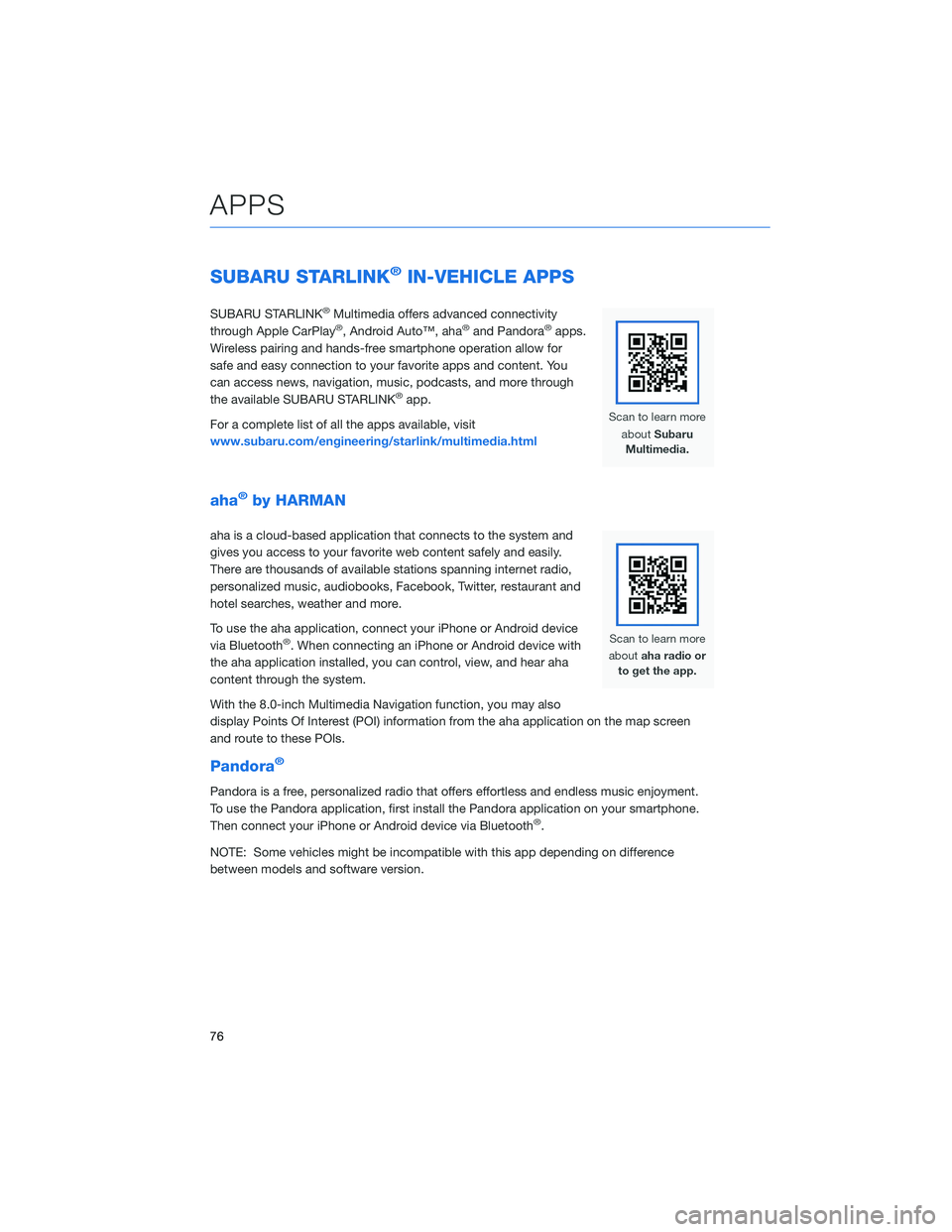
SUBARU STARLINK®IN-VEHICLE APPS
SUBARU STARLINK®Multimedia offers advanced connectivity
through Apple CarPlay®, Android Auto™, aha®and Pandora®apps.
Wireless pairing and hands-free smartphone operation allow for
safe and easy connection to your favorite apps and content. You
can access news, navigation, music, podcasts, and more through
the available SUBARU STARLINK
®app.
For a complete list of all the apps available, visit
www.subaru.com/engineering/starlink/multimedia.html
aha®by HARMAN
aha is a cloud-based application that connects to the system and
gives you access to your favorite web content safely and easily.
There are thousands of available stations spanning internet radio,
personalized music, audiobooks, Facebook, Twitter, restaurant and
hotel searches, weather and more.
To use the aha application, connect your iPhone or Android device
via Bluetooth
®. When connecting an iPhone or Android device with
the aha application installed, you can control, view, and hear aha
content through the system.
With the 8.0-inch Multimedia Navigation function, you may also
display Points Of Interest (POI) information from the aha application on the map screen
and route to these POIs.
Pandora®
Pandora is a free, personalized radio that offers effortless and endless music enjoyment.
To use the Pandora application, first install the Pandora application on your smartphone.
Then connect your iPhone or Android device via Bluetooth
®.
NOTE: Some vehicles might be incompatible with this app depending on difference
between models and software version.
APPS
76
Page 82 of 148
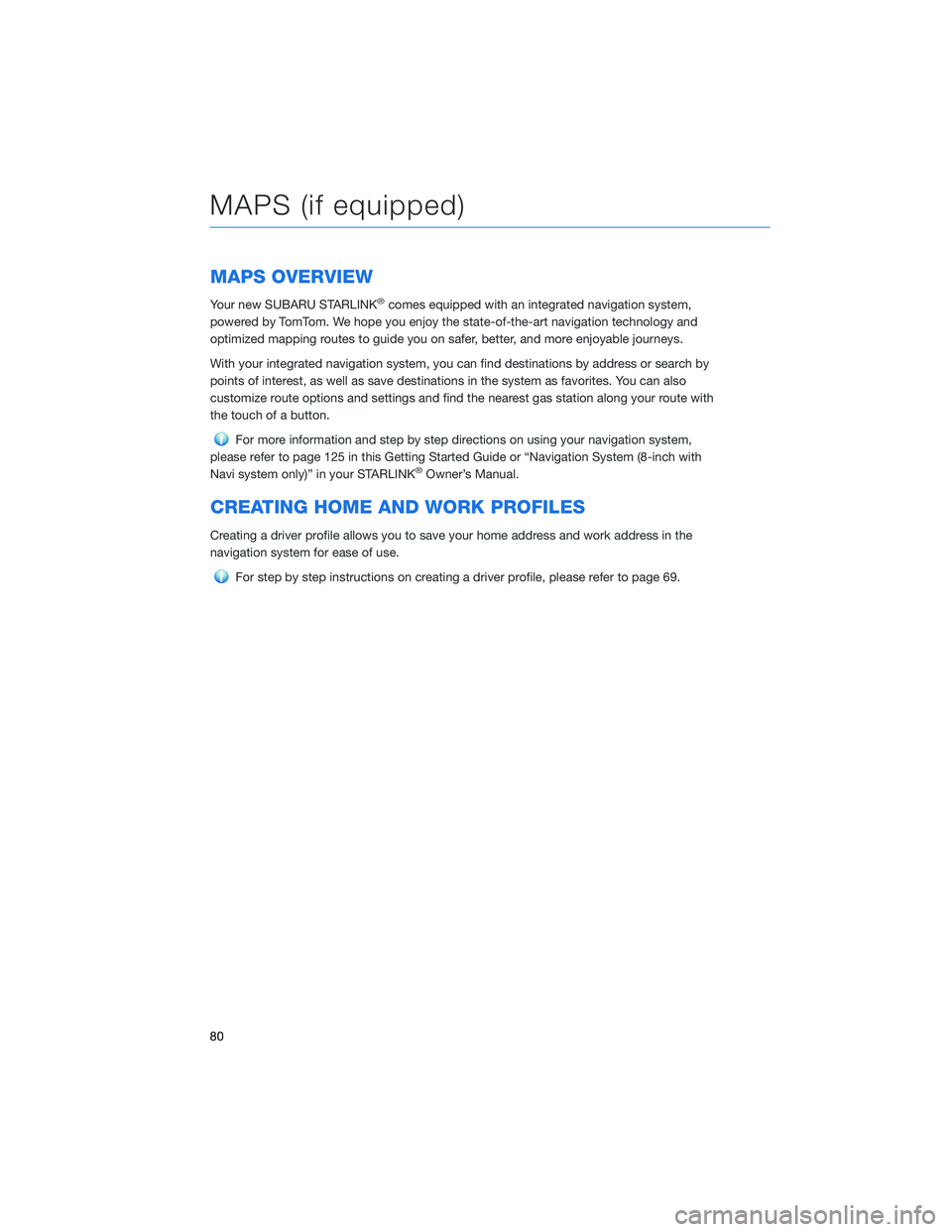
MAPS OVERVIEW
Your new SUBARU STARLINK®comes equipped with an integrated navigation system,
powered by TomTom. We hope you enjoy the state-of-the-art navigation technology and
optimized mapping routes to guide you on safer, better, and more enjoyable journeys.
With your integrated navigation system, you can find destinations by address or search by
points of interest, as well as save destinations in the system as favorites. You can also
customize route options and settings and find the nearest gas station along your route with
the touch of a button.
For more information and step by step directions on using your navigation system,
please refer to page 125 in this Getting Started Guide or “Navigation System (8-inch with
Navi system only)” in your STARLINK
®Owner’s Manual.
CREATING HOME AND WORK PROFILES
Creating a driver profile allows you to save your home address and work address in the
navigation system for ease of use.
For step by step instructions on creating a driver profile, please refer to page 69.
MAPS (if equipped)
80
Page 86 of 148
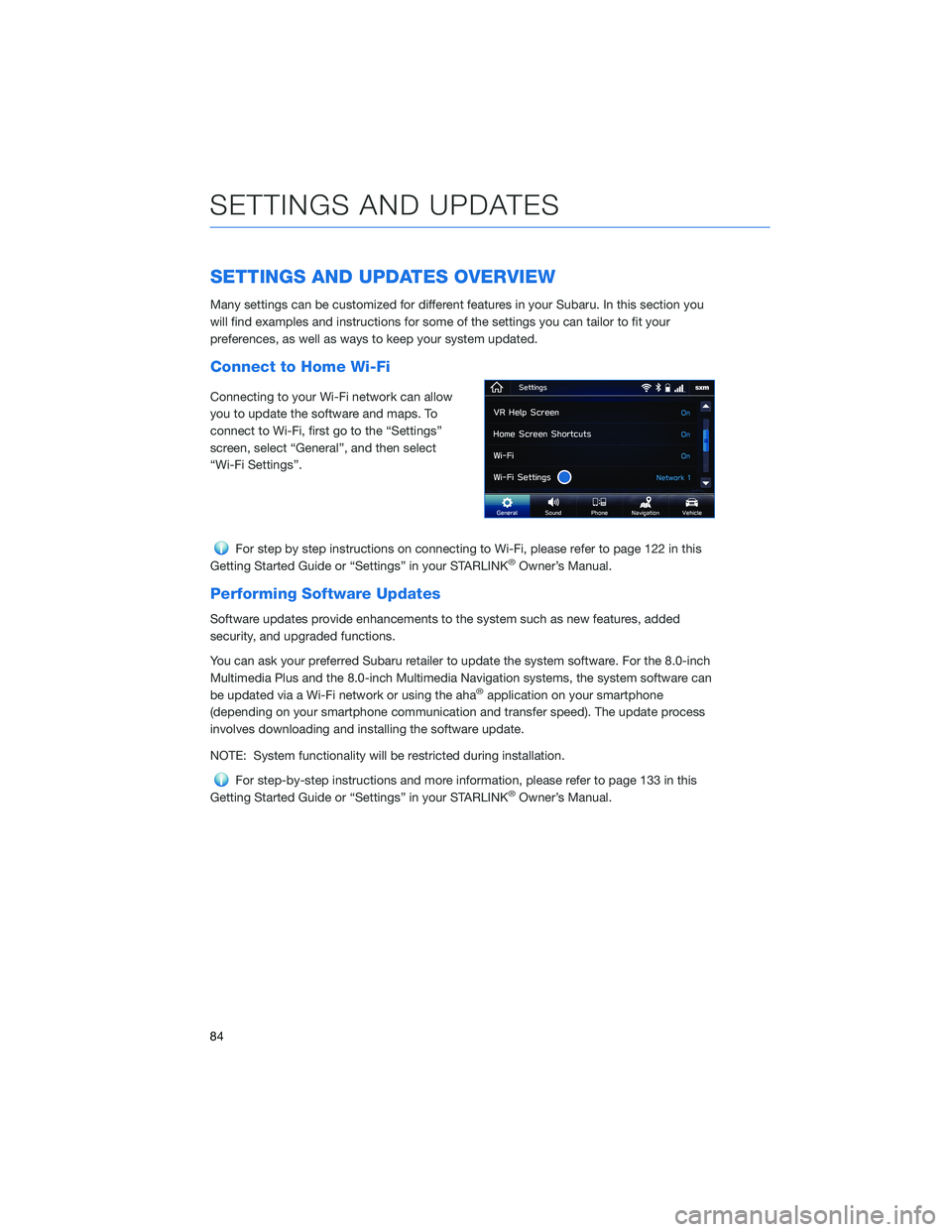
SETTINGS AND UPDATES OVERVIEW
Many settings can be customized for different features in your Subaru. In this section you
will find examples and instructions for some of the settings you can tailor to fit your
preferences, as well as ways to keep your system updated.
Connect to Home Wi-Fi
Connecting to your Wi-Fi network can allow
you to update the software and maps. To
connect to Wi-Fi, first go to the “Settings”
screen, select “General”, and then select
“Wi-Fi Settings”.
For step by step instructions on connecting to Wi-Fi, please refer to page 122 in this
Getting Started Guide or “Settings” in your STARLINK®Owner’s Manual.
Performing Software Updates
Software updates provide enhancements to the system such as new features, added
security, and upgraded functions.
You can ask your preferred Subaru retailer to update the system software. For the 8.0-inch
Multimedia Plus and the 8.0-inch Multimedia Navigation systems, the system software can
be updated via a Wi-Fi network or using the aha
®application on your smartphone
(depending on your smartphone communication and transfer speed). The update process
involves downloading and installing the software update.
NOTE: System functionality will be restricted during installation.
For step-by-step instructions and more information, please refer to page 133 in this
Getting Started Guide or “Settings” in your STARLINK®Owner’s Manual.
SETTINGS AND UPDATES
84
Page 87 of 148
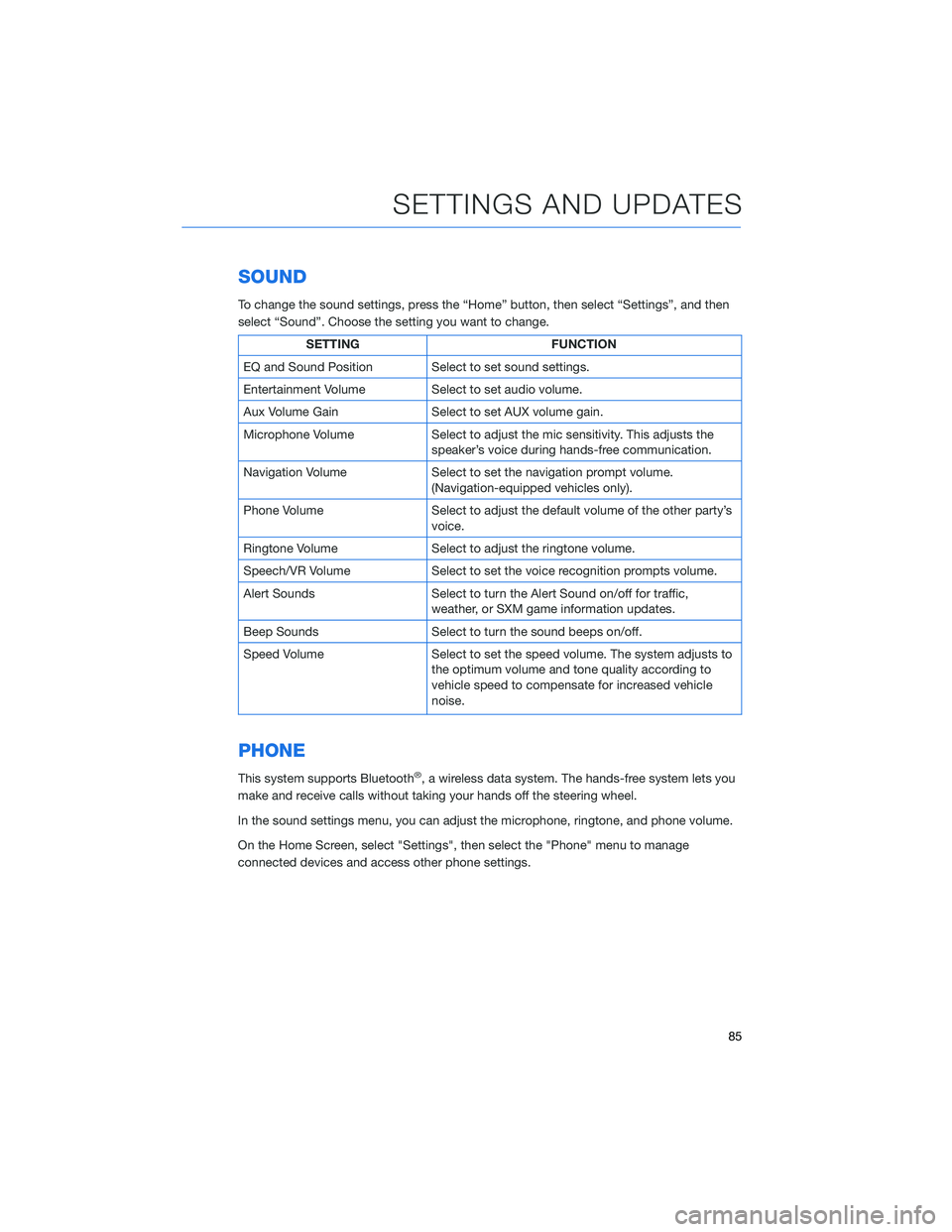
SOUND
To change the sound settings, press the “Home” button, then select “Settings”, and then
select “Sound”. Choose the setting you want to change.
SETTING FUNCTION
EQ and Sound Position Select to set sound settings.
Entertainment Volume Select to set audio volume.
Aux Volume Gain Select to set AUX volume gain.
Microphone Volume Select to adjust the mic sensitivity. This adjusts the
speaker’s voice during hands-free communication.
Navigation Volume Select to set the navigation prompt volume.
(Navigation-equipped vehicles only).
Phone Volume Select to adjust the default volume of the other party’s
voice.
Ringtone Volume Select to adjust the ringtone volume.
Speech/VR Volume Select to set the voice recognition prompts volume.
Alert Sounds Select to turn the Alert Sound on/off for traffic,
weather, or SXM game information updates.
Beep Sounds Select to turn the sound beeps on/off.
Speed Volume Select to set the speed volume. The system adjusts to
the optimum volume and tone quality according to
vehicle speed to compensate for increased vehicle
noise.
PHONE
This system supports Bluetooth®, a wireless data system. The hands-free system lets you
make and receive calls without taking your hands off the steering wheel.
In the sound settings menu, you can adjust the microphone, ringtone, and phone volume.
On the Home Screen, select "Settings", then select the "Phone" menu to manage
connected devices and access other phone settings.
SETTINGS AND UPDATES
85