phone SUBARU BRZ 2022 Getting Started Guide
[x] Cancel search | Manufacturer: SUBARU, Model Year: 2022, Model line: BRZ, Model: SUBARU BRZ 2022Pages: 108, PDF Size: 29.44 MB
Page 56 of 108
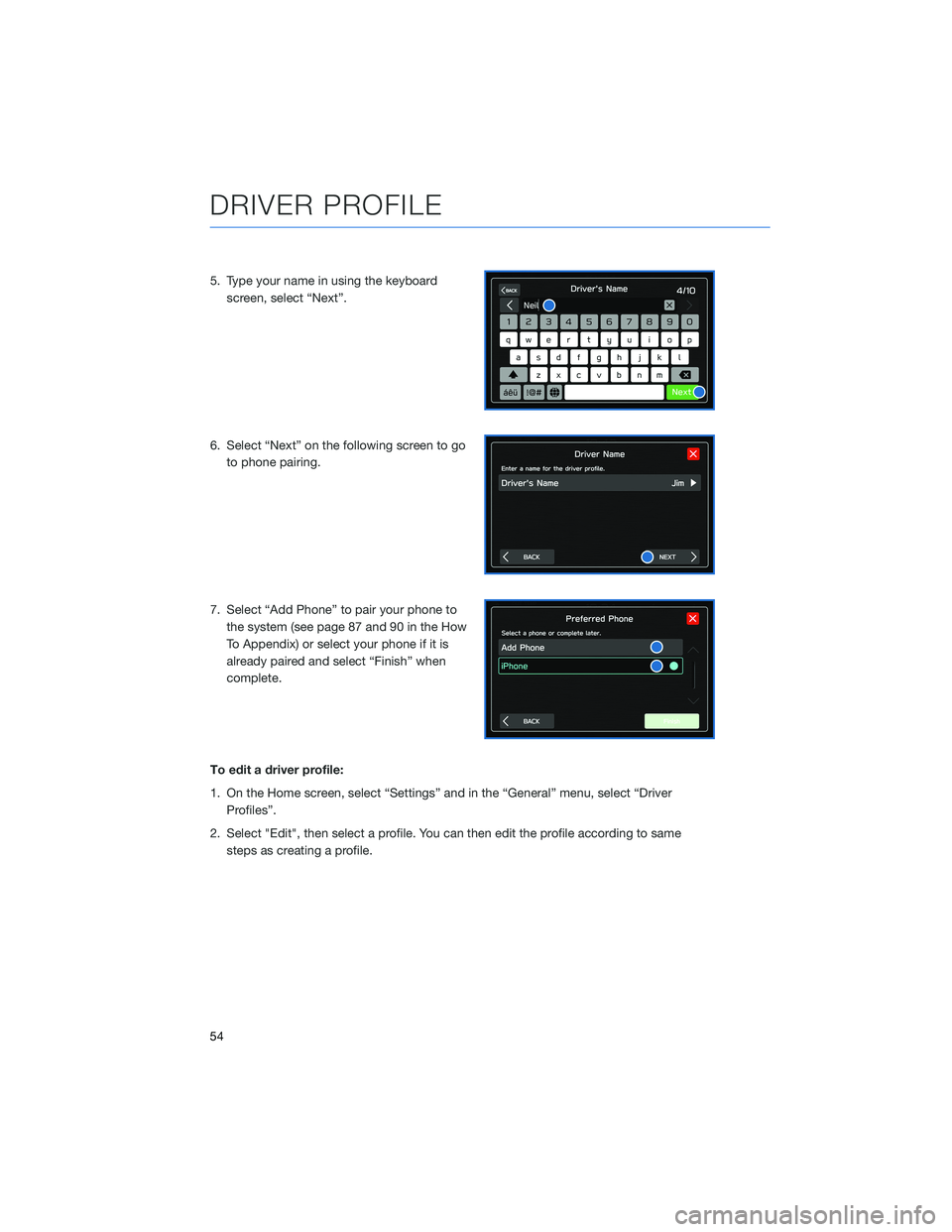
5. Type your name in using the keyboard
screen, select “Next”.
6. Select “Next” on the following screen to go
to phone pairing.
7. Select “Add Phone” to pair your phone to
the system (see page 87 and 90 in the How
To Appendix) or select your phone if it is
already paired and select “Finish” when
complete.
To edit a driver profile:
1. On the Home screen, select “Settings” and in the “General” menu, select “Driver
Profiles”.
2. Select "Edit", then select a profile. You can then edit the profile according to same
steps as creating a profile.
DRIVER PROFILE
54
Page 57 of 108
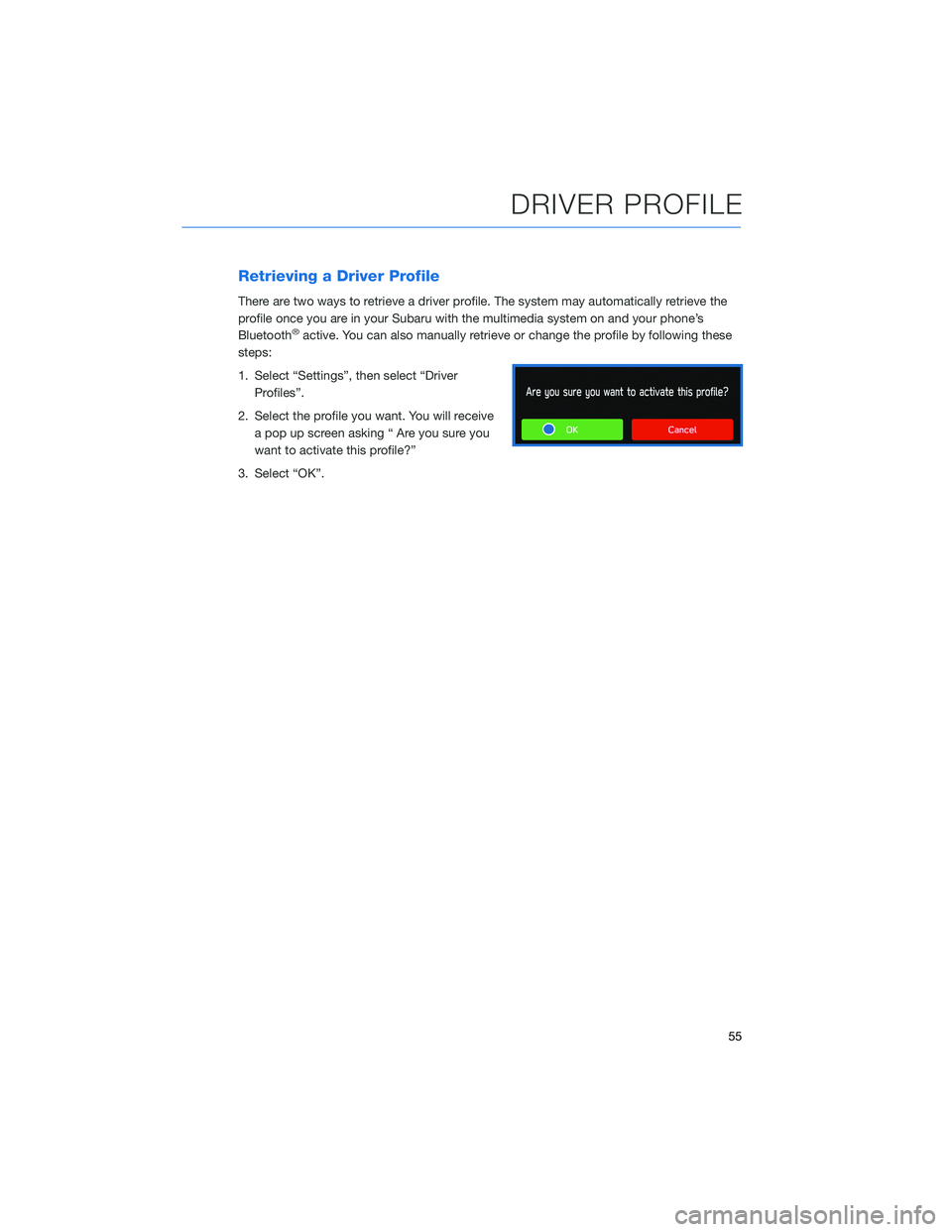
Retrieving a Driver Profile
There are two ways to retrieve a driver profile. The system may automatically retrieve the
profile once you are in your Subaru with the multimedia system on and your phone’s
Bluetooth
®active. You can also manually retrieve or change the profile by following these
steps:
1. Select “Settings”, then select “Driver
Profiles”.
2. Select the profile you want. You will receive
a pop up screen asking “ Are you sure you
want to activate this profile?”
3. Select “OK”.
DRIVER PROFILE
55
Page 59 of 108
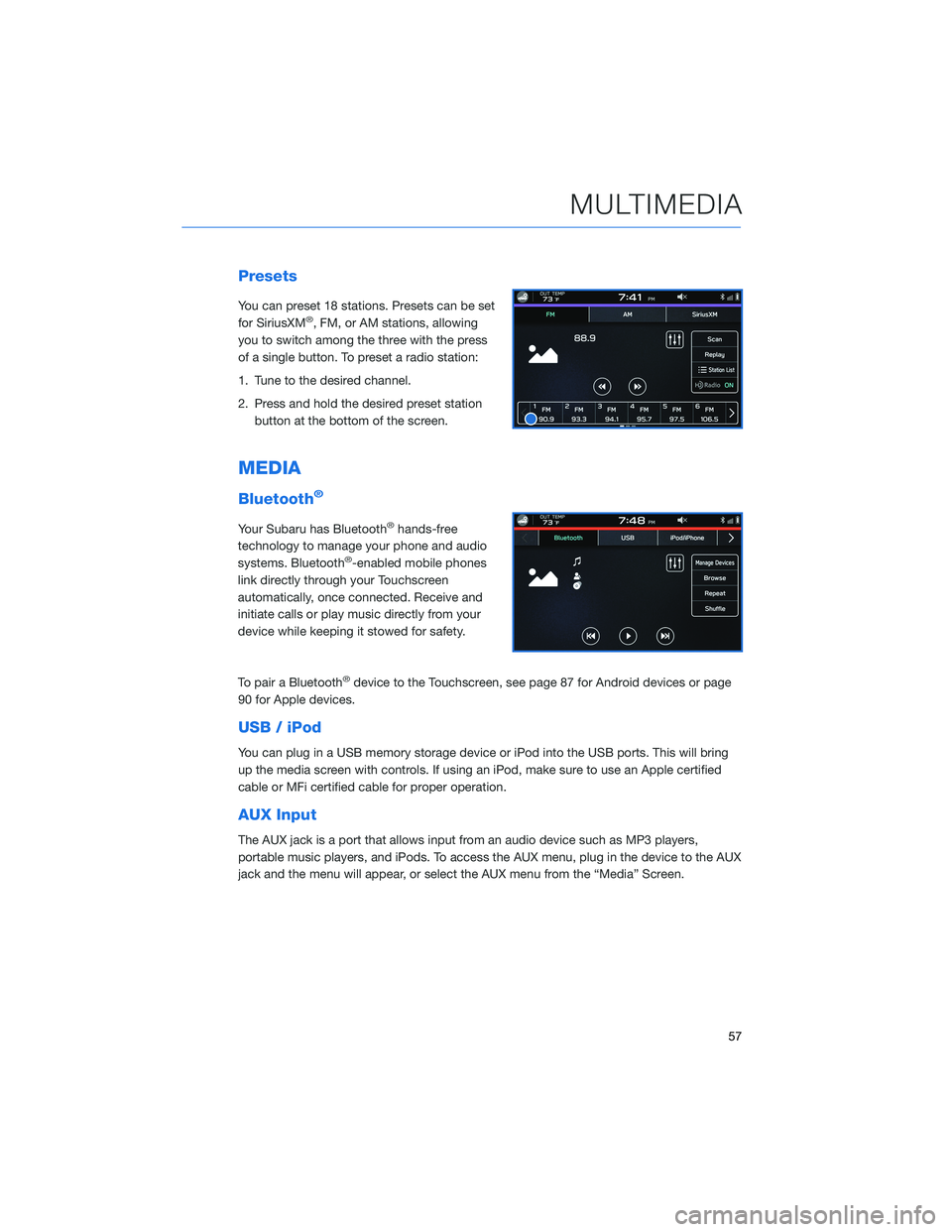
Presets
You can preset 18 stations. Presets can be set
for SiriusXM®, FM, or AM stations, allowing
you to switch among the three with the press
of a single button. To preset a radio station:
1. Tune to the desired channel.
2. Press and hold the desired preset station
button at the bottom of the screen.
MEDIA
Bluetooth®
Your Subaru has Bluetooth®hands-free
technology to manage your phone and audio
systems. Bluetooth
®-enabled mobile phones
link directly through your Touchscreen
automatically, once connected. Receive and
initiate calls or play music directly from your
device while keeping it stowed for safety.
To pair a Bluetooth
®device to the Touchscreen, see page 87 for Android devices or page
90 for Apple devices.
USB / iPod
You can plug in a USB memory storage device or iPod into the USB ports. This will bring
up the media screen with controls. If using an iPod, make sure to use an Apple certified
cable or MFi certified cable for proper operation.
AUX Input
The AUX jack is a port that allows input from an audio device such as MP3 players,
portable music players, and iPods. To access the AUX menu, plug in the device to the AUX
jack and the menu will appear, or select the AUX menu from the “Media” Screen.
MULTIMEDIA
57
Page 60 of 108
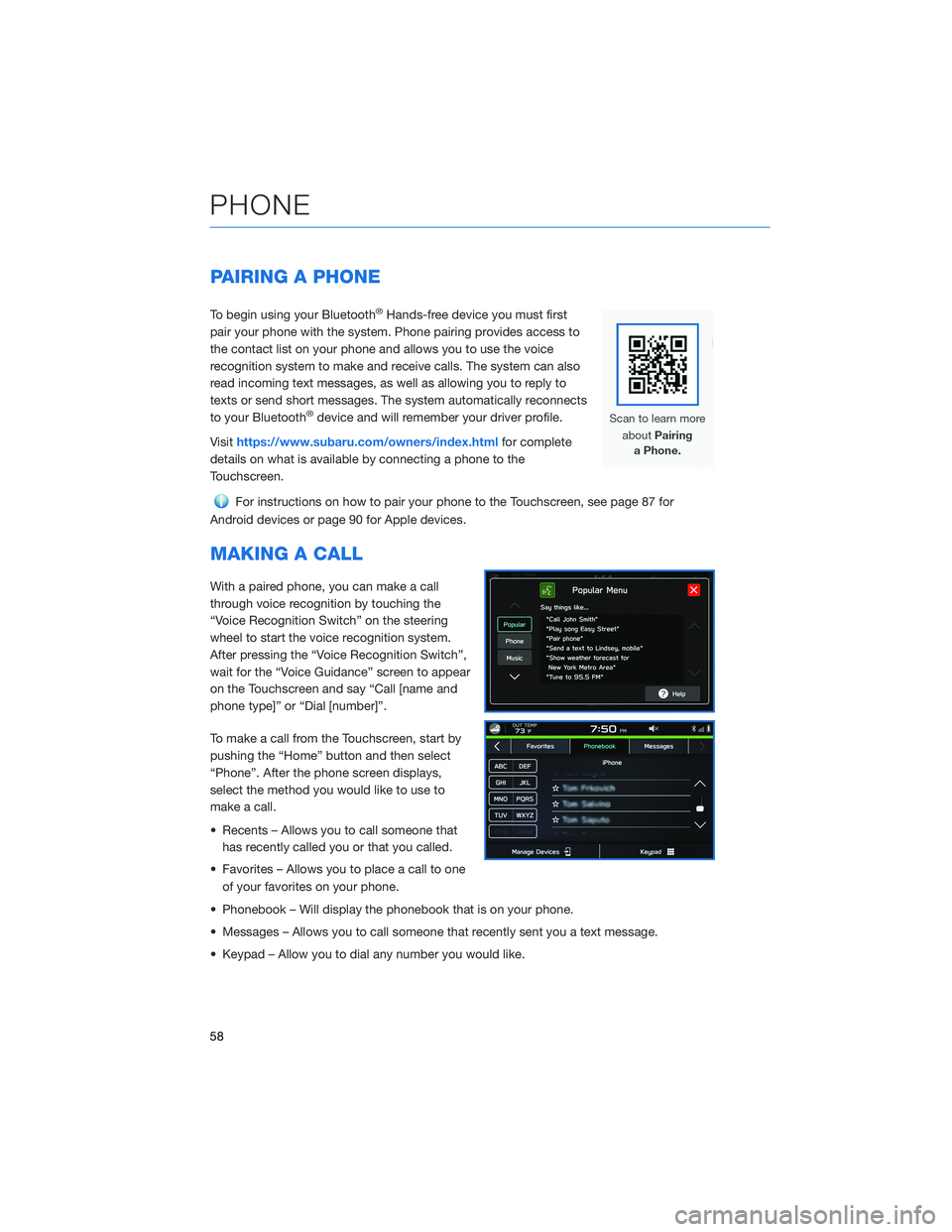
PAIRING A PHONE
To begin using your Bluetooth®Hands-free device you must first
pair your phone with the system. Phone pairing provides access to
the contact list on your phone and allows you to use the voice
recognition system to make and receive calls. The system can also
read incoming text messages, as well as allowing you to reply to
texts or send short messages. The system automatically reconnects
to your Bluetooth
®device and will remember your driver profile.
Visithttps://www.subaru.com/owners/index.htmlfor complete
details on what is available by connecting a phone to the
Touchscreen.
For instructions on how to pair your phone to the Touchscreen, see page 87 for
Android devices or page 90 for Apple devices.
MAKING A CALL
With a paired phone, you can make a call
through voice recognition by touching the
“Voice Recognition Switch” on the steering
wheel to start the voice recognition system.
After pressing the “Voice Recognition Switch”,
wait for the “Voice Guidance” screen to appear
on the Touchscreen and say “Call [name and
phone type]” or “Dial [number]”.
To make a call from the Touchscreen, start by
pushing the “Home” button and then select
“Phone”. After the phone screen displays,
select the method you would like to use to
make a call.
• Recents – Allows you to call someone that
has recently called you or that you called.
• Favorites – Allows you to place a call to one
of your favorites on your phone.
• Phonebook – Will display the phonebook that is on your phone.
• Messages – Allows you to call someone that recently sent you a text message.
• Keypad – Allow you to dial any number you would like.
PHONE
58
Page 61 of 108
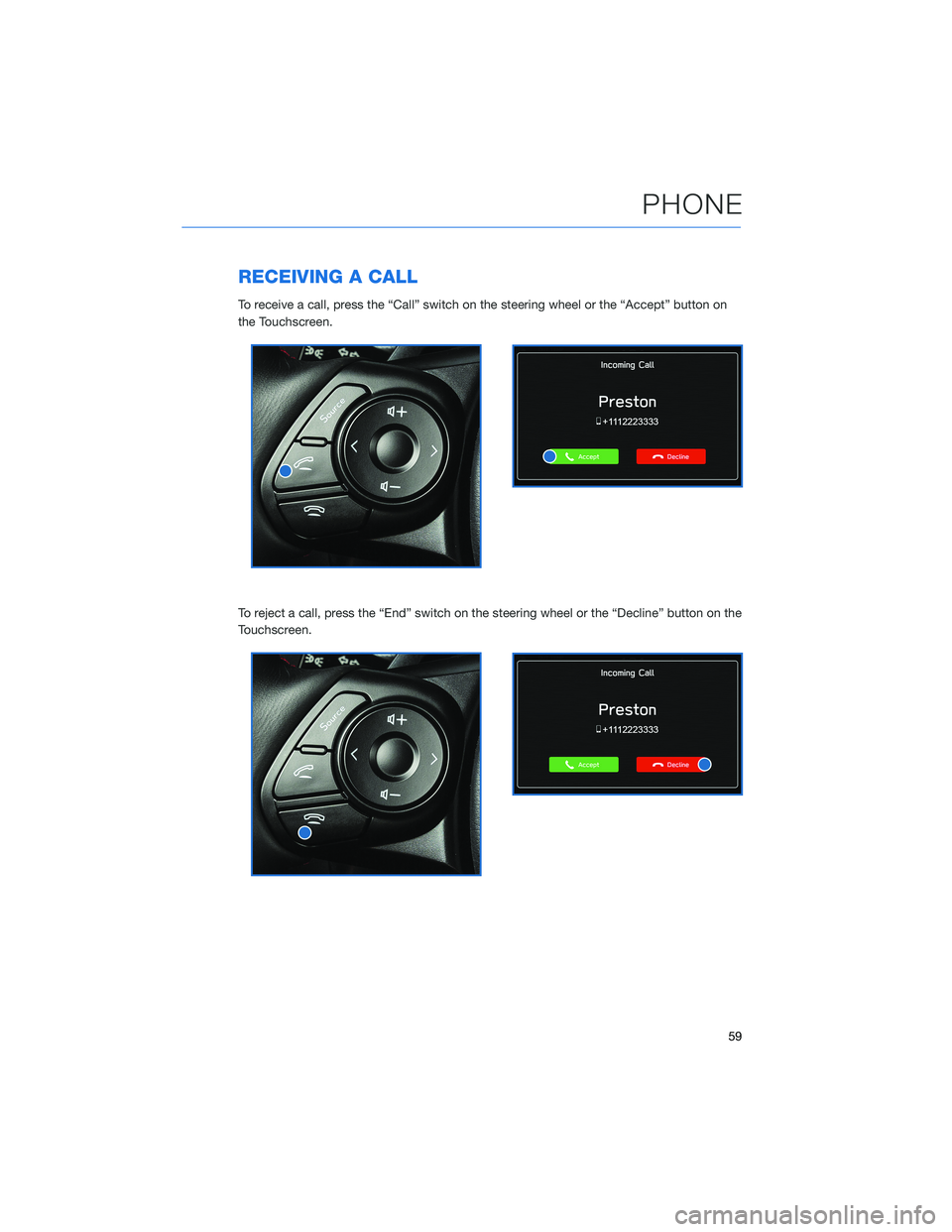
RECEIVING A CALL
To receive a call, press the “Call” switch on the steering wheel or the “Accept” button on
the Touchscreen.
To reject a call, press the “End” switch on the steering wheel or the “Decline” button on the
Touchscreen.
PHONE
59
Page 62 of 108
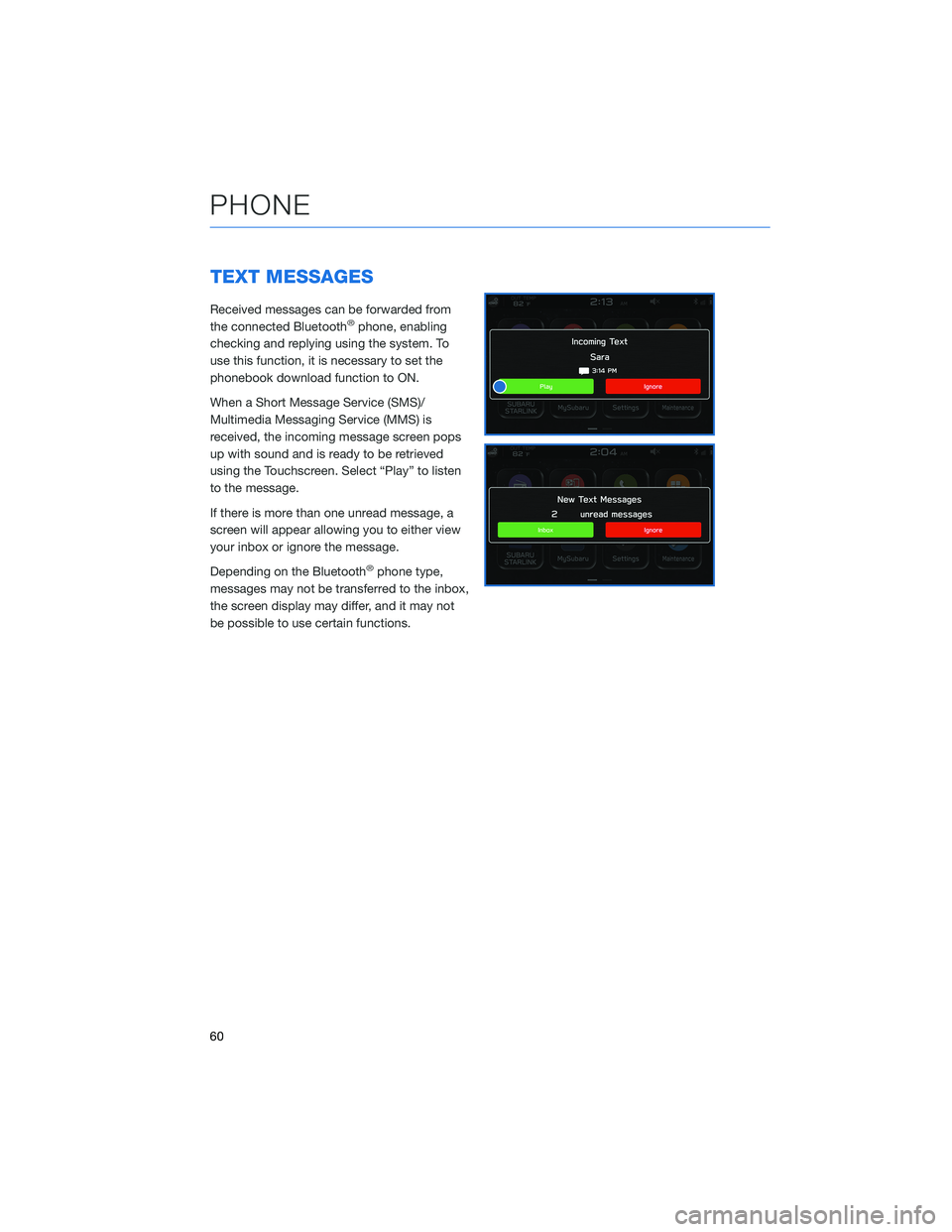
TEXT MESSAGES
Received messages can be forwarded from
the connected Bluetooth®phone, enabling
checking and replying using the system. To
use this function, it is necessary to set the
phonebook download function to ON.
When a Short Message Service (SMS)/
Multimedia Messaging Service (MMS) is
received, the incoming message screen pops
up with sound and is ready to be retrieved
using the Touchscreen. Select “Play” to listen
to the message.
If there is more than one unread message, a
screen will appear allowing you to either view
your inbox or ignore the message.
Depending on the Bluetooth
®phone type,
messages may not be transferred to the inbox,
the screen display may differ, and it may not
be possible to use certain functions.
PHONE
60
Page 63 of 108
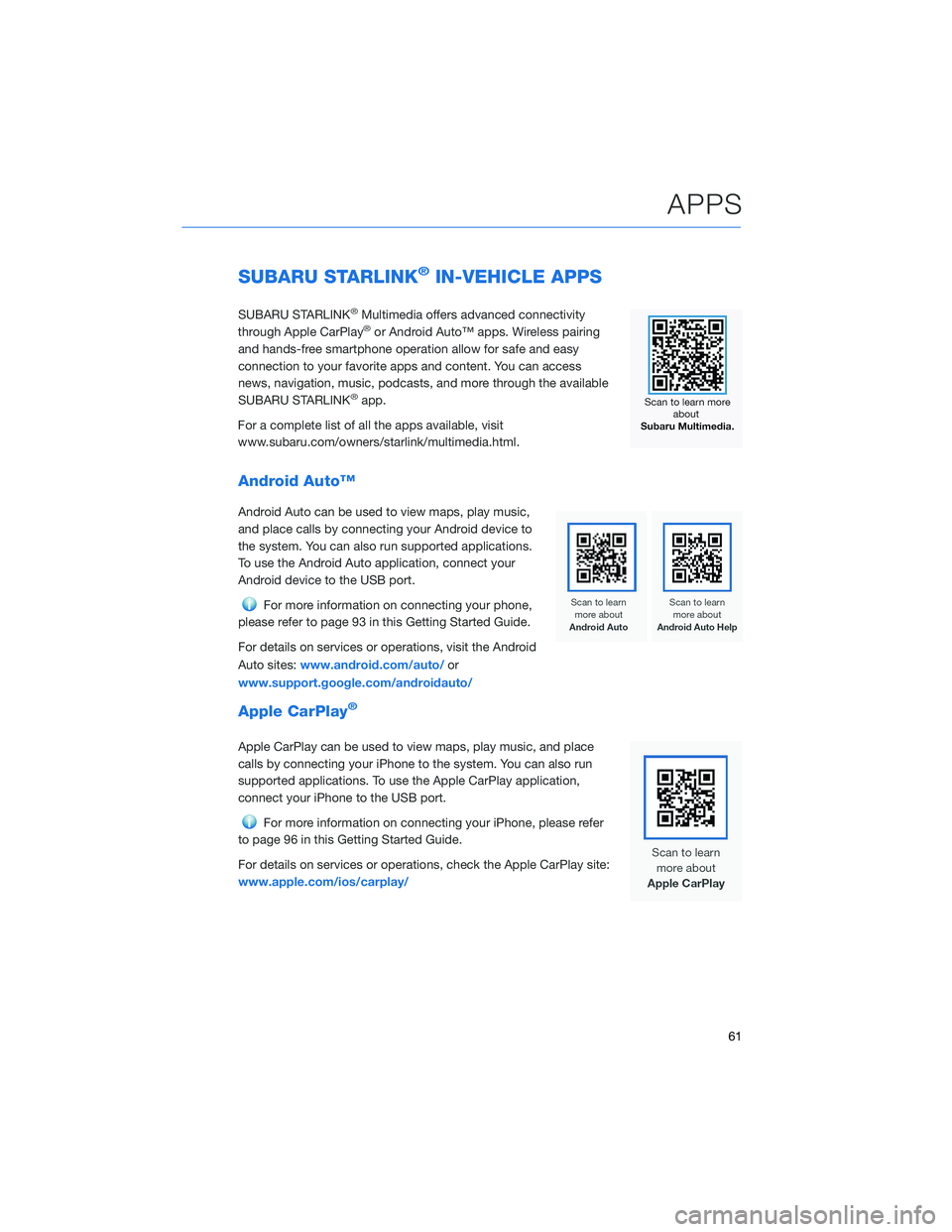
SUBARU STARLINK®IN-VEHICLE APPS
SUBARU STARLINK®Multimedia offers advanced connectivity
through Apple CarPlay®or Android Auto™ apps. Wireless pairing
and hands-free smartphone operation allow for safe and easy
connection to your favorite apps and content. You can access
news, navigation, music, podcasts, and more through the available
SUBARU STARLINK
®app.
For a complete list of all the apps available, visit
www.subaru.com/owners/starlink/multimedia.html.
Android Auto™
Android Auto can be used to view maps, play music,
and place calls by connecting your Android device to
the system. You can also run supported applications.
To use the Android Auto application, connect your
Android device to the USB port.
For more information on connecting your phone,
please refer to page 93 in this Getting Started Guide.
For details on services or operations, visit the Android
Auto sites:www.android.com/auto/or
www.support.google.com/androidauto/
Apple CarPlay®
Apple CarPlay can be used to view maps, play music, and place
calls by connecting your iPhone to the system. You can also run
supported applications. To use the Apple CarPlay application,
connect your iPhone to the USB port.
For more information on connecting your iPhone, please refer
to page 96 in this Getting Started Guide.
For details on services or operations, check the Apple CarPlay site:
www.apple.com/ios/carplay/
APPS
61
Page 64 of 108
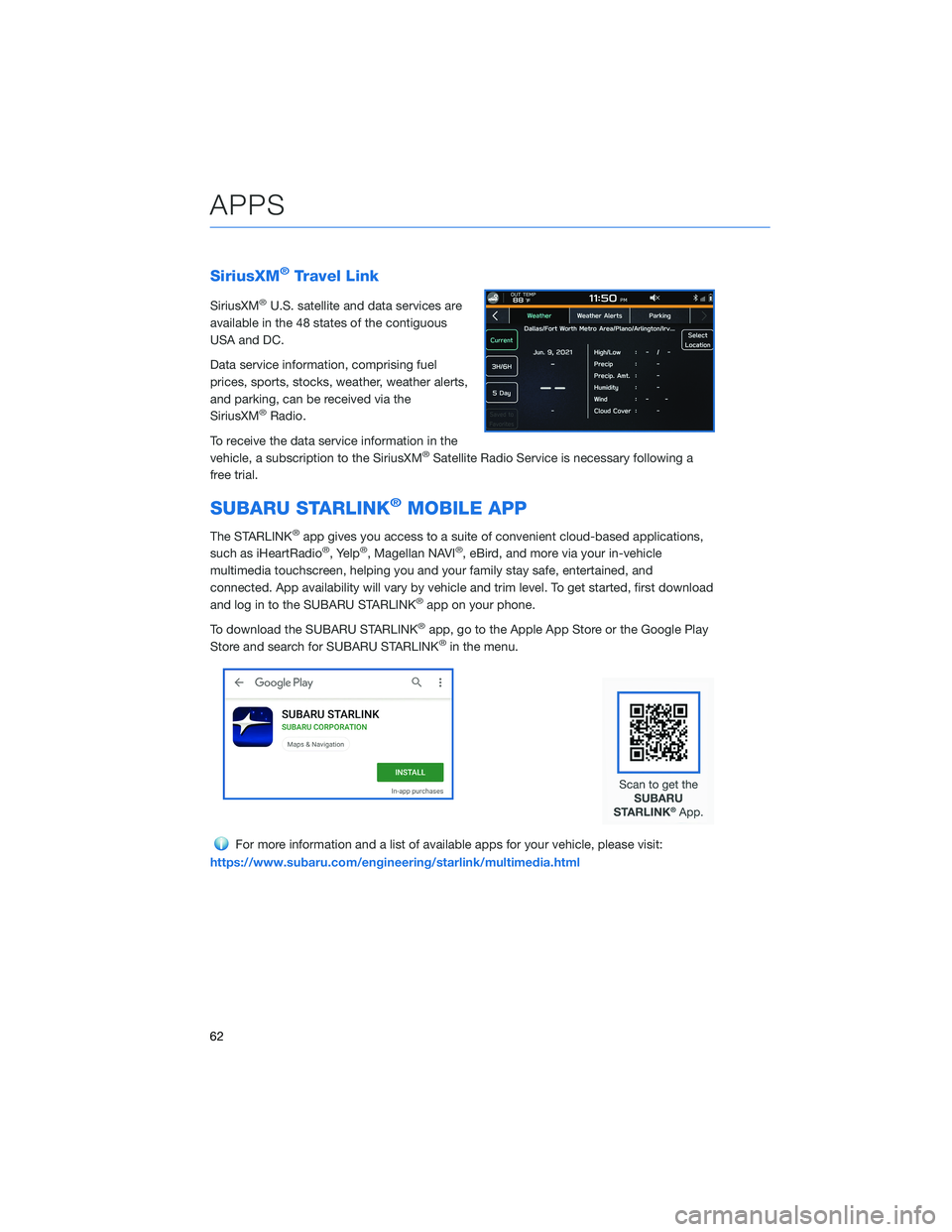
SiriusXM®Travel Link
SiriusXM®U.S. satellite and data services are
available in the 48 states of the contiguous
USA and DC.
Data service information, comprising fuel
prices, sports, stocks, weather, weather alerts,
and parking, can be received via the
SiriusXM
®Radio.
To receive the data service information in the
vehicle, a subscription to the SiriusXM
®Satellite Radio Service is necessary following a
free trial.
SUBARU STARLINK®MOBILE APP
The STARLINK®app gives you access to a suite of convenient cloud-based applications,
such as iHeartRadio®, Yelp®, Magellan NAVI®, eBird, and more via your in-vehicle
multimedia touchscreen, helping you and your family stay safe, entertained, and
connected. App availability will vary by vehicle and trim level. To get started, first download
and log in to the SUBARU STARLINK
®app on your phone.
To download the SUBARU STARLINK
®app, go to the Apple App Store or the Google Play
Store and search for SUBARU STARLINK®in the menu.
For more information and a list of available apps for your vehicle, please visit:
https://www.subaru.com/engineering/starlink/multimedia.html
APPS
62
Page 65 of 108
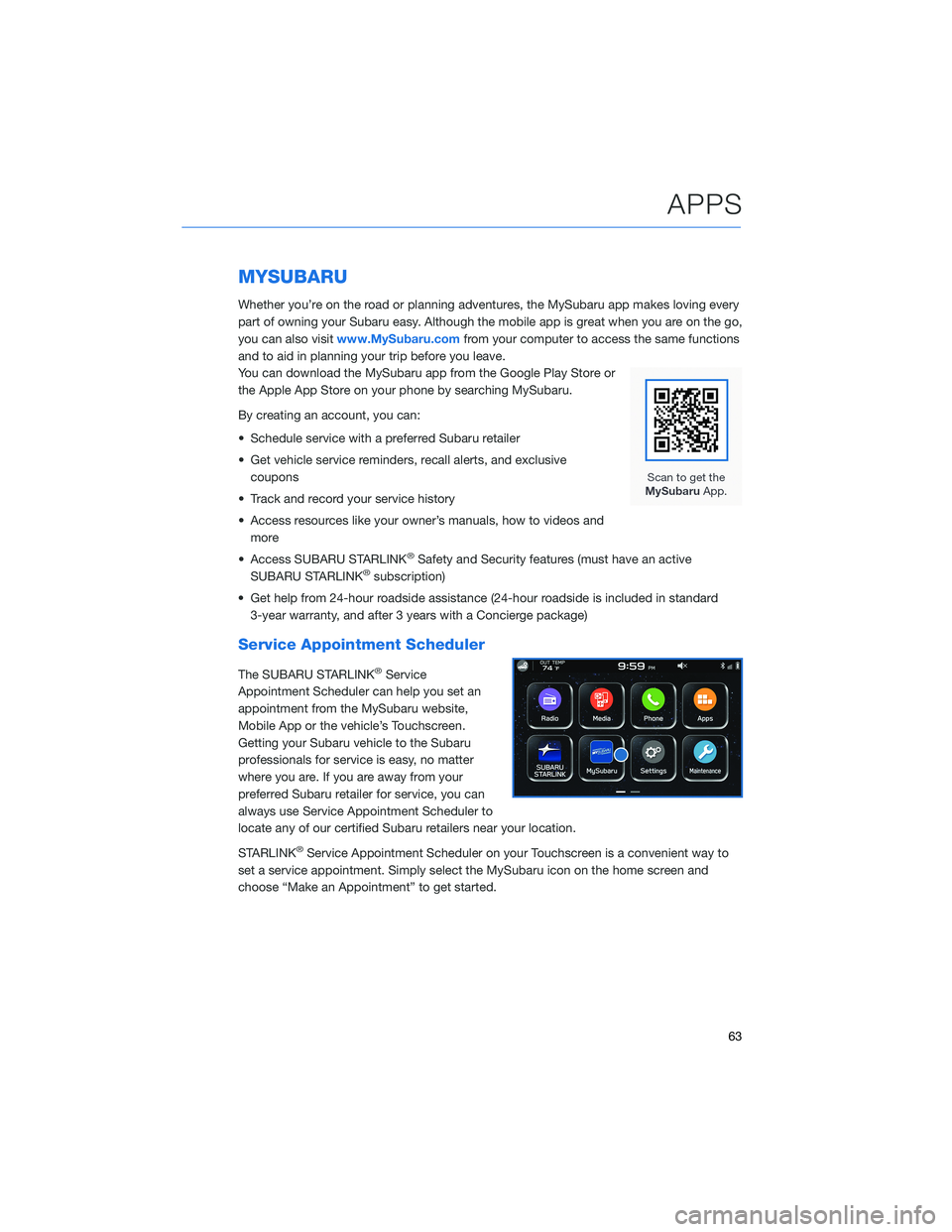
MYSUBARU
Whether you’re on the road or planning adventures, the MySubaru app makes loving every
part of owning your Subaru easy. Although the mobile app is great when you are on the go,
you can also visitwww.MySubaru.comfrom your computer to access the same functions
and to aid in planning your trip before you leave.
You can download the MySubaru app from the Google Play Store or
the Apple App Store on your phone by searching MySubaru.
By creating an account, you can:
• Schedule service with a preferred Subaru retailer
• Get vehicle service reminders, recall alerts, and exclusive
coupons
• Track and record your service history
• Access resources like your owner’s manuals, how to videos and
more
• Access SUBARU STARLINK
®Safety and Security features (must have an active
SUBARU STARLINK®subscription)
• Get help from 24-hour roadside assistance (24-hour roadside is included in standard
3-year warranty, and after 3 years with a Concierge package)
Service Appointment Scheduler
The SUBARU STARLINK®Service
Appointment Scheduler can help you set an
appointment from the MySubaru website,
Mobile App or the vehicle’s Touchscreen.
Getting your Subaru vehicle to the Subaru
professionals for service is easy, no matter
where you are. If you are away from your
preferred Subaru retailer for service, you can
always use Service Appointment Scheduler to
locate any of our certified Subaru retailers near your location.
STARLINK
®Service Appointment Scheduler on your Touchscreen is a convenient way to
set a service appointment. Simply select the MySubaru icon on the home screen and
choose “Make an Appointment” to get started.
APPS
63
Page 70 of 108
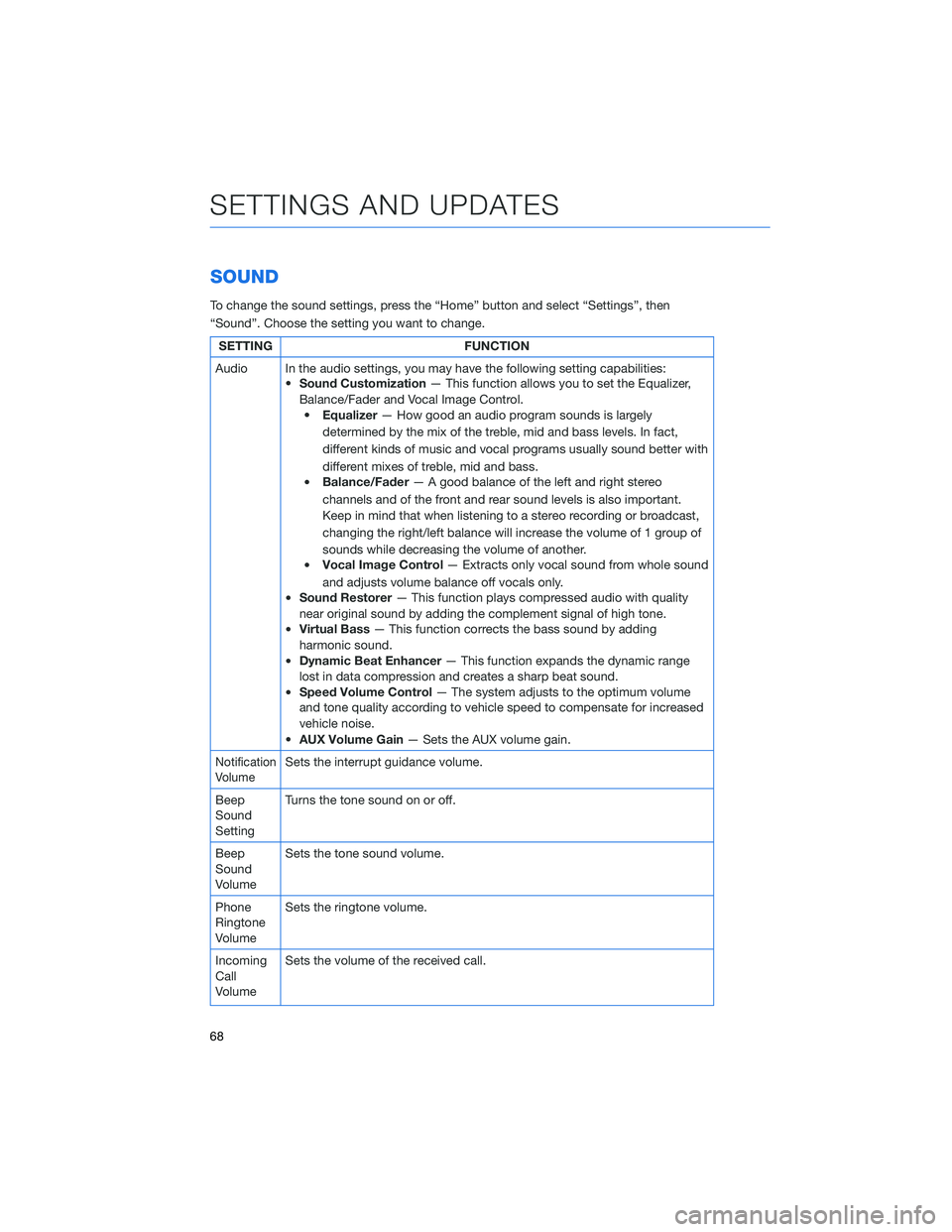
SOUND
To change the sound settings, press the “Home” button and select “Settings”, then
“Sound”. Choose the setting you want to change.
SETTING FUNCTION
Audio In the audio settings, you may have the following setting capabilities:
•Sound Customization— This function allows you to set the Equalizer,
Balance/Fader and Vocal Image Control.
•Equalizer— How good an audio program sounds is largely
determined by the mix of the treble, mid and bass levels. In fact,
different kinds of music and vocal programs usually sound better with
different mixes of treble, mid and bass.
•Balance/Fader— A good balance of the left and right stereo
channels and of the front and rear sound levels is also important.
Keep in mind that when listening to a stereo recording or broadcast,
changing the right/left balance will increase the volume of 1 group of
sounds while decreasing the volume of another.
•Vocal Image Control— Extracts only vocal sound from whole sound
and adjusts volume balance off vocals only.
•Sound Restorer— This function plays compressed audio with quality
near original sound by adding the complement signal of high tone.
•Virtual Bass— This function corrects the bass sound by adding
harmonic sound.
•Dynamic Beat Enhancer— This function expands the dynamic range
lost in data compression and creates a sharp beat sound.
•Speed Volume Control— The system adjusts to the optimum volume
and tone quality according to vehicle speed to compensate for increased
vehicle noise.
•AUX Volume Gain— Sets the AUX volume gain.
Notification
VolumeSets the interrupt guidance volume.
Beep
Sound
SettingTurns the tone sound on or off.
Beep
Sound
VolumeSets the tone sound volume.
Phone
Ringtone
VolumeSets the ringtone volume.
Incoming
Call
VolumeSets the volume of the received call.
SETTINGS AND UPDATES
68