android auto SUBARU BRZ 2022 Getting Started Guide
[x] Cancel search | Manufacturer: SUBARU, Model Year: 2022, Model line: BRZ, Model: SUBARU BRZ 2022Pages: 108, PDF Size: 29.44 MB
Page 2 of 108
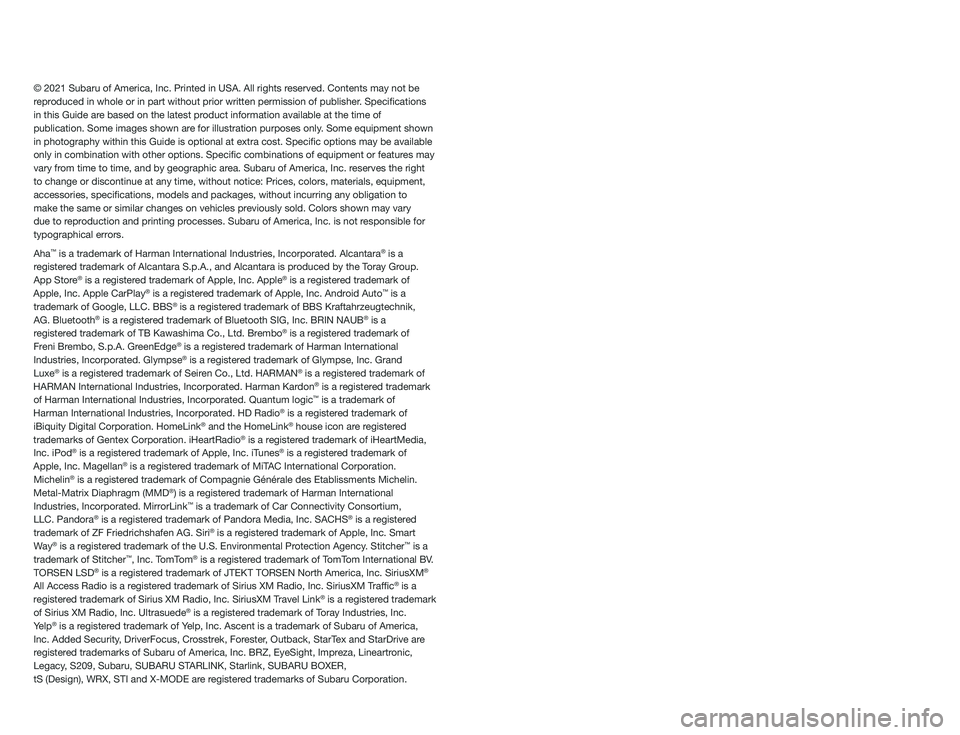
© 2021 Subaru of America, Inc. Printed in USA. All rights reserved. Contents may not be
reproduced in whole or in part without prior written permission of publisher\
. Specifications
in this Guide are based on the latest product information available at the time of
publication. Some images shown are for illustration purposes only. Some equipment shown
in photography within this Guide is optional at extra cost. Specific o\
ptions may be available
only in combination with other options. Specific combinations of equip\
ment or features may
vary from time to time, and by geographic area. Subaru of America, Inc. reserves the right
to change or discontinue at any time, without notice: Prices, colors, ma\
terials, equipment,
accessories, specifications, models and packages, without incurring an\
y obligation to
make the same or similar changes on vehicles previously sold. Colors shown may vary
due to reproduction and printing processes. Subaru of America, Inc. is not responsible for
typographical errors.
Aha
™ is a trademark of Harman International Industries, Incorporated. Alcantara® is a
registered trademark of Alcantara S.p.A., and Alcantara is produced by the Toray Group.
App Store
® is a registered trademark of Apple, Inc. Apple® is a registered trademark of
Apple, Inc. Apple CarPlay® is a registered trademark of Apple, Inc. Android Auto™ is a
trademark of Google, LLC. BBS® is a registered trademark of BBS Kraftahrzeugtechnik,
AG. Bluetooth® is a registered trademark of Bluetooth SIG, Inc. BRIN NAUB® is a
registered trademark of TB Kawashima Co., Ltd. Brembo® is a registered trademark of
Freni Brembo, S.p.A. GreenEdge® is a registered trademark of Harman International
Industries, Incorporated. Glympse® is a registered trademark of Glympse, Inc. Grand
Luxe® is a registered trademark of Seiren Co., Ltd. HARMAN® is a registered trademark of
HARMAN International Industries, Incorporated. Harman Kardon® is a registered trademark
of Harman International Industries, Incorporated. Quantum logic™ is a trademark of
Harman International Industries, Incorporated. HD Radio® is a registered trademark of
iBiquity Digital Corporation. HomeLink® and the HomeLink® house icon are registered
trademarks of Gentex Corporation. iHeartRadio® is a registered trademark of iHeartMedia,
Inc. iPod® is a registered trademark of Apple, Inc. iTunes® is a registered trademark of
Apple, Inc. Magellan® is a registered trademark of MiTAC International Corporation.
Michelin® is a registered trademark of Compagnie Générale des Etablissments Michelin.
Metal-Matrix Diaphragm (MMD®) is a registered trademark of Harman International
Industries, Incorporated. MirrorLink™ is a trademark of Car Connectivity Consortium,
LLC. Pandora® is a registered trademark of Pandora Media, Inc. SACHS® is a registered
trademark of ZF Friedrichshafen AG. Siri® is a registered trademark of Apple, Inc. Smart
Way® is a registered trademark of the U.S. Environmental Protection Agency. Stitcher™ is a
trademark of Stitcher™, Inc. TomTom® is a registered trademark of TomTom International BV.
TORSEN LSD® is a registered trademark of JTEKT TORSEN North America, Inc. SiriusXM®
All Access Radio is a registered trademark of Sirius XM Radio, Inc. SiriusXM Traffic® is a
registered trademark of Sirius XM Radio, Inc. SiriusXM Travel Link® is a registered trademark
of Sirius XM Radio, Inc. Ultrasuede® is a registered trademark of Toray Industries, Inc.
Yelp® is a registered trademark of Yelp, Inc. Ascent is a trademark of Subaru of America,
Inc. Added Security, DriverFocus, Crosstrek, Forester, Outback, StarTex and StarDrive are
registered trademarks of Subaru of America, Inc. BRZ, EyeSight, Impreza, Lineartronic,
Legacy, S209, Subaru, SUBARU STARLINK, Starlink, SUBARU BOXER,
tS (Design), WRX, STI and X-MODE are registered trademarks of Subaru Corporation.
Page 5 of 108
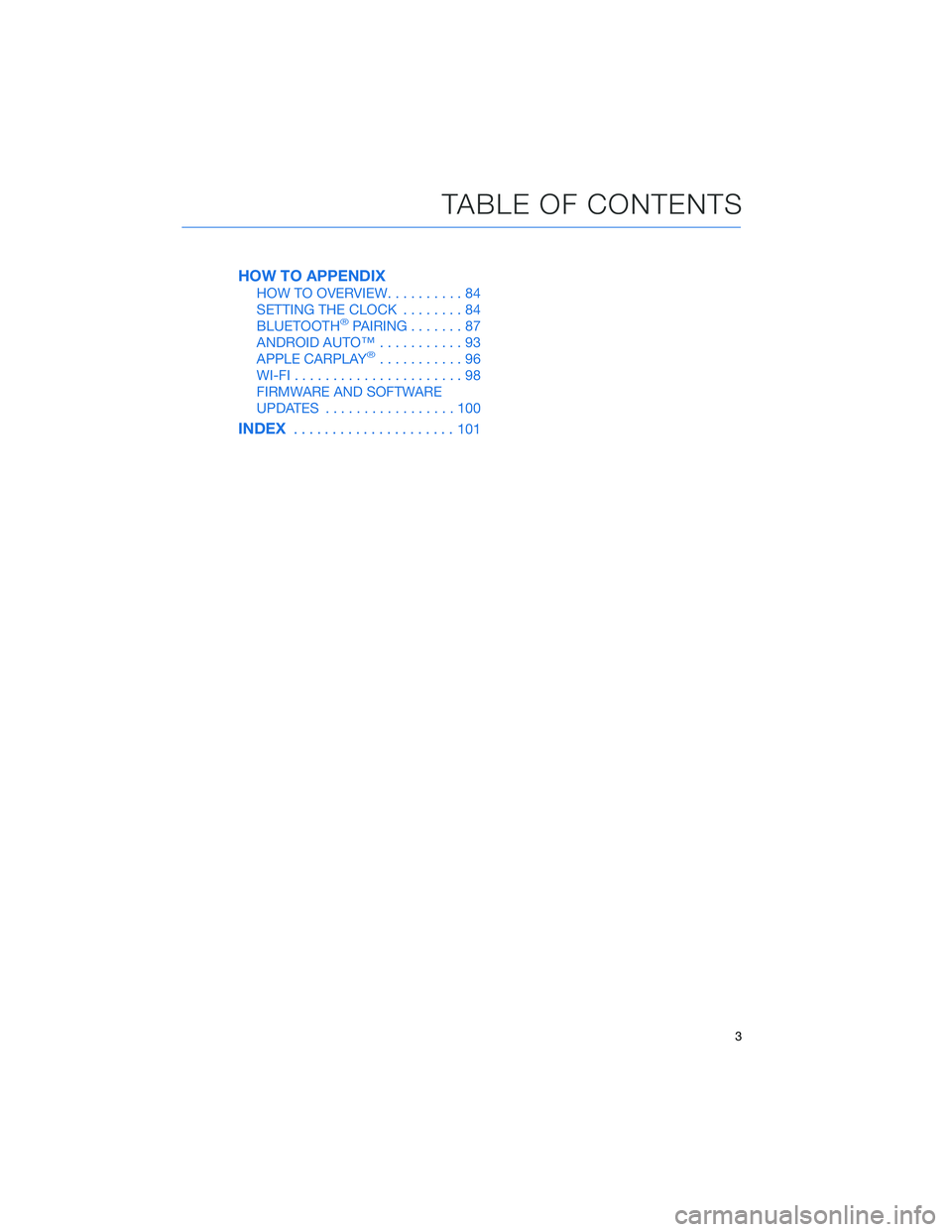
HOW TO APPENDIX
HOW TO OVERVIEW..........84
SETTING THE CLOCK........84
BLUETOOTH
®PAIRING.......87
ANDROID AUTO™...........93
APPLE CARPLAY
®...........96
WI-FI......................98
FIRMWARE AND SOFTWARE
UPDATES.................100
INDEX.....................101
TABLE OF CONTENTS
3
Page 21 of 108
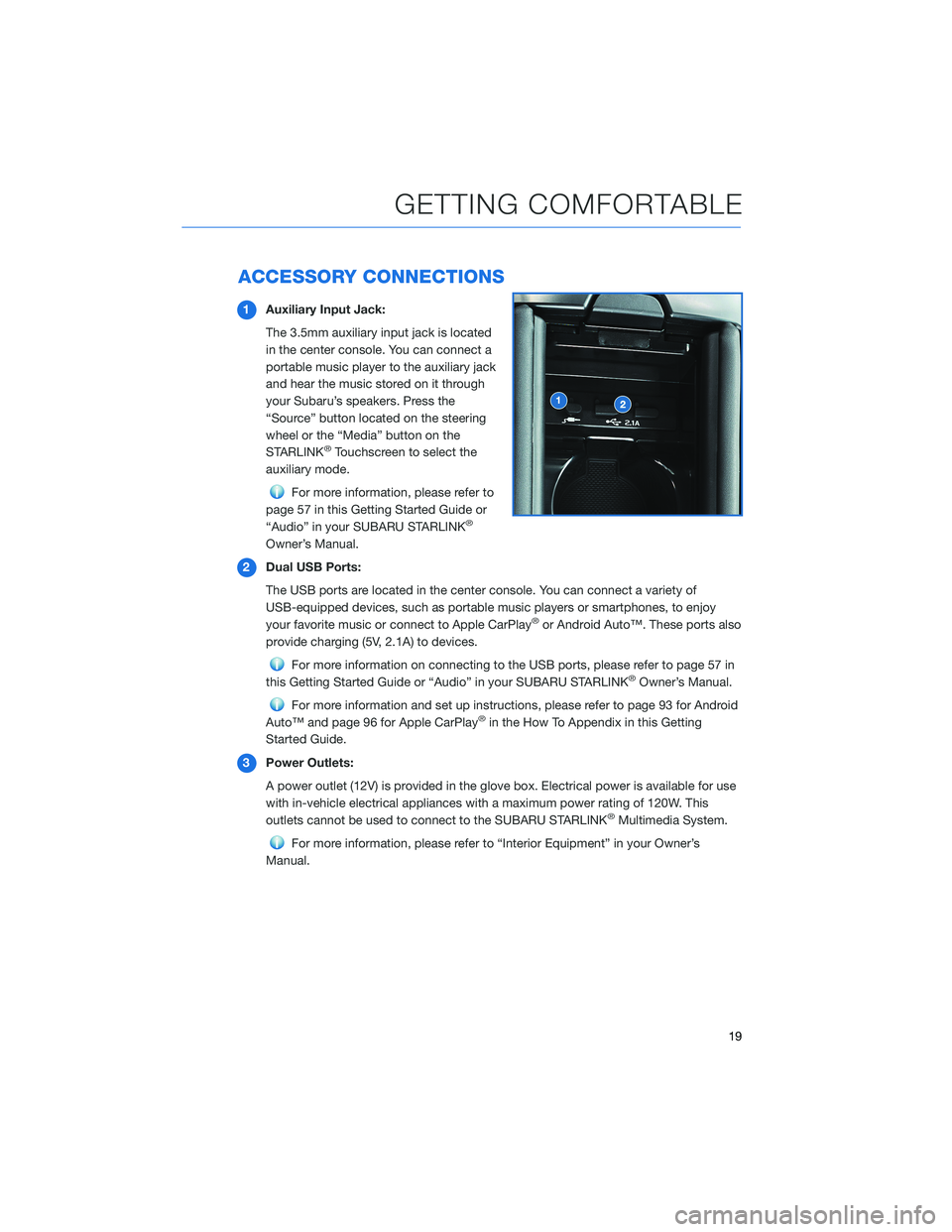
ACCESSORY CONNECTIONS
1Auxiliary Input Jack:
The 3.5mm auxiliary input jack is located
in the center console. You can connect a
portable music player to the auxiliary jack
and hear the music stored on it through
your Subaru’s speakers. Press the
“Source” button located on the steering
wheel or the “Media” button on the
STARLINK
®Touchscreen to select the
auxiliary mode.
For more information, please refer to
page 57 in this Getting Started Guide or
“Audio” in your SUBARU STARLINK
®
Owner’s Manual.
2Dual USB Ports:
The USB ports are located in the center console. You can connect a variety of
USB-equipped devices, such as portable music players or smartphones, to enjoy
your favorite music or connect to Apple CarPlay
®or Android Auto™. These ports also
provide charging (5V, 2.1A) to devices.
For more information on connecting to the USB ports, please refer to page 57 in
this Getting Started Guide or “Audio” in your SUBARU STARLINK®Owner’s Manual.
For more information and set up instructions, please refer to page 93 for Android
Auto™ and page 96 for Apple CarPlay®in the How To Appendix in this Getting
Started Guide.
3Power Outlets:
A power outlet (12V) is provided in the glove box. Electrical power is available for use
with in-vehicle electrical appliances with a maximum power rating of 120W. This
outlets cannot be used to connect to the SUBARU STARLINK
®Multimedia System.
For more information, please refer to “Interior Equipment” in your Owner’s
Manual.
GETTING COMFORTABLE
19
Page 49 of 108
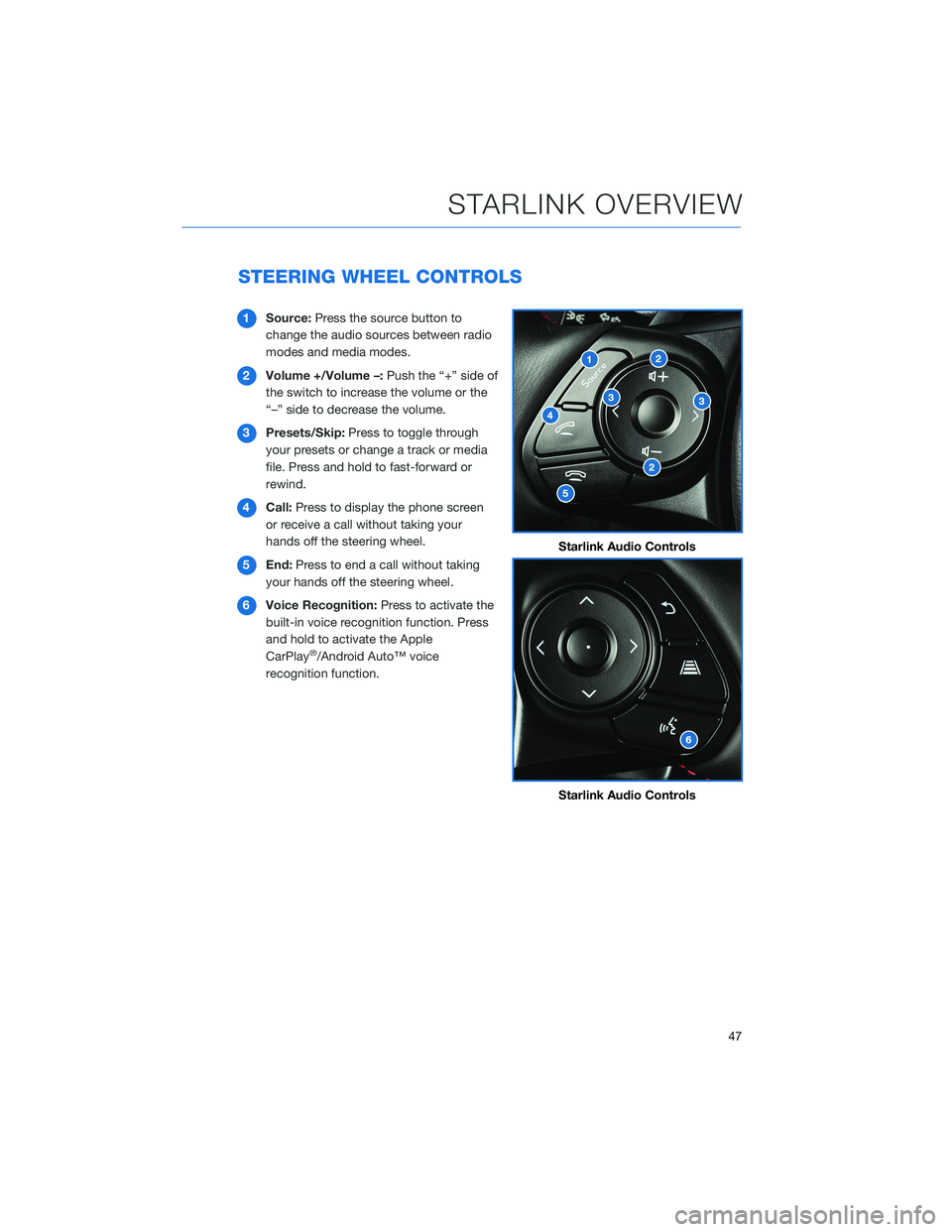
STEERING WHEEL CONTROLS
1Source:Press the source button to
change the audio sources between radio
modes and media modes.
2Volume +/Volume –:Push the “+” side of
the switch to increase the volume or the
“–” side to decrease the volume.
3Presets/Skip:Press to toggle through
your presets or change a track or media
file. Press and hold to fast-forward or
rewind.
4Call:Press to display the phone screen
or receive a call without taking your
hands off the steering wheel.
5End:Press to end a call without taking
your hands off the steering wheel.
6Voice Recognition:Press to activate the
built-in voice recognition function. Press
and hold to activate the Apple
CarPlay
®/Android Auto™ voice
recognition function.
Starlink Audio Controls
Starlink Audio Controls
STARLINK OVERVIEW
47
Page 52 of 108
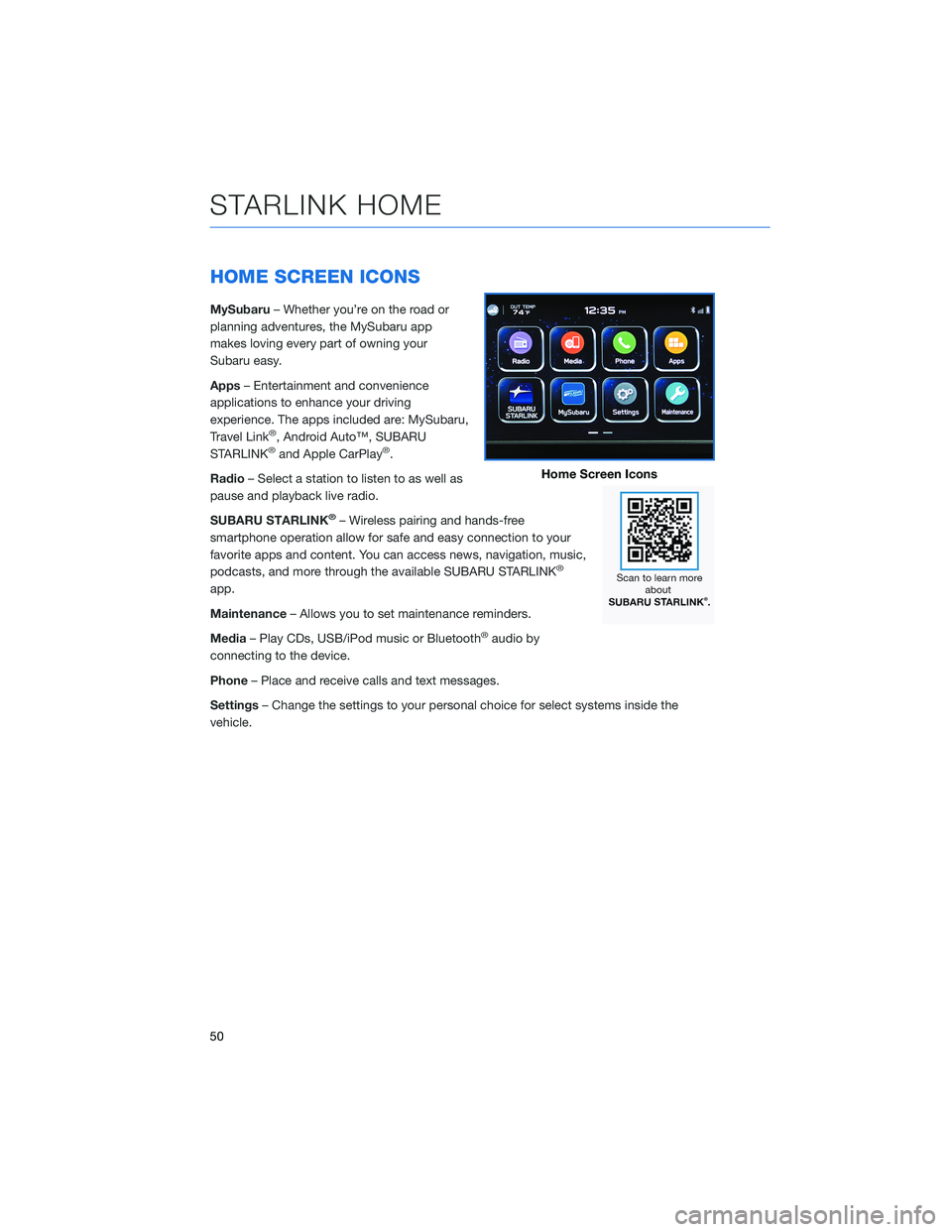
HOME SCREEN ICONS
MySubaru– Whether you’re on the road or
planning adventures, the MySubaru app
makes loving every part of owning your
Subaru easy.
Apps– Entertainment and convenience
applications to enhance your driving
experience. The apps included are: MySubaru,
Travel Link
®, Android Auto™, SUBARU
STARLINK®and Apple CarPlay®.
Radio– Select a station to listen to as well as
pause and playback live radio.
SUBARU STARLINK
®– Wireless pairing and hands-free
smartphone operation allow for safe and easy connection to your
favorite apps and content. You can access news, navigation, music,
podcasts, and more through the available SUBARU STARLINK
®
app.
Maintenance– Allows you to set maintenance reminders.
Media– Play CDs, USB/iPod music or Bluetooth
®audio by
connecting to the device.
Phone– Place and receive calls and text messages.
Settings– Change the settings to your personal choice for select systems inside the
vehicle.
Home Screen Icons
STARLINK HOME
50
Page 59 of 108
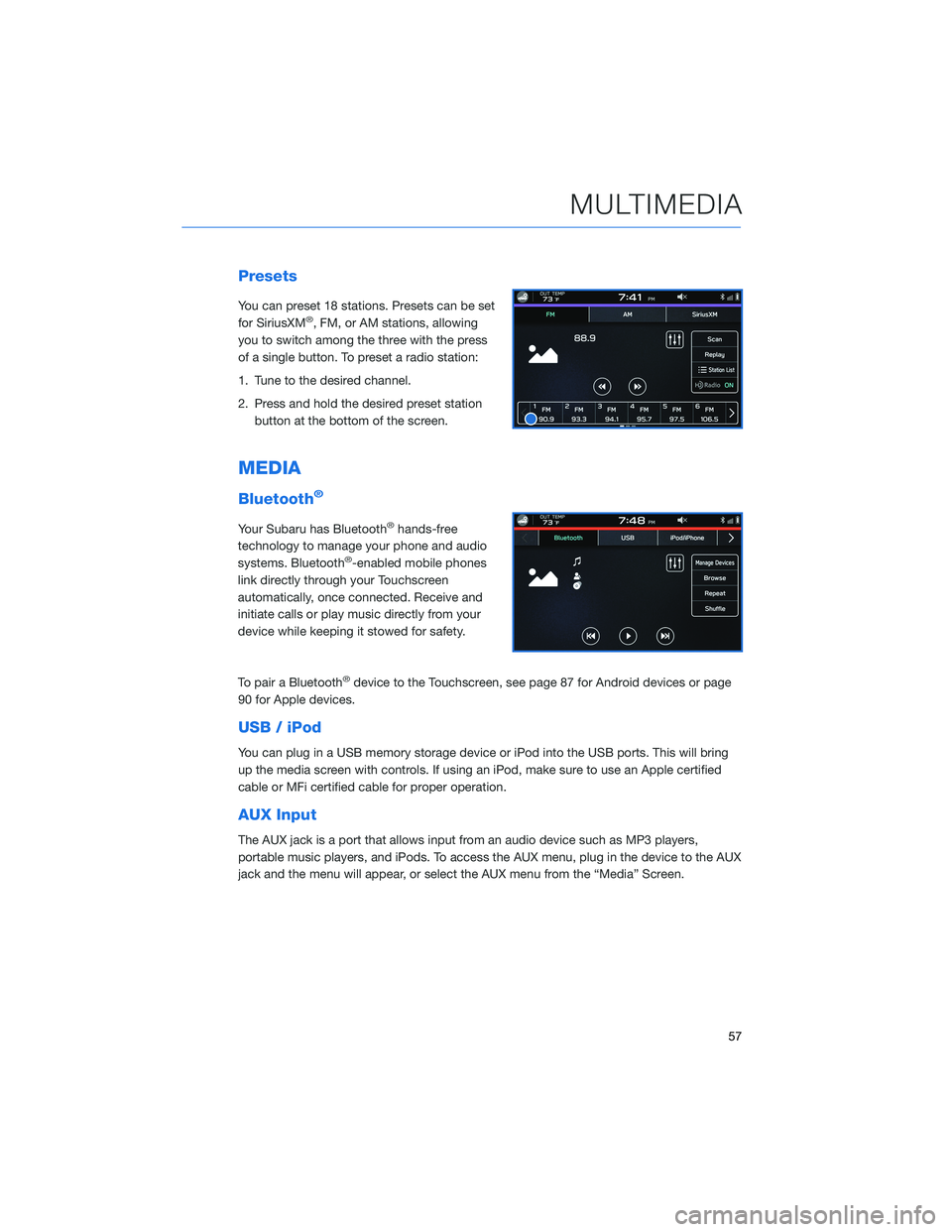
Presets
You can preset 18 stations. Presets can be set
for SiriusXM®, FM, or AM stations, allowing
you to switch among the three with the press
of a single button. To preset a radio station:
1. Tune to the desired channel.
2. Press and hold the desired preset station
button at the bottom of the screen.
MEDIA
Bluetooth®
Your Subaru has Bluetooth®hands-free
technology to manage your phone and audio
systems. Bluetooth
®-enabled mobile phones
link directly through your Touchscreen
automatically, once connected. Receive and
initiate calls or play music directly from your
device while keeping it stowed for safety.
To pair a Bluetooth
®device to the Touchscreen, see page 87 for Android devices or page
90 for Apple devices.
USB / iPod
You can plug in a USB memory storage device or iPod into the USB ports. This will bring
up the media screen with controls. If using an iPod, make sure to use an Apple certified
cable or MFi certified cable for proper operation.
AUX Input
The AUX jack is a port that allows input from an audio device such as MP3 players,
portable music players, and iPods. To access the AUX menu, plug in the device to the AUX
jack and the menu will appear, or select the AUX menu from the “Media” Screen.
MULTIMEDIA
57
Page 60 of 108
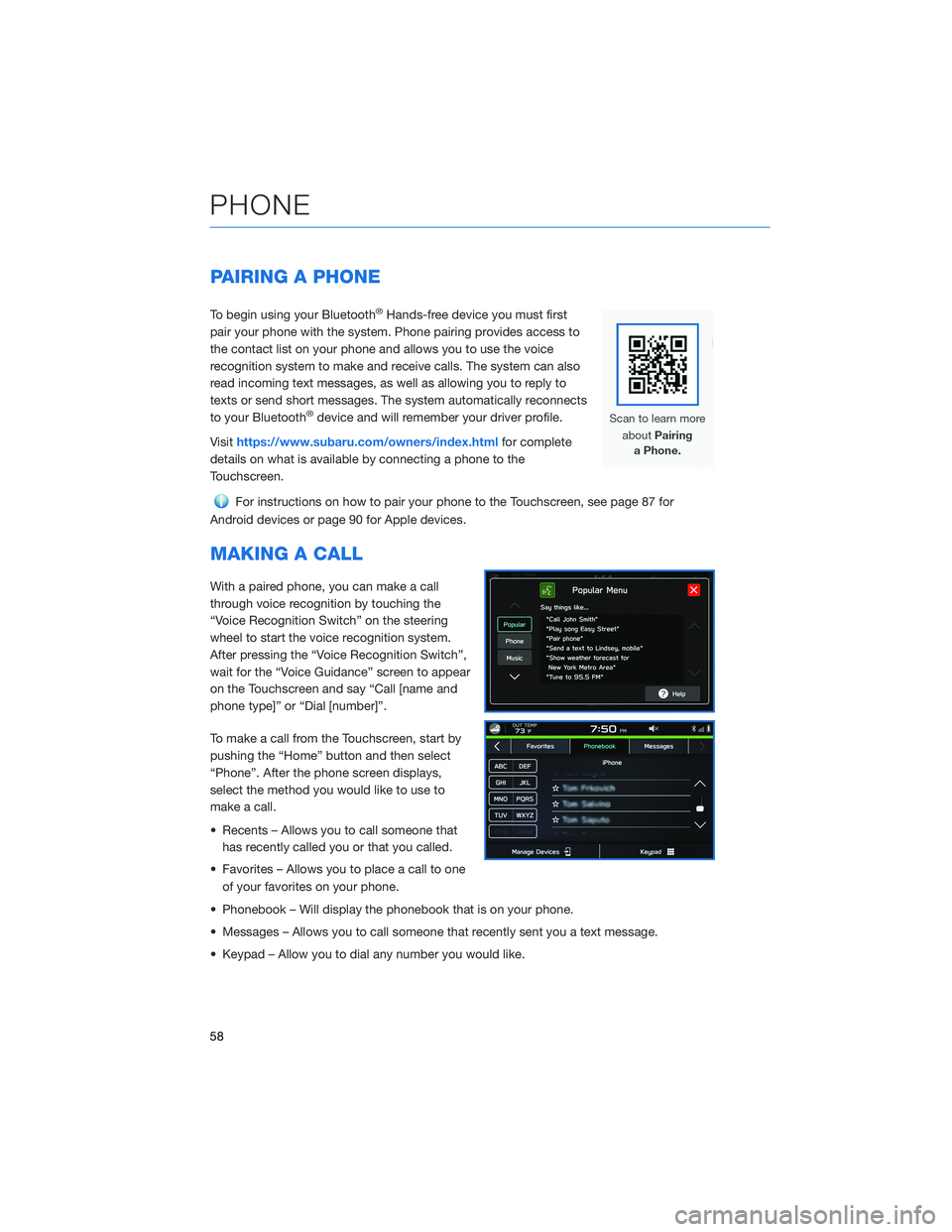
PAIRING A PHONE
To begin using your Bluetooth®Hands-free device you must first
pair your phone with the system. Phone pairing provides access to
the contact list on your phone and allows you to use the voice
recognition system to make and receive calls. The system can also
read incoming text messages, as well as allowing you to reply to
texts or send short messages. The system automatically reconnects
to your Bluetooth
®device and will remember your driver profile.
Visithttps://www.subaru.com/owners/index.htmlfor complete
details on what is available by connecting a phone to the
Touchscreen.
For instructions on how to pair your phone to the Touchscreen, see page 87 for
Android devices or page 90 for Apple devices.
MAKING A CALL
With a paired phone, you can make a call
through voice recognition by touching the
“Voice Recognition Switch” on the steering
wheel to start the voice recognition system.
After pressing the “Voice Recognition Switch”,
wait for the “Voice Guidance” screen to appear
on the Touchscreen and say “Call [name and
phone type]” or “Dial [number]”.
To make a call from the Touchscreen, start by
pushing the “Home” button and then select
“Phone”. After the phone screen displays,
select the method you would like to use to
make a call.
• Recents – Allows you to call someone that
has recently called you or that you called.
• Favorites – Allows you to place a call to one
of your favorites on your phone.
• Phonebook – Will display the phonebook that is on your phone.
• Messages – Allows you to call someone that recently sent you a text message.
• Keypad – Allow you to dial any number you would like.
PHONE
58
Page 63 of 108
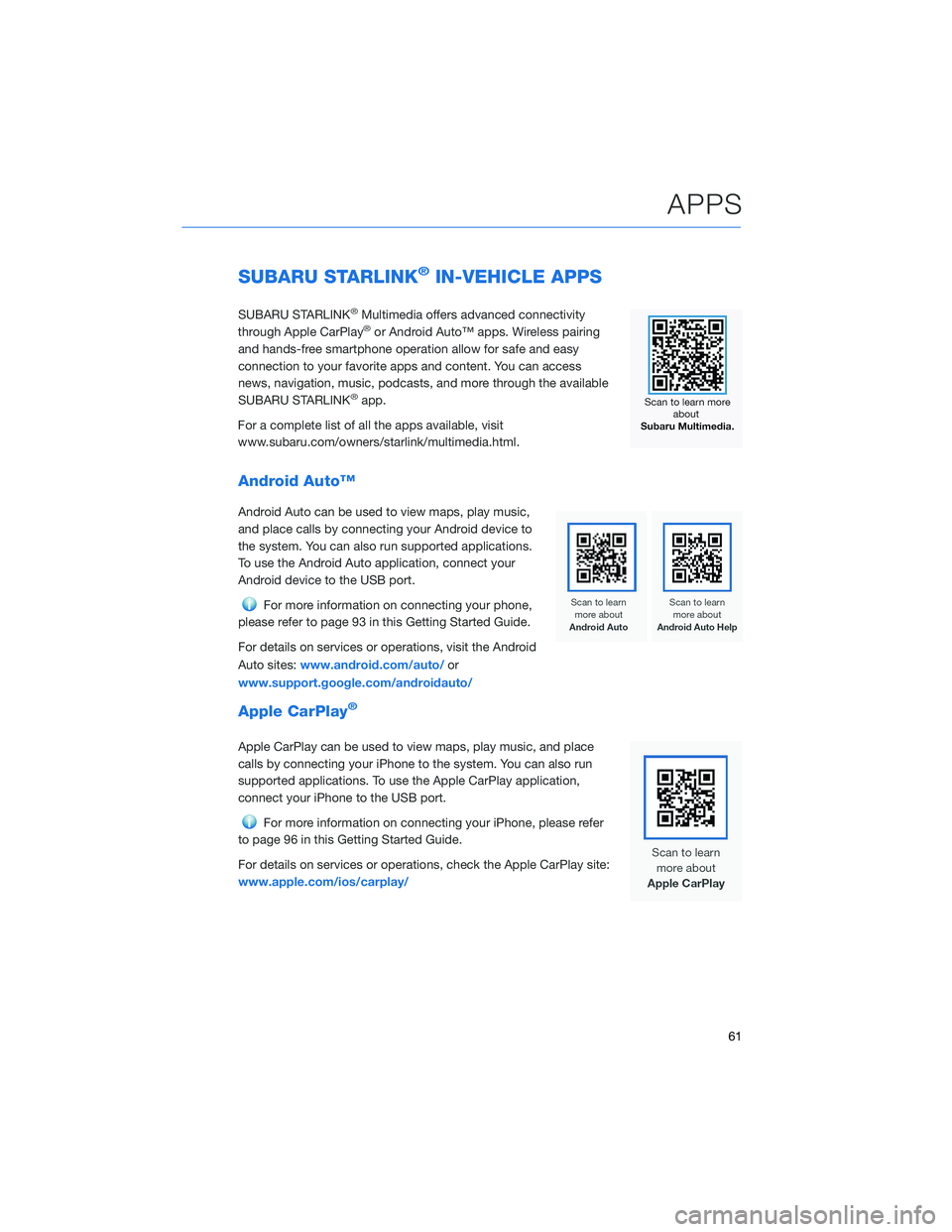
SUBARU STARLINK®IN-VEHICLE APPS
SUBARU STARLINK®Multimedia offers advanced connectivity
through Apple CarPlay®or Android Auto™ apps. Wireless pairing
and hands-free smartphone operation allow for safe and easy
connection to your favorite apps and content. You can access
news, navigation, music, podcasts, and more through the available
SUBARU STARLINK
®app.
For a complete list of all the apps available, visit
www.subaru.com/owners/starlink/multimedia.html.
Android Auto™
Android Auto can be used to view maps, play music,
and place calls by connecting your Android device to
the system. You can also run supported applications.
To use the Android Auto application, connect your
Android device to the USB port.
For more information on connecting your phone,
please refer to page 93 in this Getting Started Guide.
For details on services or operations, visit the Android
Auto sites:www.android.com/auto/or
www.support.google.com/androidauto/
Apple CarPlay®
Apple CarPlay can be used to view maps, play music, and place
calls by connecting your iPhone to the system. You can also run
supported applications. To use the Apple CarPlay application,
connect your iPhone to the USB port.
For more information on connecting your iPhone, please refer
to page 96 in this Getting Started Guide.
For details on services or operations, check the Apple CarPlay site:
www.apple.com/ios/carplay/
APPS
61
Page 88 of 108
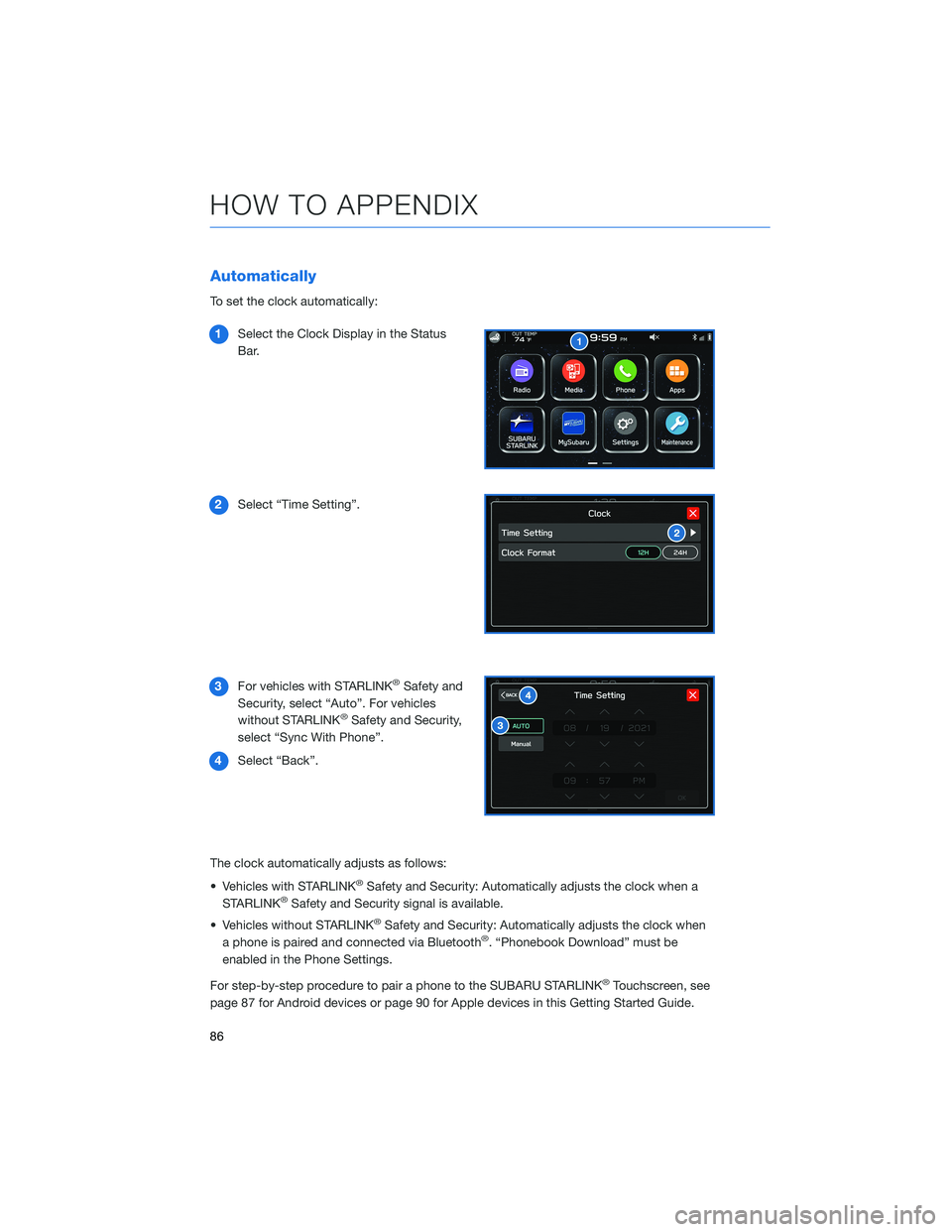
Automatically
To set the clock automatically:
1Select the Clock Display in the Status
Bar.
2Select “Time Setting”.
3For vehicles with STARLINK
®Safety and
Security, select “Auto”. For vehicles
without STARLINK
®Safety and Security,
select “Sync With Phone”.
4Select “Back”.
The clock automatically adjusts as follows:
• Vehicles with STARLINK
®Safety and Security: Automatically adjusts the clock when a
STARLINK®Safety and Security signal is available.
• Vehicles without STARLINK
®Safety and Security: Automatically adjusts the clock when
a phone is paired and connected via Bluetooth®. “Phonebook Download” must be
enabled in the Phone Settings.
For step-by-step procedure to pair a phone to the SUBARU STARLINK
®Touchscreen, see
page 87 for Android devices or page 90 for Apple devices in this Getting Started Guide.
HOW TO APPENDIX
86
Page 95 of 108
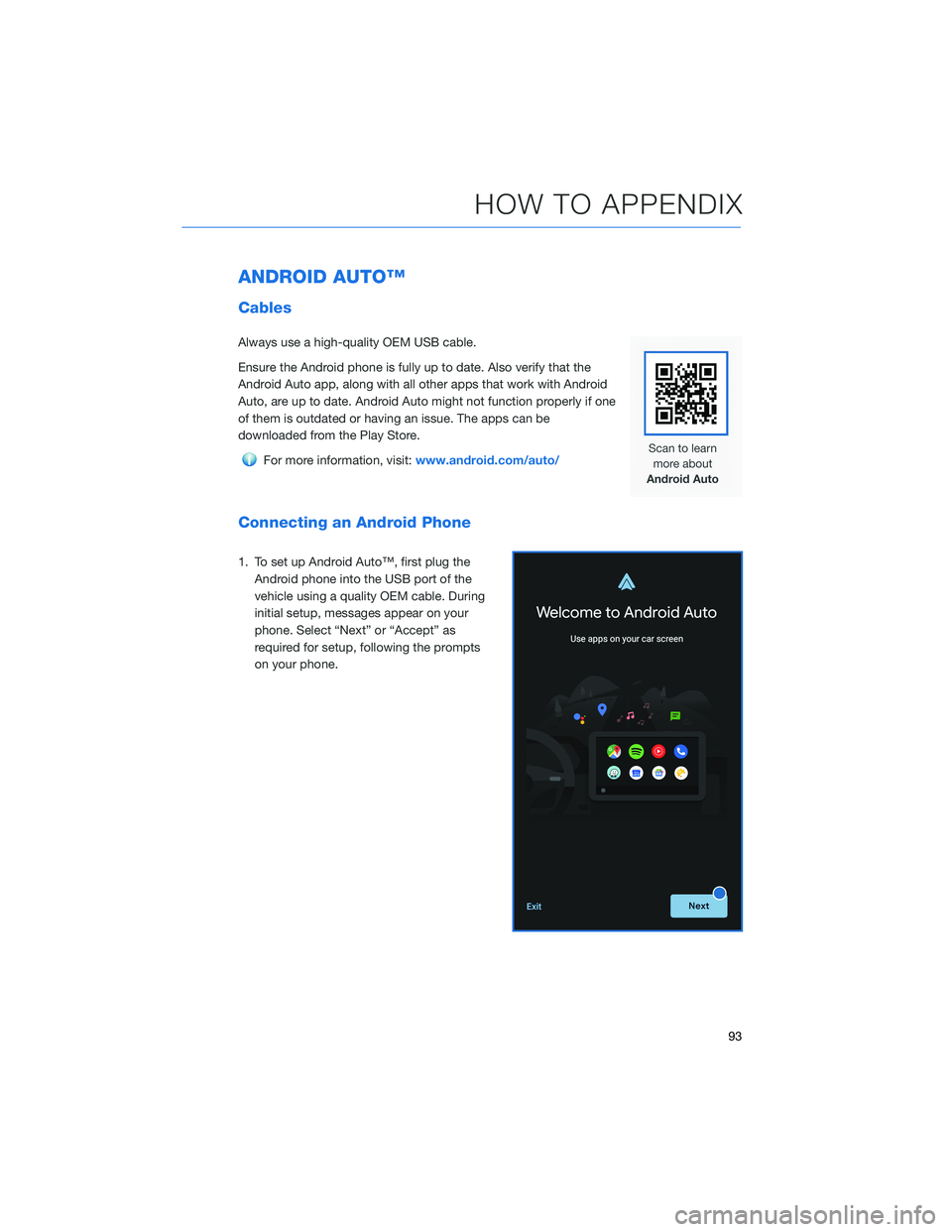
ANDROID AUTO™
Cables
Always use a high-quality OEM USB cable.
Ensure the Android phone is fully up to date. Also verify that the
Android Auto app, along with all other apps that work with Android
Auto, are up to date. Android Auto might not function properly if one
of them is outdated or having an issue. The apps can be
downloaded from the Play Store.
For more information, visit:www.android.com/auto/
Connecting an Android Phone
1. To set up Android Auto™, first plug the
Android phone into the USB port of the
vehicle using a quality OEM cable. During
initial setup, messages appear on your
phone. Select “Next” or “Accept” as
required for setup, following the prompts
on your phone.
HOW TO APPENDIX
93