bluetooth SUBARU CROSSTREK 2021 Getting Started Guide
[x] Cancel search | Manufacturer: SUBARU, Model Year: 2021, Model line: CROSSTREK, Model: SUBARU CROSSTREK 2021Pages: 124, PDF Size: 34.1 MB
Page 75 of 124
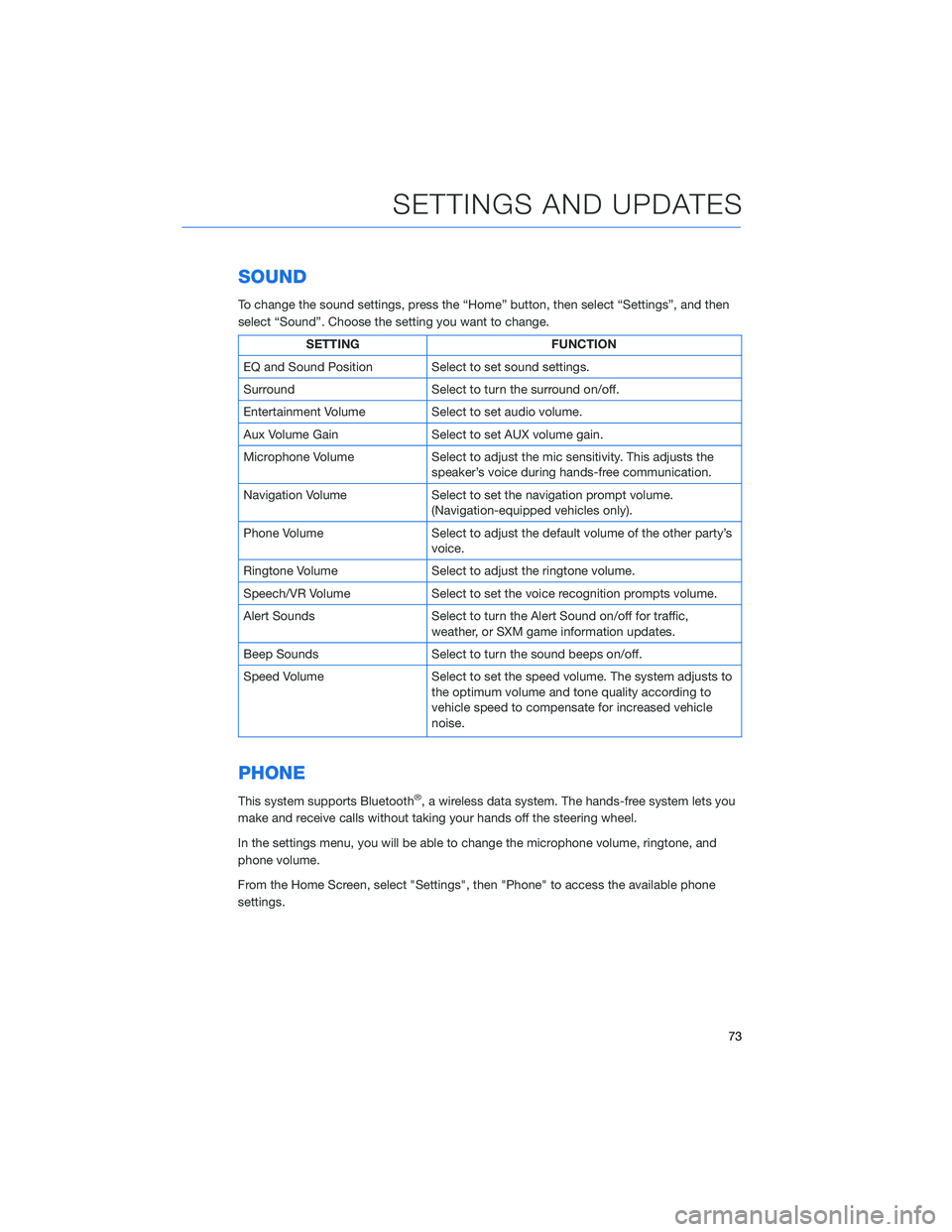
SOUND
To change the sound settings, press the “Home” button, then select “Settings”, and then
select “Sound”. Choose the setting you want to change.
SETTING FUNCTION
EQ and Sound Position Select to set sound settings.
Surround Select to turn the surround on/off.
Entertainment Volume Select to set audio volume.
Aux Volume Gain Select to set AUX volume gain.
Microphone Volume Select to adjust the mic sensitivity. This adjusts the
speaker’s voice during hands-free communication.
Navigation Volume Select to set the navigation prompt volume.
(Navigation-equipped vehicles only).
Phone Volume Select to adjust the default volume of the other party’s
voice.
Ringtone Volume Select to adjust the ringtone volume.
Speech/VR Volume Select to set the voice recognition prompts volume.
Alert Sounds Select to turn the Alert Sound on/off for traffic,
weather, or SXM game information updates.
Beep Sounds Select to turn the sound beeps on/off.
Speed Volume Select to set the speed volume. The system adjusts to
the optimum volume and tone quality according to
vehicle speed to compensate for increased vehicle
noise.
PHONE
This system supports Bluetooth®, a wireless data system. The hands-free system lets you
make and receive calls without taking your hands off the steering wheel.
In the settings menu, you will be able to change the microphone volume, ringtone, and
phone volume.
From the Home Screen, select "Settings", then "Phone" to access the available phone
settings.
SETTINGS AND UPDATES
73
Page 78 of 124
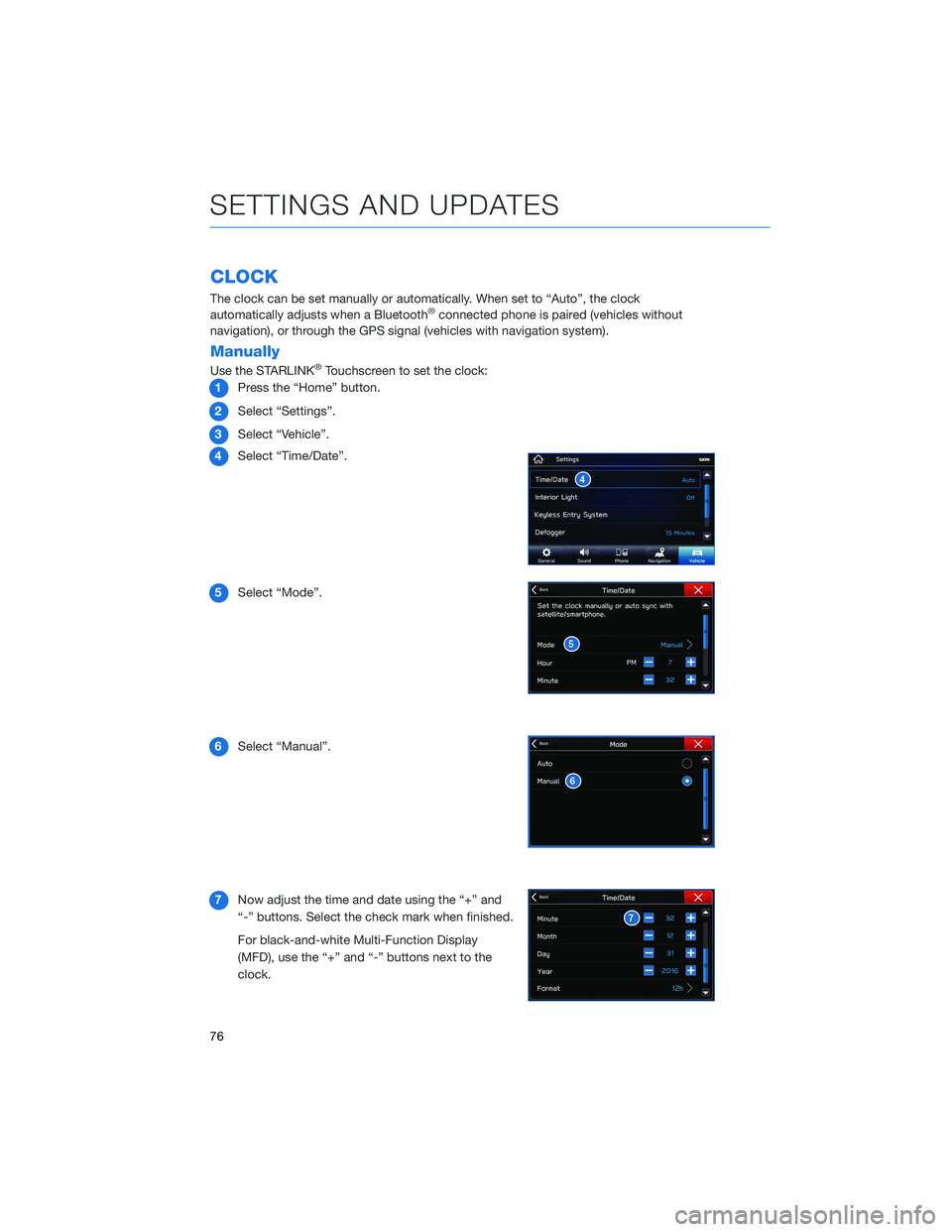
CLOCK
The clock can be set manually or automatically. When set to “Auto”, the clock
automatically adjusts when a Bluetooth®connected phone is paired (vehicles without
navigation), or through the GPS signal (vehicles with navigation system).
Manually
Use the STARLINK®Touchscreen to set the clock:
1Press the “Home” button.
2Select “Settings”.
3Select “Vehicle”.
4Select “Time/Date”.
5Select “Mode”.
6Select “Manual”.
7Now adjust the time and date using the “+” and
“-” buttons. Select the check mark when finished.
For black-and-white Multi-Function Display
(MFD), use the “+” and “-” buttons next to the
clock.
SETTINGS AND UPDATES
76
Page 79 of 124
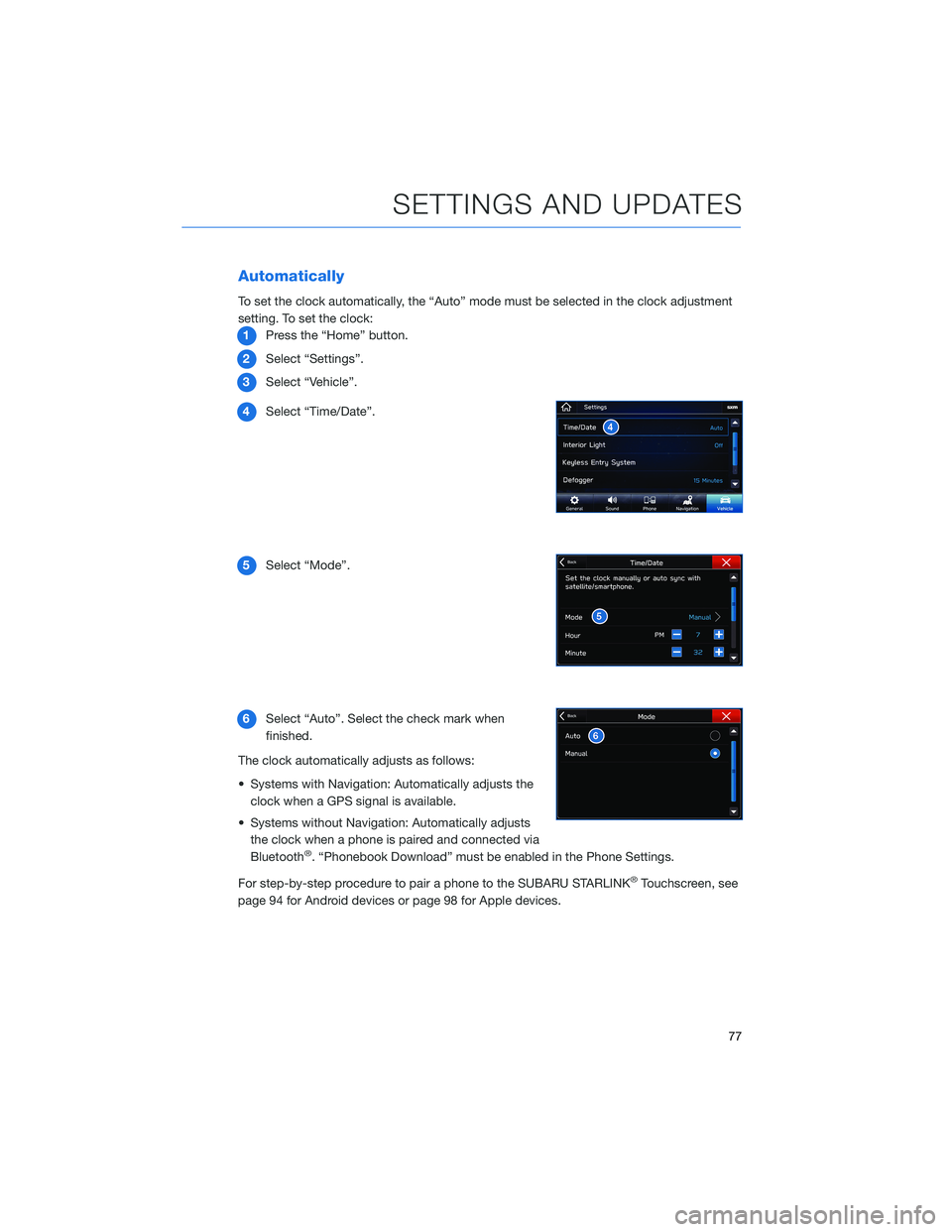
Automatically
To set the clock automatically, the “Auto” mode must be selected in the clock adjustment
setting. To set the clock:
1Press the “Home” button.
2Select “Settings”.
3Select “Vehicle”.
4Select “Time/Date”.
5Select “Mode”.
6Select “Auto”. Select the check mark when
finished.
The clock automatically adjusts as follows:
• Systems with Navigation: Automatically adjusts the
clock when a GPS signal is available.
• Systems without Navigation: Automatically adjusts
the clock when a phone is paired and connected via
Bluetooth
®. “Phonebook Download” must be enabled in the Phone Settings.
For step-by-step procedure to pair a phone to the SUBARU STARLINK
®Touchscreen, see
page 94 for Android devices or page 98 for Apple devices.
SETTINGS AND UPDATES
77
Page 96 of 124
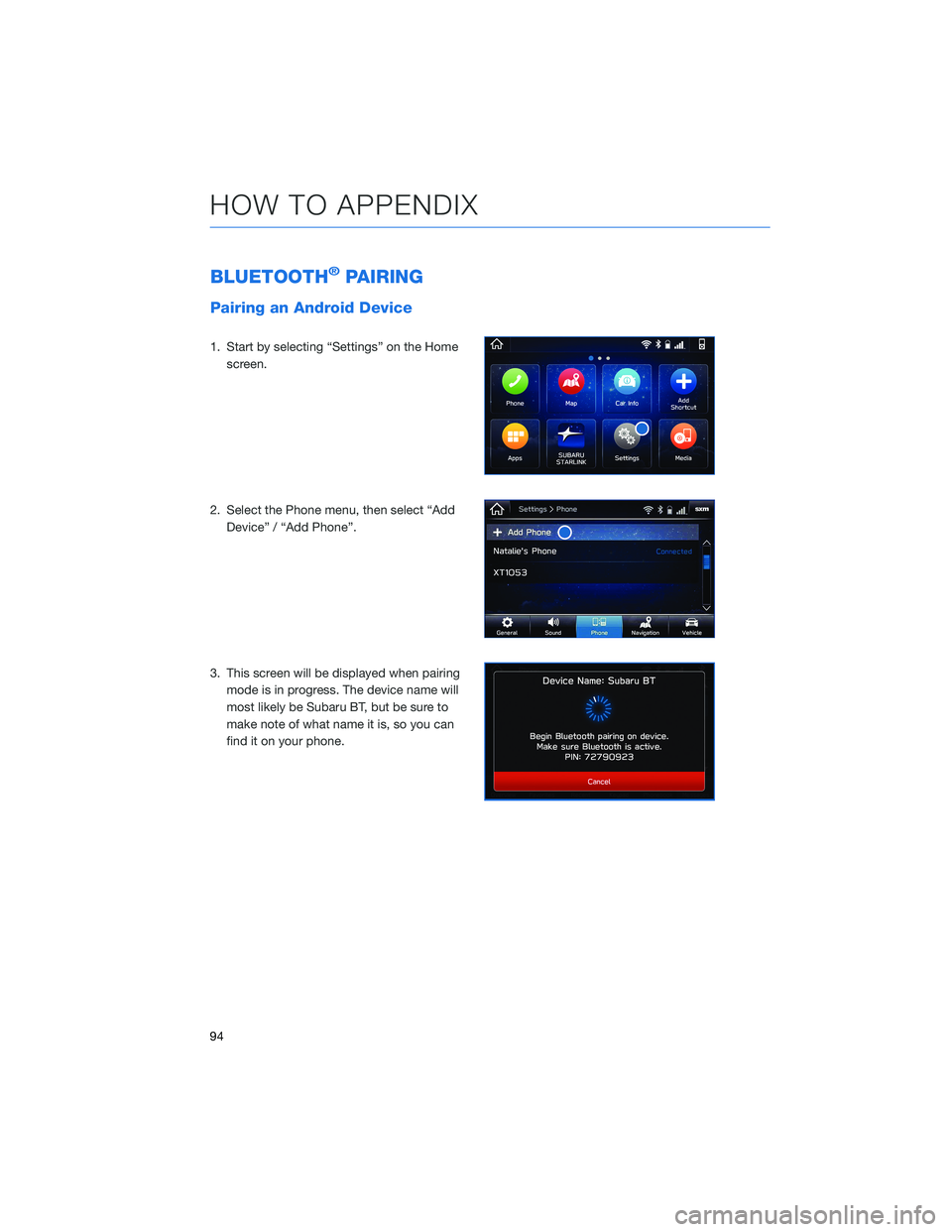
BLUETOOTH®PAIRING
Pairing an Android Device
1. Start by selecting “Settings” on the Home
screen.
2. Select the Phone menu, then select “Add
Device” / “Add Phone”.
3. This screen will be displayed when pairing
mode is in progress. The device name will
most likely be Subaru BT, but be sure to
make note of what name it is, so you can
find it on your phone.
HOW TO APPENDIX
94
Page 97 of 124
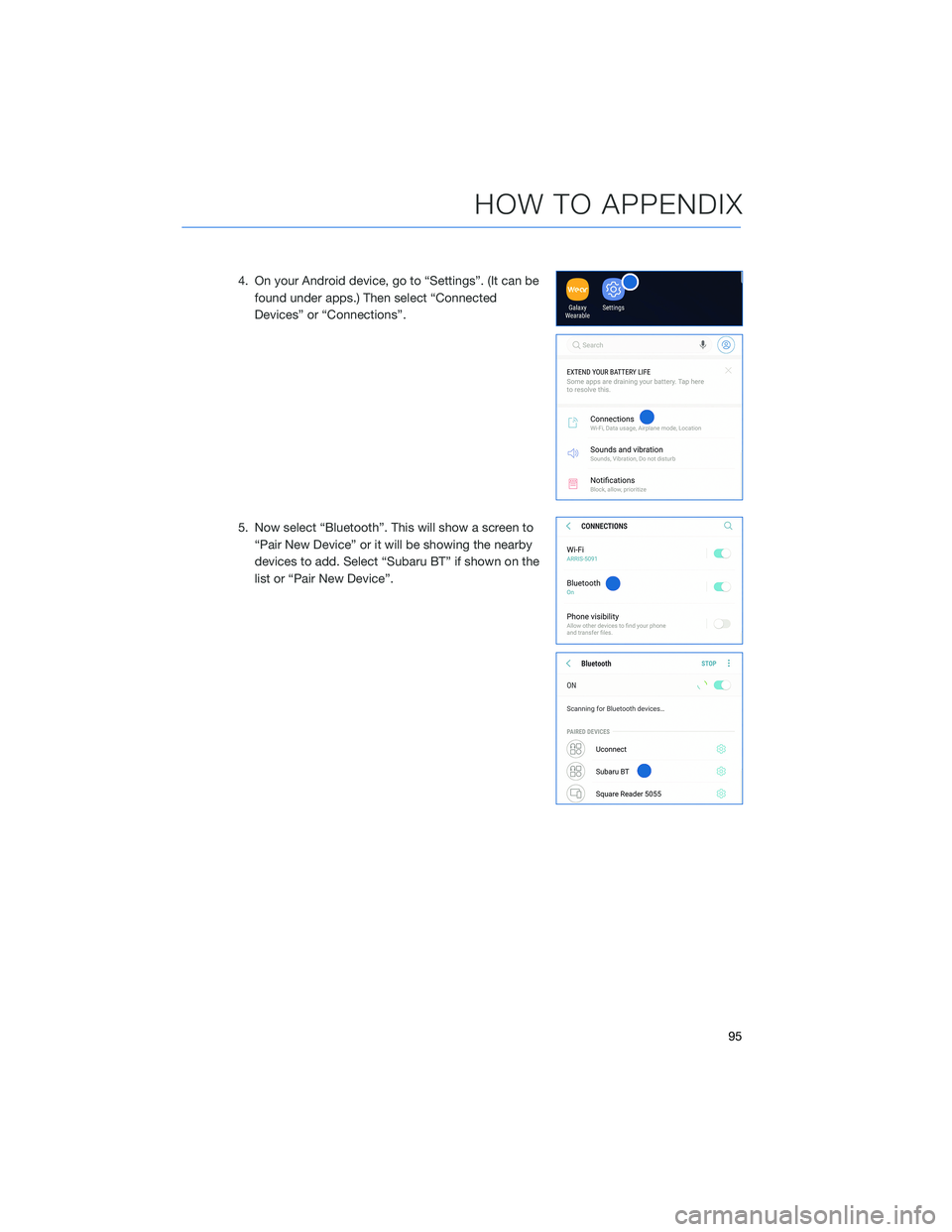
4. On your Android device, go to “Settings”. (It can be
found under apps.) Then select “Connected
Devices” or “Connections”.
5. Now select “Bluetooth”. This will show a screen to
“Pair New Device” or it will be showing the nearby
devices to add. Select “Subaru BT” if shown on the
list or “Pair New Device”.
HOW TO APPENDIX
95
Page 99 of 124
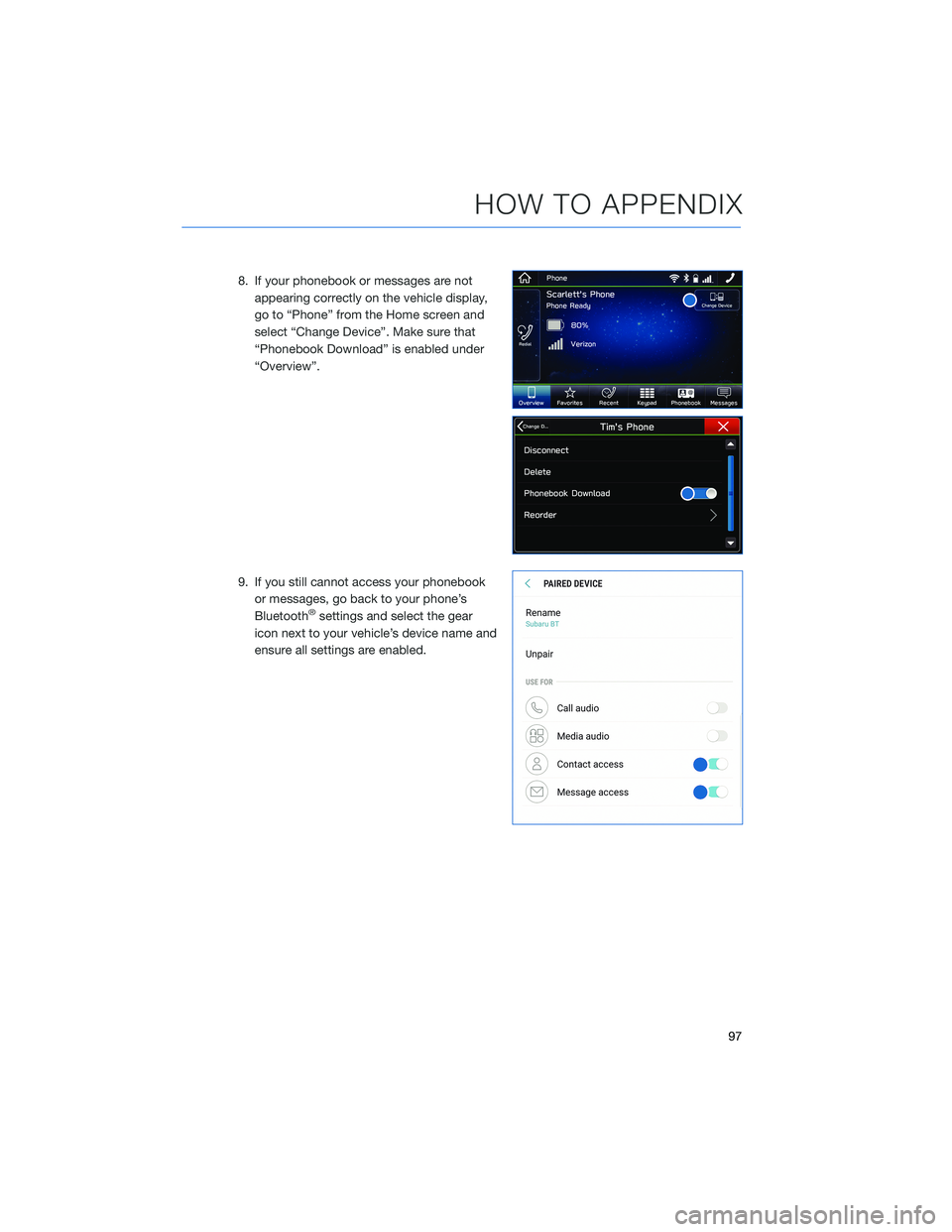
8. If your phonebook or messages are not
appearing correctly on the vehicle display,
go to “Phone” from the Home screen and
select “Change Device”. Make sure that
“Phonebook Download” is enabled under
“Overview”.
9. If you still cannot access your phonebook
or messages, go back to your phone’s
Bluetooth
®settings and select the gear
icon next to your vehicle’s device name and
ensure all settings are enabled.
HOW TO APPENDIX
97
Page 101 of 124
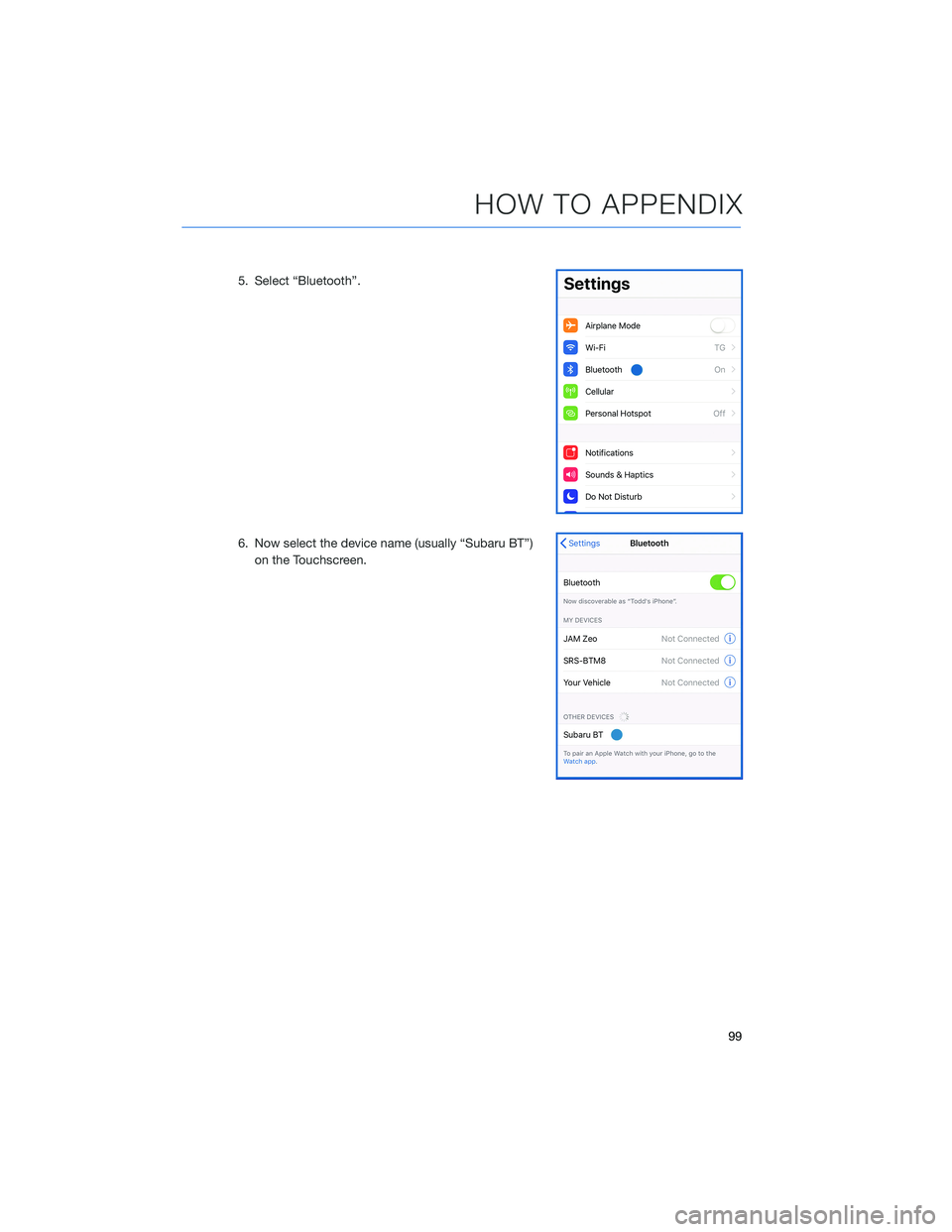
5. Select “Bluetooth”.
6. Now select the device name (usually “Subaru BT”)
on the Touchscreen.
HOW TO APPENDIX
99
Page 103 of 124
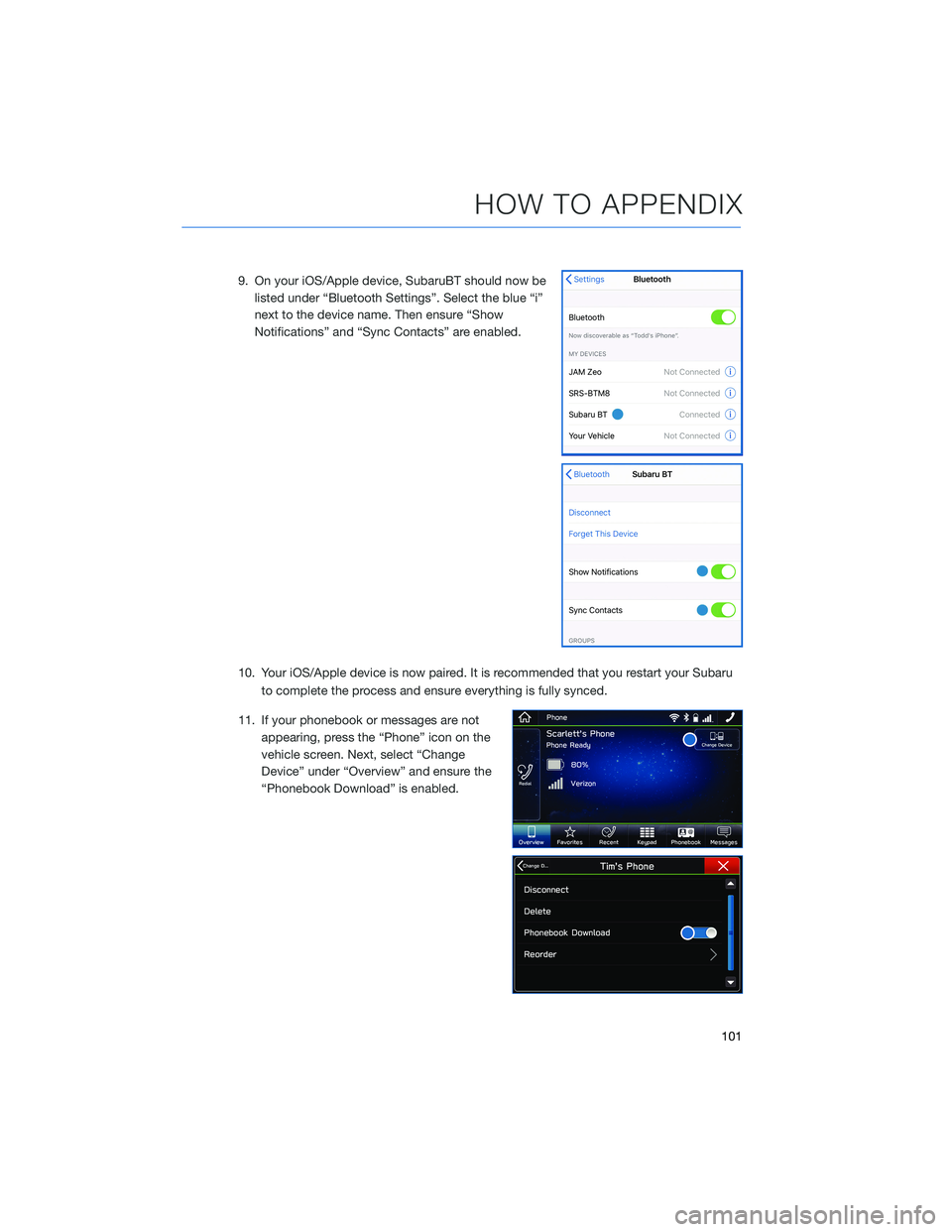
9. On your iOS/Apple device, SubaruBT should now be
listed under “Bluetooth Settings”. Select the blue “i”
next to the device name. Then ensure “Show
Notifications” and “Sync Contacts” are enabled.
10. Your iOS/Apple device is now paired. It is recommended that you restart your Subaru
to complete the process and ensure everything is fully synced.
11. If your phonebook or messages are not
appearing, press the “Phone” icon on the
vehicle screen. Next, select “Change
Device” under “Overview” and ensure the
“Phonebook Download” is enabled.
HOW TO APPENDIX
101
Page 118 of 124
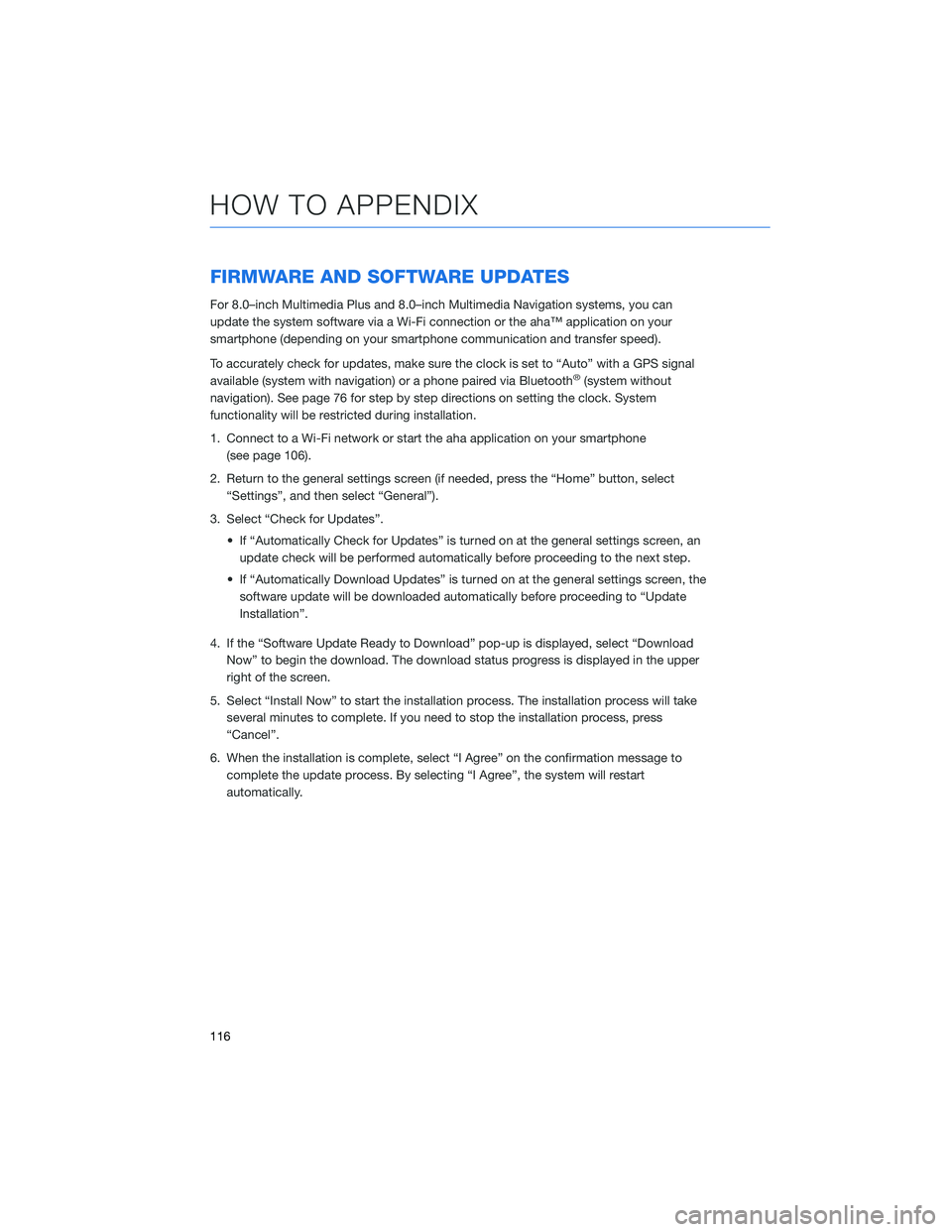
FIRMWARE AND SOFTWARE UPDATES
For 8.0–inch Multimedia Plus and 8.0–inch Multimedia Navigation systems, you can
update the system software via a Wi-Fi connection or the aha™ application on your
smartphone (depending on your smartphone communication and transfer speed).
To accurately check for updates, make sure the clock is set to “Auto” with a GPS signal
available (system with navigation) or a phone paired via Bluetooth
®(system without
navigation). See page 76 for step by step directions on setting the clock. System
functionality will be restricted during installation.
1. Connect to a Wi-Fi network or start the aha application on your smartphone
(see page 106).
2. Return to the general settings screen (if needed, press the “Home” button, select
“Settings”, and then select “General”).
3. Select “Check for Updates”.
• If “Automatically Check for Updates” is turned on at the general settings screen, an
update check will be performed automatically before proceeding to the next step.
• If “Automatically Download Updates” is turned on at the general settings screen, the
software update will be downloaded automatically before proceeding to “Update
Installation”.
4. If the “Software Update Ready to Download” pop-up is displayed, select “Download
Now” to begin the download. The download status progress is displayed in the upper
right of the screen.
5. Select “Install Now” to start the installation process. The installation process will take
several minutes to complete. If you need to stop the installation process, press
“Cancel”.
6. When the installation is complete, select “I Agree” on the confirmation message to
complete the update process. By selecting “I Agree”, the system will restart
automatically.
HOW TO APPENDIX
116
Page 119 of 124
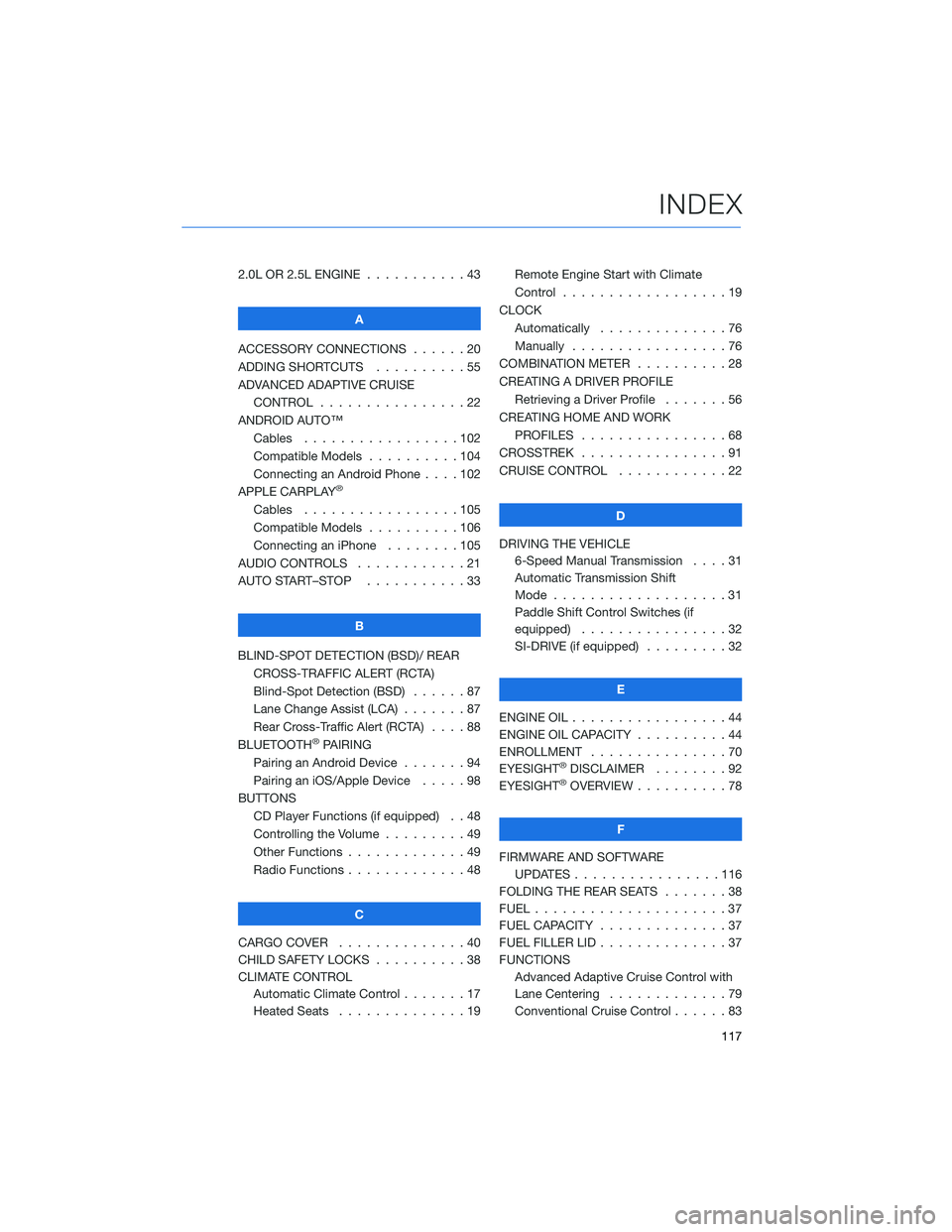
2.0L OR 2.5L ENGINE...........43
A
ACCESSORY CONNECTIONS......20
ADDING SHORTCUTS..........55
ADVANCED ADAPTIVE CRUISE
CONTROL . . . . . . . . ........22
ANDROID AUTO™
Cables . . . . . . . ..........102
Compatible Models ..........104
Connecting an Android Phone....102
APPLE CARPLAY
®
Cables . . . . . . . ..........105
Compatible Models ..........106
Connecting an iPhone . . . .....105
AUDIO CONTROLS . ...........21
AUTO START–STOP . . .........33
B
BLIND-SPOT DETECTION (BSD)/ REAR
CROSS-TRAFFIC ALERT (RCTA)
Blind-Spot Detection (BSD) . . . . . . 87
Lane Change Assist (LCA) . ......87
Rear Cross-Traffic Alert (RCTA) . . . . 88
BLUETOOTH
®PAIRING
Pairing an Android Device.......94
Pairing an iOS/Apple Device . . . . . 98
BUTTONS
CD Player Functions (if equipped) . . 48
Controlling the Volume . . . . . . . . . 49
Other Functions . . . . . ........49
Radio Functions . . . . . ........48
C
CARGO COVER . . . . . . . . . . . . . . 40
CHILD SAFETY LOCKS..........38
CLIMATE CONTROL
Automatic Climate Control . . . . . . . 17
Heated Seats . . . ...........19Remote Engine Start with Climate
Control . . . . . . . . . . . . . . . . . . 19
CLOCK
Automatically ..............76
Manually.................76
COMBINATION METER . .........28
CREATING A DRIVER PROFILE
Retrieving a Driver Profile.......56
CREATING HOME AND WORK
PROFILES . . ..............68
CROSSTREK . ...............91
CRUISE CONTROL . . ..........22
D
DRIVING THE VEHICLE
6-Speed Manual Transmission....31
Automatic Transmission Shift
Mode . . .................31
Paddle Shift Control Switches (if
equipped) . . . .............32
SI-DRIVE (if equipped).........32
E
ENGINE OIL . . . . . . . . . ........44
ENGINE OIL CAPACITY..........44
ENROLLMENT ...............70
EYESIGHT
®DISCLAIMER . . ......92
EYESIGHT®OVERVIEW ..........78
F
FIRMWARE AND SOFTWARE
UPDATES . . . . ............116
FOLDING THE REAR SEATS.......38
FUEL.....................37
FUEL CAPACITY . . . . ..........37
FUEL FILLER LID . . . . . . . . . . . . . . 37
FUNCTIONS
Advanced Adaptive Cruise Control with
Lane Centering.............79
Conventional Cruise Control......83
INDEX
117