SUBARU CROSSTREK 2021 Getting Started Guide
Manufacturer: SUBARU, Model Year: 2021, Model line: CROSSTREK, Model: SUBARU CROSSTREK 2021Pages: 124, PDF Size: 34.1 MB
Page 51 of 124
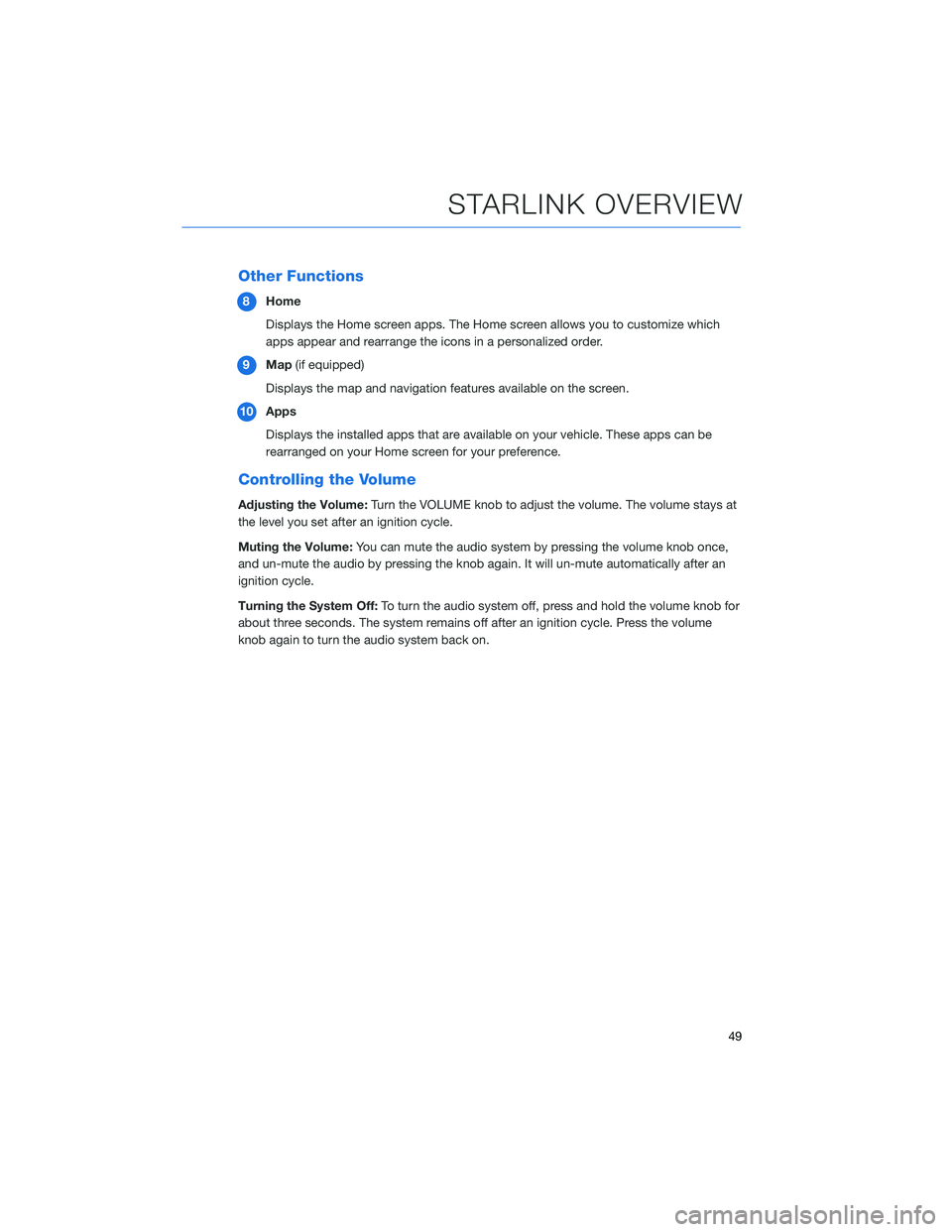
Other Functions
8Home
Displays the Home screen apps. The Home screen allows you to customize which
apps appear and rearrange the icons in a personalized order.
9Map(if equipped)
Displays the map and navigation features available on the screen.
10Apps
Displays the installed apps that are available on your vehicle. These apps can be
rearranged on your Home screen for your preference.
Controlling the Volume
Adjusting the Volume:Turn the VOLUME knob to adjust the volume. The volume stays at
the level you set after an ignition cycle.
Muting the Volume:You can mute the audio system by pressing the volume knob once,
and un-mute the audio by pressing the knob again. It will un-mute automatically after an
ignition cycle.
Turning the System Off:To turn the audio system off, press and hold the volume knob for
about three seconds. The system remains off after an ignition cycle. Press the volume
knob again to turn the audio system back on.
STARLINK OVERVIEW
49
Page 52 of 124
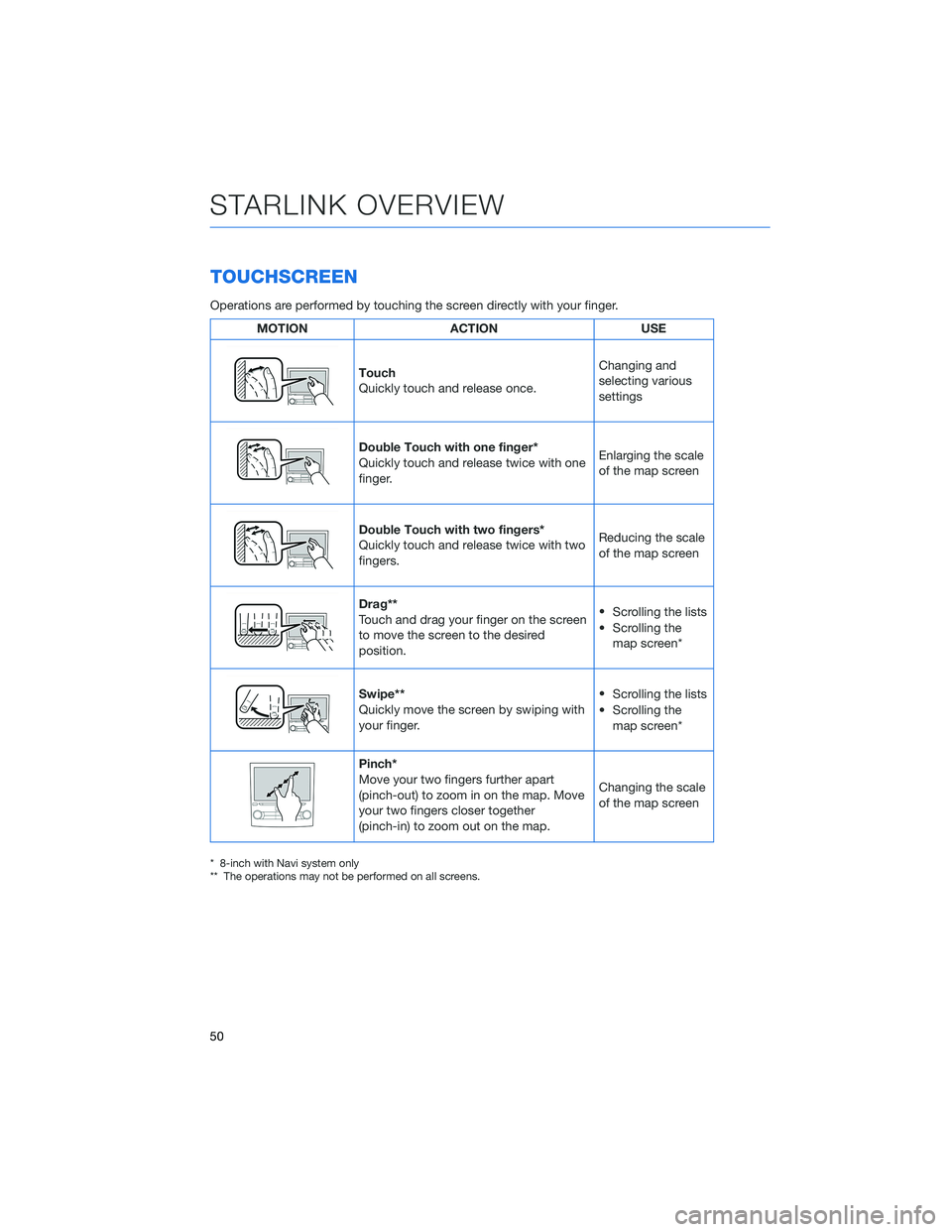
TOUCHSCREEN
Operations are performed by touching the screen directly with your finger.
MOTION ACTION USE
Touch
Quickly touch and release once.Changing and
selecting various
settings
Double Touch with one finger*
Quickly touch and release twice with one
finger.Enlarging the scale
of the map screen
Double Touch with two fingers*
Quickly touch and release twice with two
fingers.Reducing the scale
of the map screen
Drag**
Touch and drag your finger on the screen
to move the screen to the desired
position.•
Scrolling the lists
• Scrolling the
map screen*
Swipe**
Quickly move the screen by swiping with
your finger.•
Scrolling the lists
• Scrolling the
map screen*
Pinch*
Move your two fingers further apart
(pinch-out) to zoom in on the map. Move
your two fingers closer together
(pinch-in) to zoom out on the map.Changing the scale
of the map screen
* 8-inch with Navi system only
** The operations may not be performed on all screens.
STARLINK OVERVIEW
50
Page 53 of 124
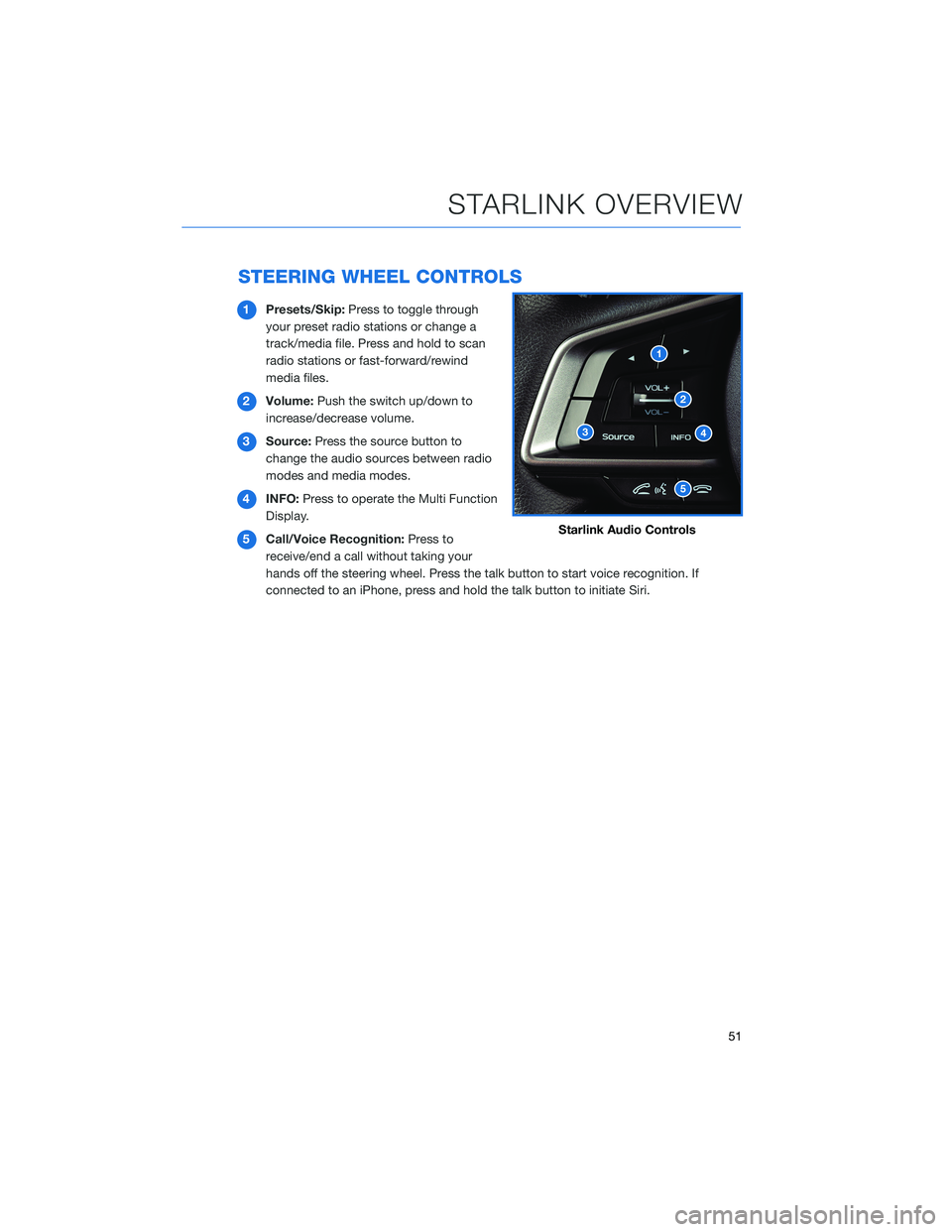
STEERING WHEEL CONTROLS
1Presets/Skip:Press to toggle through
your preset radio stations or change a
track/media file. Press and hold to scan
radio stations or fast-forward/rewind
media files.
2Volume:Push the switch up/down to
increase/decrease volume.
3Source:Press the source button to
change the audio sources between radio
modes and media modes.
4INFO:Press to operate the Multi Function
Display.
5Call/Voice Recognition:Press to
receive/end a call without taking your
hands off the steering wheel. Press the talk button to start voice recognition. If
connected to an iPhone, press and hold the talk button to initiate Siri.
Starlink Audio Controls
STARLINK OVERVIEW
51
Page 54 of 124
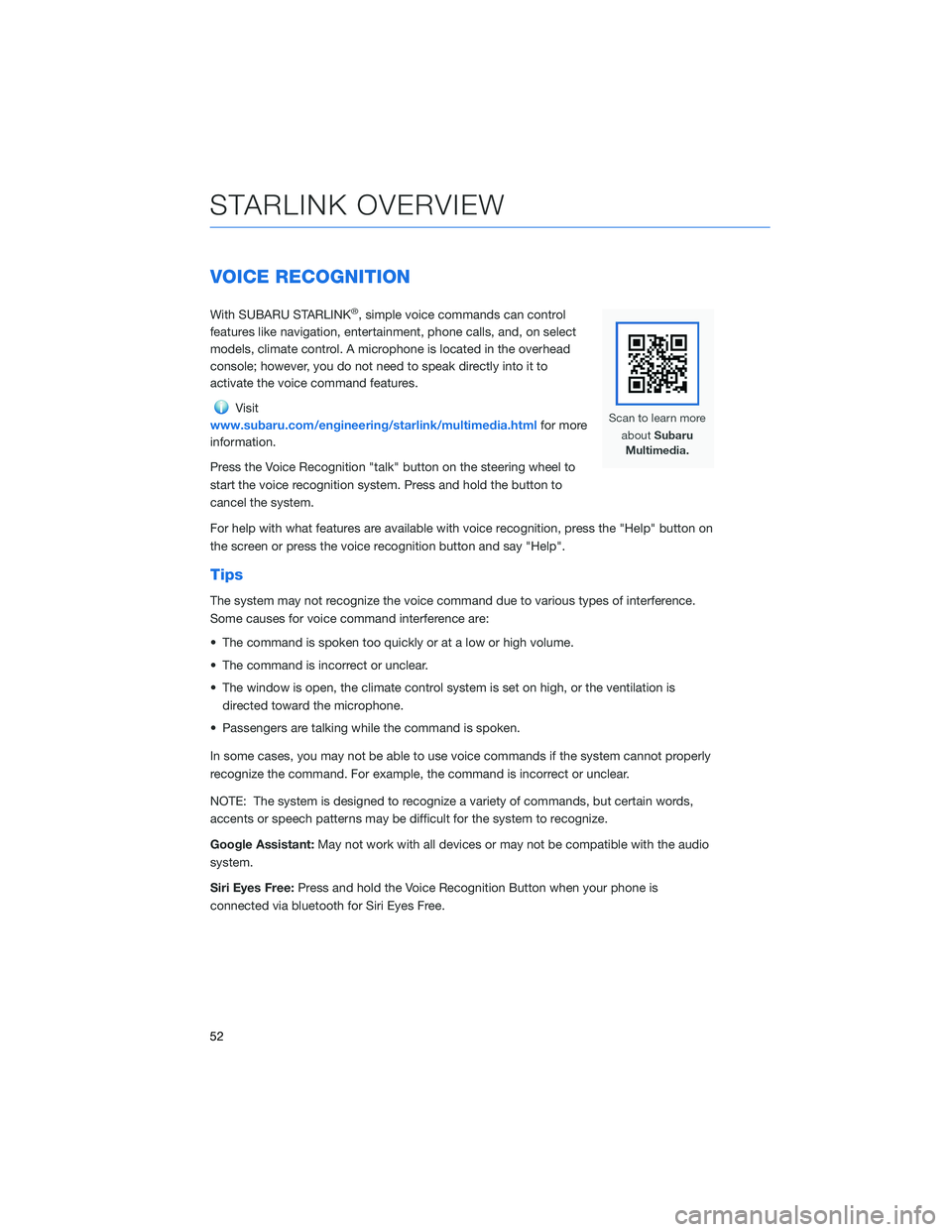
VOICE RECOGNITION
With SUBARU STARLINK®, simple voice commands can control
features like navigation, entertainment, phone calls, and, on select
models, climate control. A microphone is located in the overhead
console; however, you do not need to speak directly into it to
activate the voice command features.
Visit
www.subaru.com/engineering/starlink/multimedia.htmlfor more
information.
Press the Voice Recognition "talk" button on the steering wheel to
start the voice recognition system. Press and hold the button to
cancel the system.
For help with what features are available with voice recognition, press the "Help" button on
the screen or press the voice recognition button and say "Help".
Tips
The system may not recognize the voice command due to various types of interference.
Some causes for voice command interference are:
• The command is spoken too quickly or at a low or high volume.
• The command is incorrect or unclear.
• The window is open, the climate control system is set on high, or the ventilation is
directed toward the microphone.
• Passengers are talking while the command is spoken.
In some cases, you may not be able to use voice commands if the system cannot properly
recognize the command. For example, the command is incorrect or unclear.
NOTE: The system is designed to recognize a variety of commands, but certain words,
accents or speech patterns may be difficult for the system to recognize.
Google Assistant:May not work with all devices or may not be compatible with the audio
system.
Siri Eyes Free:Press and hold the Voice Recognition Button when your phone is
connected via bluetooth for Siri Eyes Free.
STARLINK OVERVIEW
52
Page 55 of 124
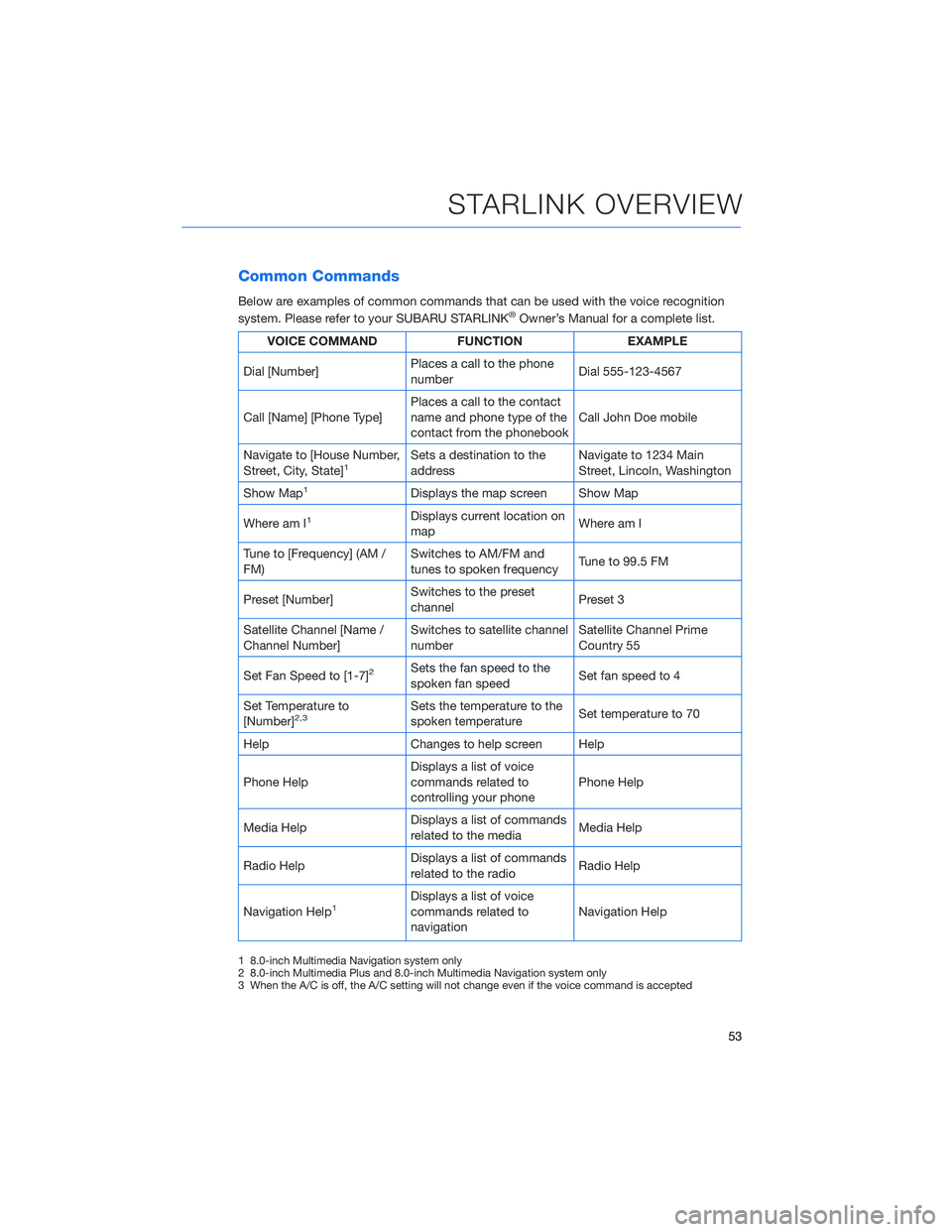
Common Commands
Below are examples of common commands that can be used with the voice recognition
system. Please refer to your SUBARU STARLINK®Owner’s Manual for a complete list.
VOICE COMMAND FUNCTION EXAMPLE
Dial [Number]Places a call to the phone
numberDial 555-123-4567
Call [Name] [Phone Type]Places a call to the contact
name and phone type of the
contact from the phonebookCall John Doe mobile
Navigate to [House Number,
Street, City, State]
1Sets a destination to the
addressNavigate to 1234 Main
Street, Lincoln, Washington
Show Map
1Displays the map screen Show Map
Where am I
1Displays current location on
mapWhere am I
Tune to [Frequency] (AM /
FM)Switches to AM/FM and
tunes to spoken frequencyTune to 99.5 FM
Preset [Number]Switches to the preset
channelPreset 3
Satellite Channel [Name /
Channel Number]Switches to satellite channel
numberSatellite Channel Prime
Country 55
Set Fan Speed to [1-7]
2Sets the fan speed to the
spoken fan speedSet fan speed to 4
Set Temperature to
[Number]
2,3Sets the temperature to the
spoken temperatureSet temperature to 70
Help Changes to help screen Help
Phone HelpDisplays a list of voice
commands related to
controlling your phonePhone Help
Media HelpDisplays a list of commands
related to the mediaMedia Help
Radio HelpDisplays a list of commands
related to the radioRadio Help
Navigation Help
1Displays a list of voice
commands related to
navigationNavigation Help
1 8.0-inch Multimedia Navigation system only
2 8.0-inch Multimedia Plus and 8.0-inch Multimedia Navigation system only
3 When the A/C is off, the A/C setting will not change even if the voice command is accepted
STARLINK OVERVIEW
53
Page 56 of 124
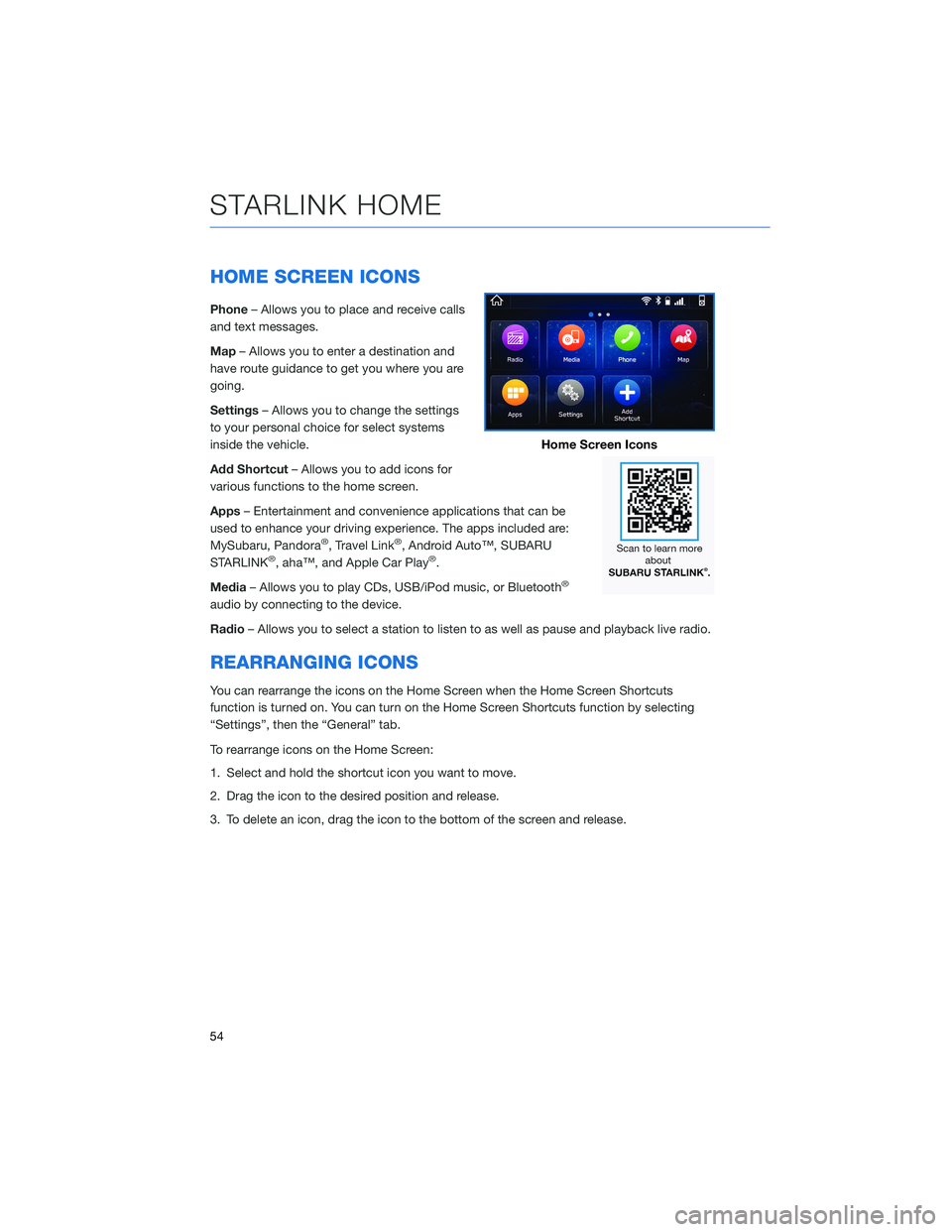
HOME SCREEN ICONS
Phone– Allows you to place and receive calls
and text messages.
Map– Allows you to enter a destination and
have route guidance to get you where you are
going.
Settings– Allows you to change the settings
to your personal choice for select systems
inside the vehicle.
Add Shortcut– Allows you to add icons for
various functions to the home screen.
Apps– Entertainment and convenience applications that can be
used to enhance your driving experience. The apps included are:
MySubaru, Pandora
®, Travel Link®, Android Auto™, SUBARU
STARLINK®, aha™, and Apple Car Play®.
Media– Allows you to play CDs, USB/iPod music, or Bluetooth
®
audio by connecting to the device.
Radio– Allows you to select a station to listen to as well as pause and playback live radio.
REARRANGING ICONS
You can rearrange the icons on the Home Screen when the Home Screen Shortcuts
function is turned on. You can turn on the Home Screen Shortcuts function by selecting
“Settings”, then the “General” tab.
To rearrange icons on the Home Screen:
1. Select and hold the shortcut icon you want to move.
2. Drag the icon to the desired position and release.
3. To delete an icon, drag the icon to the bottom of the screen and release.
Home Screen Icons
STARLINK HOME
54
Page 57 of 124
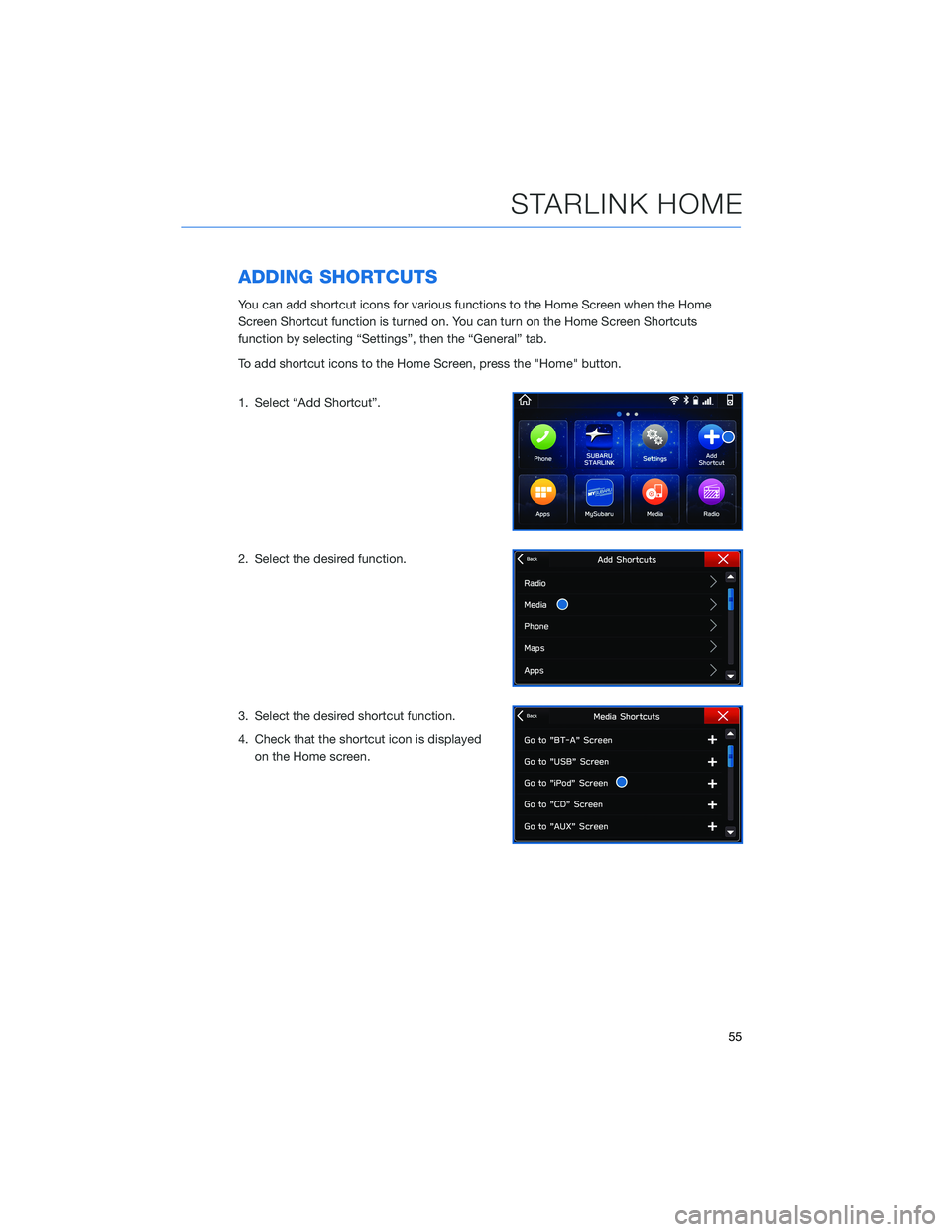
ADDING SHORTCUTS
You can add shortcut icons for various functions to the Home Screen when the Home
Screen Shortcut function is turned on. You can turn on the Home Screen Shortcuts
function by selecting “Settings”, then the “General” tab.
To add shortcut icons to the Home Screen, press the "Home" button.
1. Select “Add Shortcut”.
2. Select the desired function.
3. Select the desired shortcut function.
4. Check that the shortcut icon is displayed
on the Home screen.
STARLINK HOME
55
Page 58 of 124
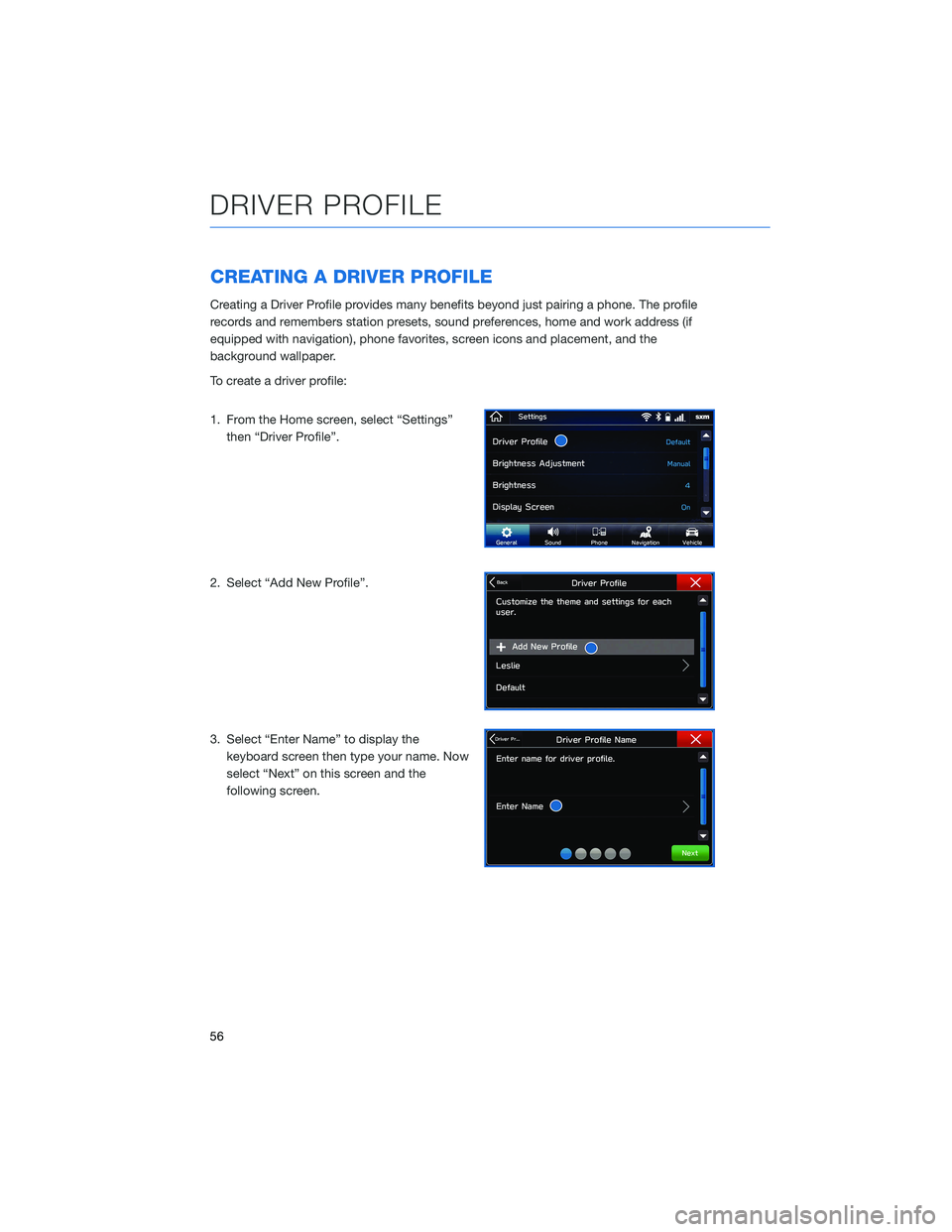
CREATING A DRIVER PROFILE
Creating a Driver Profile provides many benefits beyond just pairing a phone. The profile
records and remembers station presets, sound preferences, home and work address (if
equipped with navigation), phone favorites, screen icons and placement, and the
background wallpaper.
To create a driver profile:
1. From the Home screen, select “Settings”
then “Driver Profile”.
2. Select “Add New Profile”.
3. Select “Enter Name” to display the
keyboard screen then type your name. Now
select “Next” on this screen and the
following screen.
DRIVER PROFILE
56
Page 59 of 124
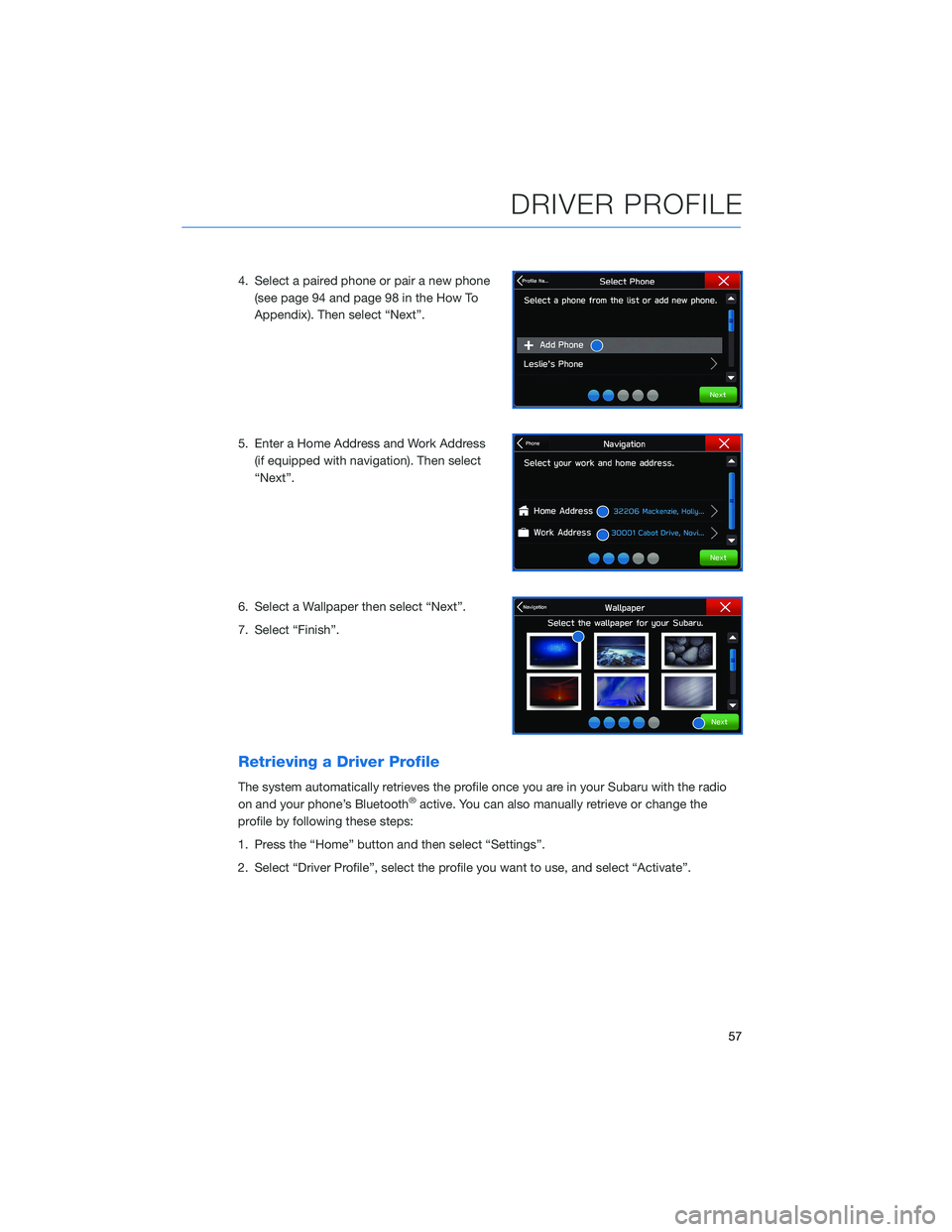
4. Select a paired phone or pair a new phone
(see page 94 and page 98 in the How To
Appendix). Then select “Next”.
5. Enter a Home Address and Work Address
(if equipped with navigation). Then select
“Next”.
6. Select a Wallpaper then select “Next”.
7. Select “Finish”.
Retrieving a Driver Profile
The system automatically retrieves the profile once you are in your Subaru with the radio
on and your phone’s Bluetooth®active. You can also manually retrieve or change the
profile by following these steps:
1. Press the “Home” button and then select “Settings”.
2. Select “Driver Profile”, select the profile you want to use, and select “Activate”.
DRIVER PROFILE
57
Page 60 of 124
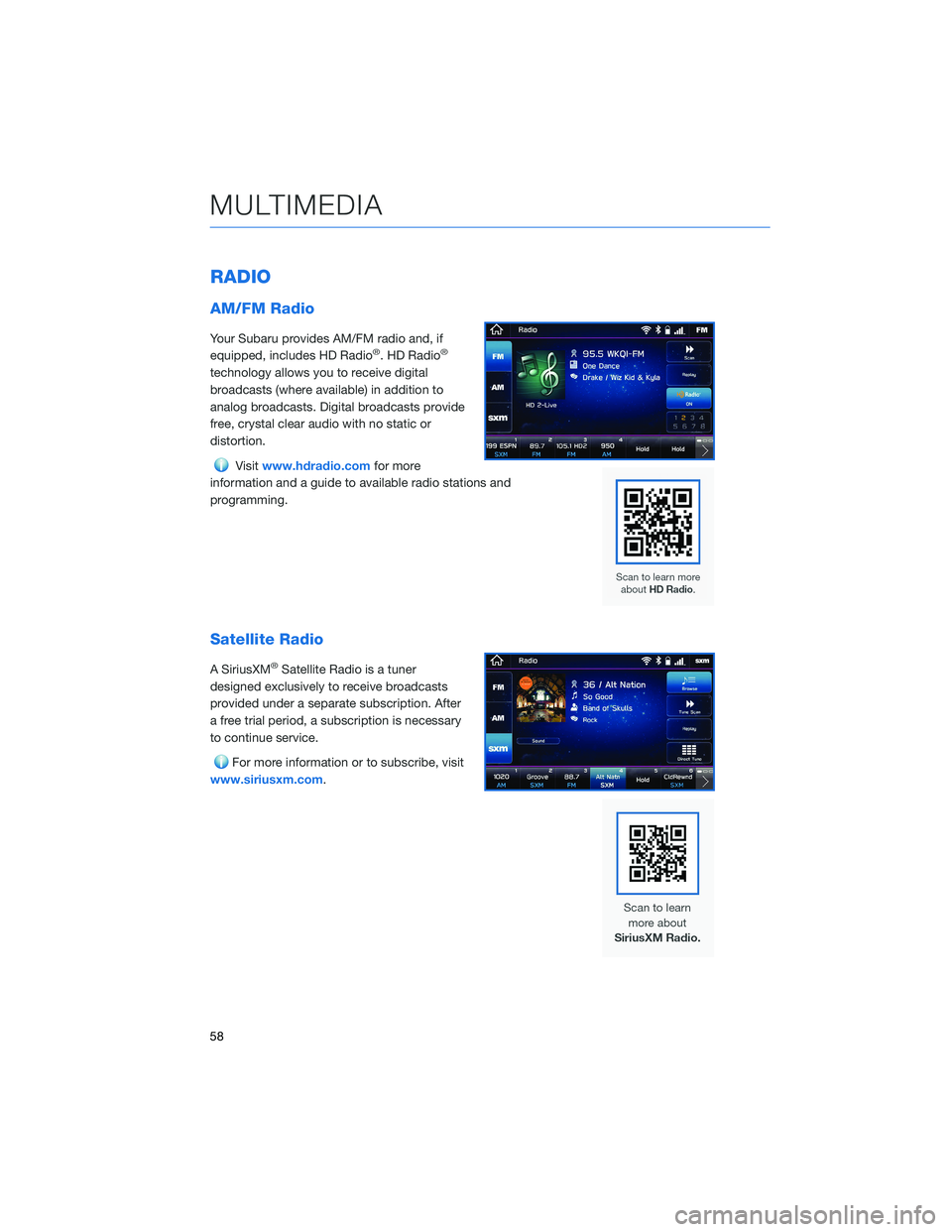
RADIO
AM/FM Radio
Your Subaru provides AM/FM radio and, if
equipped, includes HD Radio®. HD Radio®
technology allows you to receive digital
broadcasts (where available) in addition to
analog broadcasts. Digital broadcasts provide
free, crystal clear audio with no static or
distortion.
Visitwww.hdradio.comfor more
information and a guide to available radio stations and
programming.
Satellite Radio
A SiriusXM®Satellite Radio is a tuner
designed exclusively to receive broadcasts
provided under a separate subscription. After
a free trial period, a subscription is necessary
to continue service.
For more information or to subscribe, visit
www.siriusxm.com.
MULTIMEDIA
58