display SUBARU FORESTER 2021 Getting Started Guide
[x] Cancel search | Manufacturer: SUBARU, Model Year: 2021, Model line: FORESTER, Model: SUBARU FORESTER 2021Pages: 140, PDF Size: 38.84 MB
Page 61 of 140
![SUBARU FORESTER 2021 Getting Started Guide VOICE COMMAND FUNCTION EXAMPLE
Set Fan Speed to [1-7]
2Sets the fan speed to the
spoken fan speedSet fan speed to 4
Set Temperature to
[Number]
2,3Sets the temperature to the
spoken temperatureSet tem SUBARU FORESTER 2021 Getting Started Guide VOICE COMMAND FUNCTION EXAMPLE
Set Fan Speed to [1-7]
2Sets the fan speed to the
spoken fan speedSet fan speed to 4
Set Temperature to
[Number]
2,3Sets the temperature to the
spoken temperatureSet tem](/img/17/40425/w960_40425-60.png)
VOICE COMMAND FUNCTION EXAMPLE
Set Fan Speed to [1-7]
2Sets the fan speed to the
spoken fan speedSet fan speed to 4
Set Temperature to
[Number]
2,3Sets the temperature to the
spoken temperatureSet temperature to 70
Help Changes to help screen Help
Phone HelpDisplays a list of voice
commands related to
controlling your phonePhone Help
Media HelpDisplays a list of commands
related to the mediaMedia Help
Radio HelpDisplays a list of commands
related to the radioRadio Help
Navigation Help
1Displays a list of voice
commands related to
navigationNavigation Help
1 8.0-inch Multimedia Navigation system only
2 8.0-inch Multimedia Plus and 8.0-inch Multimedia Navigation system only
3 When the A/C is off, the A/C setting will not change even if the voice command is accepted
STARLINK OVERVIEW
59
Page 63 of 140
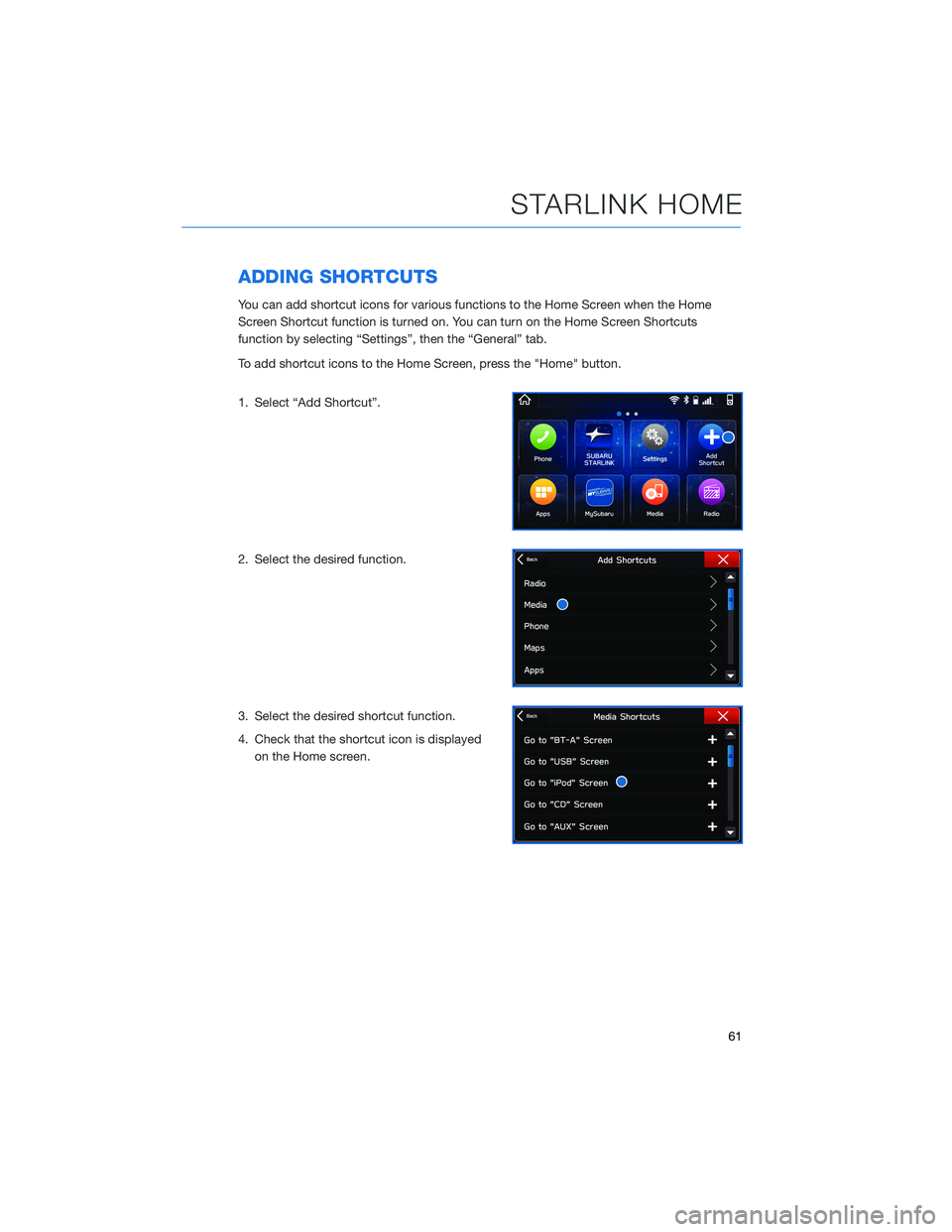
ADDING SHORTCUTS
You can add shortcut icons for various functions to the Home Screen when the Home
Screen Shortcut function is turned on. You can turn on the Home Screen Shortcuts
function by selecting “Settings”, then the “General” tab.
To add shortcut icons to the Home Screen, press the "Home" button.
1. Select “Add Shortcut”.
2. Select the desired function.
3. Select the desired shortcut function.
4. Check that the shortcut icon is displayed
on the Home screen.
STARLINK HOME
61
Page 64 of 140
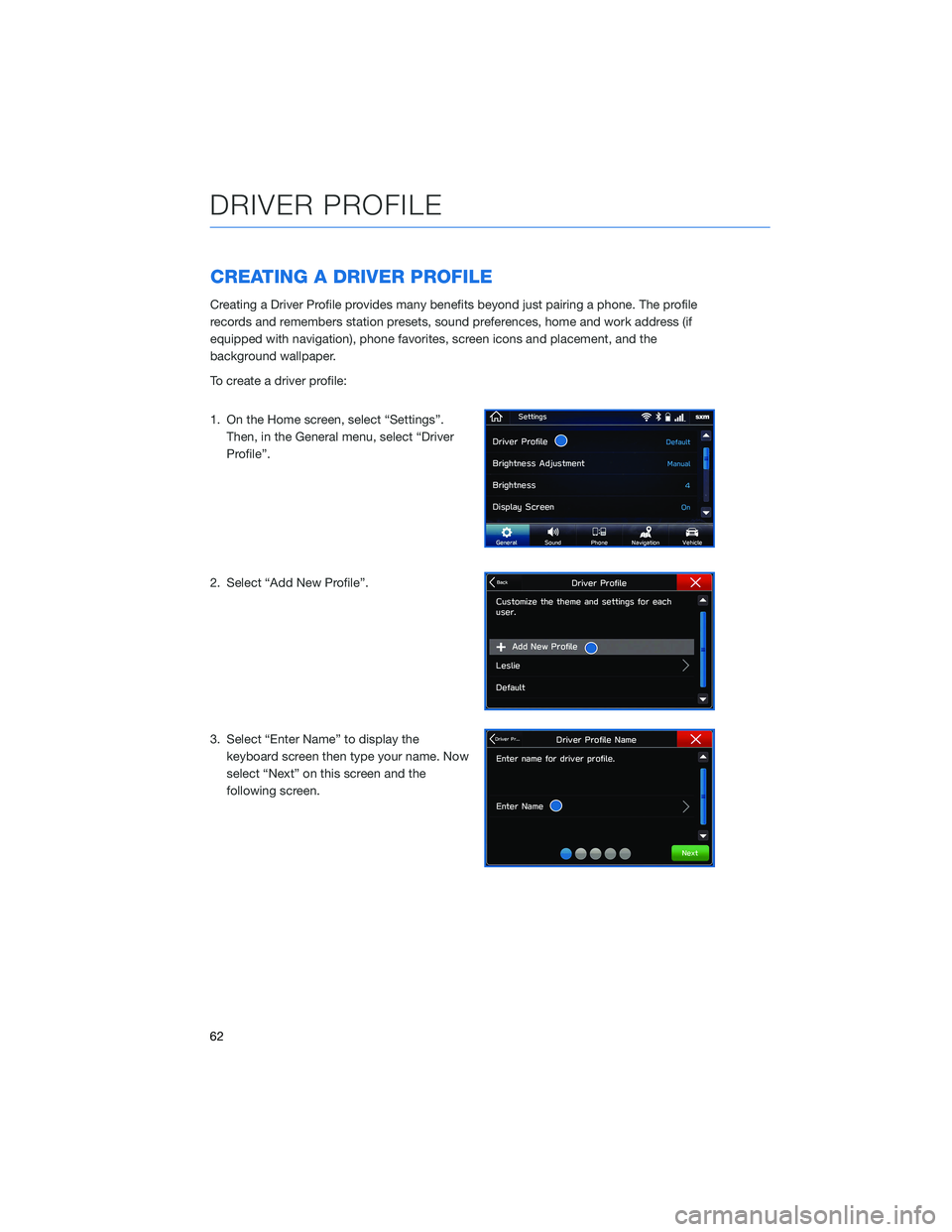
CREATING A DRIVER PROFILE
Creating a Driver Profile provides many benefits beyond just pairing a phone. The profile
records and remembers station presets, sound preferences, home and work address (if
equipped with navigation), phone favorites, screen icons and placement, and the
background wallpaper.
To create a driver profile:
1. On the Home screen, select “Settings”.
Then, in the General menu, select “Driver
Profile”.
2. Select “Add New Profile”.
3. Select “Enter Name” to display the
keyboard screen then type your name. Now
select “Next” on this screen and the
following screen.
DRIVER PROFILE
62
Page 68 of 140
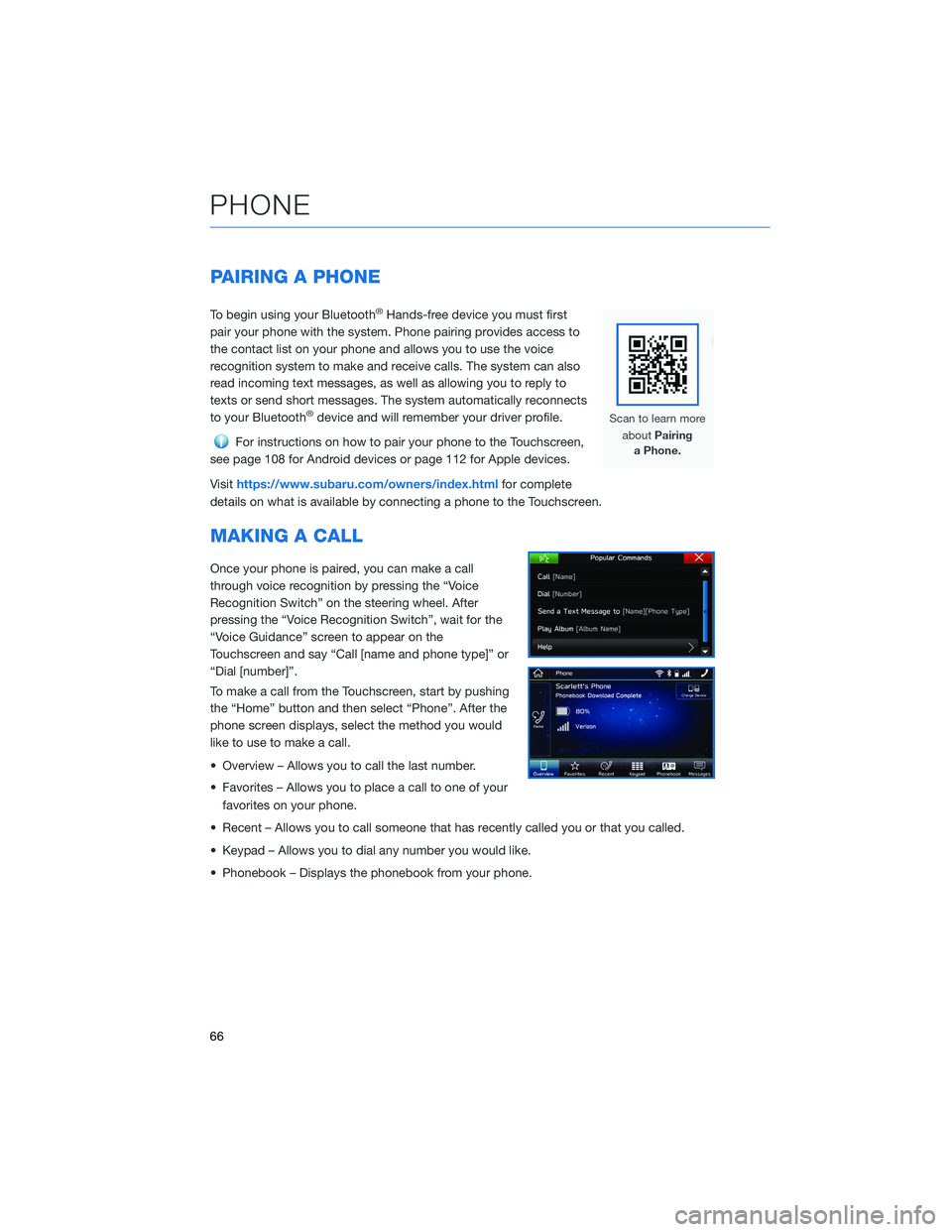
PAIRING A PHONE
To begin using your Bluetooth®Hands-free device you must first
pair your phone with the system. Phone pairing provides access to
the contact list on your phone and allows you to use the voice
recognition system to make and receive calls. The system can also
read incoming text messages, as well as allowing you to reply to
texts or send short messages. The system automatically reconnects
to your Bluetooth
®device and will remember your driver profile.
For instructions on how to pair your phone to the Touchscreen,
see page 108 for Android devices or page 112 for Apple devices.
Visithttps://www.subaru.com/owners/index.htmlfor complete
details on what is available by connecting a phone to the Touchscreen.
MAKING A CALL
Once your phone is paired, you can make a call
through voice recognition by pressing the “Voice
Recognition Switch” on the steering wheel. After
pressing the “Voice Recognition Switch”, wait for the
“Voice Guidance” screen to appear on the
Touchscreen and say “Call [name and phone type]” or
“Dial [number]”.
To make a call from the Touchscreen, start by pushing
the “Home” button and then select “Phone”. After the
phone screen displays, select the method you would
like to use to make a call.
• Overview – Allows you to call the last number.
• Favorites – Allows you to place a call to one of your
favorites on your phone.
• Recent – Allows you to call someone that has recently called you or that you called.
• Keypad – Allows you to dial any number you would like.
• Phonebook – Displays the phonebook from your phone.
PHONE
66
Page 70 of 140
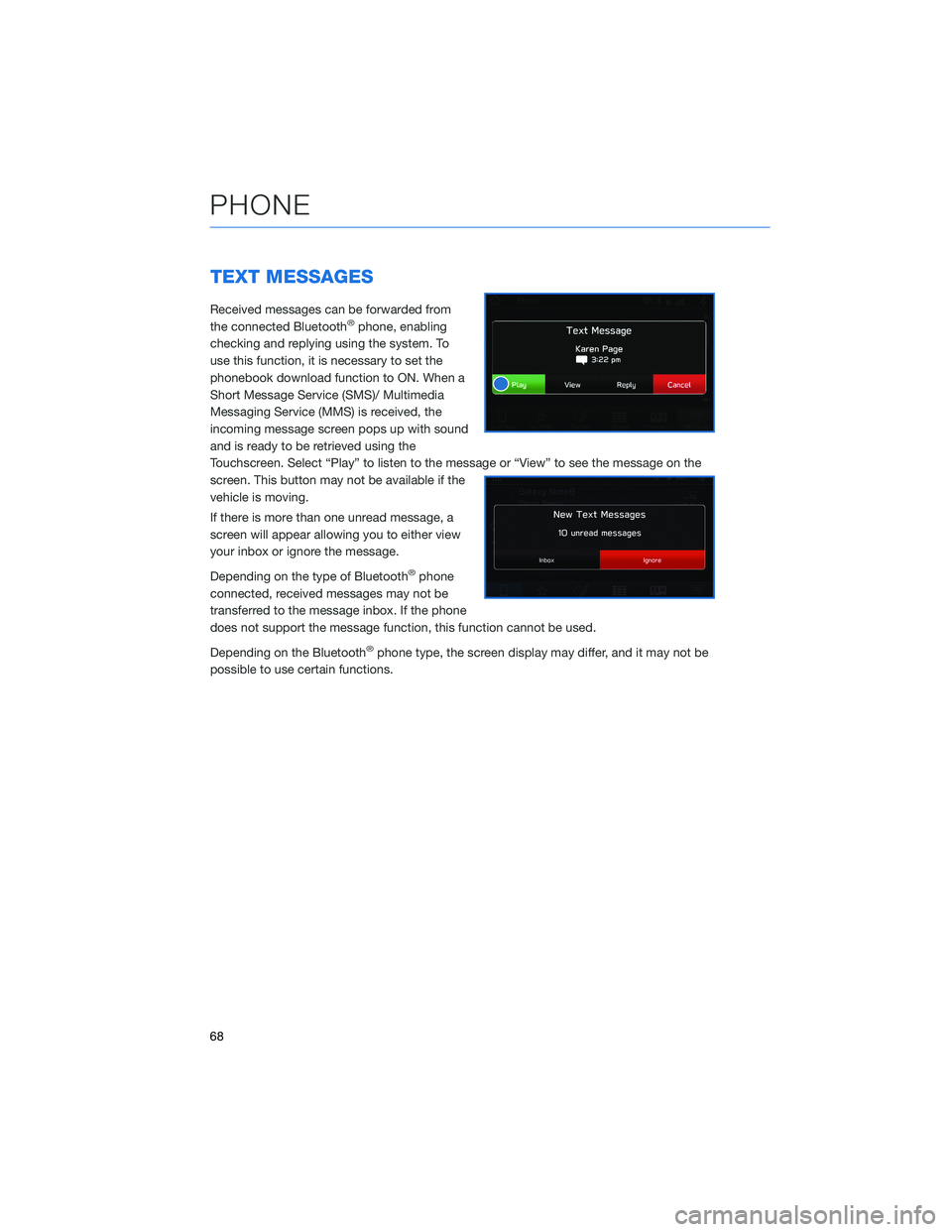
TEXT MESSAGES
Received messages can be forwarded from
the connected Bluetooth®phone, enabling
checking and replying using the system. To
use this function, it is necessary to set the
phonebook download function to ON. When a
Short Message Service (SMS)/ Multimedia
Messaging Service (MMS) is received, the
incoming message screen pops up with sound
and is ready to be retrieved using the
Touchscreen. Select “Play” to listen to the message or “View” to see the message on the
screen. This button may not be available if the
vehicle is moving.
If there is more than one unread message, a
screen will appear allowing you to either view
your inbox or ignore the message.
Depending on the type of Bluetooth
®phone
connected, received messages may not be
transferred to the message inbox. If the phone
does not support the message function, this function cannot be used.
Depending on the Bluetooth
®phone type, the screen display may differ, and it may not be
possible to use certain functions.
PHONE
68
Page 71 of 140
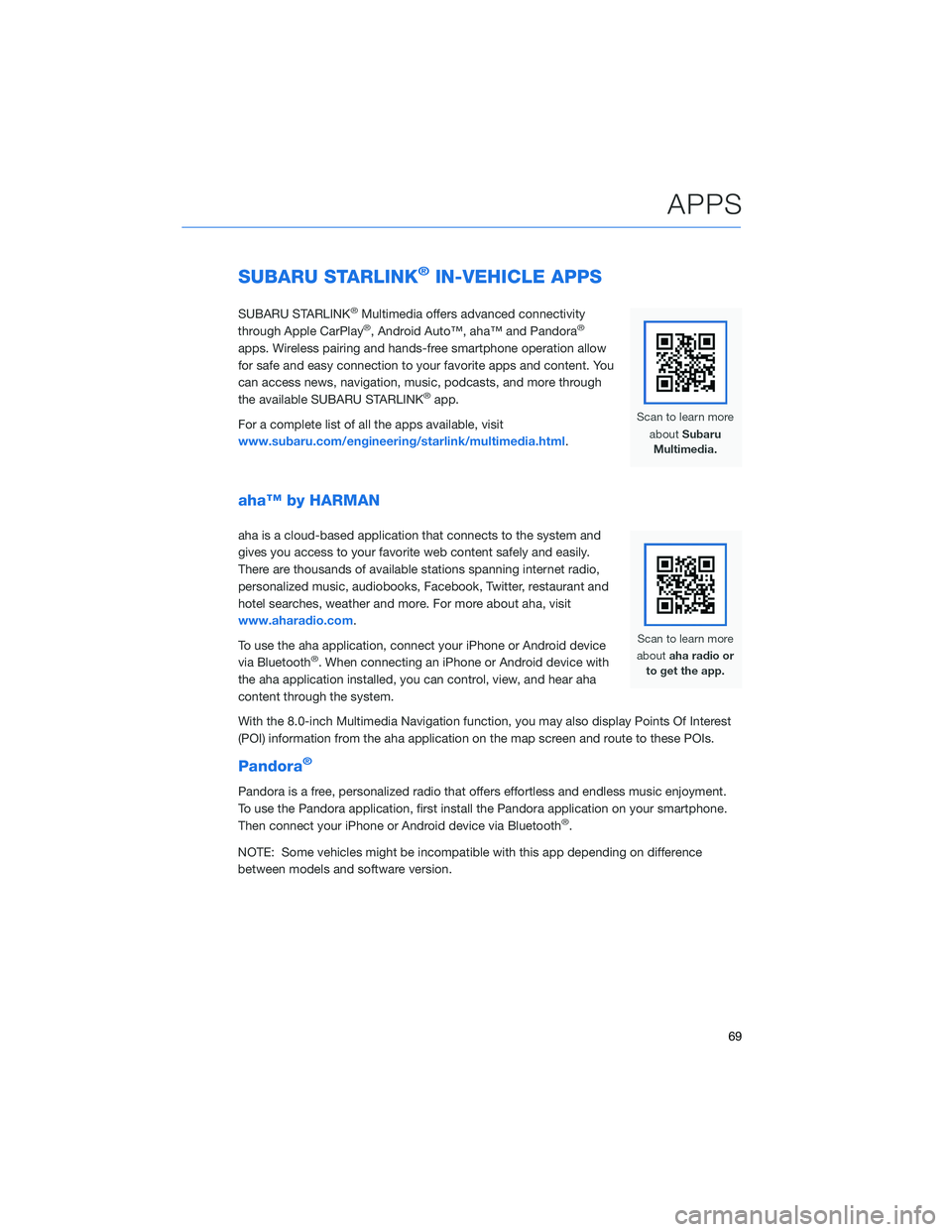
SUBARU STARLINK®IN-VEHICLE APPS
SUBARU STARLINK®Multimedia offers advanced connectivity
through Apple CarPlay®, Android Auto™, aha™ and Pandora®
apps. Wireless pairing and hands-free smartphone operation allow
for safe and easy connection to your favorite apps and content. You
can access news, navigation, music, podcasts, and more through
the available SUBARU STARLINK
®app.
For a complete list of all the apps available, visit
www.subaru.com/engineering/starlink/multimedia.html.
aha™ by HARMAN
aha is a cloud-based application that connects to the system and
gives you access to your favorite web content safely and easily.
There are thousands of available stations spanning internet radio,
personalized music, audiobooks, Facebook, Twitter, restaurant and
hotel searches, weather and more. For more about aha, visit
www.aharadio.com.
To use the aha application, connect your iPhone or Android device
via Bluetooth
®. When connecting an iPhone or Android device with
the aha application installed, you can control, view, and hear aha
content through the system.
With the 8.0-inch Multimedia Navigation function, you may also display Points Of Interest
(POI) information from the aha application on the map screen and route to these POIs.
Pandora®
Pandora is a free, personalized radio that offers effortless and endless music enjoyment.
To use the Pandora application, first install the Pandora application on your smartphone.
Then connect your iPhone or Android device via Bluetooth
®.
NOTE: Some vehicles might be incompatible with this app depending on difference
between models and software version.
APPS
69
Page 78 of 140
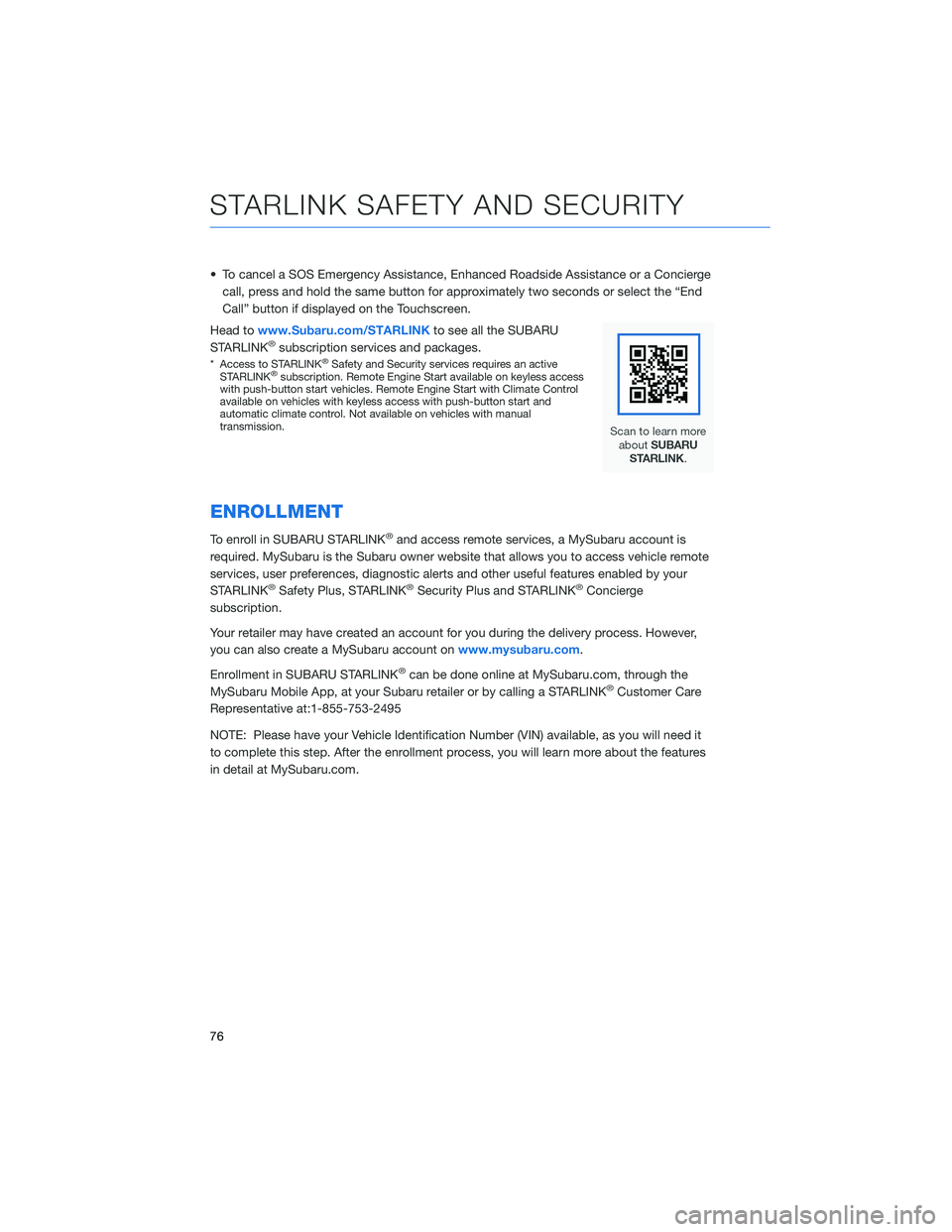
• To cancel a SOS Emergency Assistance, Enhanced Roadside Assistance or a Concierge
call, press and hold the same button for approximately two seconds or select the “End
Call” button if displayed on the Touchscreen.
Head towww.Subaru.com/STARLINKto see all the SUBARU
STARLINK
®subscription services and packages.
* Access to STARLINK®Safety and Security services requires an active
STARLINK®subscription. Remote Engine Start available on keyless access
with push-button start vehicles. Remote Engine Start with Climate Control
available on vehicles with keyless access with push-button start and
automatic climate control. Not available on vehicles with manual
transmission.
ENROLLMENT
To enroll in SUBARU STARLINK®and access remote services, a MySubaru account is
required. MySubaru is the Subaru owner website that allows you to access vehicle remote
services, user preferences, diagnostic alerts and other useful features enabled by your
STARLINK
®Safety Plus, STARLINK®Security Plus and STARLINK®Concierge
subscription.
Your retailer may have created an account for you during the delivery process. However,
you can also create a MySubaru account onwww.mysubaru.com.
Enrollment in SUBARU STARLINK
®can be done online at MySubaru.com, through the
MySubaru Mobile App, at your Subaru retailer or by calling a STARLINK®Customer Care
Representative at:1-855-753-2495
NOTE: Please have your Vehicle Identification Number (VIN) available, as you will need it
to complete this step. After the enrollment process, you will learn more about the features
in detail at MySubaru.com.
STARLINK SAFETY AND SECURITY
76
Page 82 of 140
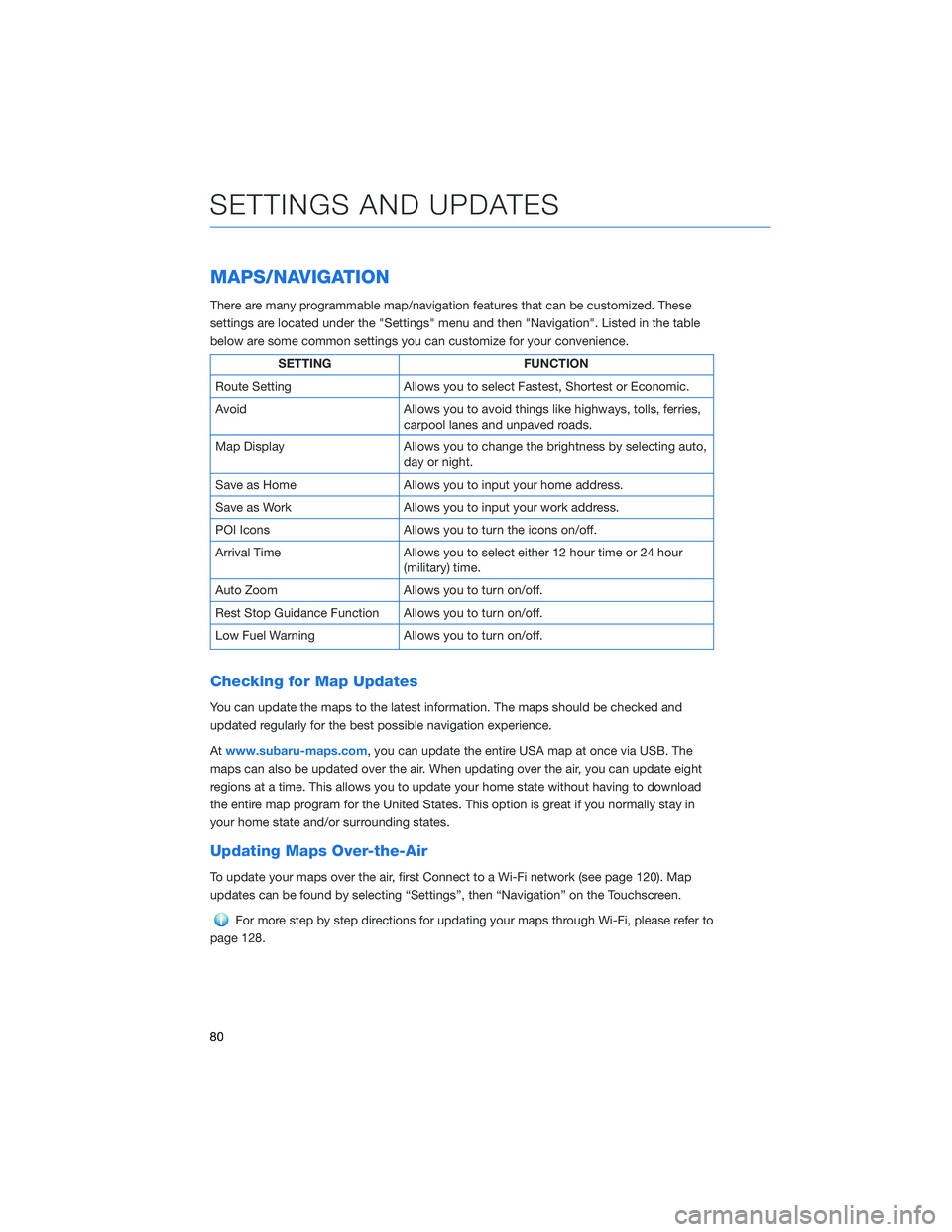
MAPS/NAVIGATION
There are many programmable map/navigation features that can be customized. These
settings are located under the "Settings" menu and then "Navigation". Listed in the table
below are some common settings you can customize for your convenience.
SETTING FUNCTION
Route Setting Allows you to select Fastest, Shortest or Economic.
Avoid Allows you to avoid things like highways, tolls, ferries,
carpool lanes and unpaved roads.
Map Display Allows you to change the brightness by selecting auto,
day or night.
Save as Home Allows you to input your home address.
Save as Work Allows you to input your work address.
POI Icons Allows you to turn the icons on/off.
Arrival Time Allows you to select either 12 hour time or 24 hour
(military) time.
Auto Zoom Allows you to turn on/off.
Rest Stop Guidance Function Allows you to turn on/off.
Low Fuel Warning Allows you to turn on/off.
Checking for Map Updates
You can update the maps to the latest information. The maps should be checked and
updated regularly for the best possible navigation experience.
Atwww.subaru-maps.com, you can update the entire USA map at once via USB. The
maps can also be updated over the air. When updating over the air, you can update eight
regions at a time. This allows you to update your home state without having to download
the entire map program for the United States. This option is great if you normally stay in
your home state and/or surrounding states.
Updating Maps Over-the-Air
To update your maps over the air, first Connect to a Wi-Fi network (see page 120). Map
updates can be found by selecting “Settings”, then “Navigation” on the Touchscreen.
For more step by step directions for updating your maps through Wi-Fi, please refer to
page 128.
SETTINGS AND UPDATES
80
Page 85 of 140
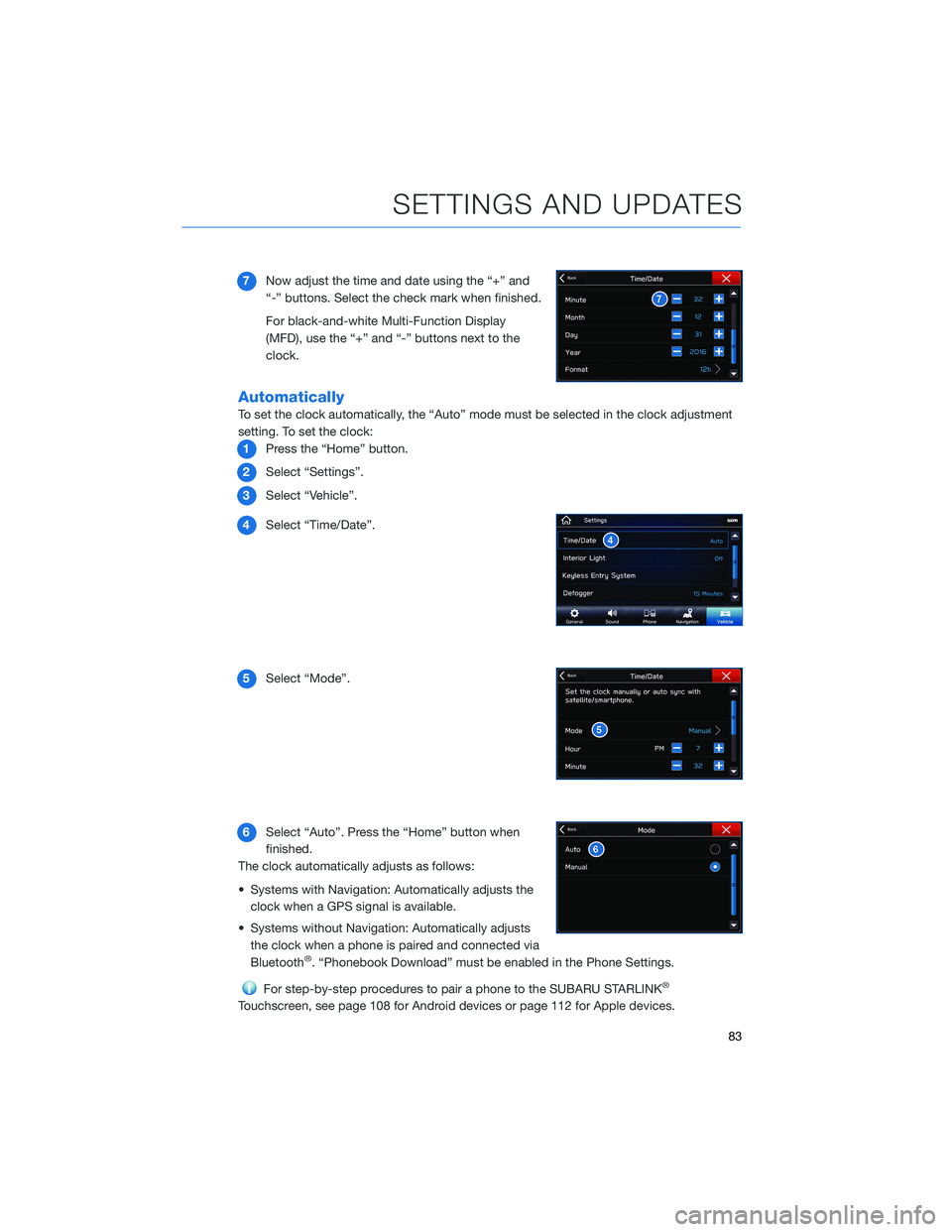
7Now adjust the time and date using the “+” and
“-” buttons. Select the check mark when finished.
For black-and-white Multi-Function Display
(MFD), use the “+” and “-” buttons next to the
clock.
Automatically
To set the clock automatically, the “Auto” mode must be selected in the clock adjustment
setting. To set the clock:
1Press the “Home” button.
2Select “Settings”.
3Select “Vehicle”.
4Select “Time/Date”.
5Select “Mode”.
6Select “Auto”. Press the “Home” button when
finished.
The clock automatically adjusts as follows:
• Systems with Navigation: Automatically adjusts the
clock when a GPS signal is available.
• Systems without Navigation: Automatically adjusts
the clock when a phone is paired and connected via
Bluetooth
®. “Phonebook Download” must be enabled in the Phone Settings.
For step-by-step procedures to pair a phone to the SUBARU STARLINK®
Touchscreen, see page 108 for Android devices or page 112 for Apple devices.
SETTINGS AND UPDATES
83
Page 87 of 140
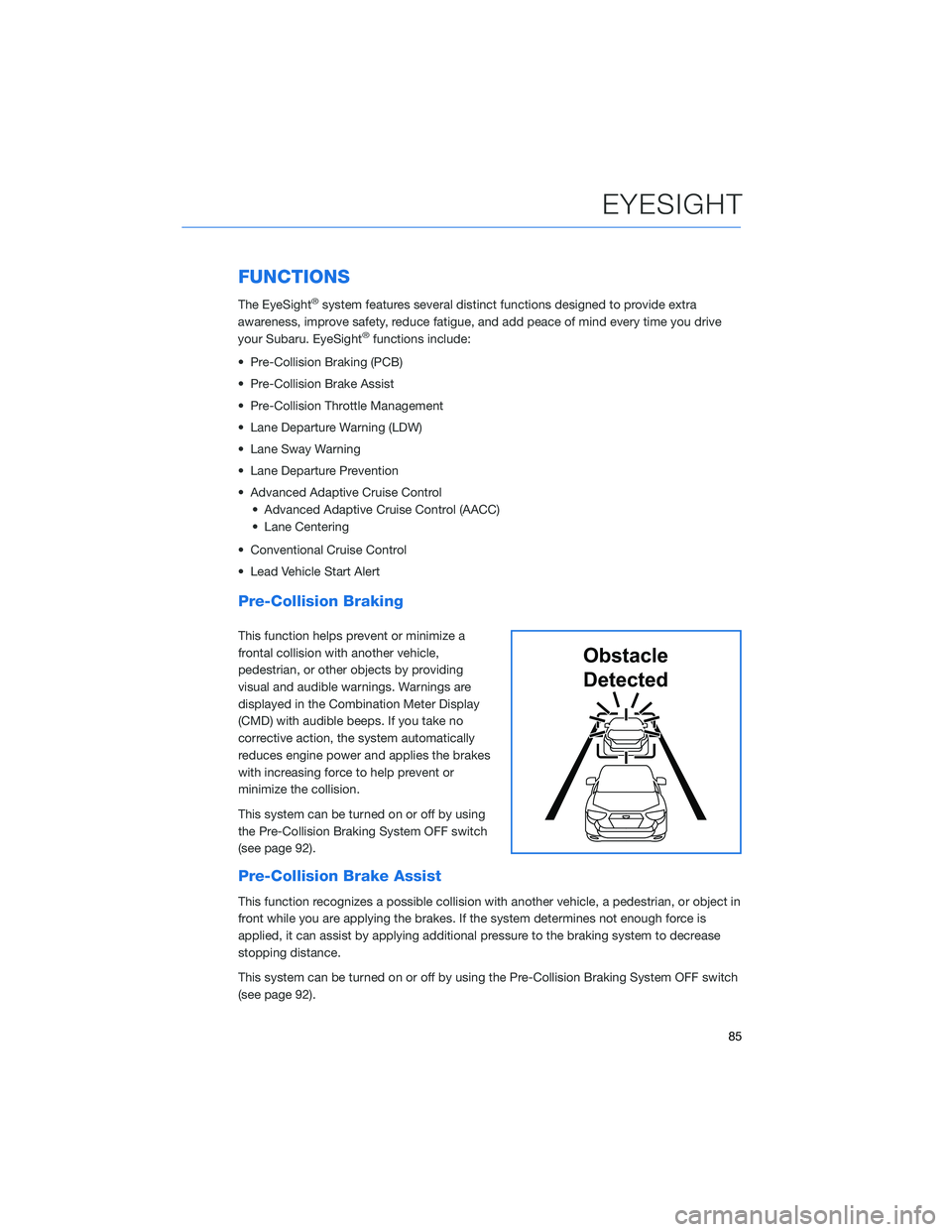
FUNCTIONS
The EyeSight®system features several distinct functions designed to provide extra
awareness, improve safety, reduce fatigue, and add peace of mind every time you drive
your Subaru. EyeSight
®functions include:
• Pre-Collision Braking (PCB)
• Pre-Collision Brake Assist
• Pre-Collision Throttle Management
• Lane Departure Warning (LDW)
• Lane Sway Warning
• Lane Departure Prevention
• Advanced Adaptive Cruise Control
• Advanced Adaptive Cruise Control (AACC)
• Lane Centering
• Conventional Cruise Control
• Lead Vehicle Start Alert
Pre-Collision Braking
This function helps prevent or minimize a
frontal collision with another vehicle,
pedestrian, or other objects by providing
visual and audible warnings. Warnings are
displayed in the Combination Meter Display
(CMD) with audible beeps. If you take no
corrective action, the system automatically
reduces engine power and applies the brakes
with increasing force to help prevent or
minimize the collision.
This system can be turned on or off by using
the Pre-Collision Braking System OFF switch
(see page 92).
Pre-Collision Brake Assist
This function recognizes a possible collision with another vehicle, a pedestrian, or object in
front while you are applying the brakes. If the system determines not enough force is
applied, it can assist by applying additional pressure to the braking system to decrease
stopping distance.
This system can be turned on or off by using the Pre-Collision Braking System OFF switch
(see page 92).
Obstacle
Detected
EYESIGHT
85