display SUBARU FORESTER 2021 Getting Started Guide
[x] Cancel search | Manufacturer: SUBARU, Model Year: 2021, Model line: FORESTER, Model: SUBARU FORESTER 2021Pages: 140, PDF Size: 38.84 MB
Page 128 of 140
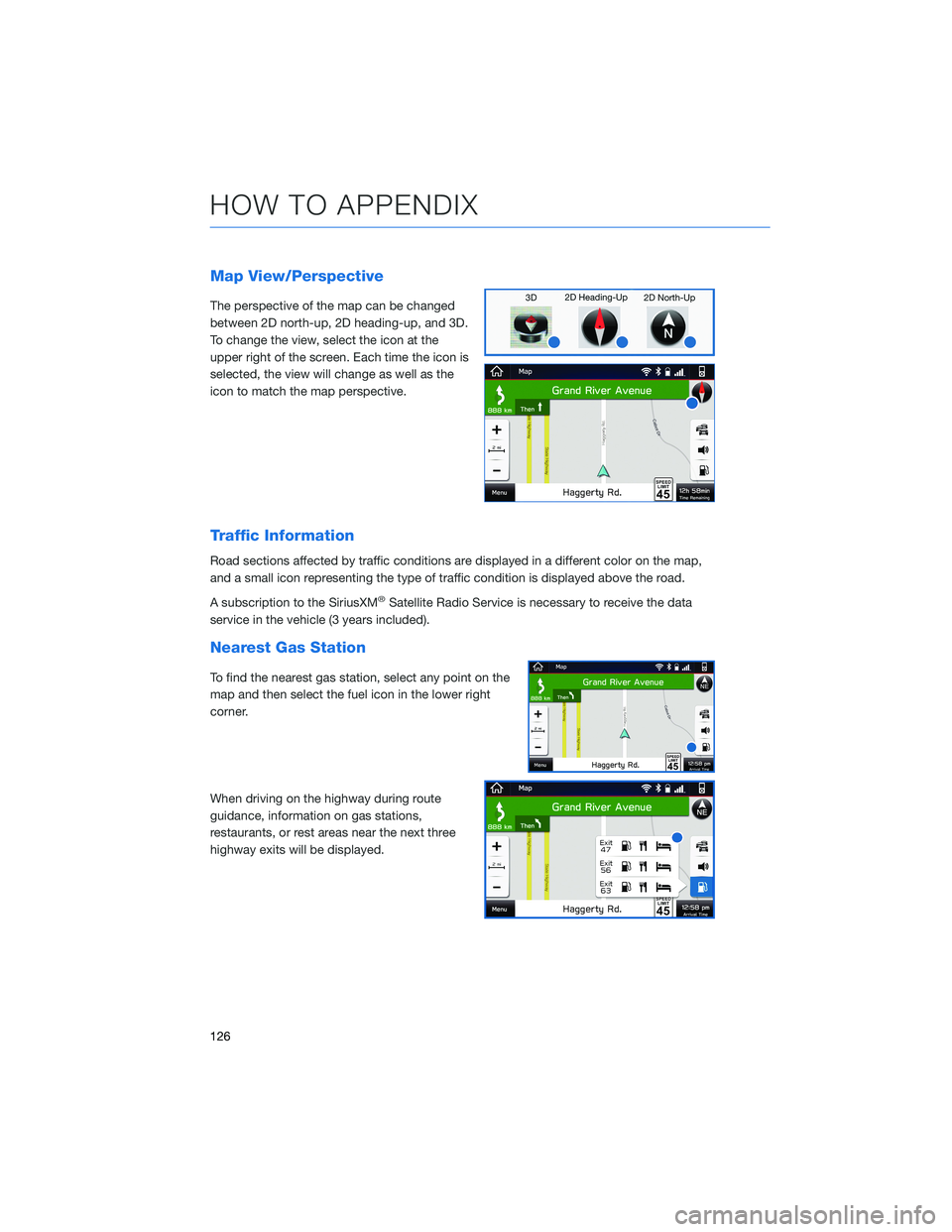
Map View/Perspective
The perspective of the map can be changed
between 2D north-up, 2D heading-up, and 3D.
To change the view, select the icon at the
upper right of the screen. Each time the icon is
selected, the view will change as well as the
icon to match the map perspective.
Traffic Information
Road sections affected by traffic conditions are displayed in a different color on the map,
and a small icon representing the type of traffic condition is displayed above the road.
A subscription to the SiriusXM
®Satellite Radio Service is necessary to receive the data
service in the vehicle (3 years included).
Nearest Gas Station
To find the nearest gas station, select any point on the
map and then select the fuel icon in the lower right
corner.
When driving on the highway during route
guidance, information on gas stations,
restaurants, or rest areas near the next three
highway exits will be displayed.
HOW TO APPENDIX
126
Page 129 of 140
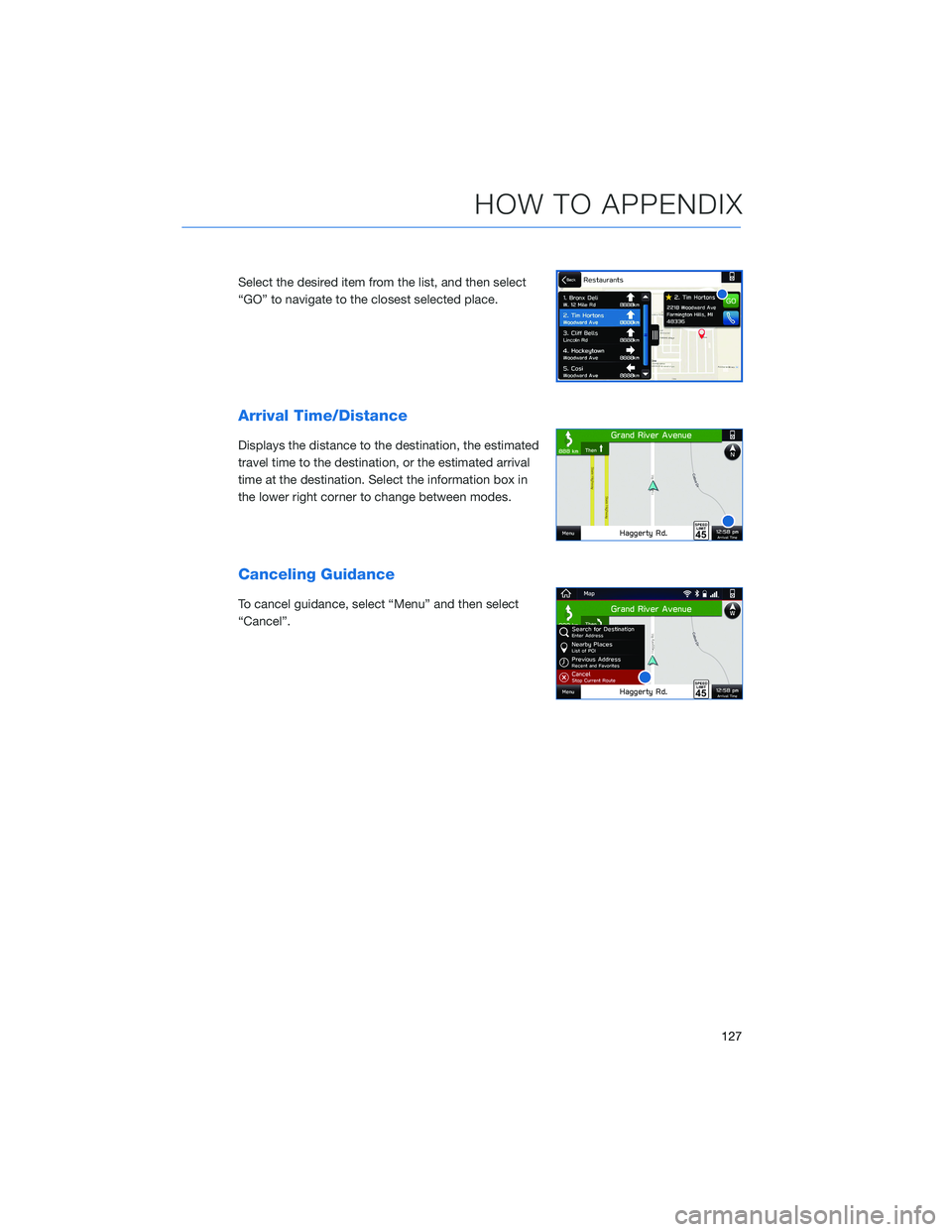
Select the desired item from the list, and then select
“GO” to navigate to the closest selected place.
Arrival Time/Distance
Displays the distance to the destination, the estimated
travel time to the destination, or the estimated arrival
time at the destination. Select the information box in
the lower right corner to change between modes.
Canceling Guidance
To cancel guidance, select “Menu” and then select
“Cancel”.
HOW TO APPENDIX
127
Page 131 of 140
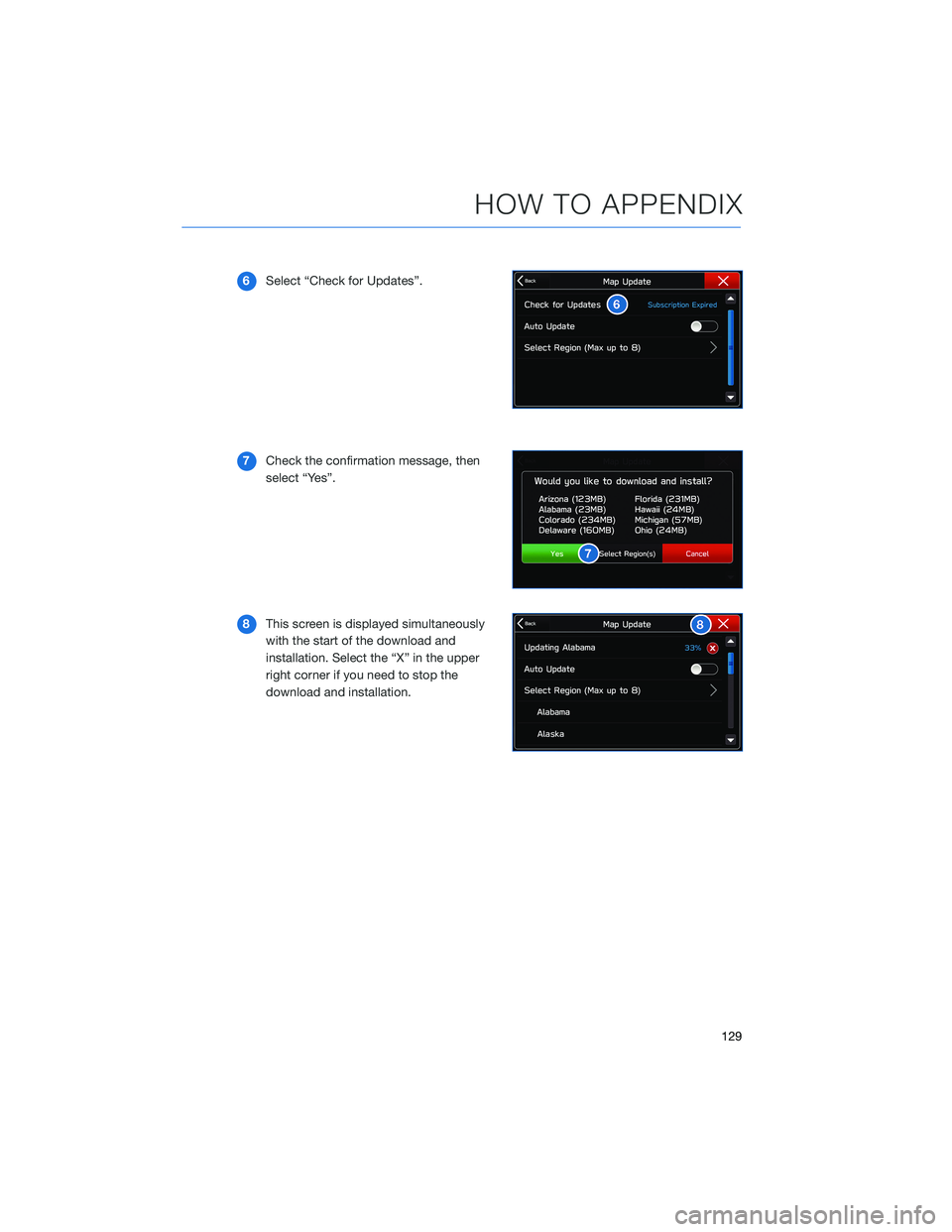
6Select “Check for Updates”.
7Check the confirmation message, then
select “Yes”.
8This screen is displayed simultaneously
with the start of the download and
installation. Select the “X” in the upper
right corner if you need to stop the
download and installation.
HOW TO APPENDIX
129
Page 132 of 140
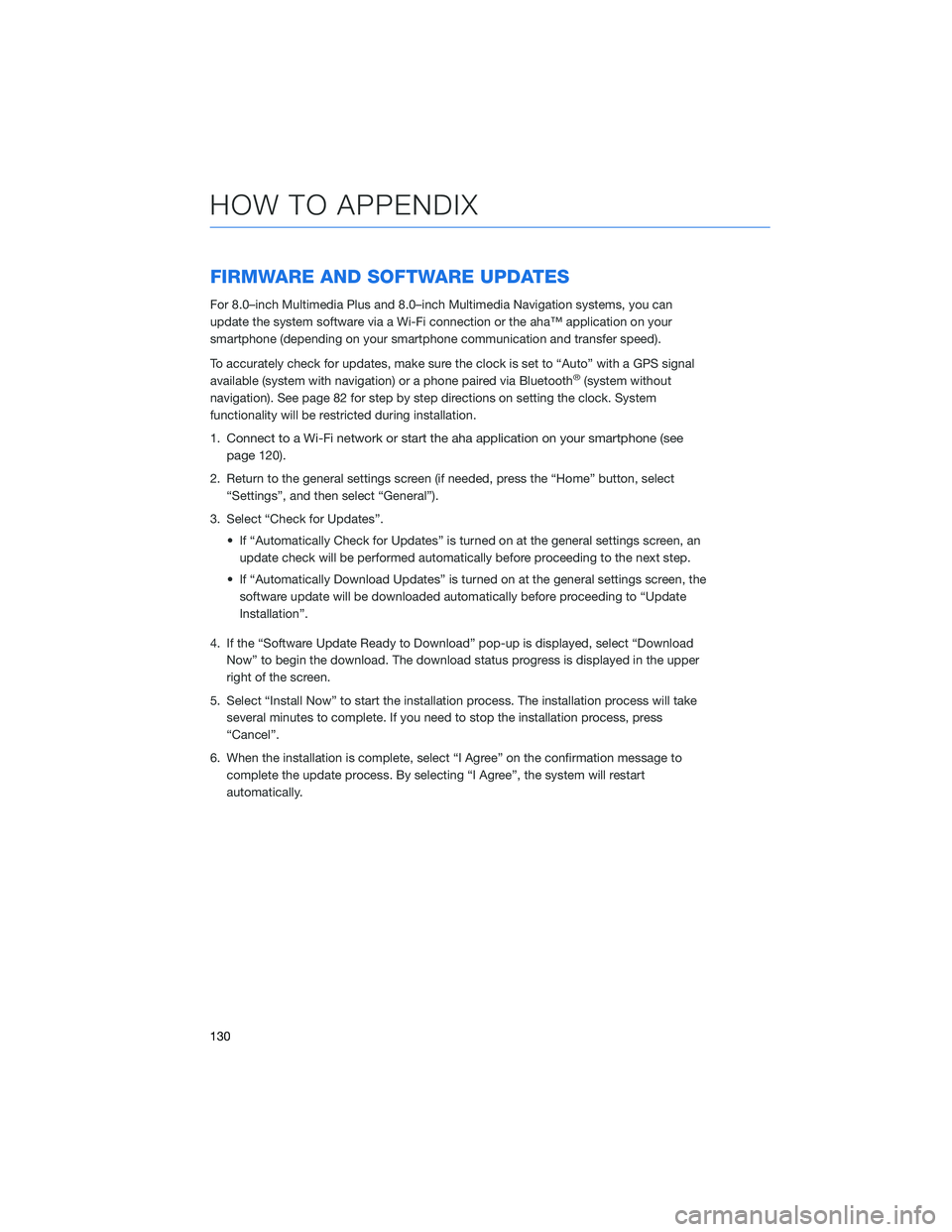
FIRMWARE AND SOFTWARE UPDATES
For 8.0–inch Multimedia Plus and 8.0–inch Multimedia Navigation systems, you can
update the system software via a Wi-Fi connection or the aha™ application on your
smartphone (depending on your smartphone communication and transfer speed).
To accurately check for updates, make sure the clock is set to “Auto” with a GPS signal
available (system with navigation) or a phone paired via Bluetooth
®(system without
navigation). See page 82 for step by step directions on setting the clock. System
functionality will be restricted during installation.
1.
Connect to a Wi-Fi network or start the aha application on your smartphone (see
page
120).
2. Return to the general settings screen (if needed, press the “Home” button, select
“Settings”, and then select “General”).
3. Select “Check for Updates”.
• If “Automatically Check for Updates” is turned on at the general settings screen, an
update check will be performed automatically before proceeding to the next step.
• If “Automatically Download Updates” is turned on at the general settings screen, the
software update will be downloaded automatically before proceeding to “Update
Installation”.
4. If the “Software Update Ready to Download” pop-up is displayed, select “Download
Now” to begin the download. The download status progress is displayed in the upper
right of the screen.
5. Select “Install Now” to start the installation process. The installation process will take
several minutes to complete. If you need to stop the installation process, press
“Cancel”.
6. When the installation is complete, select “I Agree” on the confirmation message to
complete the update process. By selecting “I Agree”, the system will restart
automatically.
HOW TO APPENDIX
130
Page 133 of 140
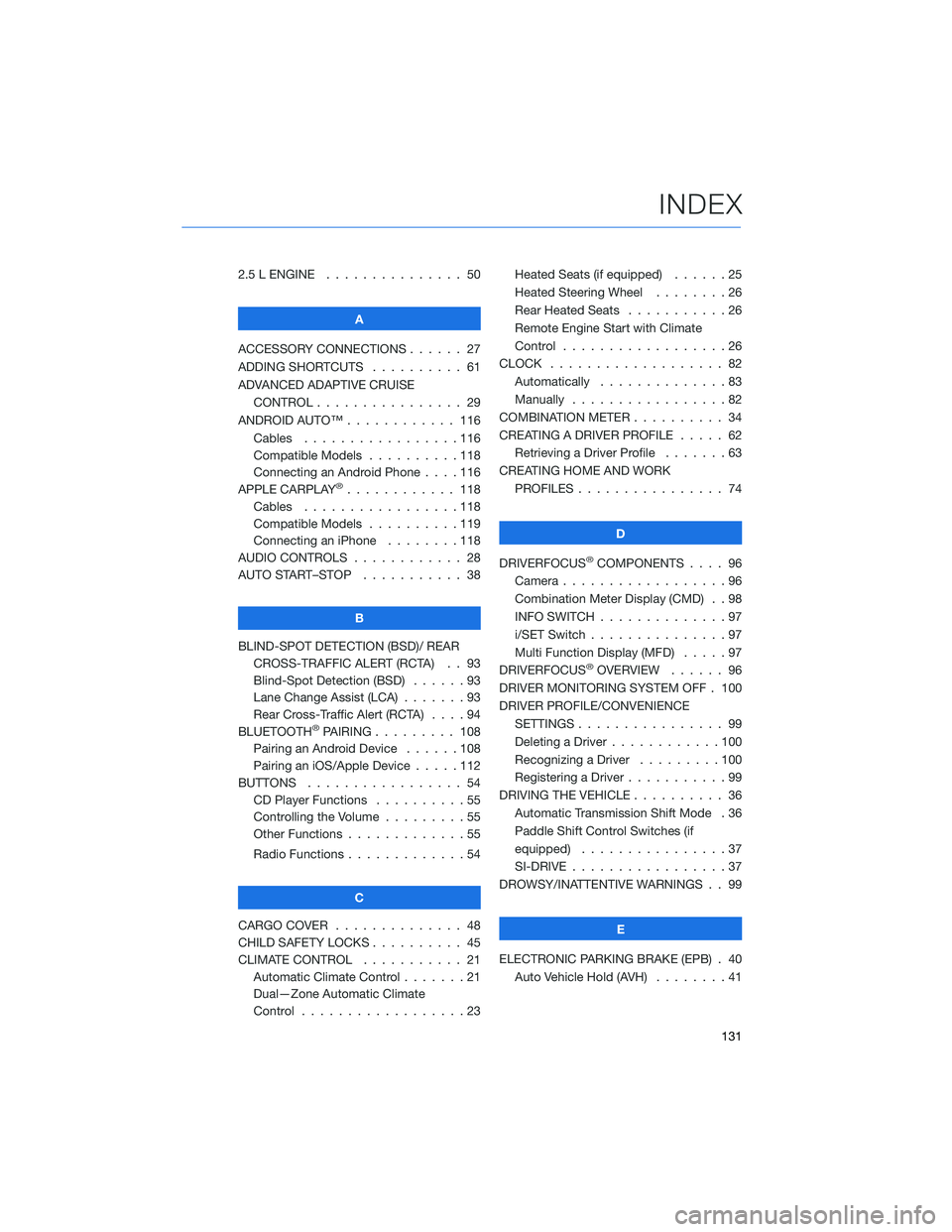
2.5 L ENGINE . . . . . . . ........ 50
A
ACCESSORY CONNECTIONS . . . . . . 27
ADDING SHORTCUTS . . . . ...... 61
ADVANCED ADAPTIVE CRUISE
CONTROL . . . . . ........... 29
ANDROID AUTO™ . . . . . ....... 116
Cables . . . . . . . ..........116
Compatible Models ..........118
Connecting an Android Phone....116
APPLE CARPLAY
®............ 118
Cables . . . . . . . ..........118
Compatible Models ..........119
Connecting an iPhone . . . .....118
AUDIO CONTROLS ............ 28
AUTO START–STOP . . . . . . . . . . . 38
B
BLIND-SPOT DETECTION (BSD)/ REAR
CROSS-TRAFFIC ALERT (RCTA) . . 93
Blind-Spot Detection (BSD) . . . . . . 93
Lane Change Assist (LCA) . ......93
Rear Cross-Traffic Alert (RCTA) . . . . 94
BLUETOOTH
®PAIRING . . ....... 108
Pairing an Android Device . . . . . . 108
Pairing an iOS/Apple Device . . . . . 112
BUTTONS . . . . ............. 54
CD Player Functions..........55
Controlling the Volume . . . . . . . . . 55
Other Functions . . . . . ........55
Radio Functions . . . . . ........54
C
CARGO COVER . . . . . . . . ...... 48
CHILD SAFETY LOCKS.......... 45
CLIMATE CONTROL........... 21
Automatic Climate Control . . . . . . . 21
Dual—Zone Automatic Climate
Control . . . . . . . . . . . . . . . . . . 23Heated Seats (if equipped) ......25
Heated Steering Wheel . .......26
Rear Heated Seats...........26
Remote Engine Start with Climate
Control . . . . . . . . . . . . . . . . . . 26
CLOCK . . ................. 82
Automatically ..............83
Manually.................82
COMBINATION METER .......... 34
CREATING A DRIVER PROFILE ..... 62
Retrieving a Driver Profile.......63
CREATING HOME AND WORK
PROFILES . . . . . . . . ........ 74
D
DRIVERFOCUS
®COMPONENTS . . . . 96
Camera . . . . . . . ...........96
Combination Meter Display (CMD) . . 98
INFO SWITCH . . . ...........97
i/SET Switch . ..............97
Multi Function Display (MFD).....97
DRIVERFOCUS
®OVERVIEW . . . . . . 96
DRIVER MONITORING SYSTEM OFF . 100
DRIVER PROFILE/CONVENIENCE
SETTINGS................ 99
Deleting a Driver . . ..........100
Recognizing a Driver.........100
Registering a Driver . . . ........99
DRIVING THE VEHICLE . . . ....... 36
Automatic Transmission Shift Mode . 36
Paddle Shift Control Switches (if
equipped) . . . .............37
SI-DRIVE . . . ..............37
DROWSY/INATTENTIVE WARNINGS . . 99
E
ELECTRONIC PARKING BRAKE (EPB) . 40
Auto Vehicle Hold (AVH) . . ......41
INDEX
131