display SUBARU IMPREZA 2022 Getting Started Guide
[x] Cancel search | Manufacturer: SUBARU, Model Year: 2022, Model line: IMPREZA, Model: SUBARU IMPREZA 2022Pages: 124, PDF Size: 33.04 MB
Page 44 of 124
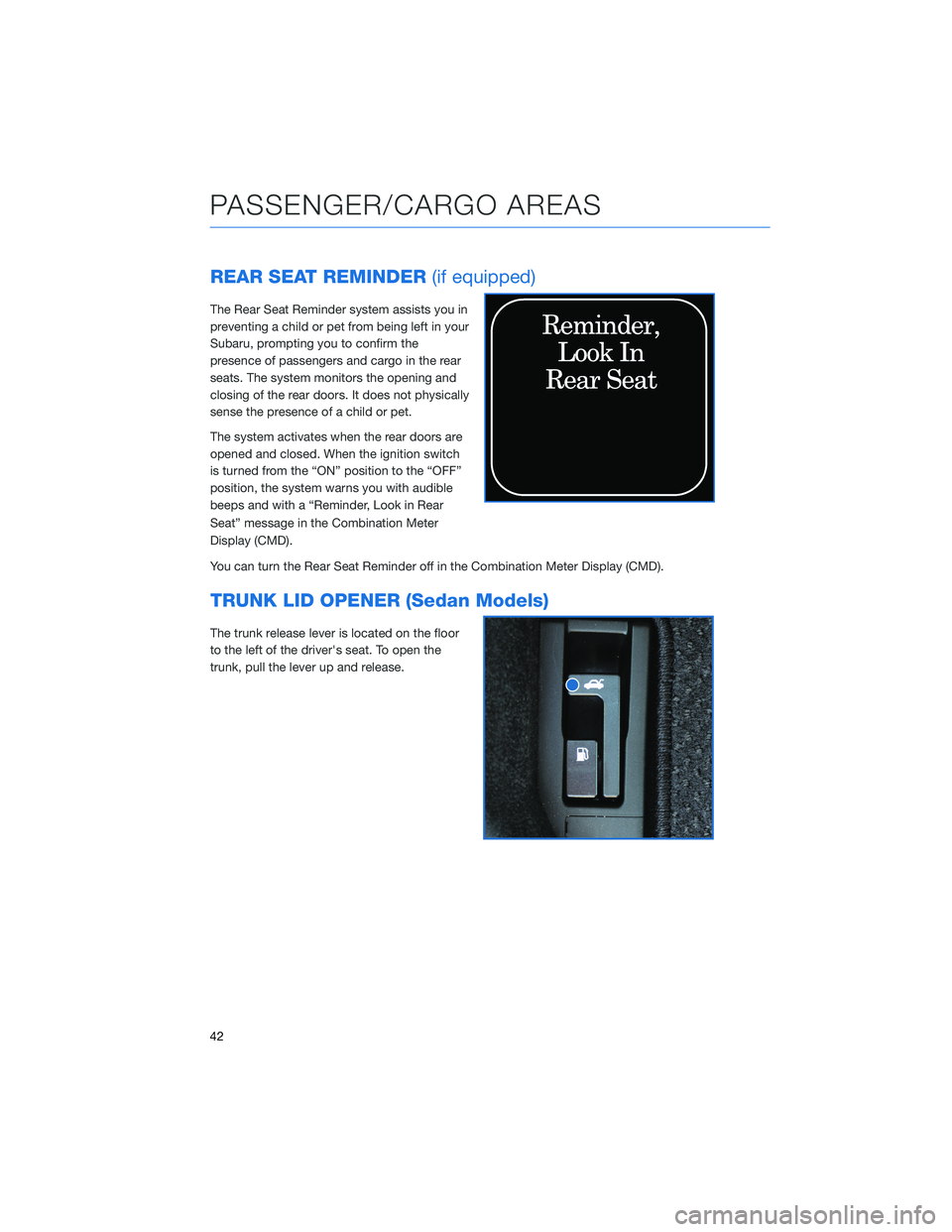
REAR SEAT REMINDER(if equipped)
The Rear Seat Reminder system assists you in
preventing a child or pet from being left in your
Subaru, prompting you to confirm the
presence of passengers and cargo in the rear
seats. The system monitors the opening and
closing of the rear doors. It does not physically
sense the presence of a child or pet.
The system activates when the rear doors are
opened and closed. When the ignition switch
is turned from the “ON” position to the “OFF”
position, the system warns you with audible
beeps and with a “Reminder, Look in Rear
Seat” message in the Combination Meter
Display (CMD).
You can turn the Rear Seat Reminder off in the Combination Meter Display (CMD).
TRUNK LID OPENER (Sedan Models)
The trunk release lever is located on the floor
to the left of the driver's seat. To open the
trunk, pull the lever up and release.
PASSENGER/CARGO AREAS
42
Page 50 of 124
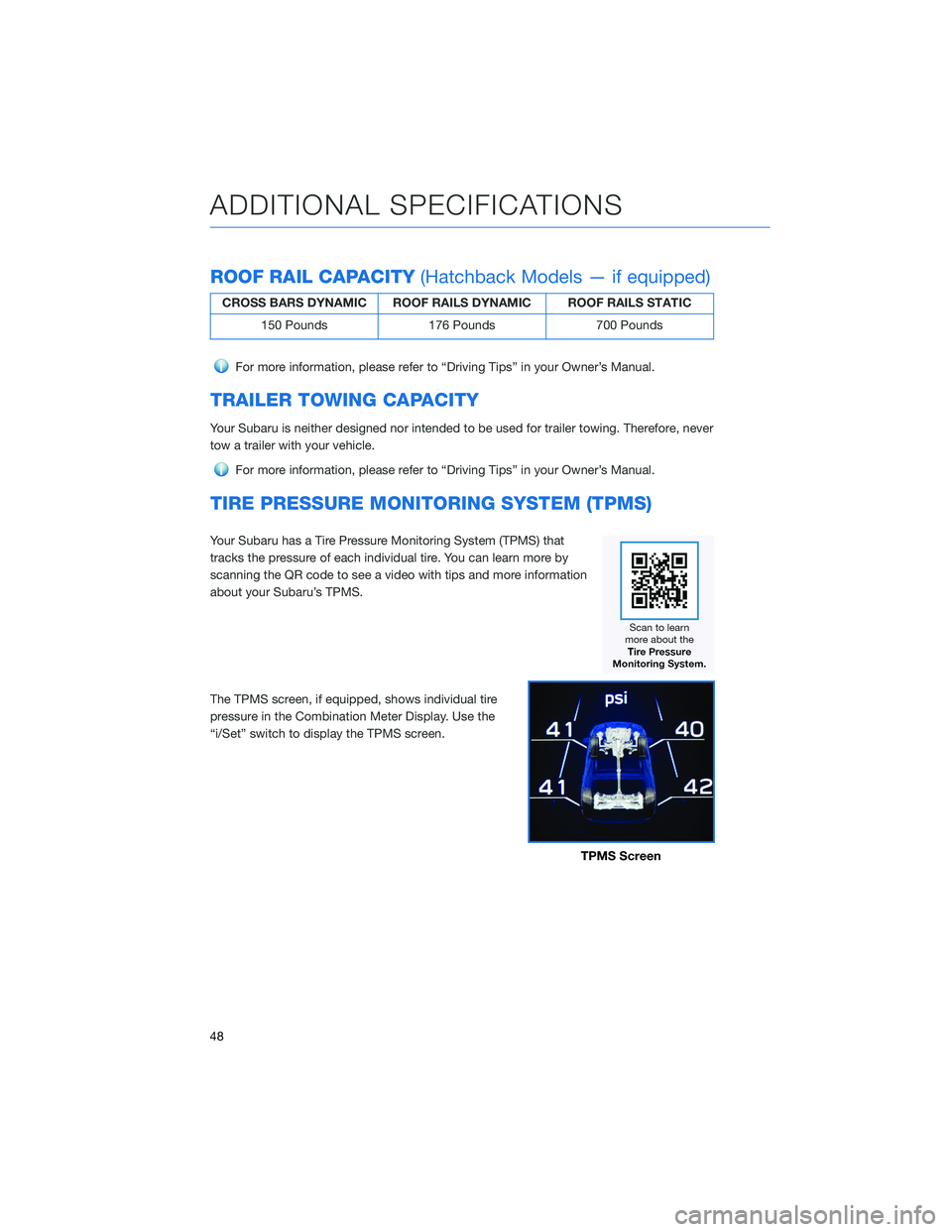
ROOF RAIL CAPACITY(Hatchback Models — if equipped)
CROSS BARS DYNAMIC ROOF RAILS DYNAMIC ROOF RAILS STATIC
150 Pounds 176 Pounds 700 Pounds
For more information, please refer to “Driving Tips” in your Owner’s Manual.
TRAILER TOWING CAPACITY
Your Subaru is neither designed nor intended to be used for trailer towing. Therefore, never
tow a trailer with your vehicle.
For more information, please refer to “Driving Tips” in your Owner’s Manual.
TIRE PRESSURE MONITORING SYSTEM (TPMS)
Your Subaru has a Tire Pressure Monitoring System (TPMS) that
tracks the pressure of each individual tire. You can learn more by
scanning the QR code to see a video with tips and more information
about your Subaru’s TPMS.
The TPMS screen, if equipped, shows individual tire
pressure in the Combination Meter Display. Use the
“i/Set” switch to display the TPMS screen.
TPMS Screen
ADDITIONAL SPECIFICATIONS
48
Page 51 of 124
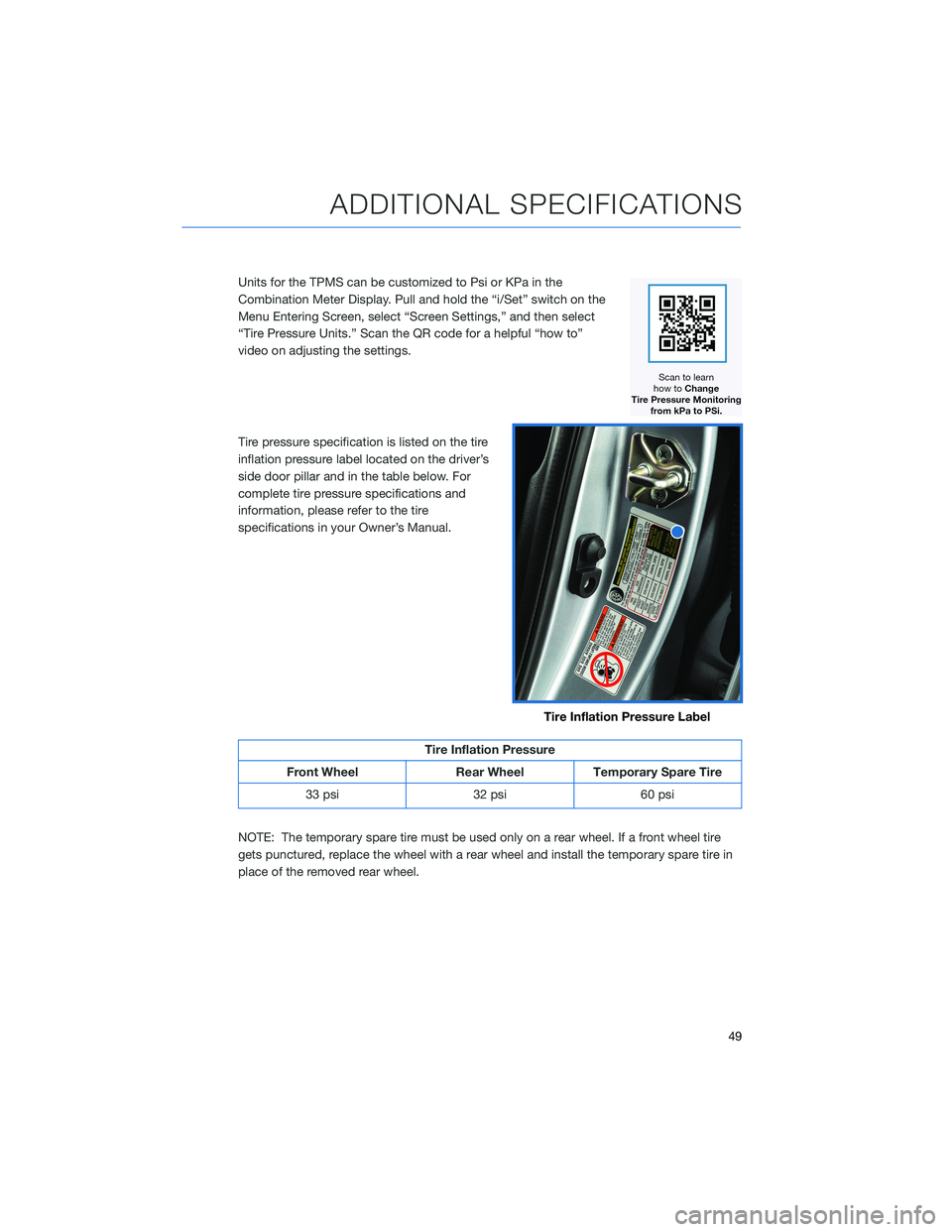
Units for the TPMS can be customized to Psi or KPa in the
Combination Meter Display. Pull and hold the “i/Set” switch on the
Menu Entering Screen, select “Screen Settings,” and then select
“Tire Pressure Units.” Scan the QR code for a helpful “how to”
video on adjusting the settings.
Tire pressure specification is listed on the tire
inflation pressure label located on the driver’s
side door pillar and in the table below. For
complete tire pressure specifications and
information, please refer to the tire
specifications in your Owner’s Manual.
Tire Inflation Pressure
Front Wheel Rear Wheel Temporary Spare Tire 33 psi 32 psi 60 psi
NOTE: The temporary spare tire must be used only on a rear wheel. If a front wheel tire
gets punctured, replace the wheel with a rear wheel and install the temporary spare tire in
place of the removed rear wheel.
Tire Inflation Pressure Label
ADDITIONAL SPECIFICATIONS
49
Page 52 of 124
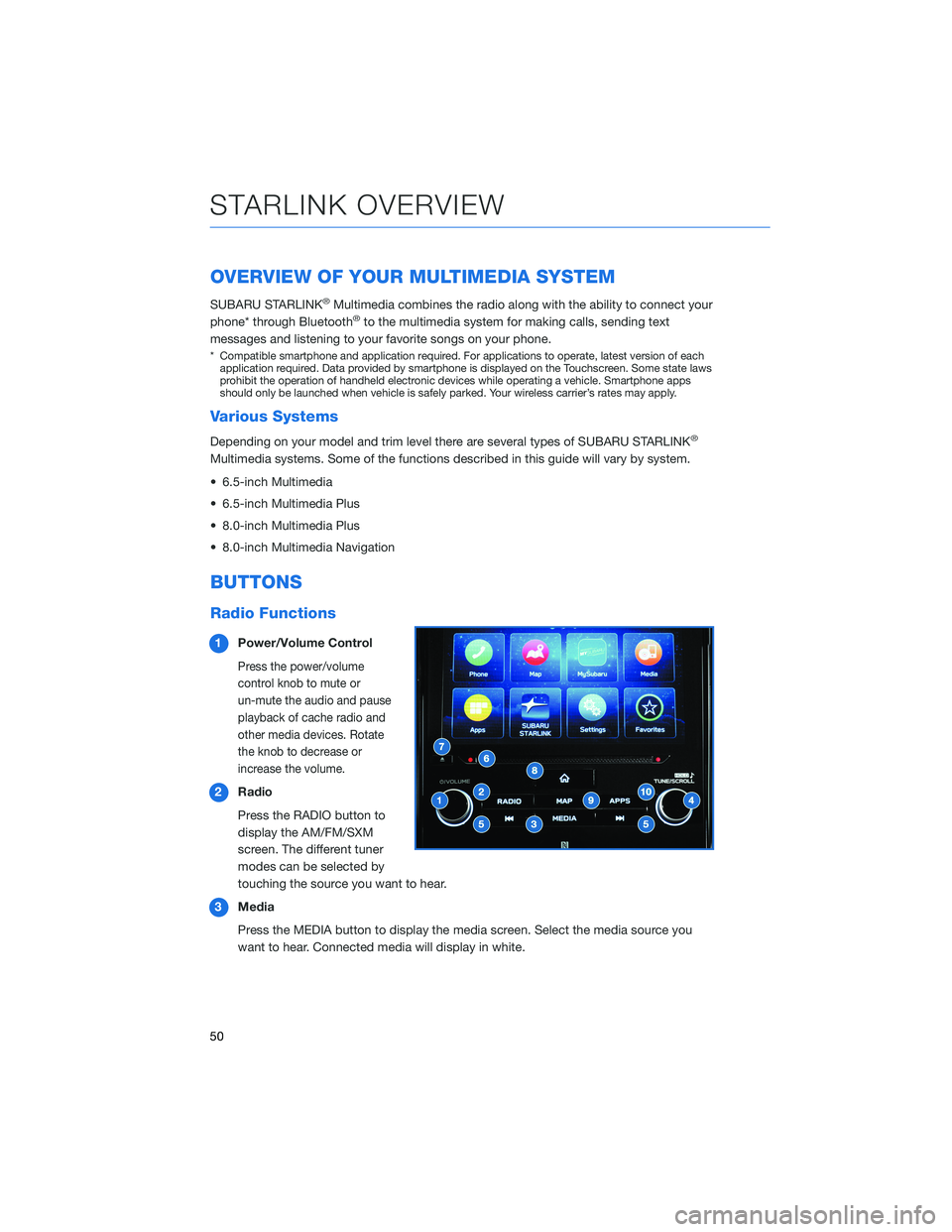
OVERVIEW OF YOUR MULTIMEDIA SYSTEM
SUBARU STARLINK®Multimedia combines the radio along with the ability to connect your
phone* through Bluetooth®to the multimedia system for making calls, sending text
messages and listening to your favorite songs on your phone.
* Compatible smartphone and application required. For applications to operate, latest version of each application required. Data provided by smartphone is displayed on the Touchscreen. Some state laws
prohibit the operation of handheld electronic devices while operating a vehicle. Smartphone apps
should only be launched when vehicle is safely parked. Your wireless carrier’s rates may apply.
Various Systems
Depending on your model and trim level there are several types of SUBARU STARLINK®
Multimedia systems. Some of the functions described in this guide will vary by system.
• 6.5-inch Multimedia
• 6.5-inch Multimedia Plus
• 8.0-inch Multimedia Plus
• 8.0-inch Multimedia Navigation
BUTTONS
Radio Functions
1 Power/Volume Control
Press the power/volume
control knob to mute or
un-mute the audio and pause
playback of cache radio and
other media devices. Rotate
the knob to decrease or
increase the volume.
2Radio
Press the RADIO button to
display the AM/FM/SXM
screen. The different tuner
modes can be selected by
touching the source you want to hear.
3 Media
Press the MEDIA button to display the media screen. Select the media source you
want to hear. Connected media will display in white.
STARLINK OVERVIEW
50
Page 53 of 124
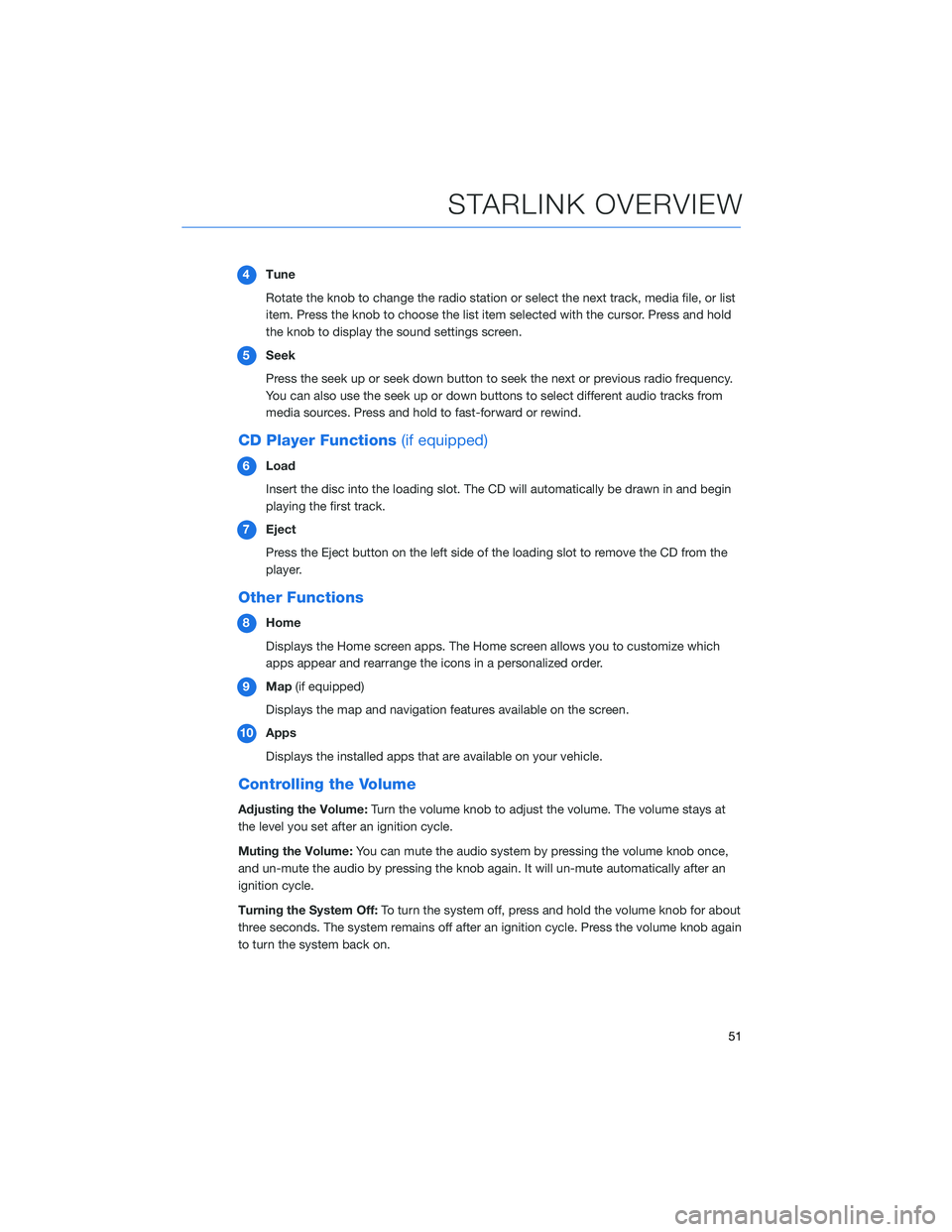
4Tune
Rotate the knob to change the radio station or select the next track, media file, or list
item. Press the knob to choose the list item selected with the cursor. Press and hold
the knob to display the sound settings screen.
5 Seek
Press the seek up or seek down button to seek the next or previous radio frequency.
You can also use the seek up or down buttons to select different audio tracks from
media sources. Press and hold to fast-forward or rewind.
CD Player Functions (if equipped)
6Load
Insert the disc into the loading slot. The CD will automatically be drawn in and begin
playing the first track.
7 Eject
Press the Eject button on the left side of the loading slot to remove the CD from the
player.
Other Functions
8Home
Displays the Home screen apps. The Home screen allows you to customize which
apps appear and rearrange the icons in a personalized order.
9 Map (if equipped)
Displays the map and navigation features available on the screen.
10 Apps
Displays the installed apps that are available on your vehicle.
Controlling the Volume
Adjusting the Volume: Turn the volume knob to adjust the volume. The volume stays at
the level you set after an ignition cycle.
Muting the Volume: You can mute the audio system by pressing the volume knob once,
and un-mute the audio by pressing the knob again. It will un-mute automatically after an
ignition cycle.
Turning the System Off: To turn the system off, press and hold the volume knob for about
three seconds. The system remains off after an ignition cycle. Press the volume knob again
to turn the system back on.
STARLINK OVERVIEW
51
Page 55 of 124
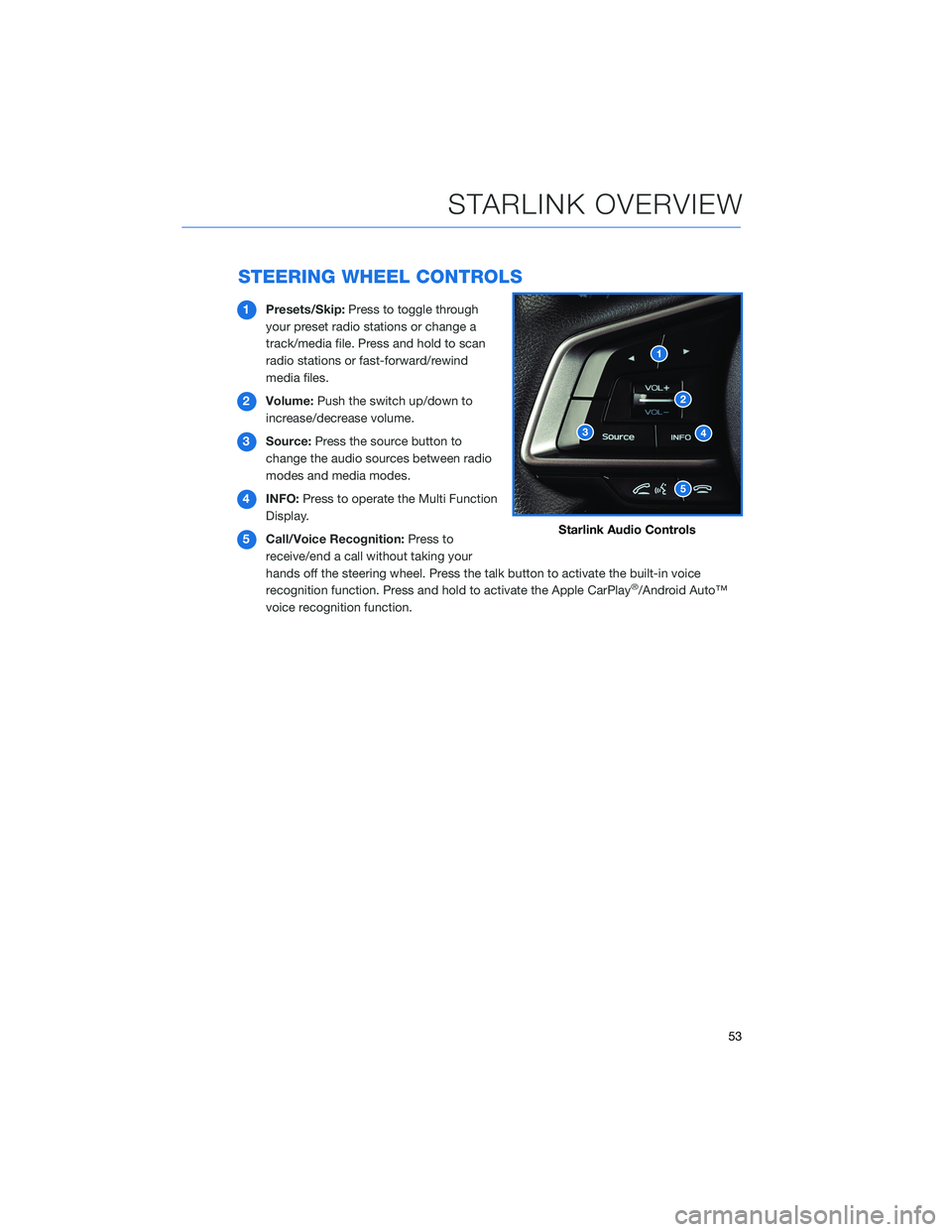
STEERING WHEEL CONTROLS
1Presets/Skip: Press to toggle through
your preset radio stations or change a
track/media file. Press and hold to scan
radio stations or fast-forward/rewind
media files.
2 Volume: Push the switch up/down to
increase/decrease volume.
3 Source: Press the source button to
change the audio sources between radio
modes and media modes.
4 INFO: Press to operate the Multi Function
Display.
5 Call/Voice Recognition: Press to
receive/end a call without taking your
hands off the steering wheel. Press the talk button to activate the built-in voice
recognition function. Press and hold to activate the Apple CarPlay
®/Android Auto™
voice recognition function.
Starlink Audio Controls
STARLINK OVERVIEW
53
Page 57 of 124
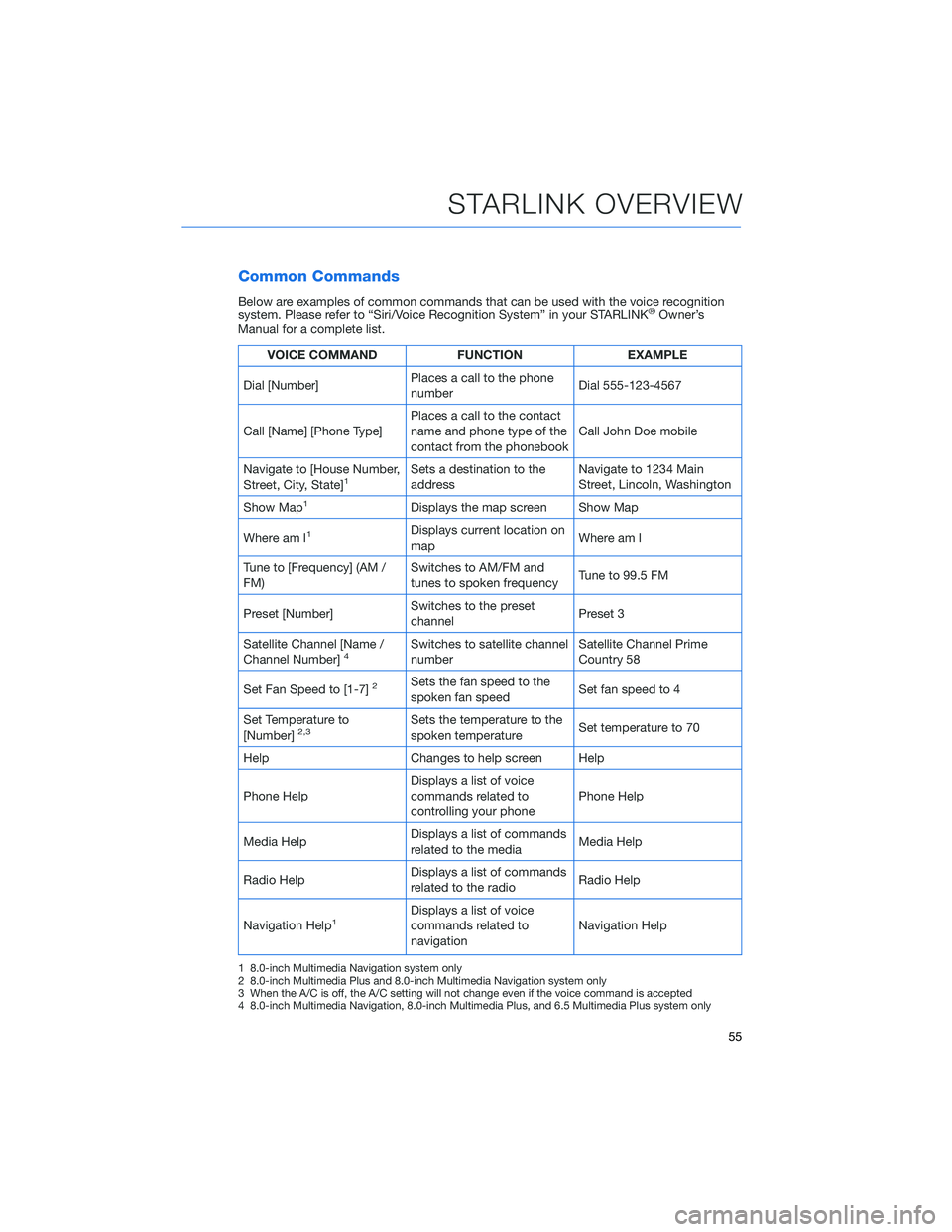
Common Commands
Below are examples of common commands that can be used with the voice recognition
system. Please refer to “Siri/Voice Recognition System” in your STARLINK®Owner’s
Manual for a complete list.
VOICE COMMAND FUNCTIONEXAMPLE
Dial [Number] Places a call to the phone
number Dial 555-123-4567
Call [Name] [Phone Type] Places a call to the contact
name and phone type of the
contact from the phonebook Call John Doe mobile
Navigate to [House Number,
Street, City, State]
1Sets a destination to the
address Navigate to 1234 Main
Street, Lincoln, Washington
Show Map
1Displays the map screen Show Map
Where am I
1Displays current location on
map Where am I
Tune to [Frequency] (AM /
FM) Switches to AM/FM and
tunes to spoken frequency
Tune to 99.5 FM
Preset [Number] Switches to the preset
channel Preset 3
Satellite Channel [Name /
Channel Number]
4Switches to satellite channel
number Satellite Channel Prime
Country 58
Set Fan Speed to [1-7]
2Sets the fan speed to the
spoken fan speed Set fan speed to 4
Set Temperature to
[Number]
2,3Sets the temperature to the
spoken temperature Set temperature to 70
Help Changes to help screen Help
Phone Help Displays a list of voice
commands related to
controlling your phone Phone Help
Media Help Displays a list of commands
related to the media Media Help
Radio Help Displays a list of commands
related to the radio Radio Help
Navigation Help
1Displays a list of voice
commands related to
navigation Navigation Help
1 8.0-inch Multimedia Navigation system only
2 8.0-inch Multimedia Plus and 8.0-inch Multimedia Navigation system only
3 When the A/C is off, the A/C setting will not change even if the voice command is accepted
4 8.0-inch Multimedia Navigation, 8.0-inch Multimedia Plus, and 6.5 Multimedia Plus system only
STARLINK OVERVIEW
55
Page 59 of 124
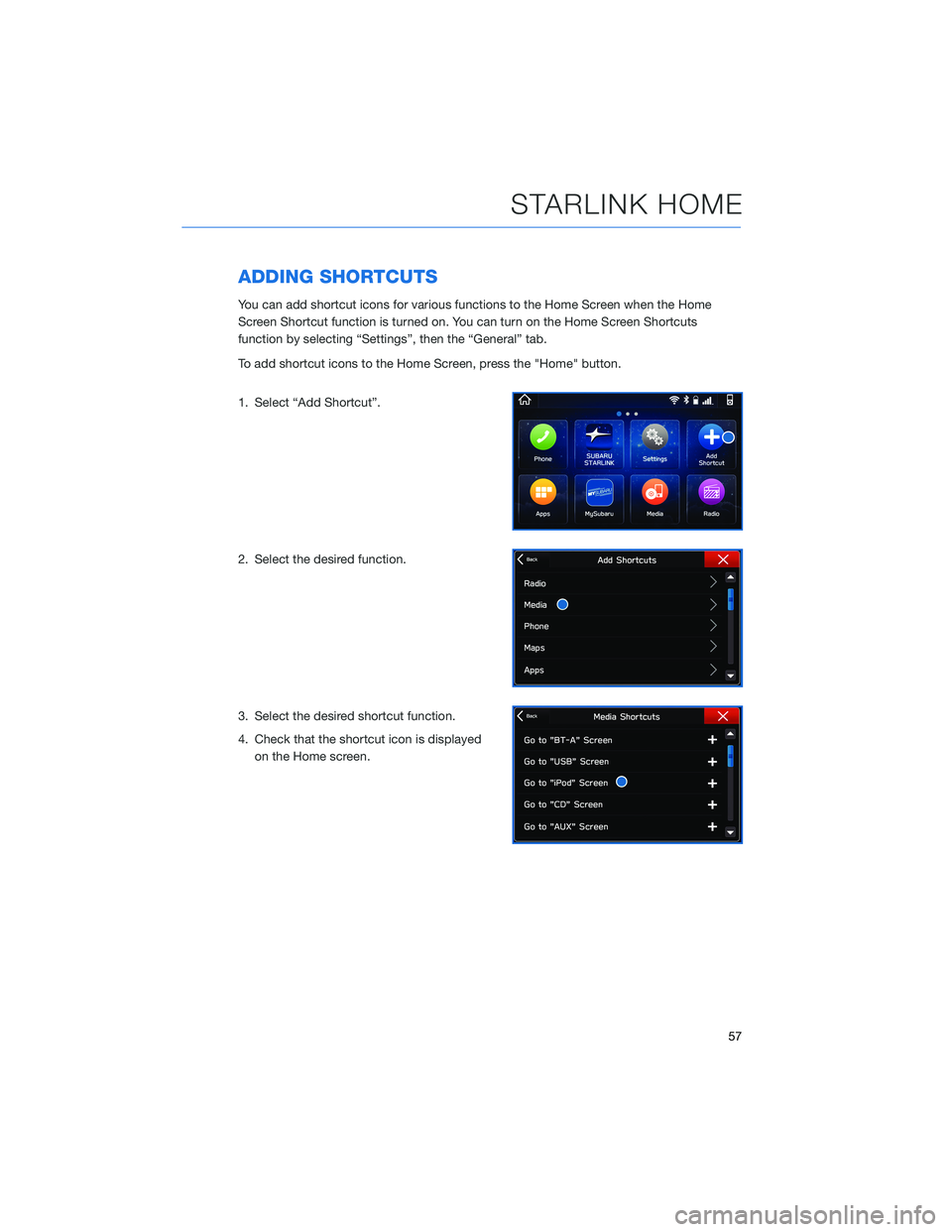
ADDING SHORTCUTS
You can add shortcut icons for various functions to the Home Screen when the Home
Screen Shortcut function is turned on. You can turn on the Home Screen Shortcuts
function by selecting “Settings”, then the “General” tab.
To add shortcut icons to the Home Screen, press the "Home" button.
1. Select “Add Shortcut”.
2. Select the desired function.
3. Select the desired shortcut function.
4. Check that the shortcut icon is displayedon the Home screen.
STARLINK HOME
57
Page 60 of 124
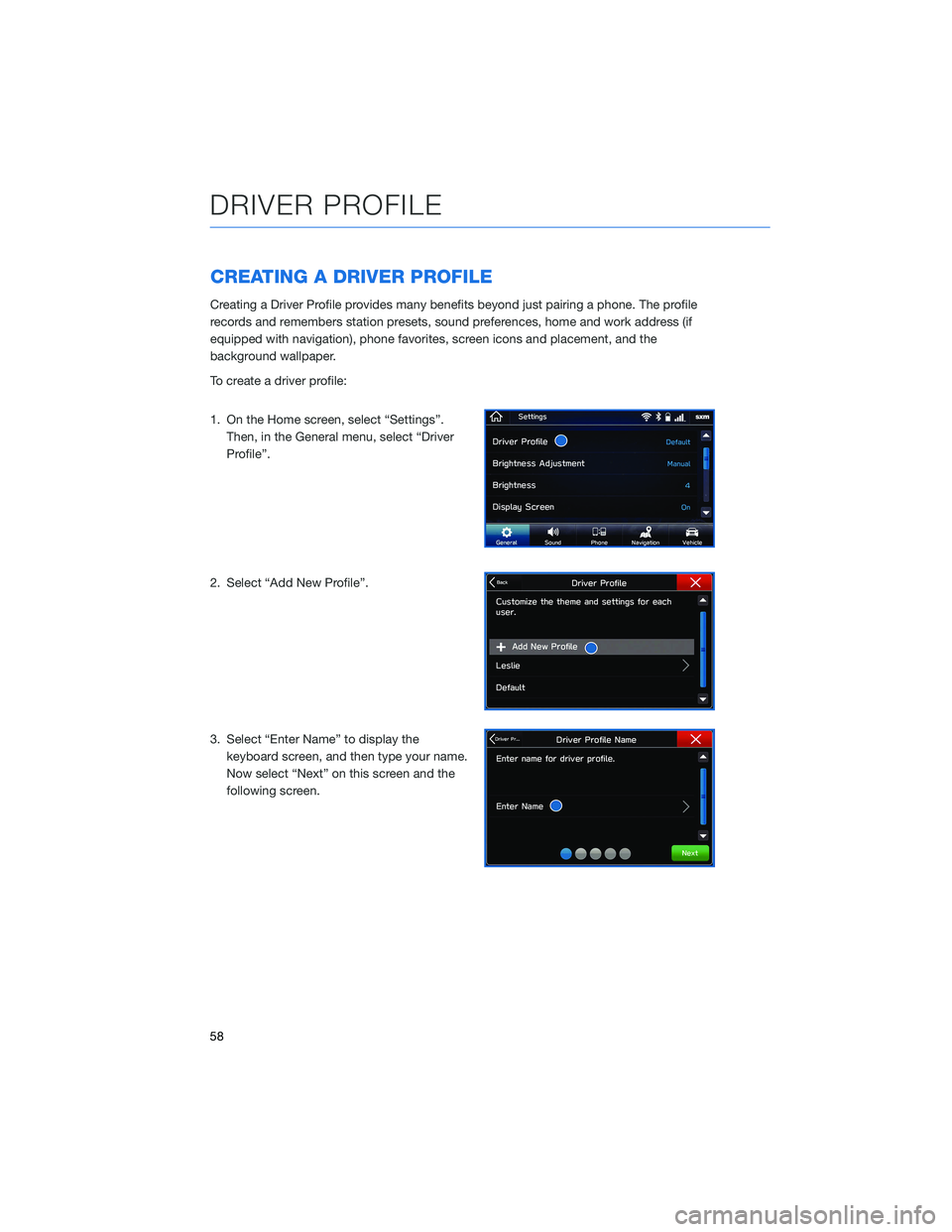
CREATING A DRIVER PROFILE
Creating a Driver Profile provides many benefits beyond just pairing a phone. The profile
records and remembers station presets, sound preferences, home and work address (if
equipped with navigation), phone favorites, screen icons and placement, and the
background wallpaper.
To create a driver profile:
1. On the Home screen, select “Settings”.Then, in the General menu, select “Driver
Profile”.
2. Select “Add New Profile”.
3. Select “Enter Name” to display the keyboard screen, and then type your name.
Now select “Next” on this screen and the
following screen.
DRIVER PROFILE
58
Page 64 of 124
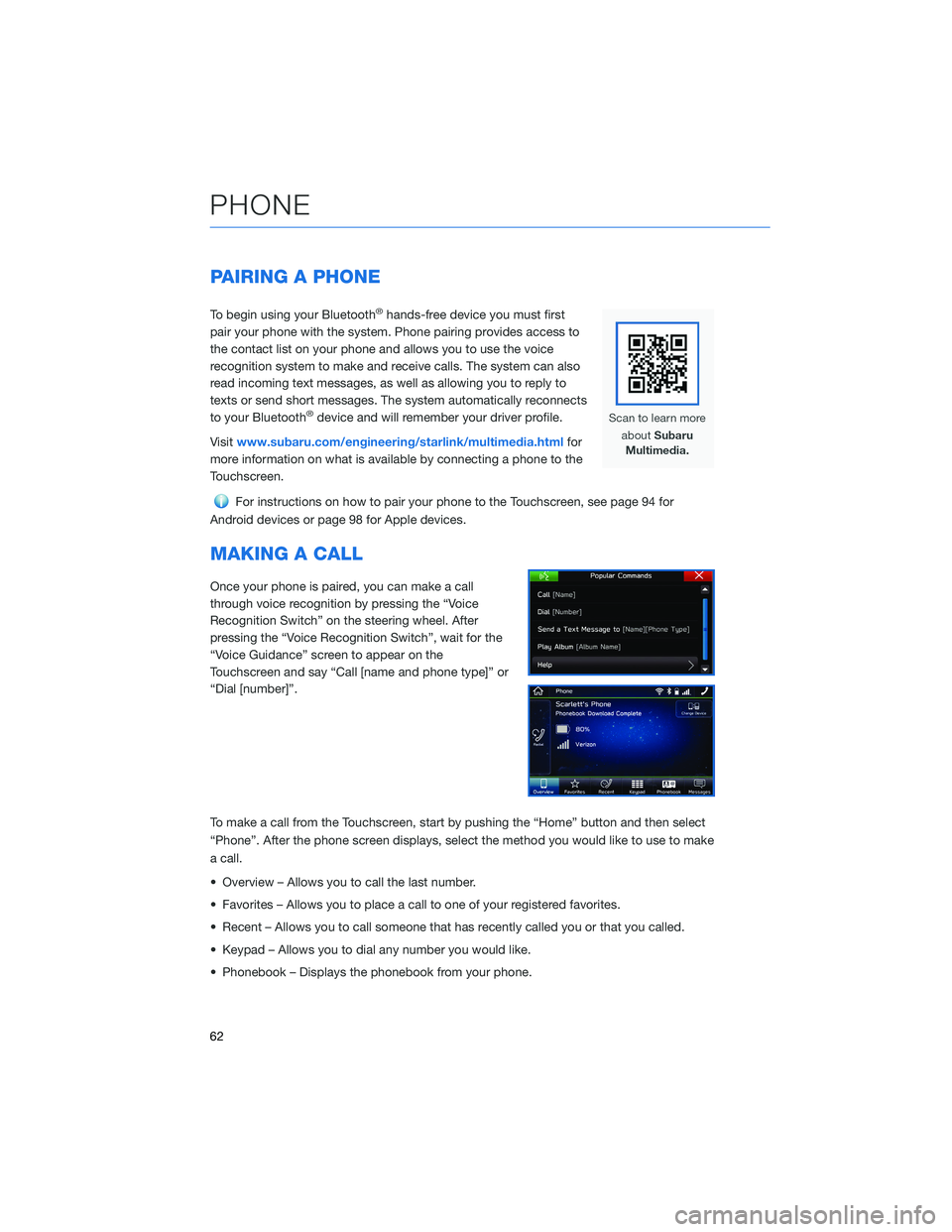
PAIRING A PHONE
To begin using your Bluetooth®hands-free device you must first
pair your phone with the system. Phone pairing provides access to
the contact list on your phone and allows you to use the voice
recognition system to make and receive calls. The system can also
read incoming text messages, as well as allowing you to reply to
texts or send short messages. The system automatically reconnects
to your Bluetooth
®device and will remember your driver profile.
Visit www.subaru.com/engineering/starlink/multimedia.html for
more information on what is available by connecting a phone to the
Touchscreen.
For instructions on how to pair your phone to the Touchscreen, see page 94 for
Android devices or page 98 for Apple devices.
MAKING A CALL
Once your phone is paired, you can make a call
through voice recognition by pressing the “Voice
Recognition Switch” on the steering wheel. After
pressing the “Voice Recognition Switch”, wait for the
“Voice Guidance” screen to appear on the
Touchscreen and say “Call [name and phone type]” or
“Dial [number]”.
To make a call from the Touchscreen, start by pushing the “Home” button and then select
“Phone”. After the phone screen displays, select the method you would like to use to make
a call.
• Overview – Allows you to call the last number.
• Favorites – Allows you to place a call to one of your registered favorites.
• Recent – Allows you to call someone that has recently called you or that you called.
• Keypad – Allows you to dial any number you would like.
• Phonebook – Displays the phonebook from your phone.
PHONE
62