radio SUBARU LEGACY 2020 Getting Started Guide
[x] Cancel search | Manufacturer: SUBARU, Model Year: 2020, Model line: LEGACY, Model: SUBARU LEGACY 2020Pages: 124, PDF Size: 5.53 MB
Page 2 of 124
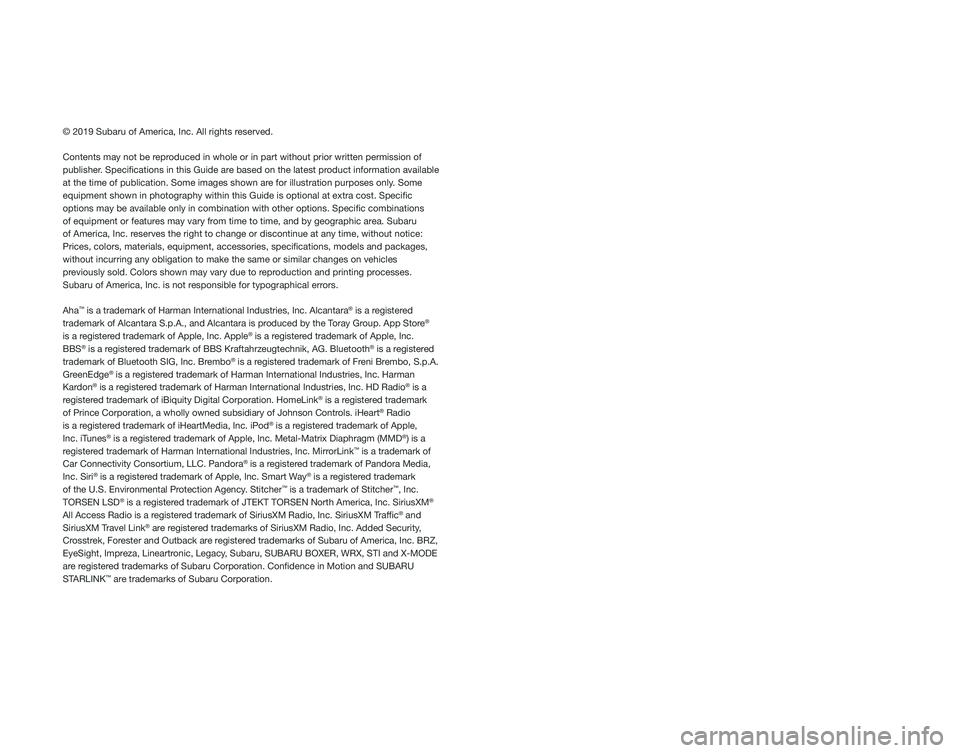
© 2019 Subaru of America, Inc. All rights reserved.
Contents may not be reproduced in whole or in part without prior written permission of
publisher. Specifications in this Guide are based on the latest product information available
at the time of publication. Some images shown are for illustration purposes only. Some
equipment shown in photography within this Guide is optional at extra co\
st. Specific
options may be available only in combination with other options. Specifi\
c combinations
of equipment or features may vary from time to time, and by geographic area. Subaru
of America, Inc. reserves the right to change or discontinue at any time, without notice: \
Prices, colors, materials, equipment, accessories, specifications, mod\
els and packages,
without incurring any obligation to make the same or similar changes on \
vehicles
previously sold. Colors shown may vary due to reproduction and printing processes.
Subaru of America, Inc. is not responsible for typographical errors.
Aha
™ is a trademark of Harman International Industries, Inc. Alcantara® is a registered
trademark of Alcantara S.p.A., and Alcantara is produced by the Toray Group. App Store®
is a registered trademark of Apple, Inc. Apple® is a registered trademark of Apple, Inc.
BBS® is a registered trademark of BBS Kraftahrzeugtechnik, AG. Bluetooth® is a registered
trademark of Bluetooth SIG, Inc. Brembo® is a registered trademark of Freni Brembo, S.p.A.
GreenEdge® is a registered trademark of Harman International Industries, Inc. Harman
Kardon® is a registered trademark of Harman International Industries, Inc. HD Radio® is a
registered trademark of iBiquity Digital Corporation. HomeLink® is a registered trademark
of Prince Corporation, a wholly owned subsidiary of Johnson Controls. iHeart® Radio
is a registered trademark of iHeartMedia, Inc. iPod® is a registered trademark of Apple,
Inc. iTunes® is a registered trademark of Apple, Inc. Metal-Matrix Diaphragm (MMD®) is a
registered trademark of Harman International Industries, Inc. MirrorLink™ is a trademark of
Car Connectivity Consortium, LLC. Pandora® is a registered trademark of Pandora Media,
Inc. Siri® is a registered trademark of Apple, Inc. Smart Way® is a registered trademark
of the U.S. Environmental Protection Agency. Stitcher™ is a trademark of Stitcher™, Inc.
TORSEN LSD® is a registered trademark of JTEKT TORSEN North America, Inc. SiriusXM®
All Access Radio is a registered trademark of SiriusXM Radio, Inc. SiriusXM Traffic® and
SiriusXM Travel Link® are registered trademarks of SiriusXM Radio, Inc. Added Security,
Crosstrek, Forester and Outback are registered trademarks of Subaru of America, Inc. BRZ,
EyeSight, Impreza, Lineartronic, Legacy, Subaru, SUBARU BOXER, WRX, STI and X-MODE
are registered trademarks of Subaru Corporation. Confidence in Motion and SUBARU
STARLINK
™ are trademarks of Subaru Corporation.
Page 14 of 124
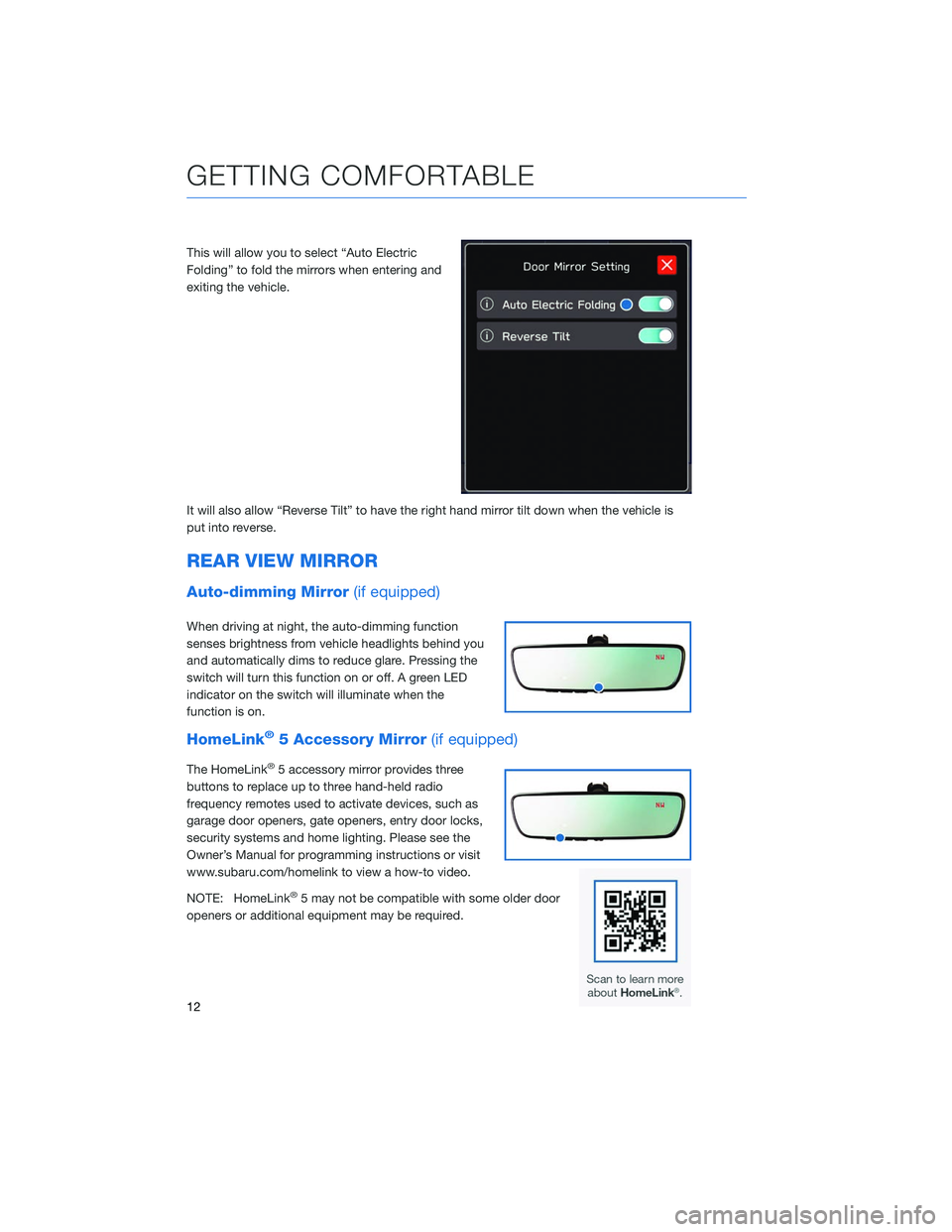
This will allow you to select “Auto Electric
Folding” to fold the mirrors when entering and
exiting the vehicle.
It will also allow “Reverse Tilt” to have the right hand mirror tilt down when the vehicle is
put into reverse.
REAR VIEW MIRROR
Auto-dimming Mirror(if equipped)
When driving at night, the auto-dimming function
senses brightness from vehicle headlights behind you
and automatically dims to reduce glare. Pressing the
switch will turn this function on or off. A green LED
indicator on the switch will illuminate when the
function is on.
HomeLink®5 Accessory Mirror(if equipped)
The HomeLink®5 accessory mirror provides three
buttons to replace up to three hand-held radio
frequency remotes used to activate devices, such as
garage door openers, gate openers, entry door locks,
security systems and home lighting. Please see the
Owner’s Manual for programming instructions or visit
www.subaru.com/homelink to view a how-to video.
NOTE: HomeLink
®5 may not be compatible with some older door
openers or additional equipment may be required.
GETTING COMFORTABLE
12
Page 28 of 124
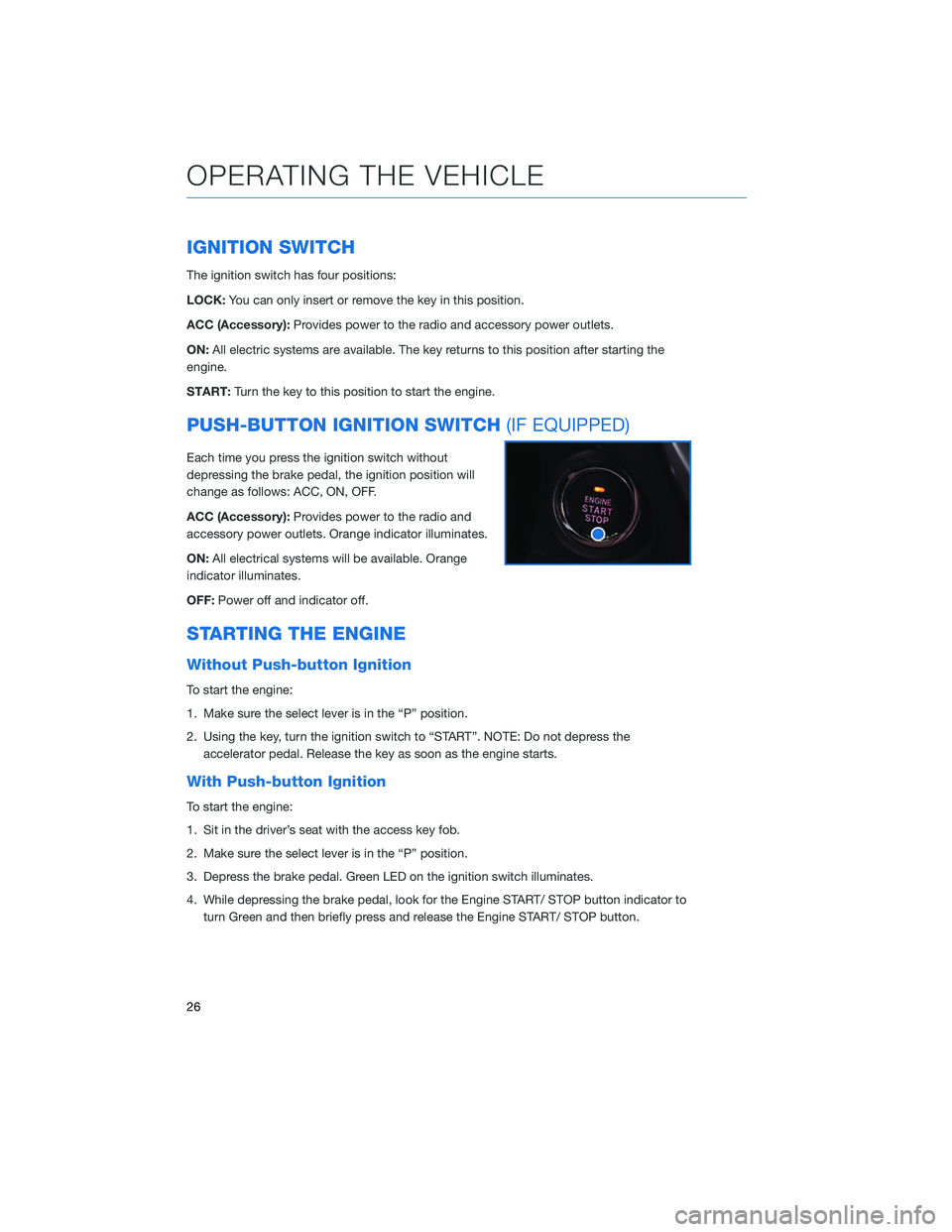
IGNITION SWITCH
The ignition switch has four positions:
LOCK:You can only insert or remove the key in this position.
ACC (Accessory): Provides power to the radio and accessory power outlets.
ON: All electric systems are available. The key returns to this position after starting the
engine.
START: Turn the key to this position to start the engine.
PUSH-BUTTON IGNITION SWITCH (IF EQUIPPED)
Each time you press the ignition switch without
depressing the brake pedal, the ignition position will
change as follows: ACC, ON, OFF.
ACC (Accessory):Provides power to the radio and
accessory power outlets. Orange indicator illuminates.
ON: All electrical systems will be available. Orange
indicator illuminates.
OFF: Power off and indicator off.
STARTING THE ENGINE
Without Push-button Ignition
To start the engine:
1. Make sure the select lever is in the “P” position.
2. Using the key, turn the ignition switch to “START”. NOTE: Do not depress the
accelerator pedal. Release the key as soon as the engine starts.
With Push-button Ignition
To start the engine:
1. Sit in the driver’s seat with the access key fob.
2. Make sure the select lever is in the “P” position.
3. Depress the brake pedal. Green LED on the ignition switch illuminates.
4. While depressing the brake pedal, look for the Engine START/ STOP button indicator toturn Green and then briefly press and release the Engine START/ STOP button.
OPERATING THE VEHICLE
26
Page 45 of 124
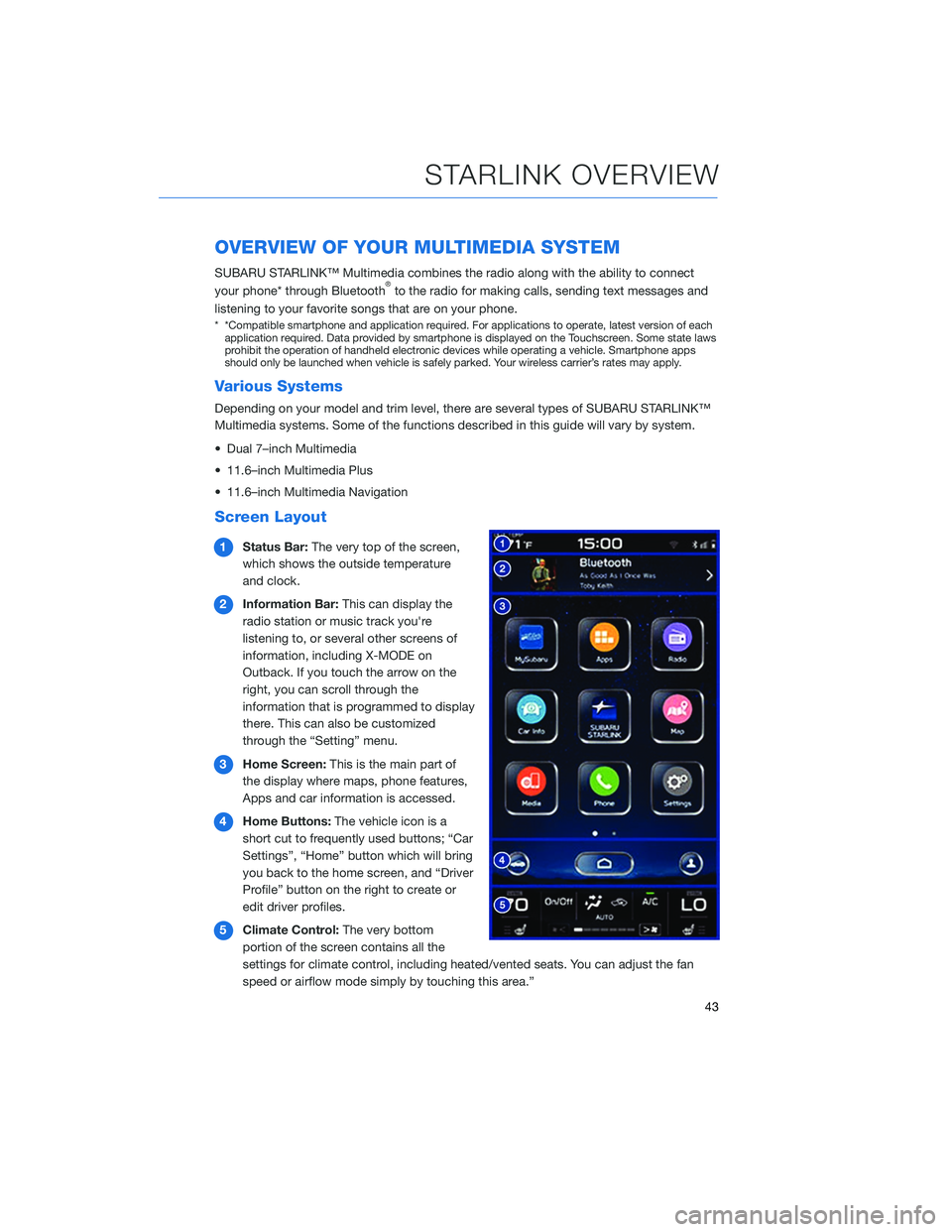
OVERVIEW OF YOUR MULTIMEDIA SYSTEM
SUBARU STARLINK™ Multimedia combines the radio along with the ability to connect
your phone* through Bluetooth®to the radio for making calls, sending text messages and
listening to your favorite songs that are on your phone.
* *Compatible smartphone and application required. For applications to operate, latest version of each application required. Data provided by smartphone is displayed on the Touchscreen. Some state laws
prohibit the operation of handheld electronic devices while operating a vehicle. Smartphone apps
should only be launched when vehicle is safely parked. Your wireless carrier’s rates may apply.
Various Systems
Depending on your model and trim level, there are several types of SUBARU STARLINK™
Multimedia systems. Some of the functions described in this guide will vary by system.
• Dual 7–inch Multimedia
• 11.6–inch Multimedia Plus
• 11.6–inch Multimedia Navigation
Screen Layout
1 Status Bar: The very top of the screen,
which shows the outside temperature
and clock.
2 Information Bar: This can display the
radio station or music track you're
listening to, or several other screens of
information, including X-MODE on
Outback. If you touch the arrow on the
right, you can scroll through the
information that is programmed to display
there. This can also be customized
through the “Setting” menu.
3 Home Screen: This is the main part of
the display where maps, phone features,
Apps and car information is accessed.
4 Home Buttons: The vehicle icon is a
short cut to frequently used buttons; “Car
Settings”, “Home” button which will bring
you back to the home screen, and “Driver
Profile” button on the right to create or
edit driver profiles.
5 Climate Control: The very bottom
portion of the screen contains all the
settings for climate control, including heated/vented seats. You can adjust the fan
speed or airflow mode simply by touching this area.”
STARLINK OVERVIEW
43
Page 48 of 124
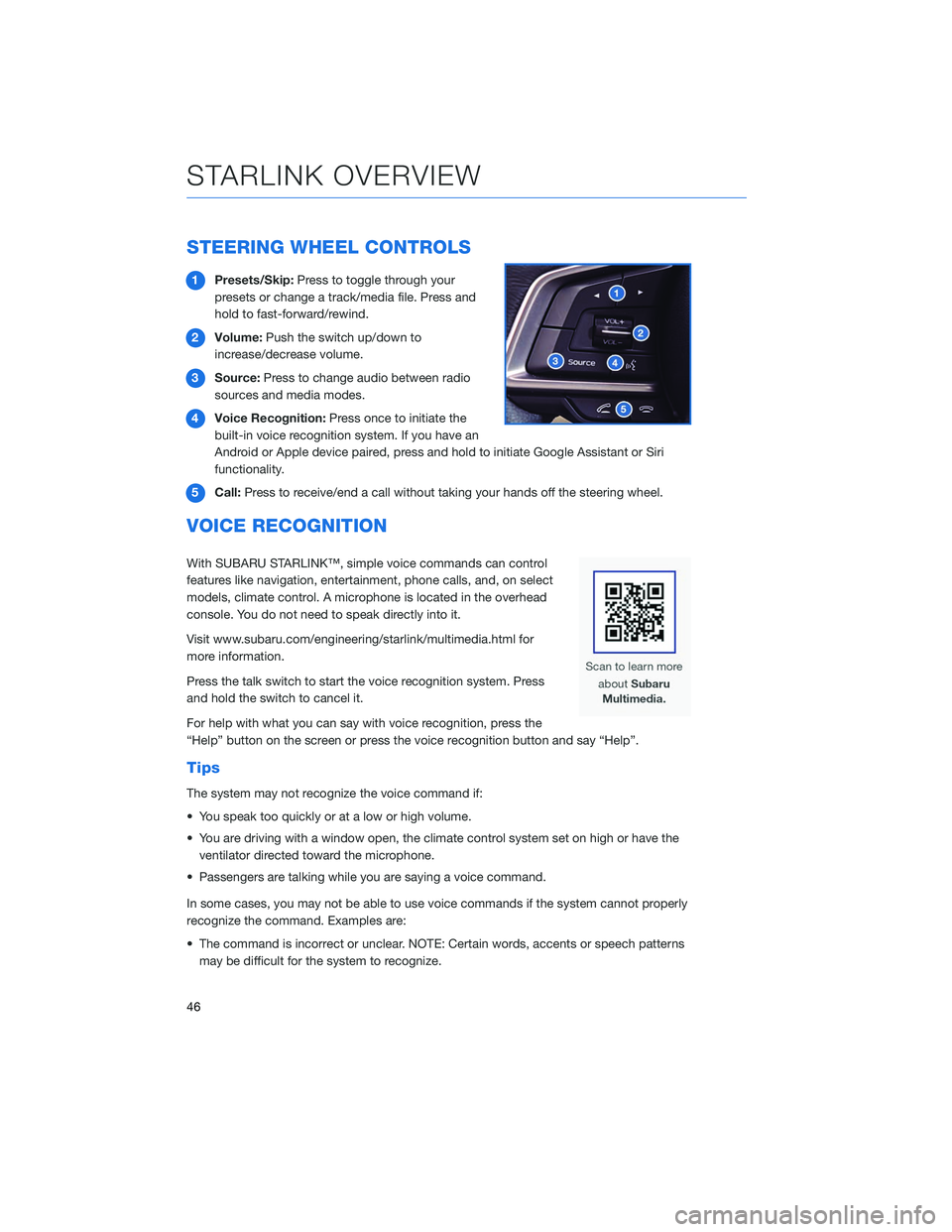
STEERING WHEEL CONTROLS
1Presets/Skip: Press to toggle through your
presets or change a track/media file. Press and
hold to fast-forward/rewind.
2 Volume: Push the switch up/down to
increase/decrease volume.
3 Source: Press to change audio between radio
sources and media modes.
4 Voice Recognition: Press once to initiate the
built-in voice recognition system. If you have an
Android or Apple device paired, press and hold to initiate Google Assistant or Siri
functionality.
5 Call: Press to receive/end a call without taking your hands off the steering wheel.
VOICE RECOGNITION
With SUBARU STARLINK™, simple voice commands can control
features like navigation, entertainment, phone calls, and, on select
models, climate control. A microphone is located in the overhead
console. You do not need to speak directly into it.
Visit www.subaru.com/engineering/starlink/multimedia.html for
more information.
Press the talk switch to start the voice recognition system. Press
and hold the switch to cancel it.
For help with what you can say with voice recognition, press the
“Help” button on the screen or press the voice recognition button and say “Help”.
Tips
The system may not recognize the voice command if:
• You speak too quickly or at a low or high volume.
• You are driving with a window open, the climate control system set on high or have the
ventilator directed toward the microphone.
• Passengers are talking while you are saying a voice command.
In some cases, you may not be able to use voice commands if the system cannot properly
recognize the command. Examples are:
• The command is incorrect or unclear. NOTE: Certain words, accents or speech patterns may be difficult for the system to recognize.
STARLINK OVERVIEW
46
Page 49 of 124
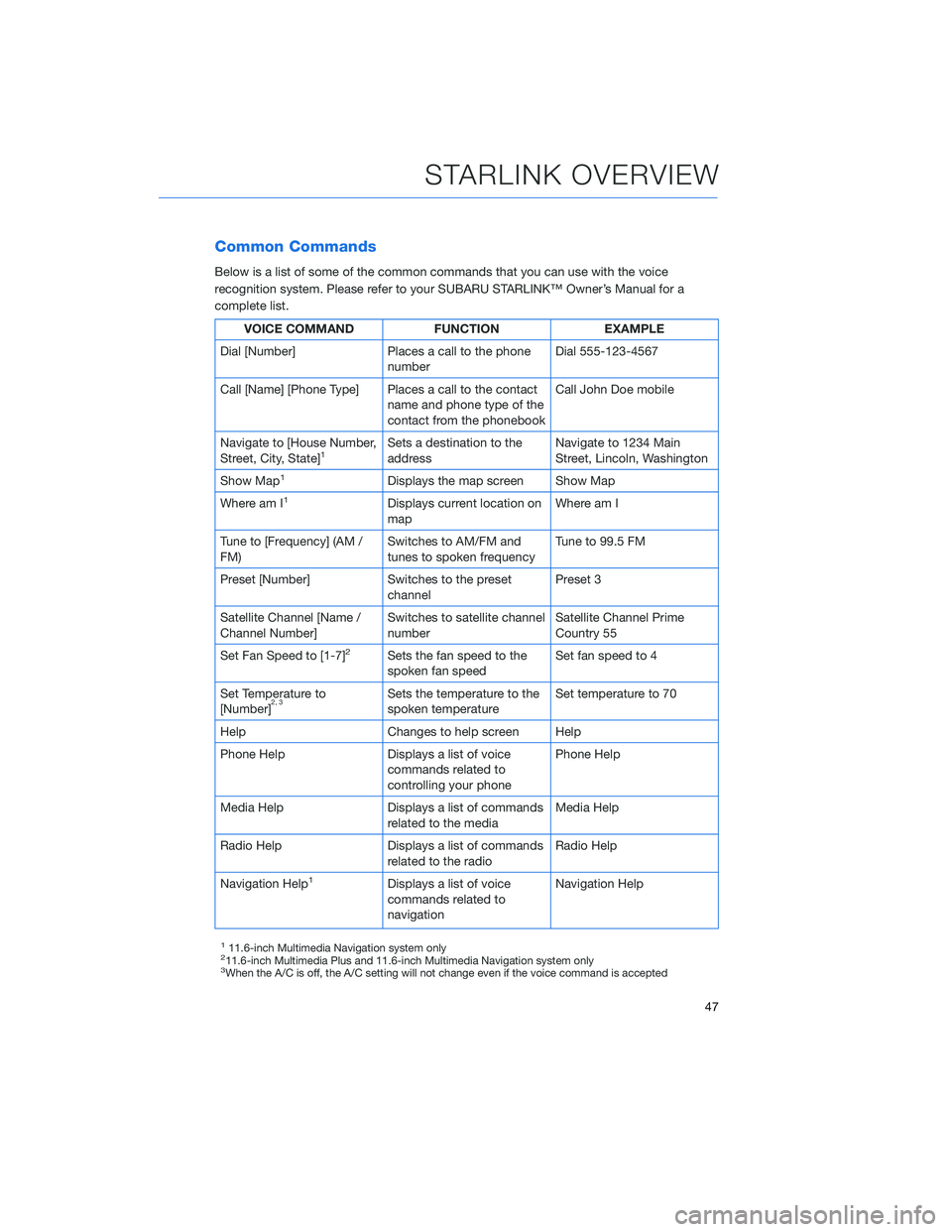
Common Commands
Below is a list of some of the common commands that you can use with the voice
recognition system. Please refer to your SUBARU STARLINK™ Owner’s Manual for a
complete list.
VOICE COMMANDFUNCTIONEXAMPLE
Dial [Number] Places a call to the phone
number Dial 555-123-4567
Call [Name] [Phone Type] Places a call to the contact name and phone type of the
contact from the phonebook Call John Doe mobile
Navigate to [House Number,
Street, City, State]
1Sets a destination to the
address Navigate to 1234 Main
Street, Lincoln, Washington
Show Map
1Displays the map screen Show Map
Where am I
1Displays current location on
map Where am I
Tune to [Frequency] (AM /
FM) Switches to AM/FM and
tunes to spoken frequency Tune to 99.5 FM
Preset [Number] Switches to the preset channel Preset 3
Satellite Channel [Name /
Channel Number] Switches to satellite channel
number Satellite Channel Prime
Country 55
Set Fan Speed to [1-7]
2Sets the fan speed to the
spoken fan speed Set fan speed to 4
Set Temperature to
[Number]
2, 3Sets the temperature to the
spoken temperature Set temperature to 70
Help Changes to help screen Help
Phone Help Displays a list of voice commands related to
controlling your phone Phone Help
Media Help Displays a list of commands related to the media Media Help
Radio Help Displays a list of commands related to the radio Radio Help
Navigation Help
1Displays a list of voice
commands related to
navigation Navigation Help
111.6-inch Multimedia Navigation system only211.6-inch Multimedia Plus and 11.6-inch Multimedia Navigation system only3When the A/C is off, the A/C setting will not change even if the voice command is accepted
STARLINK OVERVIEW
47
Page 50 of 124
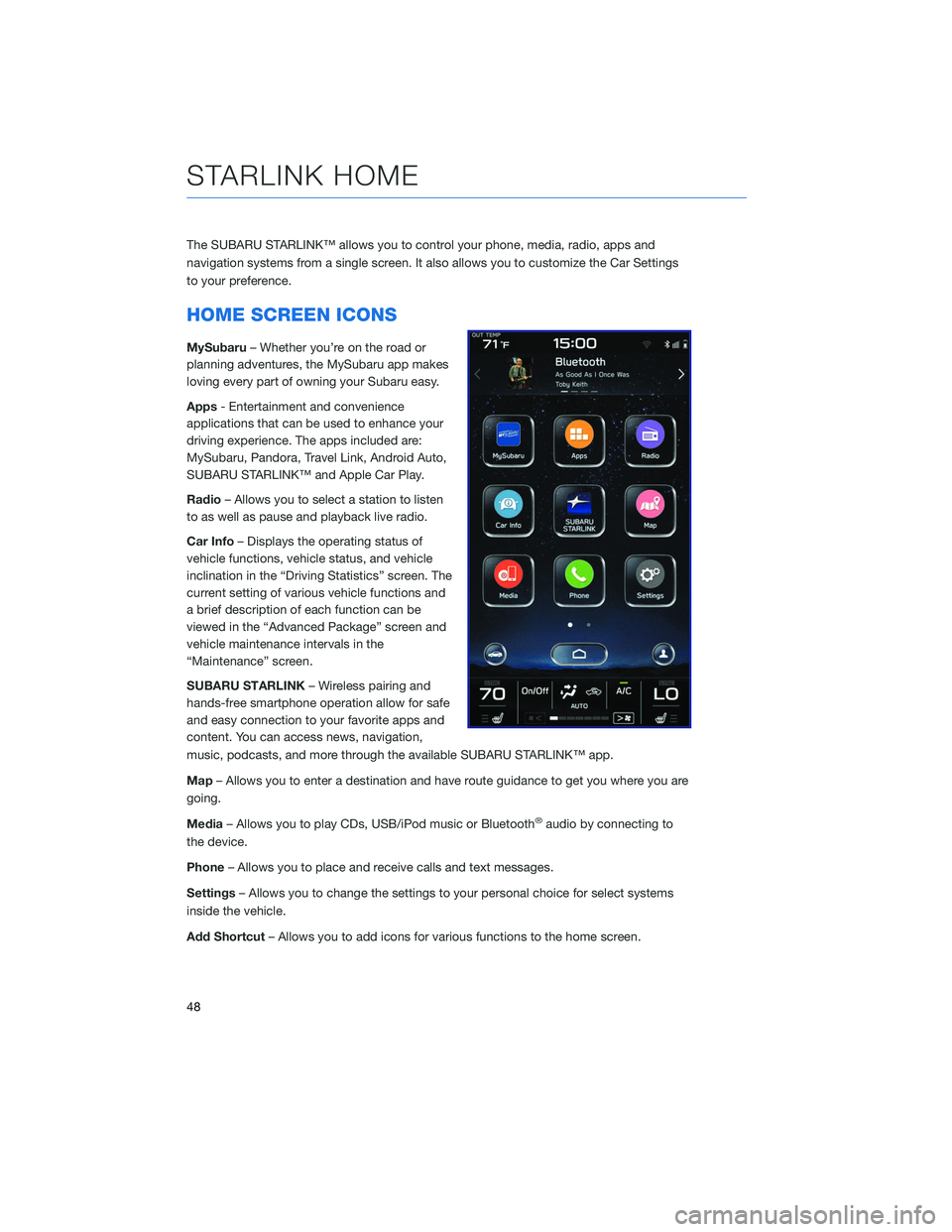
The SUBARU STARLINK™ allows you to control your phone, media, radio, apps and
navigation systems from a single screen. It also allows you to customize the Car Settings
to your preference.
HOME SCREEN ICONS
MySubaru– Whether you’re on the road or
planning adventures, the MySubaru app makes
loving every part of owning your Subaru easy.
Apps - Entertainment and convenience
applications that can be used to enhance your
driving experience. The apps included are:
MySubaru, Pandora, Travel Link, Android Auto,
SUBARU STARLINK™ and Apple Car Play.
Radio – Allows you to select a station to listen
to as well as pause and playback live radio.
Car Info – Displays the operating status of
vehicle functions, vehicle status, and vehicle
inclination in the “Driving Statistics” screen. The
current setting of various vehicle functions and
a brief description of each function can be
viewed in the “Advanced Package” screen and
vehicle maintenance intervals in the
“Maintenance” screen.
SUBARU STARLINK – Wireless pairing and
hands-free smartphone operation allow for safe
and easy connection to your favorite apps and
content. You can access news, navigation,
music, podcasts, and more through the available SUBARU STARLINK™ app.
Map – Allows you to enter a destination and have route guidance to get you where you are
going.
Media – Allows you to play CDs, USB/iPod music or Bluetooth
®audio by connecting to
the device.
Phone – Allows you to place and receive calls and text messages.
Settings – Allows you to change the settings to your personal choice for select systems
inside the vehicle.
Add Shortcut – Allows you to add icons for various functions to the home screen.
STARLINK HOME
48
Page 57 of 124
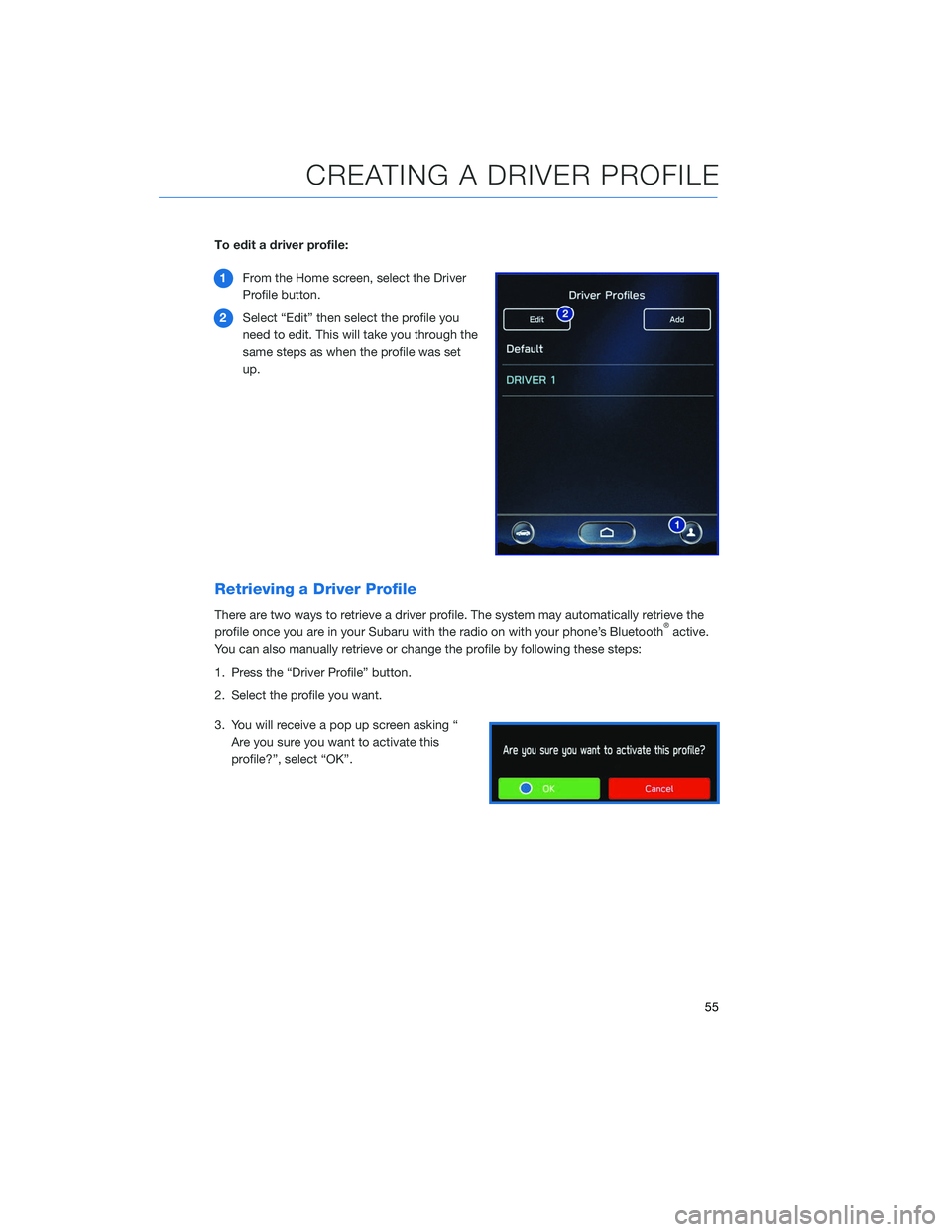
To edit a driver profile:1 From the Home screen, select the Driver
Profile button.
2 Select “Edit” then select the profile you
need to edit. This will take you through the
same steps as when the profile was set
up.
Retrieving a Driver Profile
There are two ways to retrieve a driver profile. The system may automatically retrieve the
profile once you are in your Subaru with the radio on with your phone’s Bluetooth®active.
You can also manually retrieve or change the profile by following these steps:
1. Press the “Driver Profile” button.
2. Select the profile you want.
3. You will receive a pop up screen asking “ Are you sure you want to activate this
profile?”, select “OK”.
CREATING A DRIVER PROFILE
55
Page 58 of 124
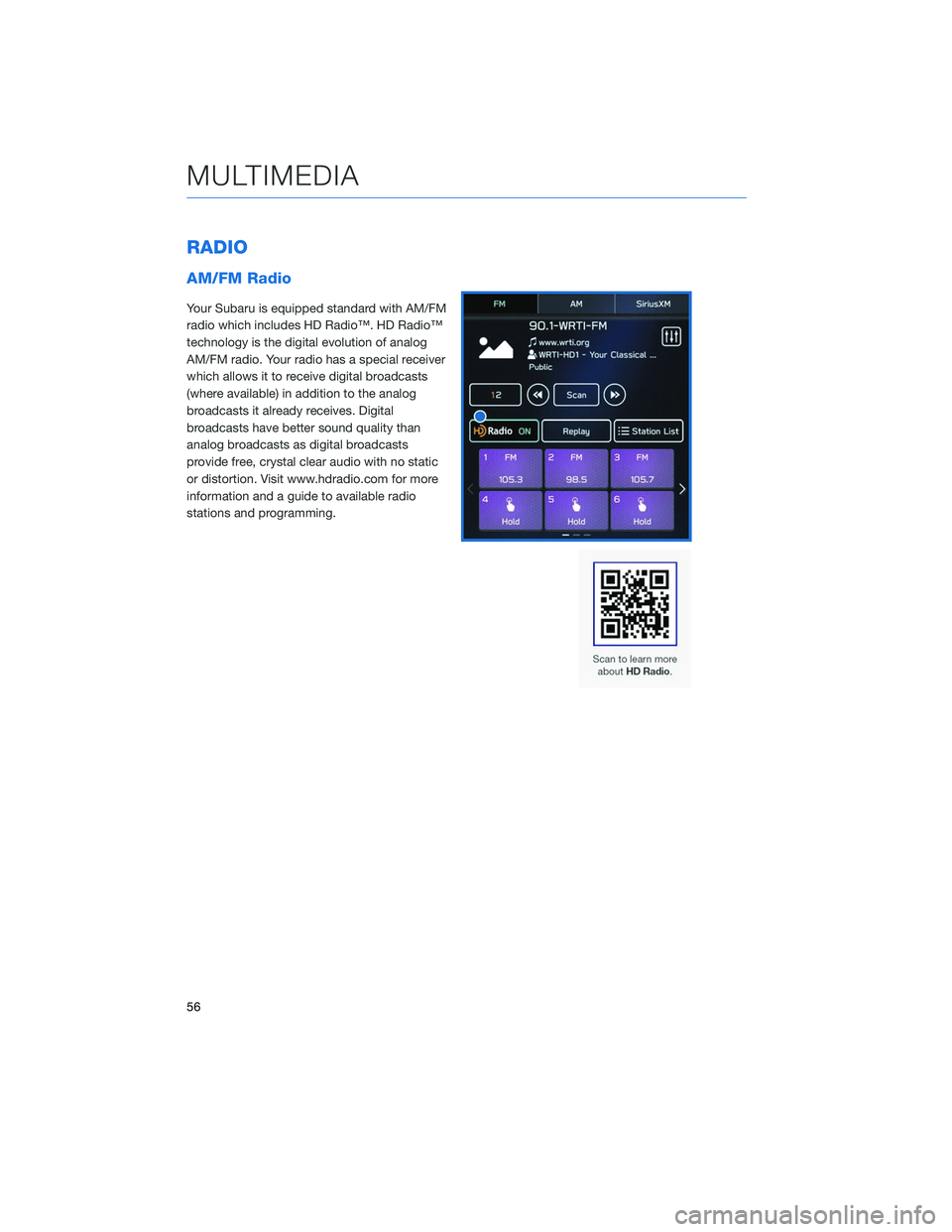
RADIO
AM/FM Radio
Your Subaru is equipped standard with AM/FM
radio which includes HD Radio™. HD Radio™
technology is the digital evolution of analog
AM/FM radio. Your radio has a special receiver
which allows it to receive digital broadcasts
(where available) in addition to the analog
broadcasts it already receives. Digital
broadcasts have better sound quality than
analog broadcasts as digital broadcasts
provide free, crystal clear audio with no static
or distortion. Visit www.hdradio.com for more
information and a guide to available radio
stations and programming.
MULTIMEDIA
56
Page 59 of 124
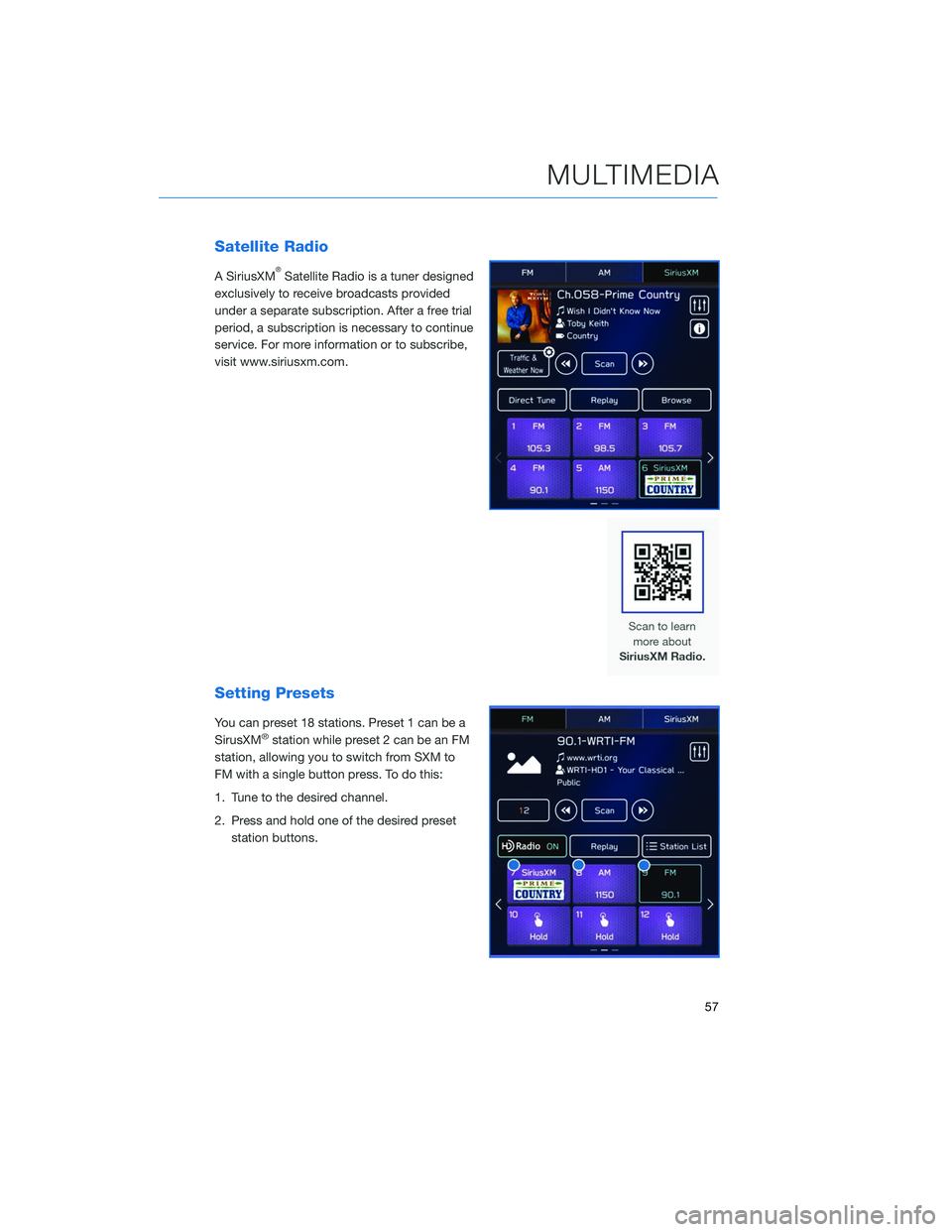
Satellite Radio
A SiriusXM®Satellite Radio is a tuner designed
exclusively to receive broadcasts provided
under a separate subscription. After a free trial
period, a subscription is necessary to continue
service. For more information or to subscribe,
visit www.siriusxm.com.
Setting Presets
You can preset 18 stations. Preset 1 can be a
SirusXM®station while preset 2 can be an FM
station, allowing you to switch from SXM to
FM with a single button press. To do this:
1. Tune to the desired channel.
2. Press and hold one of the desired preset station buttons.
MULTIMEDIA
57