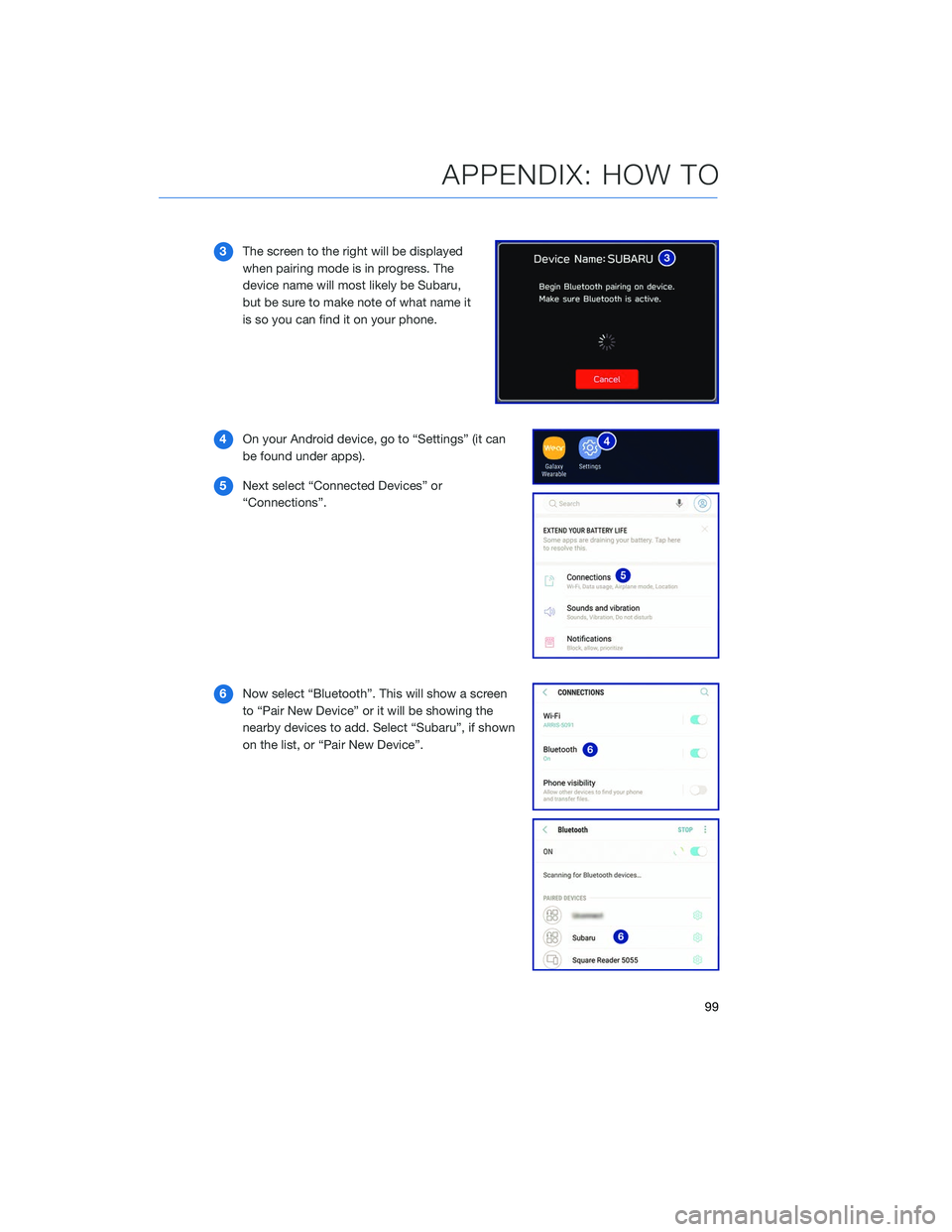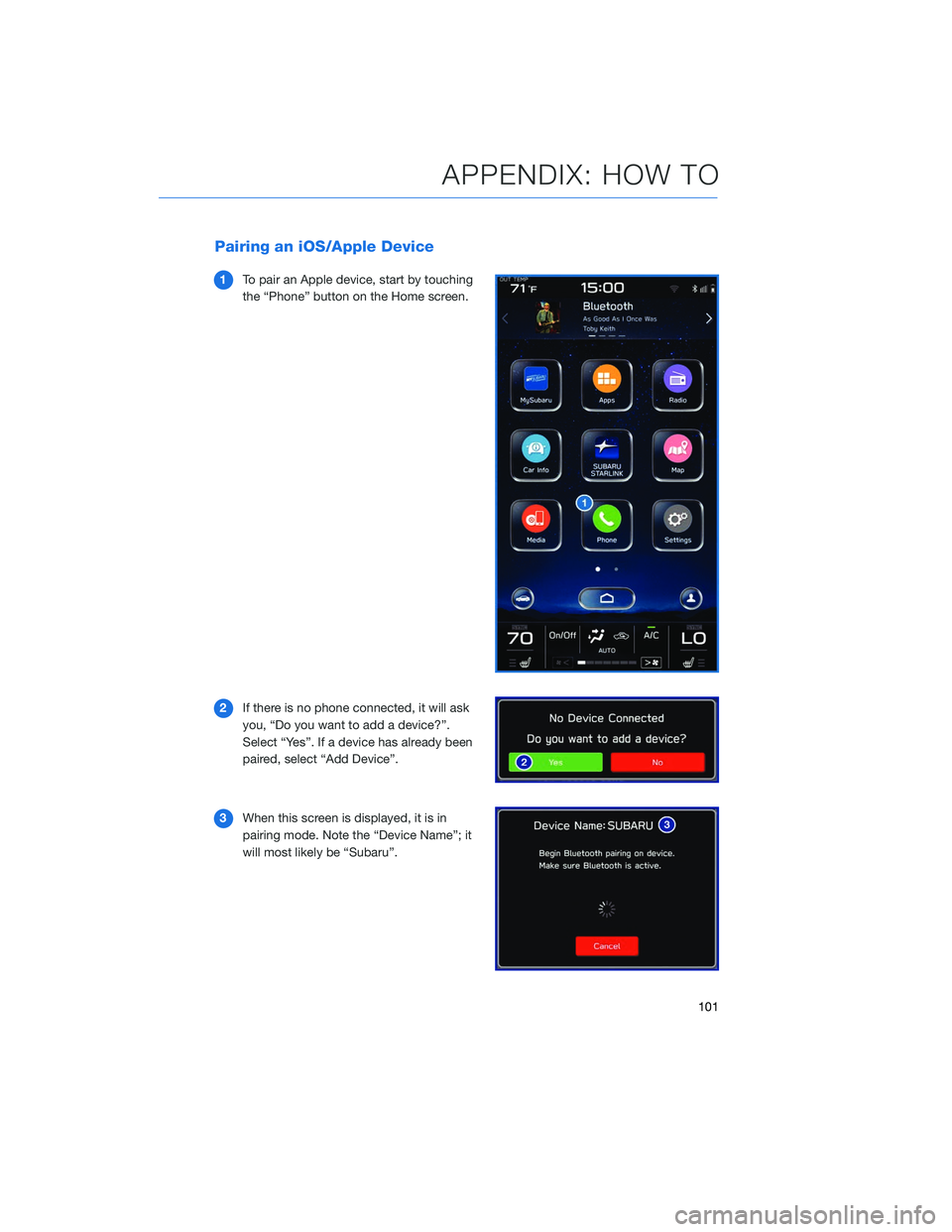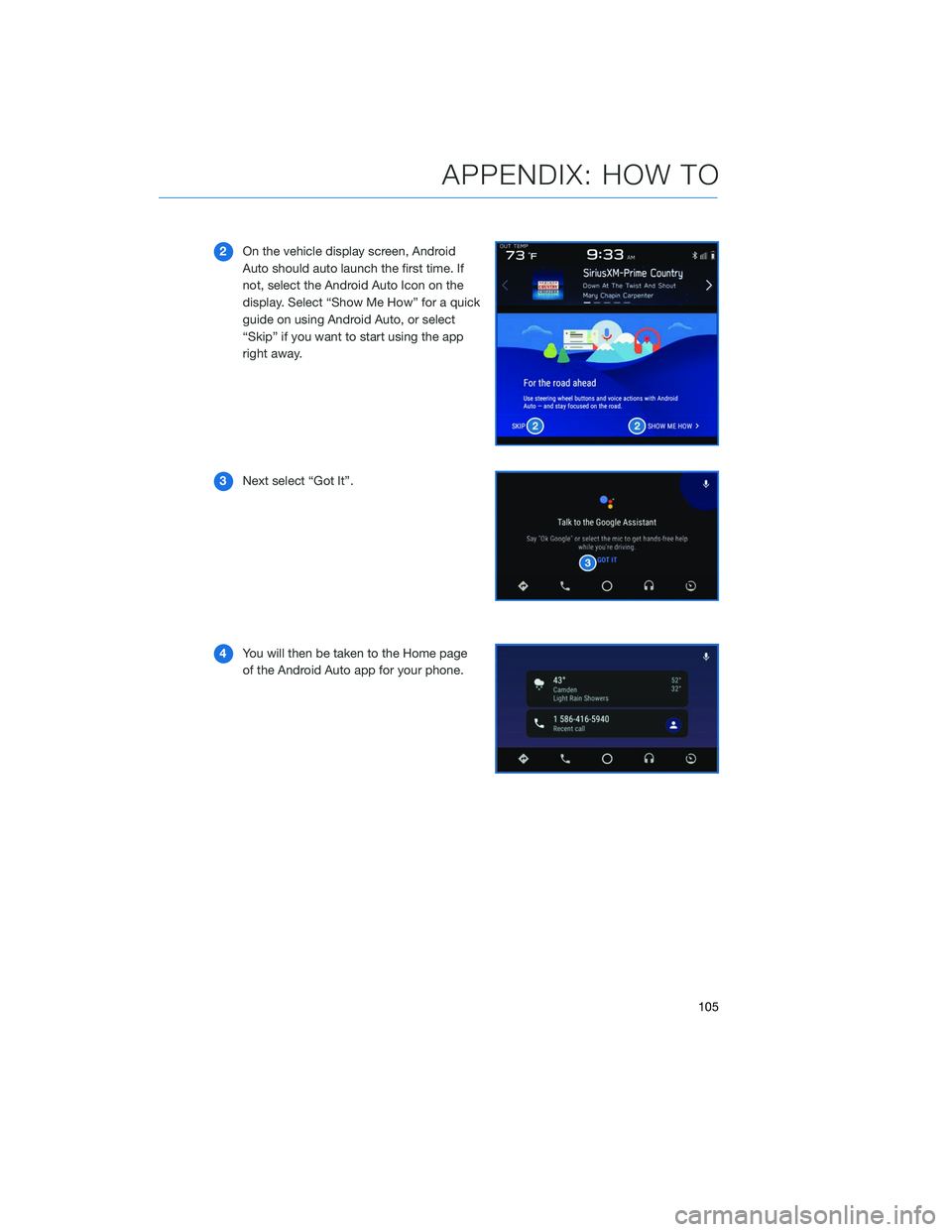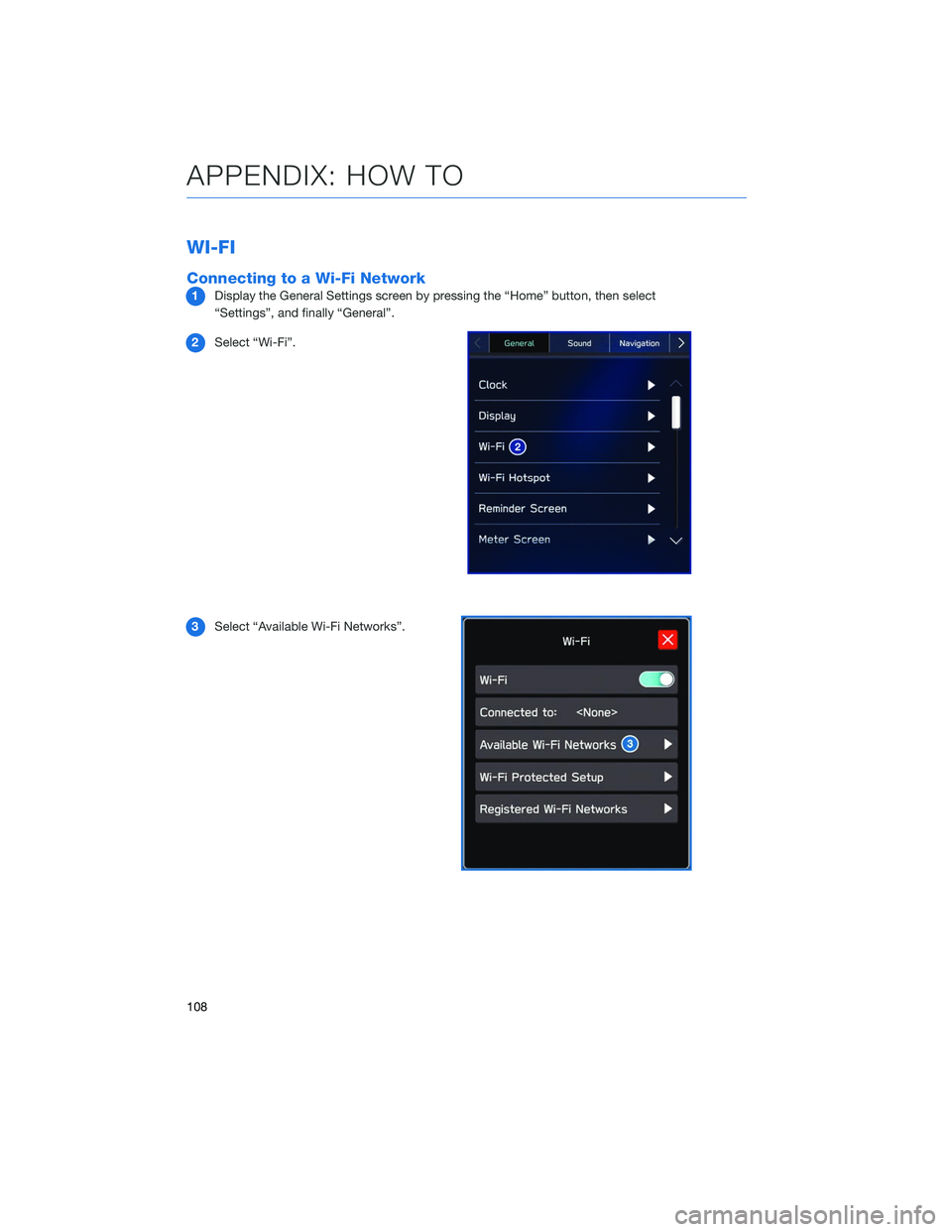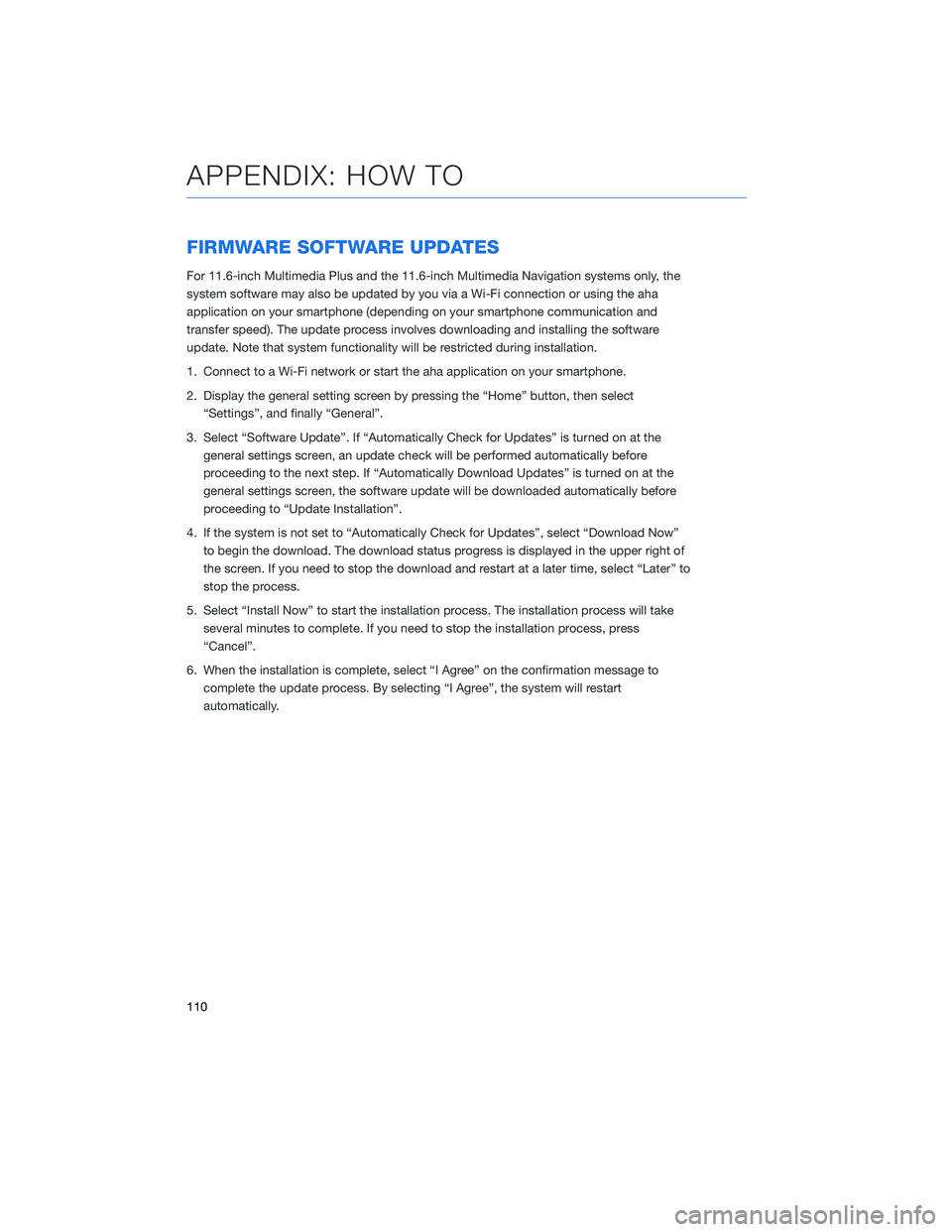SUBARU LEGACY 2020 Getting Started Guide
LEGACY 2020
SUBARU
SUBARU
https://www.carmanualsonline.info/img/17/40436/w960_40436-0.png
SUBARU LEGACY 2020 Getting Started Guide
Page 101 of 124
3The screen to the right will be displayed
when pairing mode is in progress. The
device name will most likely be Subaru,
but be sure to make note of what name it
is so you can find it on your phone.
4 On your Android device, go to “Settings” (it can
be found under apps).
5 Next select “Connected Devices” or
“Connections”.
6 Now select “Bluetooth”. This will show a screen
to “Pair New Device” or it will be showing the
nearby devices to add. Select “Subaru”, if shown
on the list, or “Pair New Device”.
APPENDIX: HOW TO
99
Page 103 of 124
Pairing an iOS/Apple Device
1To pair an Apple device, start by touching
the “Phone” button on the Home screen.
2 If there is no phone connected, it will ask
you, “Do you want to add a device?”.
Select “Yes”. If a device has already been
paired, select “Add Device”.
3 When this screen is displayed, it is in
pairing mode. Note the “Device Name”; it
will most likely be “Subaru”.
APPENDIX: HOW TO
101
Page 107 of 124
2On the vehicle display screen, Android
Auto should auto launch the first time. If
not, select the Android Auto Icon on the
display. Select “Show Me How” for a quick
guide on using Android Auto, or select
“Skip” if you want to start using the app
right away.
3 Next select “Got It”.
4 You will then be taken to the Home page
of the Android Auto app for your phone.
APPENDIX: HOW TO
105
Page 110 of 124
WI-FI
Connecting to a Wi-Fi Network
1Display the General Settings screen by pressing the “Home” button, then select
“Settings”, and finally “General”.
2 Select “Wi-Fi”.
3 Select “Available Wi-Fi Networks”.
APPENDIX: HOW TO
108
Page 112 of 124
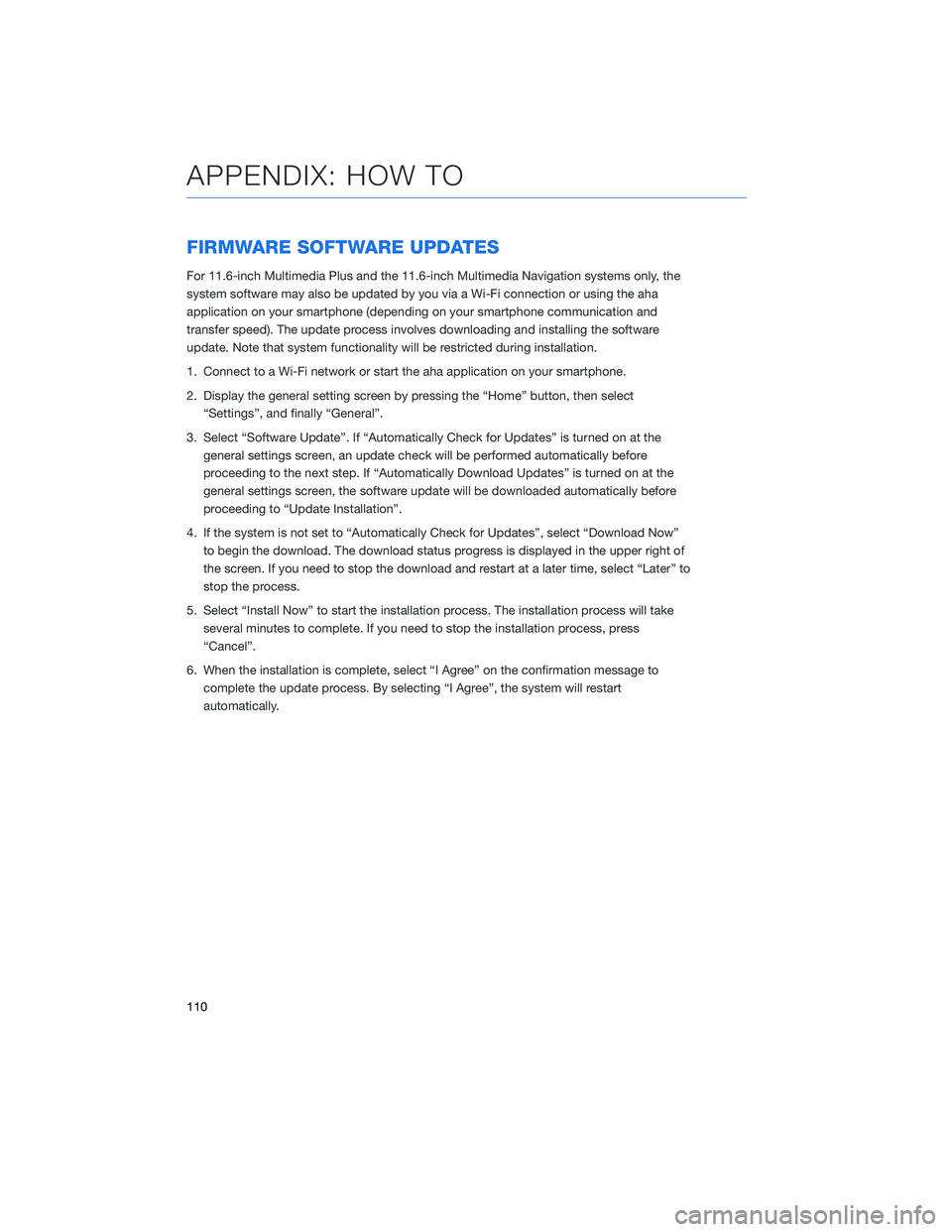
FIRMWARE SOFTWARE UPDATES
For 11.6-inch Multimedia Plus and the 11.6-inch Multimedia Navigation systems only, the
system software may also be updated by you via a Wi-Fi connection or using the aha
application on your smartphone (depending on your smartphone communication and
transfer speed). The update process involves downloading and installing the software
update. Note that system functionality will be restricted during installation.
1. Connect to a Wi-Fi network or start the aha application on your smartphone.
2. Display the general setting screen by pressing the “Home” button, then select“Settings”, and finally “General”.
3. Select “Software Update”. If “Automatically Check for Updates” is turned on at the general settings screen, an update check will be performed automatically before
proceeding to the next step. If “Automatically Download Updates” is turned on at the
general settings screen, the software update will be downloaded automatically before
proceeding to “Update Installation”.
4. If the system is not set to “Automatically Check for Updates”, select “Download Now” to begin the download. The download status progress is displayed in the upper right of
the screen. If you need to stop the download and restart at a later time, select “Later” to
stop the process.
5. Select “Install Now” to start the installation process. The installation process will take several minutes to complete. If you need to stop the installation process, press
“Cancel”.
6. When the installation is complete, select “I Agree” on the confirmation message to complete the update process. By selecting “I Agree”, the system will restart
automatically.
APPENDIX: HOW TO
110